La funzione di firma su Outlook ti consente di inserire firme sotto la tua posta, ma a volte potresti incontrare problemi che ti impediscono di farlo.
È probabile che questo errore si verifichi se sul computer sono presenti sia l’app desktop MS Office che un’altra versione di Office. Puoi eliminare questo problema eliminando l’app desktop di Microsoft Office preinstallata.
Prima di entrare in questo articolo, assicurati di abilitare la funzione di firma in Outlook.
Se volete continuare a leggere questo post su "[page_title]" cliccate sul pulsante "Mostra tutti" e potrete leggere il resto del contenuto gratuitamente. ebstomasborba.pt è un sito specializzato in Tecnologia, Notizie, Giochi e molti altri argomenti che potrebbero interessarvi. Se desiderate leggere altre informazioni simili a [page_title], continuate a navigare sul web e iscrivetevi alle notifiche del blog per non perdere le ultime novità.
Sommario
Cause per la firma di Outlook non funzionante
Anche se non vi è alcuna ragione ragionevole per cui la funzionalità di firma di Outlook non funzioni, alcuni errori di codice o cache potrebbero causare ciò. Alcuni dei colpevoli dietro la funzione di firma che non funziona lo sono
- Problema di codice con il nuovo aggiornamento: i problemi con la funzionalità di firma si trovano principalmente nel nuovo aggiornamento delle versioni precedenti di Office. I messaggi del registro degli errori tendono ad apparire per avvisare che la firma di Outlook non funziona correttamente. Prova ad aggiornare o installare una versione più recente di MS Office in tali circostanze.
- Criteri OWA: durante l’utilizzo di Outlook sul Web per inviare un messaggio di posta elettronica, i criteri OWA potrebbero bloccare questa funzionalità. Dovrai abilitare questa funzione per usarla. Tuttavia, solo le organizzazioni possono visualizzare o modificare la policy. Se utilizzi un account MS personale, non avrai accesso ad esso.
- Impossibile leggere il formato HTML: se la firma è in formato HTML, il destinatario potrebbe non essere in grado di vederla, soprattutto se visualizza la posta sul proprio telefono. Alcuni telefoni possono leggere solo testo in chiaro, quindi anche se la firma viene inviata, potrebbe non apparire sul dispositivo del destinatario.
Devi avere almeno la versione di Exchange 2007 per visualizzare la tua email in formato HTML. Tuttavia, è contrario nel caso di firme di immagini.
Come risolvere la firma di Outlook che non funziona?
Tali problemi sono principalmente causati da errori di sistema e un semplice aggiornamento probabilmente risolverà il tuo problema. Tuttavia, non possiamo sempre essere sicuri che la causa sia il sistema, quindi esaminiamo le soluzioni per risolvere questo problema.
Aggiungi una nuova firma
Se la tua firma non funziona, puoi sempre crearne un’altra e usarla. Ecco come utilizzare la funzione di firma su Outlook per aggiungere una nuova firma.
- Vai su Outlook e tocca Nuova email . Viene visualizzata una nuova scheda

- In Includi, fai clic su Firma

- Se hai già una firma, seleziona il nome; in caso contrario, tocca Firme… Opzione per crearne una nuova
- Viene visualizzata una scheda. Tocca l’opzione Nuovo e digita la firma.

- Fare clic sul pulsante OK
- Ancora una volta, fai clic su OK e componi la tua email
Questo aggiungerà una firma alla tua posta. Se la tua firma di Outlook continua a non funzionare nonostante questi passaggi, segui i metodi rimanenti.
Elimina l’app desktop di Microsoft Office
Se hai installato Microsoft Office Outlook, l’app desktop Microsoft Office preinstallata sul tuo computer potrebbe bloccarsi e causare problemi che potrebbero influire sulla funzionalità di firma. In tali casi, è possibile disinstallare la versione precedente fornita con il computer.
Ecco i passaggi per disinstallare Microsoft Office Desktop App:
- Tocca l’icona Cerca e digita Pannello di controllo
- Premi il tasto Invio e fai clic su Programmi
- Seleziona Programmi e funzionalità .
- Scorri verso il basso e cerca Microsoft Office Desktop Apps.
- Fai clic destro su di esso e seleziona Disinstalla .
- Viene visualizzata una finestra di conferma. Fare clic sul pulsante Sì.
Riavvia il computer e verifica se l’app desktop di Microsoft Office è stata la causa del mancato funzionamento della funzionalità di firma.
Aggiungi firme utilizzando OWA
Outlook Web App (OWA) fa parte di Microsoft Exchange Server che consente di inviare messaggi di posta. A volte l’utilizzo di MS Outlook installato per aggiungere firme potrebbe non funzionare. In questa condizione, puoi utilizzare Outlook Web per aggiungere firme e-mail.
- Vai al server Web di Outlook e accedi al tuo account
- Tocca l’icona Impostazioni nell’angolo in alto a destra
- Seleziona Visualizza tutte le impostazioni di Outlook e tocca Scrivi e rispondi

- Tocca + Nuove firme e digita il nome della tua firma
- Dopo aver scritto la tua firma, scorri verso il basso e seleziona le firme predefinite per i nuovi messaggi e per le risposte/inoltri
- Fare clic sul pulsante Salva e inviare l’e-mail.
Ciò includerà la tua firma alla fine della tua email. Puoi anche inserire un’immagine come firma.
Passare al formato testo normale
Alcuni dispositivi che dispongono di un servizio Exchange precedente a MS Exchange Service 2007 possono leggere solo testo normale; se la firma è in formato HTML, non apparirà nella posta. Ma, nel caso della firma dell’immagine, è l’esatto contrario.
Per modificare il formato in testo normale, procedi nel seguente modo:
- Apri il tuo account Outlook sul Web
- Fare clic su Impostazioni e selezionare Visualizza tutte le impostazioni di Outlook
- Sotto Posta, tocca Scrivi e rispondi
- Fai clic sulla tua firma e scorri verso il basso fino a Formato messaggio
- Fare clic su HTML su Componi messaggi in formato HTML. Viene visualizzato un menu a discesa

- Seleziona Testo normale e fai clic su Salva
Cambia il formato della tua firma in testo semplice, che è leggibile su tutti i dispositivi.
Passa al formato HTML per la firma dell’immagine
Se la tua firma di Outlook non mostra l’immagine, la causa potrebbe essere l’impostazione del formato del messaggio come testo normale o rich text. Non potrai visualizzare le immagini in questi formati.
Per trasformarlo in HTML, devi seguire i passaggi simili dall’alto.
Per l’applicazione MS Outlook,
- Vai su Outlook e tocca File
- Seleziona le opzioni e fai clic su Posta .
- In Componi messaggi , modifica Rich Text/Testo normale in HTML
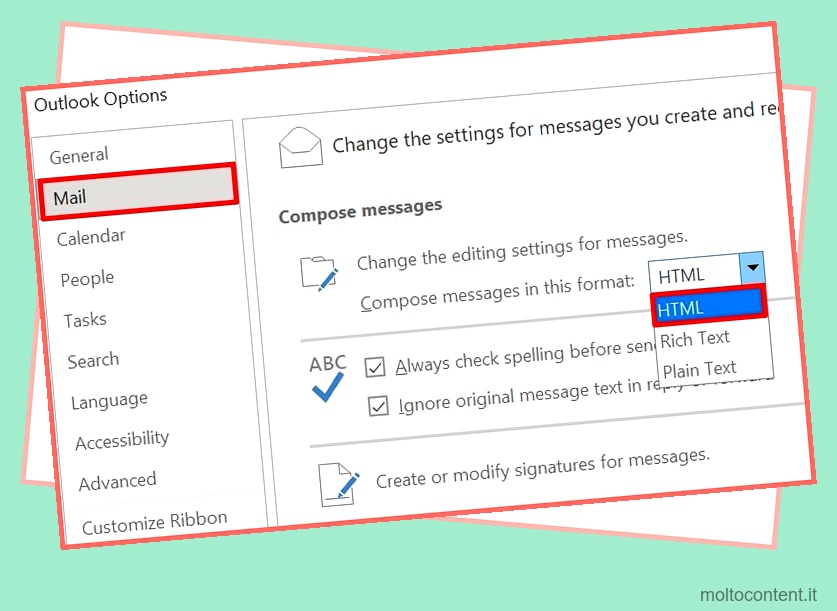
- Fare clic sul pulsante OK
Questo imposterà il formato su HTML che ti consente di vedere la firma dell’immagine in Outlook.
Ripara il tuo Microsoft Office 365
Se l’immagine della firma è disattivata, risolvi i problemi di MS Office 365 per risolverlo. È possibile utilizzare gli strumenti di riparazione integrati di Windows per risolvere questo problema.
- Cerca Pannello di controllo sulla barra di ricerca e premi Invio
- Vai su Programmi e fai clic su Programmi e funzionalità
- Fare clic su MS Office 365 e selezionare l’opzione Modifica
- Viene visualizzata una finestra di dialogo. Seleziona l’opzione Riparazione rapida e fai clic sul pulsante Ripara

Se questo non risolve il tuo problema, prova l’opzione di correzione online. Richiede l’accesso a Internet e potrebbe richiedere più tempo per la riparazione.
Elimina il registro
Sebbene non sia consigliabile rimuovere i file di registro, questa potrebbe essere l’ultima opzione per far funzionare la firma di Outlook. Il registro è un database che memorizza i record. Assicurati di eseguire il backup del registro prima di seguire questi passaggi.
- Vai alla barra di ricerca, digita Esegui e premi il tasto Invio
- Digita
regeditsulla casella e fai clic sul pulsante OK - Potrebbe apparire una finestra di conferma. Fare clic su Sì
- Una volta aperto l’Editor del Registro di sistema, premi i tasti Ctrl e F per aprire la scheda Trova
- Digita
0006F03A-0000-0000-C000-000000000046nella casella, quindi fai clic sull’opzione Trova successivo. Ti aiuta a trovare il file di registro sul tuo computer.
- Fare clic con il tasto destro sul file ed eliminarlo
- Ripeti di nuovo questi passaggi finché non elimini tutte le chiavi di registro trovate nel tuo computer.
Dopo aver seguito questi passaggi, riavvia il computer ed esegui Outlook per verificare se la funzione di firma funziona o meno.








