La funzione Trova in Excel è una funzione di testo che restituisce la posizione di un carattere impostato su un elemento della cella. Poiché la funzione è difficile da usare, molti nuovi utenti di Excel riscontrano problemi nell’esecuzione della funzione Trova.
La funzione Find fa distinzione tra maiuscole e minuscole. Ciò significa che è necessario abbinare il caso del carattere per il quale si desidera che la funzione restituisca il valore. Se non corrispondi alle maiuscole/minuscole, potresti riscontrare il #VALUE! Errore. Esistono altri errori da principianti in quanto tali che possono creare problemi quando si utilizza la funzione Trova.
Sommario
Se volete continuare a leggere questo post su "[page_title]" cliccate sul pulsante "Mostra tutti" e potrete leggere il resto del contenuto gratuitamente. ebstomasborba.pt è un sito specializzato in Tecnologia, Notizie, Giochi e molti altri argomenti che potrebbero interessarvi. Se desiderate leggere altre informazioni simili a [page_title], continuate a navigare sul web e iscrivetevi alle notifiche del blog per non perdere le ultime novità.
Usa la sintassi corretta
Se non usi la sintassi corretta mentre inserisci la funzione TROVA, ti imbatterai nel #NOME? codice di errore. La formula per la funzione TROVA è scritta nel seguente formato:
=FIND(find_text, within_text, [start-num])
Puoi fare riferimento a una cella o inserire un testo al posto di “trova_testo”. Se hai inserito del testo, assicurati di inserirlo tra virgolette doppie . Allo stesso modo, assicurati di utilizzare le virgole per separare i tuoi argomenti.
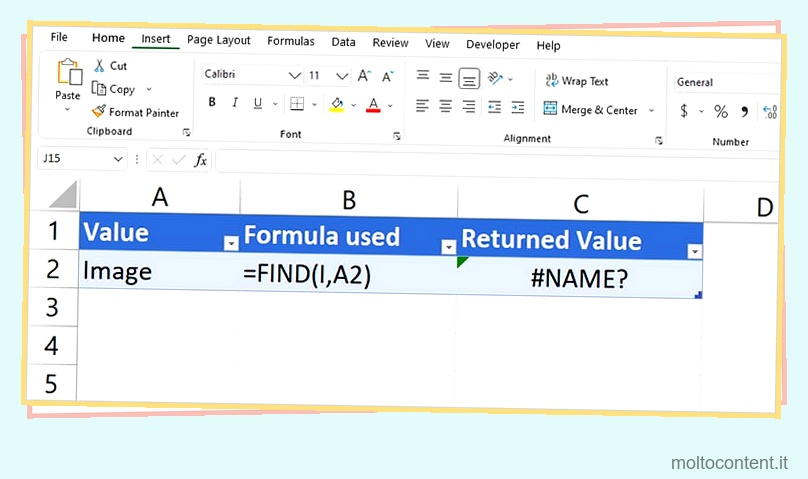
In questo esempio, impostiamo il valore find_text come I. Poiché non lo abbiamo racchiuso tra virgolette, Excel ha attivato il #NAME? errore.

Per risolvere questo problema, inserisci il testo tra virgolette. La funzione TROVA restituisce 1 poiché la lettera “I” appare solo una volta in “Immagine”.
Ricontrolla la tua formula
Potresti aver inserito un valore errato nella sezione find_text. Se Excel non riesce a trovare il valore che hai richiesto nella posizione della cella impostata, restituirà il #VALUE! errore.
Controlla la tua formula per vedere se hai inserito correttamente i tuoi valori. Se hai utilizzato un caso diverso nella formula, modificalo in modo che corrisponda al caso.

Abbiamo inserito il valore find_text come “A” nella griglia sopra. La funzione TROVA cercherà questo carattere in A2, che è “mela”. Poiché il caso della lettera “a” è diverso, la funzione TROVA non funzionerà.

Puoi risolvere questo errore cambiando maiuscole e minuscole per find_text in “a”.
Modifica il valore del numero iniziale
Puoi aggiungere un valore iniziale alla fine della formula TROVA. Questo specifica una posizione nel carattere Excel può iniziare a cercare il valore impostato. Se hai impostato un valore iniziale che viene dopo il carattere impostato, Excel non registrerà quel carattere.

Ad esempio, abbiamo inserito la nostra formula per trovare il numero di volte in cui la lettera “a” è stata ripetuta in apple. Tuttavia, abbiamo impostato il valore start-num su 2, che viene dopo “a” nel valore. Excel non è in grado di individuare “a” nel testo rimanente, quindi restituisce #VALUE! errore.

Per risolvere questo problema, possiamo modificare il valore start-num in 1. Tuttavia, puoi scegliere di non inserire affatto 1 poiché Excel imposta il valore start-num su 1 per impostazione predefinita.
Usa il comando Trova in Excel
Se riscontri problemi nell’utilizzo della funzione TROVA in Excel, puoi sempre trovare il comando Trova. È possibile configurare il comando Trova in modo che corrisponda a maiuscole e minuscole e corrisponda all’intero contenuto della cella con il valore immesso.
Allo stesso modo, puoi regolare dove Excel cerca il valore impostato. Puoi eseguire il comando Trova all’interno del tuo foglio o dell’intera cartella di lavoro. Puoi anche scegliere se il comando cerca per righe o colonne in formule, valori o commenti.
- Sulla tua cartella di lavoro, premi Ctrl + F .
- Fare clic sul pulsante Opzioni >>.

- Inserisci il tuo valore nella sezione Trova e configura le impostazioni di ricerca di conseguenza.

- Seleziona Trova tutto .
Il comando Trova individuerà tutte le celle che corrispondono al valore impostato.
Ufficio riparazioni
Potresti avere a che fare con file di programma corrotti o mancanti se nessuna delle soluzioni si applica. Puoi eseguire una riparazione online sull’app di Office come ultima risorsa per la funzione Trova che non funziona in Excel.
- Apri Impostazioni (Windows + I) .
- Vai su App > App e funzionalità .

- Inserisci Microsoft Office nella barra di ricerca.
- Fai clic sul menu con i tre puntini e seleziona Modifica .

- Scegli Riparazione online > Ripara .









