Di solito, il monitor visualizza il colore richiesto sul nostro schermo combinando tre colori principali: rosso, verde e blu (RGB). Lo schermo diventa verde quando il monitor riceve il colore verde più di altri.
Ciò può accadere comunemente a causa di una connessione del display allentata o di un cavo difettoso. È più pronunciato nei monitor che utilizzano connettori VGA o DVI per la visualizzazione. Quindi, reinserire i cavi o sostituirli dovrebbe risolvere il problema nella maggior parte dei casi. Tuttavia, questo non è l’unico motivo per uno schermo monitor verde.
In questa guida, esaminiamo insieme tutte le possibili cause per cui lo schermo del monitor diventa verde e le loro correzioni funzionanti.
Se volete continuare a leggere questo post su "[page_title]" cliccate sul pulsante "Mostra tutti" e potrete leggere il resto del contenuto gratuitamente. ebstomasborba.pt è un sito specializzato in Tecnologia, Notizie, Giochi e molti altri argomenti che potrebbero interessarvi. Se desiderate leggere altre informazioni simili a [page_title], continuate a navigare sul web e iscrivetevi alle notifiche del blog per non perdere le ultime novità.
Sommario
Che cosa causa uno schermo monitor verde?
Il tuo monitor potrebbe avere una leggera sfumatura verde, una linea verde o uno schermo completamente verde. Ecco la causa più probabile di tutti questi problemi.
Come riparare uno schermo monitor verde?
Prima di passare alle correzioni, assicurati di non essere precipitato sul monitor o di non aver lasciato cadere nulla sullo schermo del laptop. Se ricordi una di queste cose, il tuo monitor potrebbe aver subito danni fisici.
Se non sono successe cose del genere, passiamo alle correzioni.
Controllare cavi e pin

Tendiamo a collegare i cavi frettolosamente e a non prestare loro la dovuta attenzione. Un cavo del display allentato può impedire al monitor di ricevere tutti e tre i colori allo stesso modo. Di conseguenza, lo schermo potrebbe mostrare una sfumatura verde o un display completamente verde. E a volte, anche un cavo difettoso e pin del connettore danneggiati possono essere i colpevoli.
Se il monitor utilizza una presa VGA, seguire le istruzioni riportate di seguito per verificare la connessione del display.
- Spegnere il computer e interrompere l’alimentazione ad esso.
- Vai sul retro dell’involucro del tuo computer e trova il cavo VGA.
- Ruotare le due viti a lato della spina e rimuovere il cavo dalla porta.

- Alcuni connettori potrebbero non inviare i colori a causa della ruggine dopo un uso prolungato. Prova a raschiare la ruggine (se presente) usando un metallo o un cacciavite.
- Controlla se qualche perno si è piegato o rotto. Utilizzare una superficie piccola, dura e piatta come un cacciavite piatto per riportare il perno nella sua posizione.
- Se i pin sono completamente rotti, sostituire il cavo VGA.
- Reinserire il connettore nella CPU e serrare correttamente le viti.
- Se il tuo monitor ha anche un connettore VGA rimovibile, segui gli stessi passaggi a tal fine.
Avvertenza: non muovere troppo i perni perché potrebbero rompersi completamente.
Dovresti trovare normale lo schermo del tuo monitor. In caso contrario, procurati un cavo di riserva e provalo per collegare il display. Segui la procedura simile per una presa DVI e il cavo del display collegato alla GPU.
Se ritieni che il tuo cavo sia difettoso, ti consigliamo di scegliere un cavo HDMI in quanto fornisce una visualizzazione migliore e presenta meno problemi rispetto a un cavo VGA. Ma assicurati che il tuo sistema abbia una porta HDMI e che il tuo monitor ne supporti una.
Ripristina il driver grafico

A volte la scheda grafica potrebbe non funzionare correttamente a causa di un carico maggiore o per altri motivi. Se la scheda grafica non è temporaneamente in grado di eseguire il rendering dei pixel, il riavvio può facilmente risolvere il problema. Premi Windows + Ctrl + Maiusc + B per reimpostare il driver video. Vedrai lo schermo lampeggiare e talvolta un segnale acustico.
Passiamo alla correzione successiva se il problema persiste ancora.
Modifica le impostazioni del monitor
Quasi tutti i monitor dispongono di una funzione per regolare manualmente il colore, la luminosità e altre proprietà del display utilizzando i pulsanti sul monitor. Se le impostazioni del colore sono deviate da quelle predefinite, potresti vedere uno schermo di colore verde. In tal caso, puoi giocare con l’impostazione e fissare quella più fattibile per te.
- Trova i pulsanti per modificare le impostazioni sul monitor.
- Premere il pulsante del menu o uno simile. Apparirà una finestra sullo schermo.
- Vai al menu Immagine o Display usando i pulsanti volume su e giù o quelli corrispondenti per il tuo monitor.
- Trova Temperatura colore , Gestione colore o opzioni simili e selezionala. Normalmente, i monitor forniscono un pulsante separato per selezionare le opzioni, mentre alcuni usano il pulsante del menu stesso per farlo.
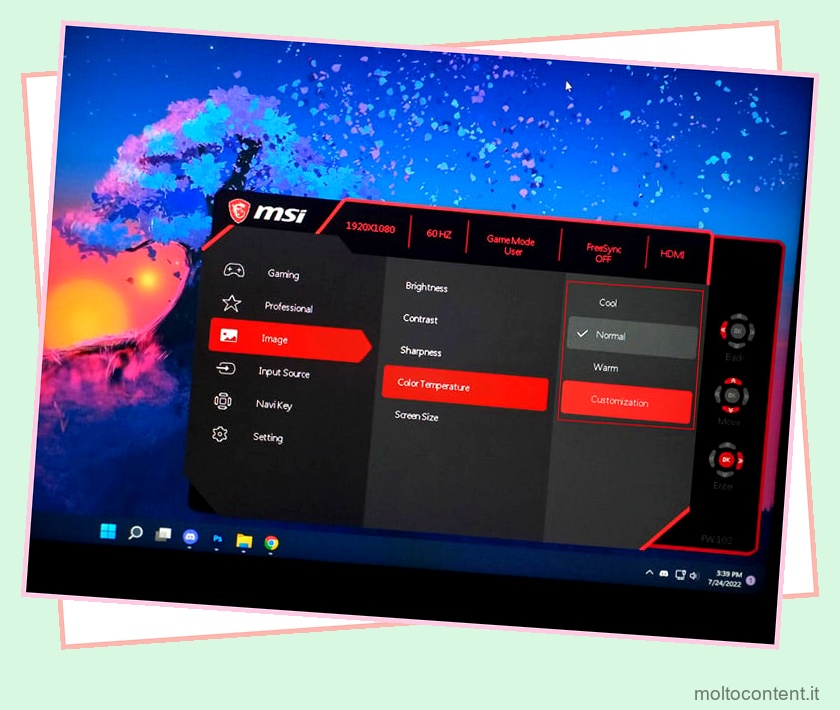
- Seleziona Impostazioni personalizzate o simili.
- Vedrai un cursore verticale per impostare il valore per i colori rosso, verde e blu. Imposta tutti e tre sullo stesso valore.
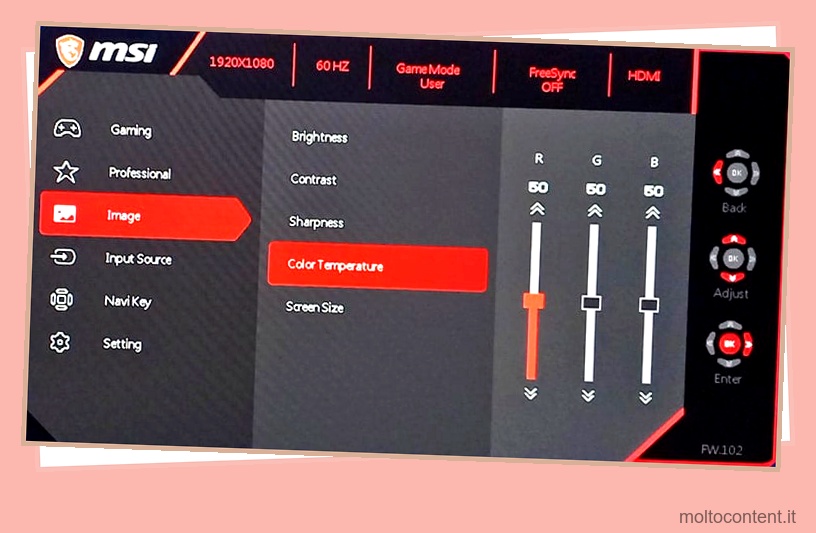
- In alternativa, è possibile selezionare l’opzione Normale o Predefinito per impostare automaticamente l’uguaglianza dei tre colori.
Apri il tuo computer e verifica se il problema è stato risolto. Puoi anche provare a ripristinare il monitor seguendo un metodo simile per risolvere molti altri problemi del monitor come sopra.
Regola le impostazioni di visualizzazione
A volte, il problema non è nel cavo o nelle impostazioni del monitor. Le impostazioni dello schermo potrebbero essere state modificate all’interno di Windows. A volte uno sfondo verde potrebbe ingannarti e, a volte, le combinazioni di colori potrebbero essere il problema. Dovrai calibrare le impostazioni per regolare il colore dello schermo. Vediamo come farlo.
- Apri la finestra di dialogo Esegui premendo Windows + ‘R’ e inserisci
colorcplper aprire Color Management . - Vai alla scheda Avanzate e trova Calibra display .
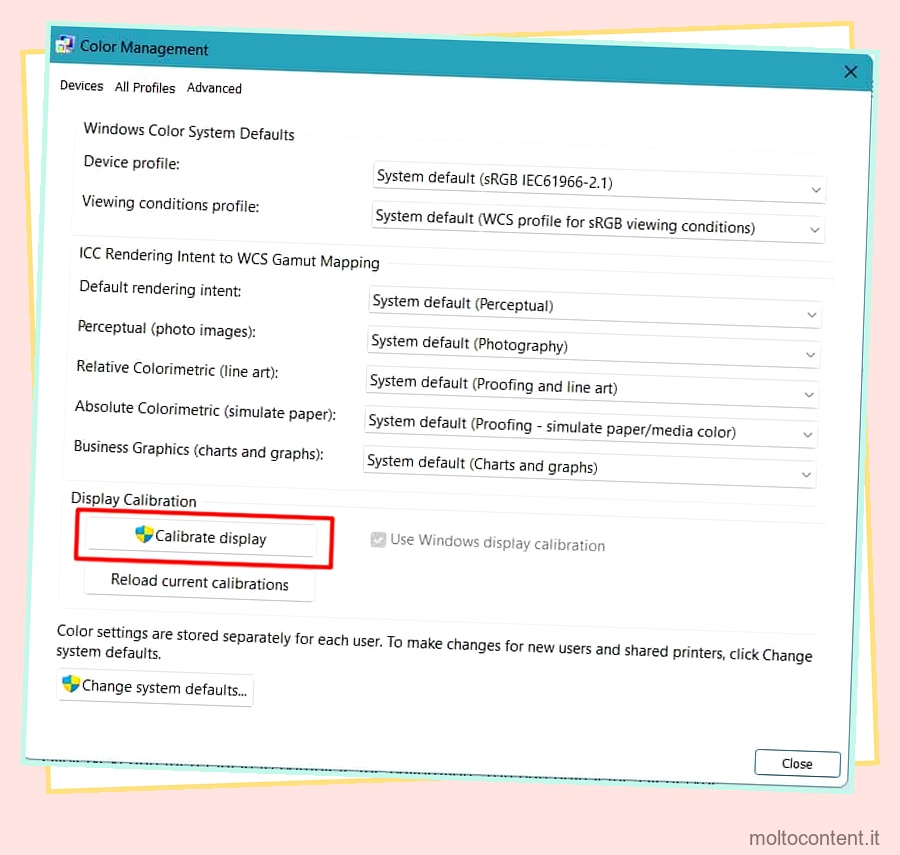
- Fare ripetutamente clic su Avanti per ignorare la correzione gamma, la luminosità e la regolazione del contrasto fino a raggiungere la finestra Regola bilanciamento colore.
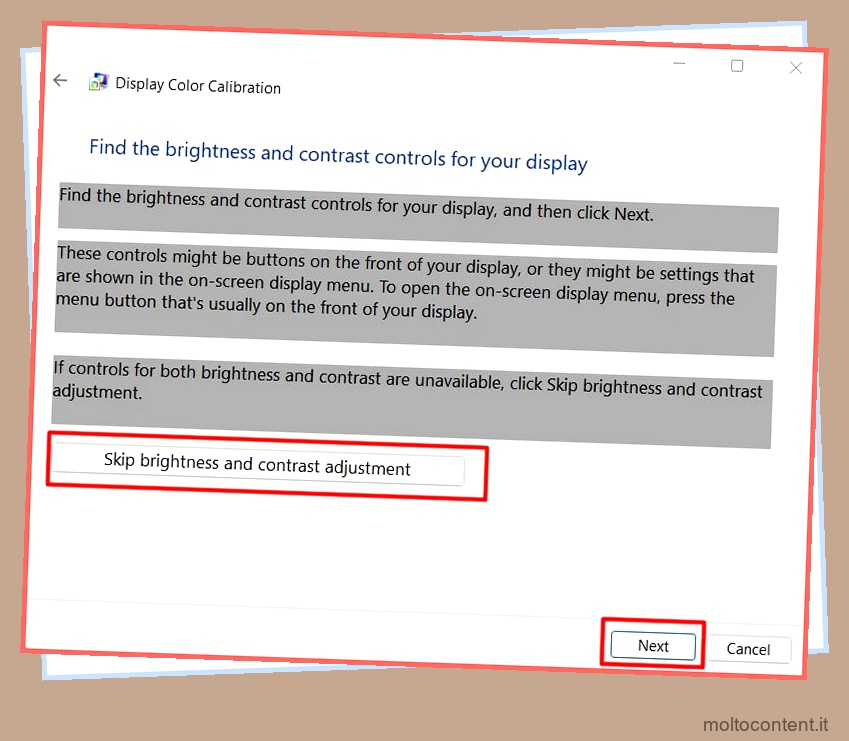
- Mantieni il cursore al massimo per tutti e tre i colori. Puoi anche giocare con la regolazione per trovare la combinazione giusta per te.
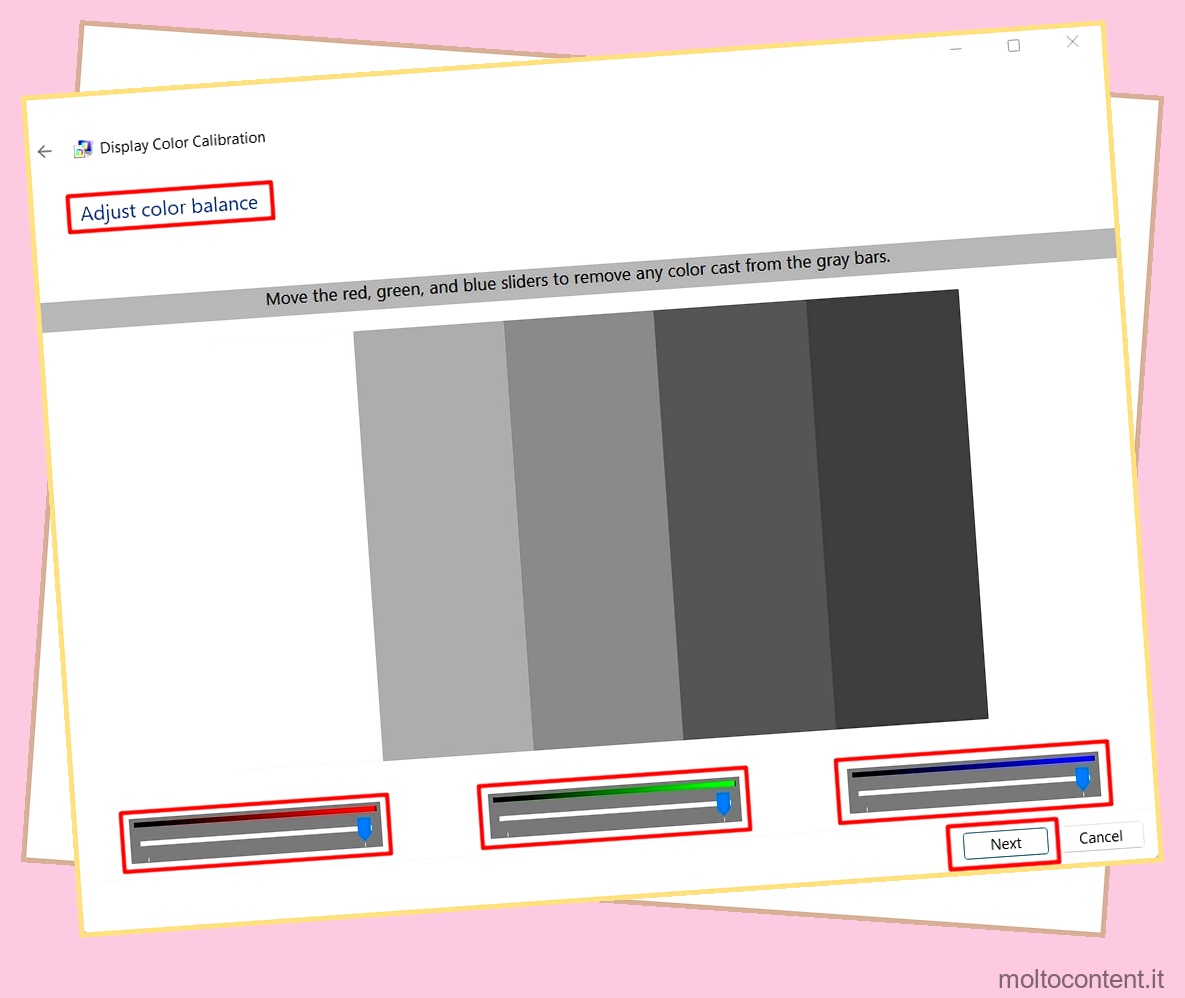
- Fare clic su Avanti e quindi su Fine per completare la calibrazione. È possibile regolare il sintonizzatore di testo ClearType o annullarlo.
Verifica se ha riportato il tuo schermo alla normalità. Puoi inoltre cambiare il tema e lo sfondo in un colore diverso dal verde per vedere se fa qualcosa.
Disattivare l’accelerazione hardware
Se riscontri uno schermo verde mentre giochi o guardi video, il problema potrebbe essere l’accelerazione hardware. L’accelerazione hardware migliora le prestazioni della GPU consentendole di eseguire calcoli specifici, riducendo il carico sulla GPU.
Ma a volte, può esercitare un carico aggiuntivo sul display e sulla GPU, facendolo diventare verde. La disattivazione dell’accelerazione hardware potrebbe risolvere il problema. Vediamo come farlo.
- Premi Windows + ‘R’ e digita
ms-settings:per aprire Impostazioni. - Vai a Display e seleziona Grafica .
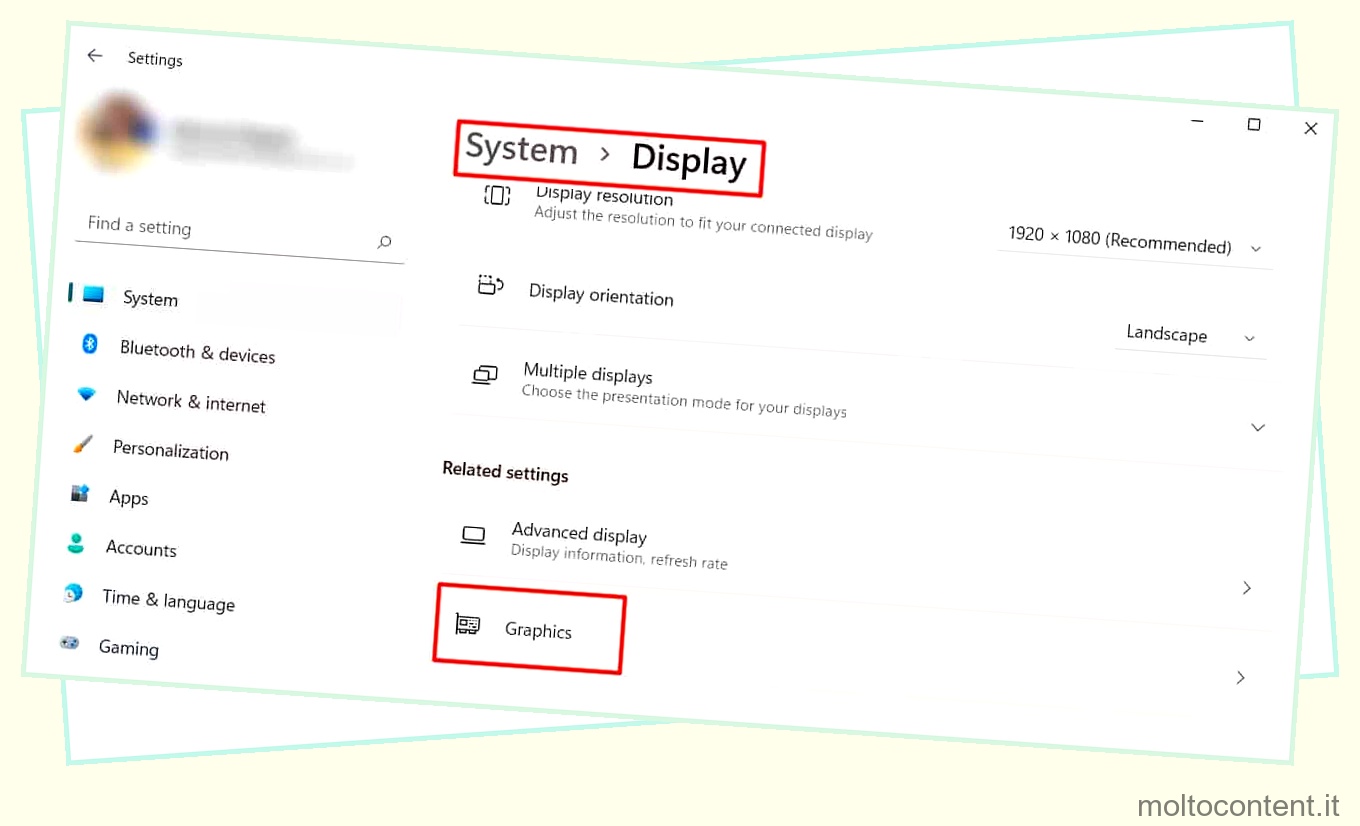
- Fare clic su Modifica impostazioni grafiche predefinite.
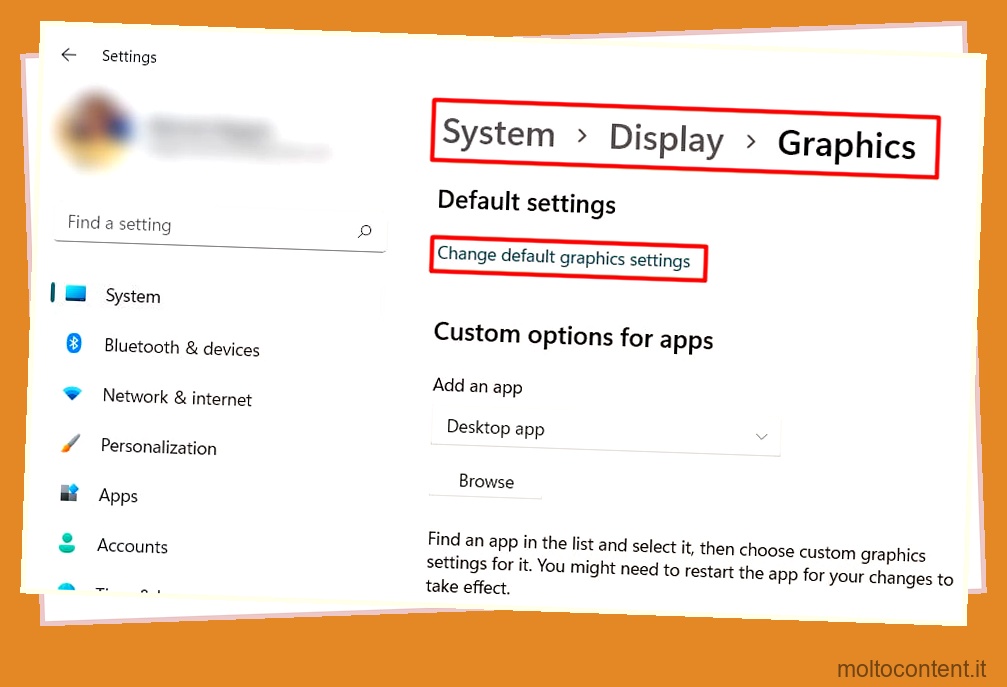
- Modificare la barra di commutazione Pianificazione GPU con accelerazione hardware su Off .
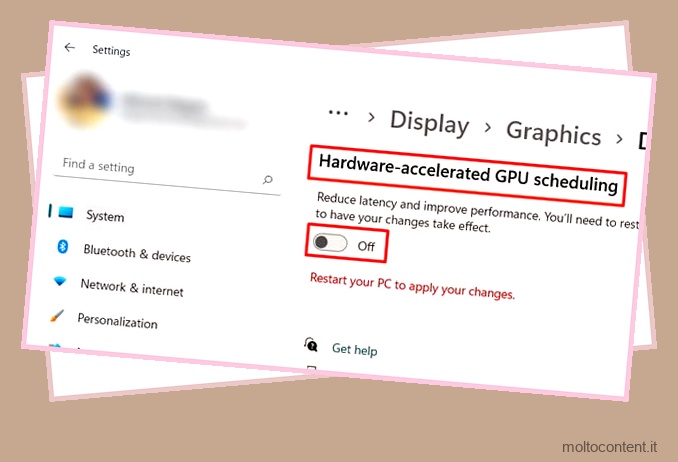
Se il problema esiste in Chrome, vai su Menu> Impostazioni> Sistema e disattiva Usa accelerazione hardware quando disponibile. Puoi seguire un processo simile in altri browser e applicazioni.
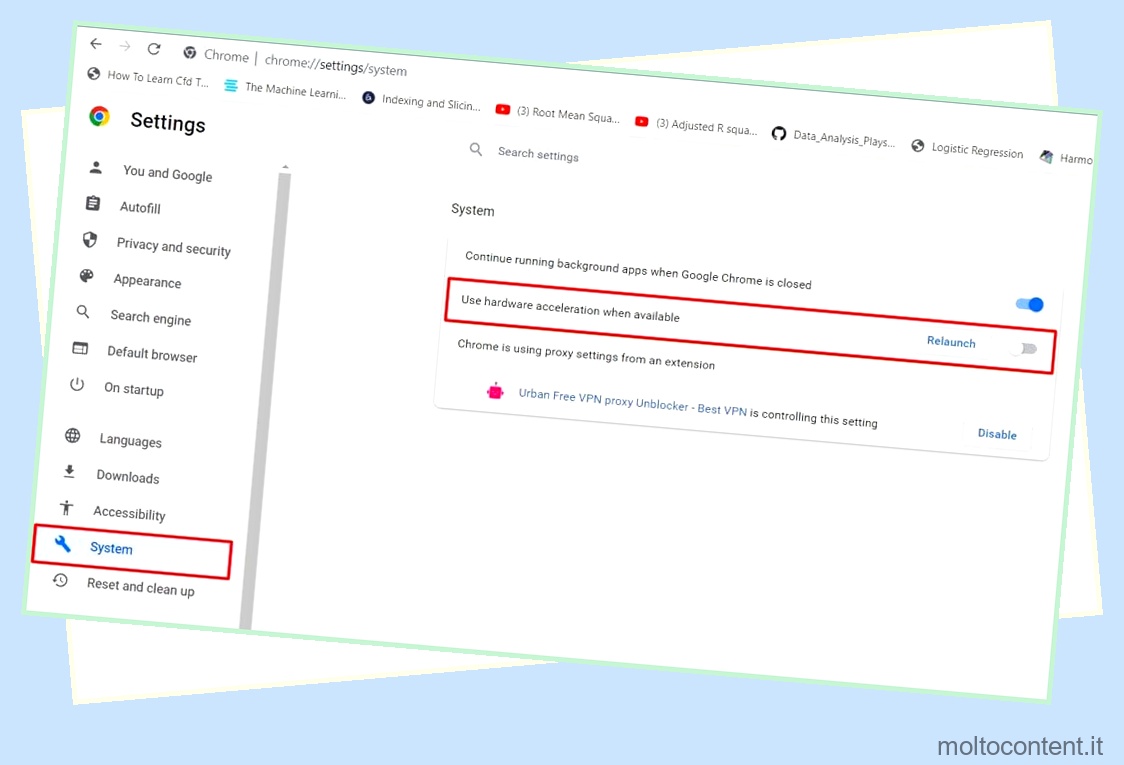
Aggiorna o ripristina i driver di visualizzazione e monitoraggio
Il monitor richiede che il suo driver funzioni senza problemi e visualizzi le informazioni. Allo stesso modo, i driver video lavorano per calibrare il lavoro delle schede grafiche nel sistema. Se uno di questi driver viene danneggiato o presenta qualche errore, il display del computer non funzionerà correttamente.
Puoi trovare uno schermo verde dopo l’avvio di Windows o anche dall’inizio. Pertanto, l’aggiornamento dei driver può risolvere il problema molte volte. Diamo un’occhiata al modo per farlo.
- Premi Windows + ‘R’ e inserisci
devmgmt.mscper aprire Gestione dispositivi . - Trova Schede video e fai doppio clic sulla scheda grafica.
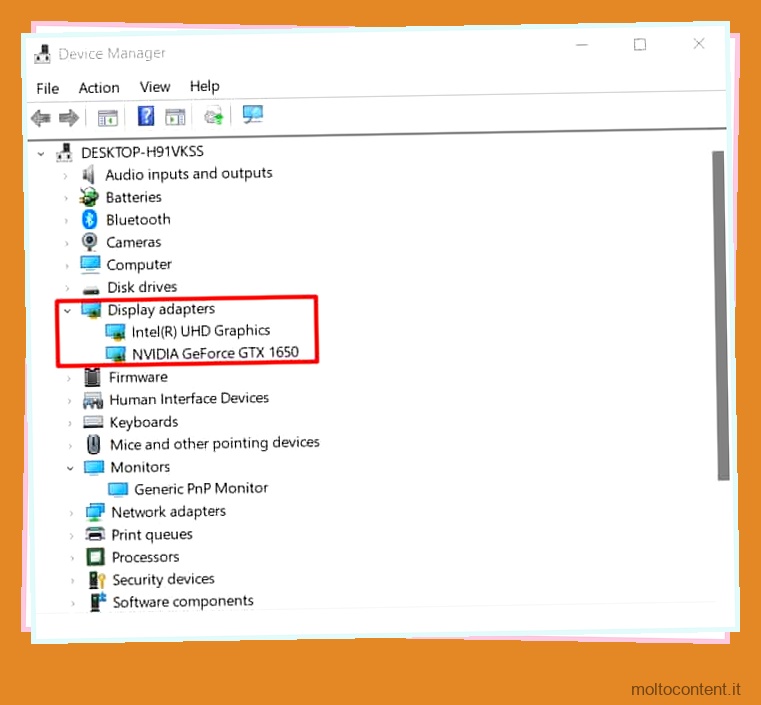
- Vai alla scheda Driver e fai clic su Aggiorna driver . Seguire le istruzioni di conseguenza.
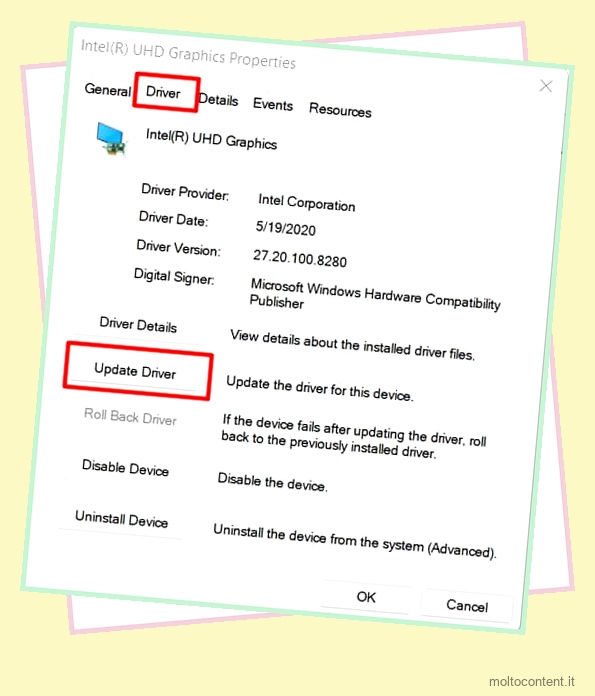
- Se hai riscontrato questo problema dopo aver aggiornato il driver, fai clic su Ripristina driver per tornare a quello precedente.
- Allo stesso modo, trova Monitor e aggiorna anche i suoi driver.
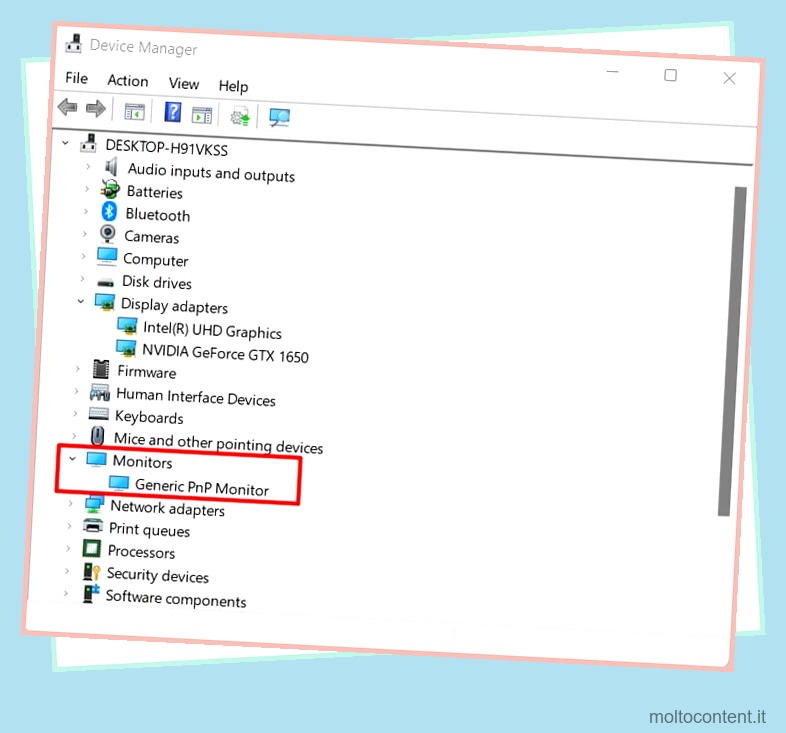
Riavvia il sistema e verifica se lo schermo verde scompare.
Controlla la tua GPU
La GPU esegue il rendering delle immagini e dei video da visualizzare sullo schermo. Se c’è qualche errore sulla GPU, il processo di rendering potrebbe non funzionare correttamente, causando una differenza di colore dello schermo. Quindi, se vedi uno schermo verde, linee insieme ad altri problemi tecnici nel mezzo di qualsiasi lavoro, anche la tua GPU potrebbe essere in errore.
Puoi verificare se la tua GPU sta riscontrando errori passando dalla grafica integrata a quella dedicata, se ne hai una. È possibile seguire le istruzioni riportate di seguito per cambiare la GPU.
- Premi Windows + ‘R’ e digita
ms-settings:per aprire la finestra Impostazioni. - Vai su Display e poi trova Opzione grafica.
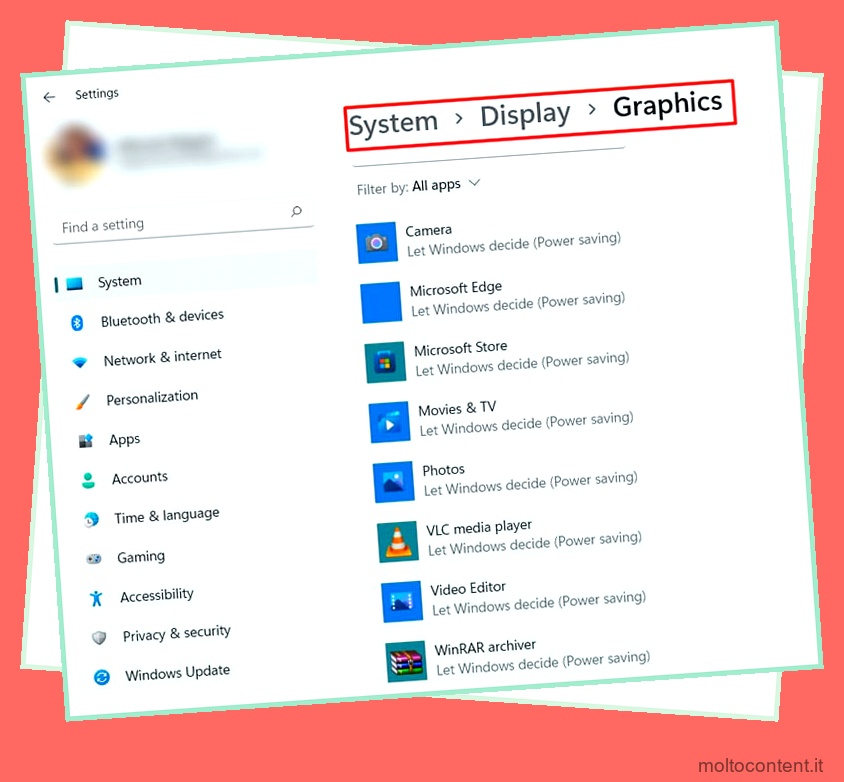
- Seleziona un programma di fascia alta dall’elenco verso la fine.
- Fare clic su Opzioni e scegliere Alte prestazioni.
- Eseguire il programma per vedere se si verifica qualche problema.
- Cambia nuovamente la grafica in Risparmio energetico ed esegui il programma per notare qualsiasi tinta, linea o schermo verde.
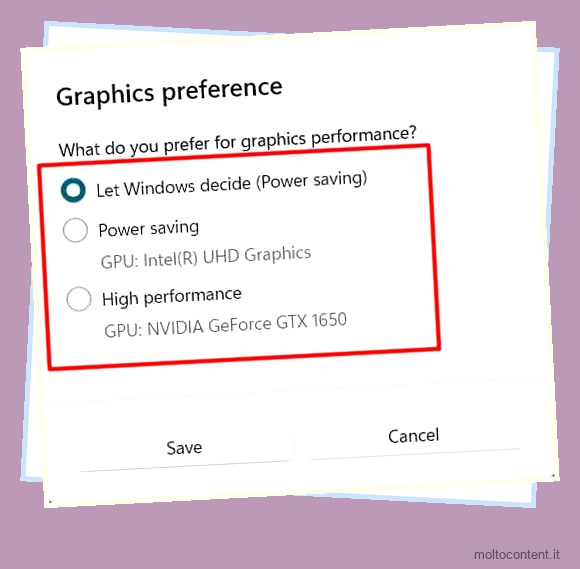
Puoi anche sottoporre la tua GPU a uno stress test e vedere eventuali cambiamenti di colore sullo schermo. In tal caso, puoi ottimizzare le prestazioni della tua GPU ed eseguire programmi di fascia bassa per risolvere il problema. Allo stesso modo, puoi provare una nuova scheda grafica per vedere anche la differenza di colore.
Controlla e sostituisci il tuo monitor
Se non funziona nulla, potrebbe esserci qualche problema con il monitor. Se vedi delle linee verdi sullo schermo, prova a premere sul lato del monitor per vedere se scompare. Puoi controllare il tuo monitor per vedere se le linee verdi scompaiono.
Procurati un monitor di riserva e collega il display al tuo sistema dopo esserti assicurato che tutti i cavi funzionino correttamente. Se lo schermo verde non appare su un altro monitor, il tuo vecchio monitor potrebbe essere difettoso. Allo stesso modo, puoi collegare il tuo monitor a un altro sistema funzionante e notare lo schermo lì.
Se ti viene confermato che il tuo monitor è stato danneggiato, allora sarebbe meglio sostituirlo piuttosto che ripararlo, poiché ripararlo potrebbe costare parecchio.








