Se i colori sul monitor sono troppo luminosi o il contrasto sembra fuori luogo, è probabile che il monitor sia sbiadito o sbiadito.
Ciò può rendere i testi in bianco e nero appena leggibili e i testi grigi su uno sfondo bianco saranno quasi invisibili. Anche le immagini sono interessate, il che significa che le icone minuscole sul desktop o sulla barra degli strumenti potrebbero essere difficili da identificare.
Non è normale che i monitor si comportino in questo modo. Tuttavia, se si dispone di un monitor dall’aspetto sbiadito, non significa necessariamente che il monitor stia andando male. Abbiamo alcuni semplici trucchi che renderanno il tuo monitor nitido come sempre in pochissimo tempo. Basta dare una lettura e una prova.
Se volete continuare a leggere questo post su "[page_title]" cliccate sul pulsante "Mostra tutti" e potrete leggere il resto del contenuto gratuitamente. ebstomasborba.pt è un sito specializzato in Tecnologia, Notizie, Giochi e molti altri argomenti che potrebbero interessarvi. Se desiderate leggere altre informazioni simili a [page_title], continuate a navigare sul web e iscrivetevi alle notifiche del blog per non perdere le ultime novità.
Sommario
Perché il tuo monitor sembra sbiadito?
Ecco alcune cause comuni per cui il tuo monitor sembra sbiadito:
- Driver obsoleti
- Il driver aggiornato è difettoso
- La regolazione del colore è errata
- Visualizzazione errata dell’output della GPU
- Impostazioni di luminosità e gamma errate
- Impostazioni HDRr
- Filtri colore non corretti applicati
Come riparare un monitor sbiadito o sbiadito?
Lo sbiadimento del monitor dovuto a problemi di driver può essere risolto reinstallando o aggiornando la grafica e i driver del monitor. Eventuali regolazioni di colore/gamma non corrette possono essere ricalibrate. Possiamo anche esaminare le impostazioni dell’HDR e del filtro colore. Ad ogni modo, le correzioni sono discusse in dettaglio di seguito.
Modifica le impostazioni del monitor
La prima cosa che dovresti controllare sono le impostazioni integrate nel monitor stesso. Qualcuno potrebbe aver modificato accidentalmente le impostazioni di colore, contrasto e gamma, causando la visualizzazione di colori imprecisi sul monitor.
Apri il menu delle impostazioni del monitor utilizzando i pulsanti integrati nel monitor e prova a regolare impostazioni come Contrasto e Luminosità. Se ci sono impostazioni per Colore, Gamma, Nitidezza, Retroilluminazione, ecc., prova a cambiarle.
Modalità o Profili sono altre impostazioni che devi esaminare.
Usa il formato colore RGB completo
La tua scheda grafica potrebbe essere stata configurata per utilizzare le impostazioni RGB limitate invece di Full.
Un monitor utilizza valori RGB compresi tra 0 e 255, dove 0 è nero e 255 è bianco. Questo è RGB pieno. I televisori, tuttavia, utilizzano valori RGB compresi tra 16 e 235. Questo è RGB limitato.
Di solito, Windows tiene automaticamente conto del dispositivo di visualizzazione a cui è connesso, quindi avere il tuo RGB impostato su Limitato non dovrebbe essere un problema. Tuttavia, non è sempre così.
Per gli utenti Nvidia:
- Fare clic con il tasto destro su un’area vuota del desktop e selezionare Pannello di controllo NVIDIA.
- Espandi Video e fai clic su Regola impostazioni colore video .
- In Come si effettuano le regolazioni del colore? , fai clic sul pulsante di opzione accanto a Con le impostazioni NVIDIA .
- Passa alla scheda Avanzate e imposta Intervallo dinamico su Intero (0-255). Fare clic su Applica.
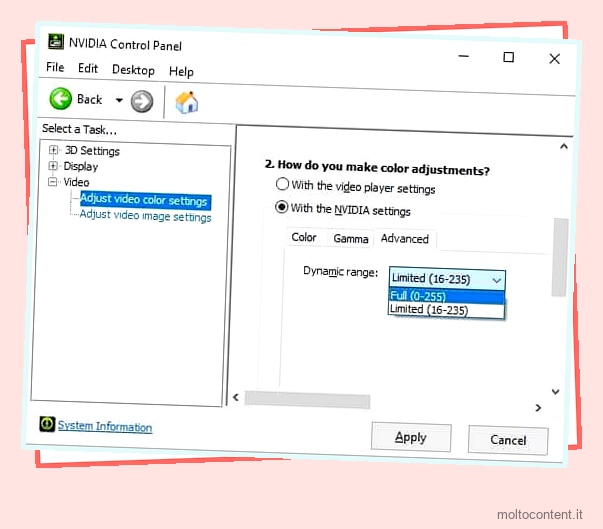
- Successivamente, espandi Display a sinistra e seleziona Modifica risoluzione .
- Scorri verso il basso fino a Applica le seguenti impostazioni .
- Imposta il formato del colore di output su RGB e la gamma dinamica di output su Full .
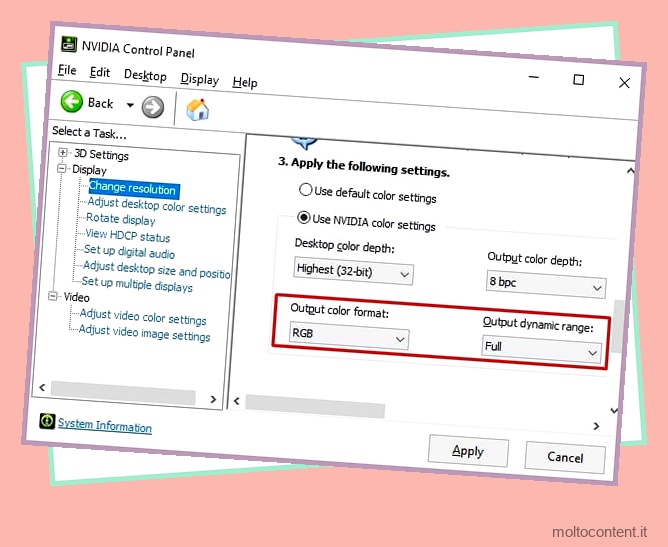
Per gli utenti AMD:
- Fai clic con il pulsante destro del mouse sull’area vuota del desktop e seleziona Software AMD: Adrenalin Edition (gli utenti di Windows 11 troveranno questa opzione dietro Mostra più opzioni ).
- Passa alla scheda Display e scorri fino a Pixel Format.
- Se è impostato su RGB 4:4:4 Pixel Format Studio (Limited RGB) , cambialo in RGB 4:4:4 Pixel Format PC Standard (Full RGB) .
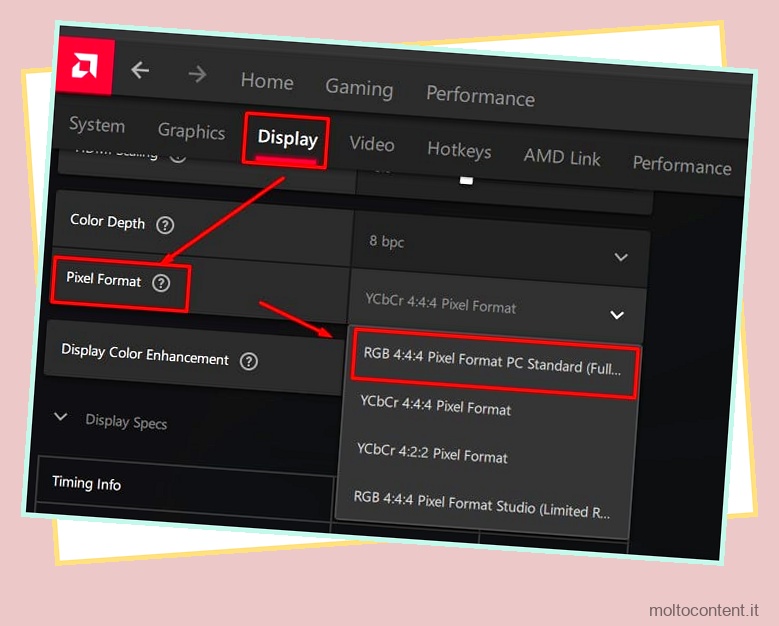
Rimuovi profilo colore
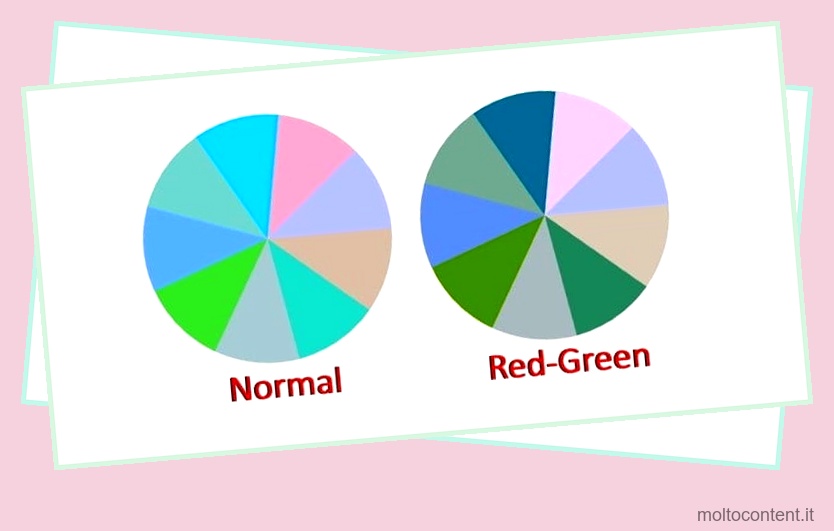
Un profilo colore impostato per il display potrebbe causare il problema. Puoi verificare se questo è il caso rimuovendolo utilizzando il pannello di controllo.
- Premi Win + R e digita control per avviare il Pannello di controllo .
- Cambia l’opzione Visualizza per nel Pannello di controllo su Icone piccole .
- Fare clic su Gestione del colore.
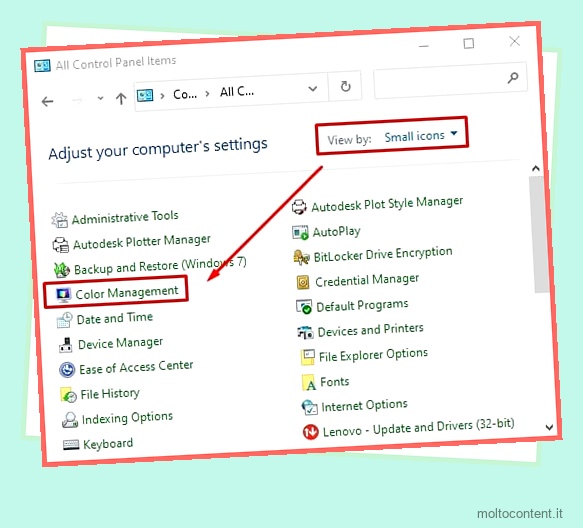
- Seleziona il display nella scheda Dispositivi e fai clic su un profilo colore dall’elenco sottostante, quindi fai clic su Rimuovi .
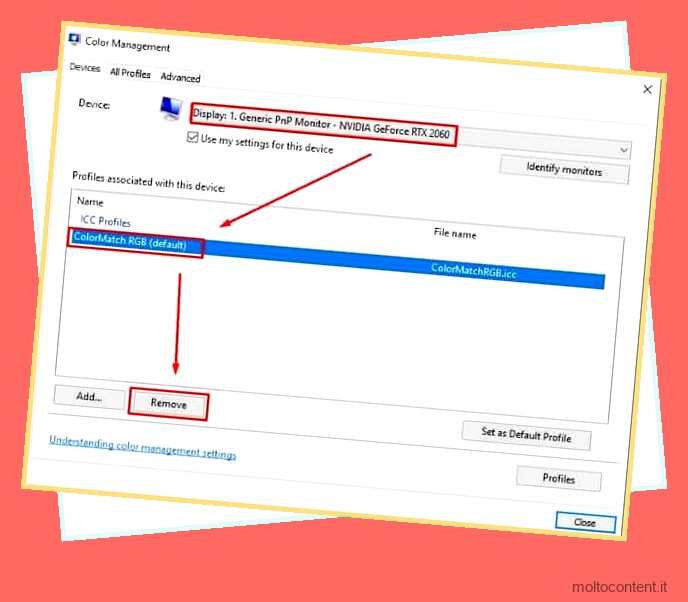
- Ripetere il passaggio precedente per tutti i profili colore disponibili.
- Riavvia il computer.
Disattiva filtri colore
Il filtro colore è una funzione di accessibilità progettata per aiutare le persone con disabilità visive. Tuttavia, se è acceso, una persona normale troverà i colori sullo schermo anormali.
Finestre 11
- Avvia Impostazioni (Win + I) e vai su Accessibilità .
- Vai a Filtri colore .
- Sposta l’interruttore sotto Usa filtro colore su Off .
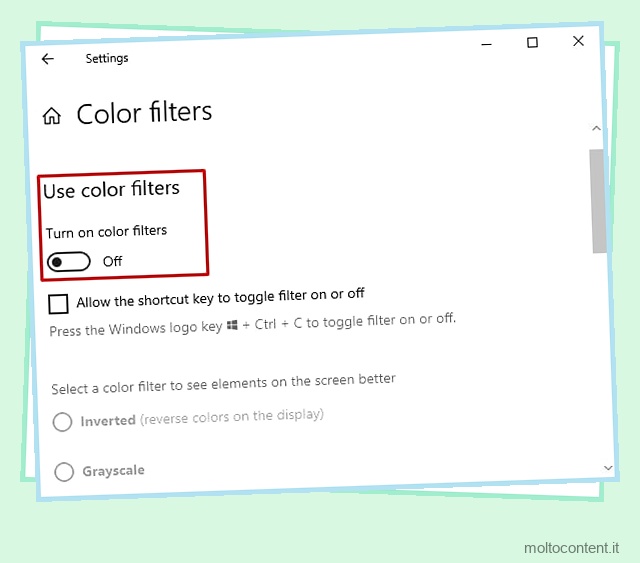
Windows 10
- Premi Win + I per avviare Impostazioni e vai a Facilità di accesso .
- Fare clic su Centro accessibilità , quindi su Filtri colore.
- Sposta l’interruttore sotto Usa filtro colore su Off .
Calibrare il monitor
Una calibrazione del colore errata può anche far apparire il monitor sbiadito e sbiadito. Sono disponibili kit di livello professionale per calibrare il monitor, che potrebbero essere costosi. Per fortuna, Windows ha uno strumento di calibrazione integrato che puoi utilizzare per regolare la calibrazione del colore del monitor.
- Premi Win + R e digita
dccwper avviare lo strumento Display Color Calibration. - Fare clic su Avanti fino a raggiungere la schermata Come regolare la gamma . Prendi nota di Buona gamma .
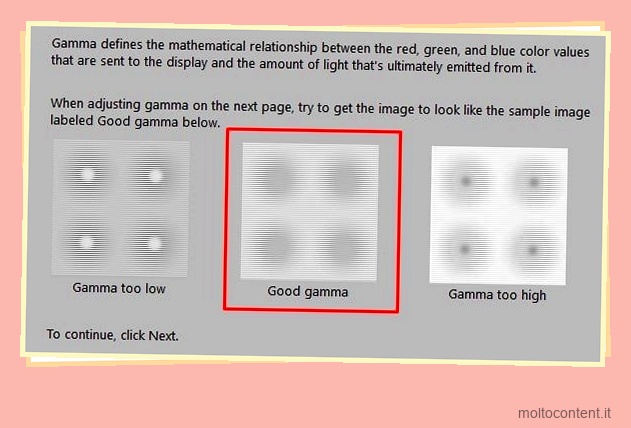
- La schermata successiva ti consentirà di regolare la gamma. Muovi i cursori fino a quando senti che la gamma è stata replicata bene . (Per una buona gamma, il punto centrale non sarà visibile. Fallo scorrere troppo verso l’alto e vedrai un punto centrale nero, fallo scorrere troppo verso il basso e vedrai un punto centrale bianco.)
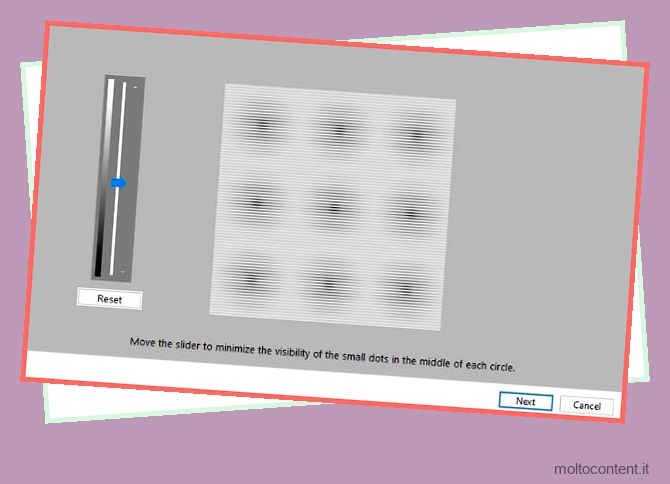
- Allo stesso modo, nelle prossime schermate, regola la luminosità, il contrasto e il bilanciamento del colore del display. Usa i segnali sullo schermo per aiutarti a trovare le impostazioni migliori.
- Fare clic su Fine quando si raggiunge la fine della schermata di calibrazione.
Disabilita l’HDR
Se un’applicazione in esecuzione non supporta il profilo HDR , ma hai configurato Windows per visualizzare il contenuto HDR, potrebbe esserci un errore di codifica-decodifica nel flusso video a livello dell’applicazione che può far apparire sbiadito lo schermo.
Puoi risolvere questo problema disattivando l’HDR nelle impostazioni.
Finestre 11
- Premi Win + I per avviare Impostazioni .
- Passa a Sistema > Schermo > HDR .
- Seleziona il display dal menu a discesa, quindi sposta il pulsante accanto a Usa HDR su Off .
Windows 10
- Premi Win + I per avviare Impostazioni .
- Passare a Sistema > Schermo e fare clic su Impostazioni colore HD di Windows.
- Seleziona il display dal menu a discesa, quindi sposta il pulsante accanto a HDR e WCG su Off .
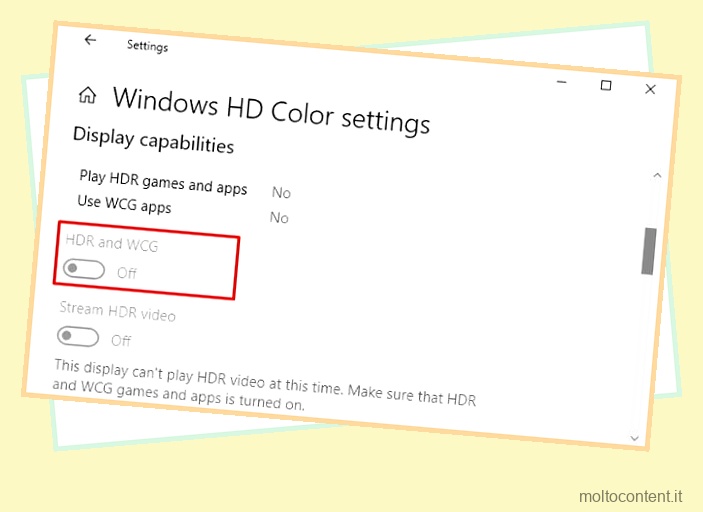
Reinstallare/aggiornare i driver
Poiché hai provato varie impostazioni relative a colore/luminosità/contrasto/HDR e non hanno risolto il tuo problema, è tempo di considerare che forse i driver del display o del monitor sono danneggiati o obsoleti.
I driver si trovano tra il tuo sistema operativo e il livello hardware, comunicando al tuo dispositivo le istruzioni dal sistema operativo. Driver di dispositivo danneggiati o obsoleti potrebbero inviare segnali errati al dispositivo, rendendo l’output del display errato.
Dovresti provare a reinstallare o aggiornare i driver, oppure se i tuoi problemi iniziano improvvisamente dopo aver effettuato un aggiornamento, dovresti ripristinare il driver .
Per aggiornare i driver,
- Avvia Gestione dispositivi (premi Win + R quindi digita
devmgmt.msc). - Espandi Schede video, seleziona la scheda video, quindi fai clic con il pulsante destro del mouse su di essa.
- Seleziona Disinstalla dispositivo .
- Espandi Monitor, seleziona il tuo monitor e disinstallalo.
- Fare clic sul pulsante Cerca modifiche hardware in alto.
- Ancora una volta, seleziona la scheda video, fai clic con il pulsante destro del mouse su di essa, quindi seleziona Aggiorna driver .
- Lascia che Windows cerchi automaticamente i driver oppure, se hai scaricato driver aggiornati, seleziona Cerca i driver nel mio computer e vai alla posizione del driver.
- Ripeti la procedura anche con il tuo monitor.
- Riavvia il computer.
Driver di ripristino
- Avvia Gestione dispositivi (premi Win + R quindi digita
devmgmt.msc). - Espandi Schede video, seleziona la scheda video, quindi fai clic con il pulsante destro del mouse su di essa.
- Selezionare Proprietà e passare alla scheda Driver.
- Fare clic su Ripristina driver , selezionare una delle opzioni dal modulo di feedback, quindi fare clic su Sì .
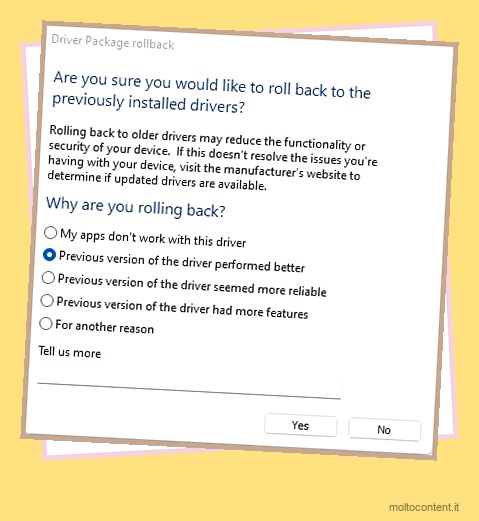
Eseguire il ripristino di Windows
Ancora una volta, questa correzione è utile se il tuo monitor ha improvvisamente iniziato a sembrare sbiadito e hai già provato le correzioni di cui sopra senza successo. Per eseguire questa correzione, è necessario un punto di ripristino quando il monitor ha funzionato normalmente.
Questa correzione non rimuoverà né sostituirà i tuoi file e documenti.
- Premi Win + R e digita
rsrtuiper avviare Ripristino configurazione di sistema . - Fare clic su Avanti , quindi selezionare un punto di ripristino da utilizzare. Fare di nuovo clic su Avanti.
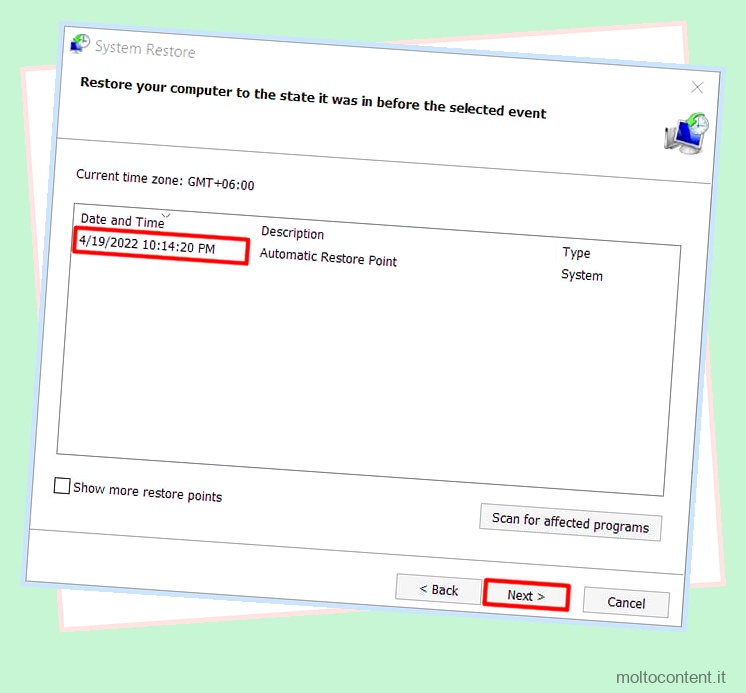
- Fare clic su Avanti nella schermata di avviso relativa a Windows, quindi fare clic su Fine .
- Fare clic su Sì nella schermata di avviso relativa all’interruzione, quindi attendere il completamento del processo.
Chiedi a un professionista di guardare il tuo monitor
Quando hai esaurito tutte le correzioni di cui sopra senza successo, è il momento di considerare che l’hardware del monitor potrebbe essere difettoso.
Si prega di portare il monitor presso l’officina autorizzata più vicina. Se il tuo monitor è ancora in garanzia, potrebbe essere una buona idea contattare anche il produttore o il venditore da cui hai acquistato il monitor.








