L’errore “l’ host dell’attività interrompe le attività in background ” viene visualizzato quando si tenta di spegnere il computer. Impedisce l’arresto del sistema anche se si tenta di forzare l’arresto. Forzare gli arresti generalmente non è una buona idea, ma se ci vuole molto tempo, puoi premere a lungo il pulsante di accensione come ultima risorsa.
Aspettare un po’ di solito lo risolve, ma in caso contrario, puoi seguire con noi in questo articolo per sapere cosa lo causa e come risolverlo.
Perché Task Host interrompe le attività in background?
Questo problema si verifica perché probabilmente c’è un aggiornamento di Windows o un altro servizio installato in background che sta trattenendo il processo di spegnimento. Di solito rimane attivo per un po’ di tempo e si spegne automaticamente al termine del processo. Tuttavia, in caso contrario, puoi provare i metodi seguenti e risolvere il problema.
Se volete continuare a leggere questo post su "[page_title]" cliccate sul pulsante "Mostra tutti" e potrete leggere il resto del contenuto gratuitamente. ebstomasborba.pt è un sito specializzato in Tecnologia, Notizie, Giochi e molti altri argomenti che potrebbero interessarvi. Se desiderate leggere altre informazioni simili a [page_title], continuate a navigare sul web e iscrivetevi alle notifiche del blog per non perdere le ultime novità.
Come risolvere l’host di attività che impedisce l’arresto?
Questi tipi di errori di solito rimangono attivi per 30-60 secondi e si risolvono da soli. Tuttavia, se sta trattenendo il processo di spegnimento per un tempo abbastanza lungo, il processo di installazione potrebbe riscontrare problemi. Ecco alcune possibili correzioni che puoi provare:
Controlla Windows Update
Poiché Windows sta tentando di installare gli aggiornamenti e impedisce l’arresto del PC, potresti voler attendere fino al termine. Puoi controllare lo stato di avanzamento dell’aggiornamento nelle impostazioni di Windows Update.
I passaggi seguenti ti guideranno su come controllare lo stato di avanzamento.
- Premi il tasto Windows + I per aprire le impostazioni.
- Fare clic su Aggiornamenti e sicurezza.
- Seleziona l’aggiornamento di Windows nel riquadro di sinistra.
- Fare clic su Controlla aggiornamenti .
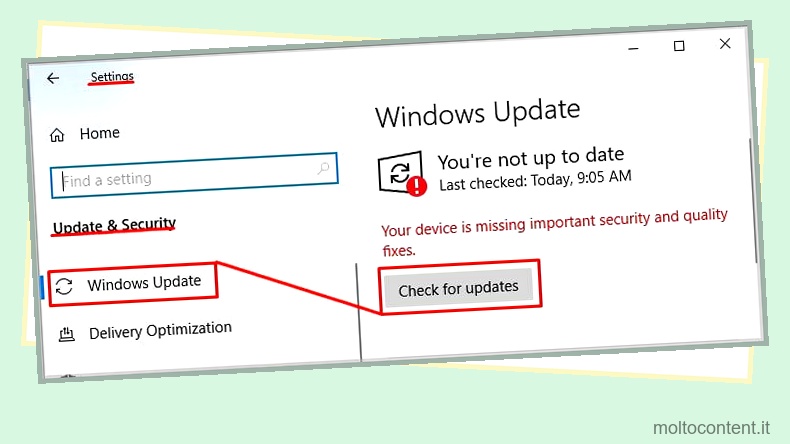
Questo ti mostrerà lo stato attuale del processo di aggiornamento.
Puoi anche controllare la cronologia degli aggiornamenti facendo clic su “Visualizza cronologia aggiornamenti”. ‘ La sospensione dell’aggiornamento è anche una buona soluzione per sospendere temporaneamente l’aggiornamento di Windows. Basta fare clic su “Sospendi aggiornamenti per 7 giorni”. Sospenderà anche qualsiasi processo di aggiornamento in corso.
Riavviare il servizio InstallService
Il servizio di installazione è un servizio Windows che si occupa dell’installazione di programmi di sistema Windows. Puoi provare a riavviare questo servizio. Ecco come lo fai:
- Fare clic con il tasto destro sulla barra delle applicazioni e fare clic su Task Manager.
- Vai alla scheda Servizi.
- Cerca “Servizio di installazione”. Ordina per nome e vai a “I” per risultati più facili.
- Fai clic con il pulsante destro del mouse sul servizio e fai clic su Riavvia .
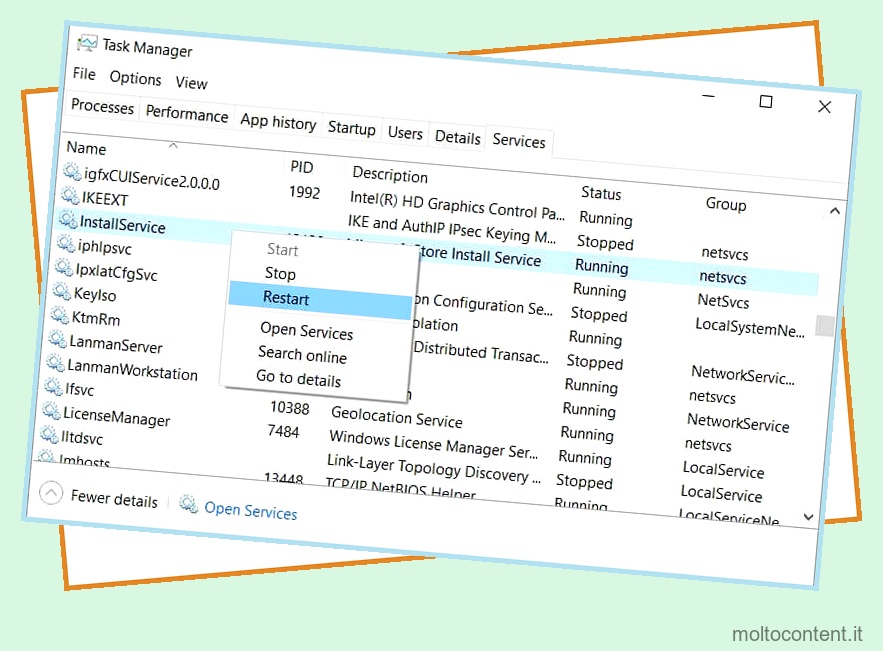
Eseguire un avvio pulito
Un avvio parziale esclude tutti i servizi ad eccezione dei servizi Microsoft verificati. I servizi di terze parti possono entrare in conflitto con i servizi Microsoft di base, causando problemi. Puoi imparare come eseguire un avvio pulito qui:
- Premi
Windows + R,digitamsconfignella casella e premi Invio. - Vai alla scheda Servizi.
- Seleziona la casella ” Nascondi tutti i servizi Microsoft “.
- Fai clic su Disabilita tutto e premi Ok.
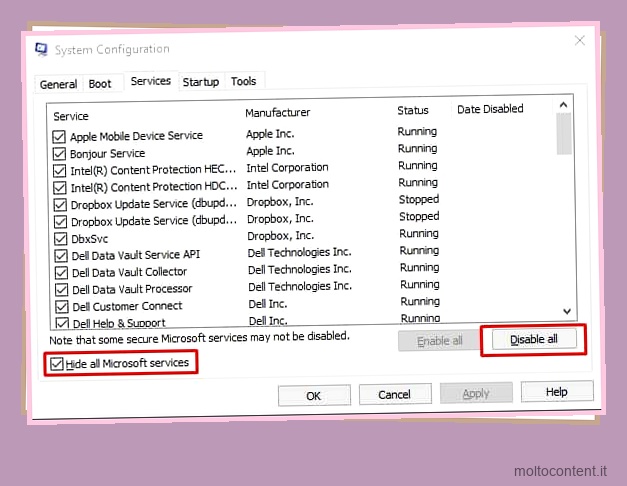
- Ti chiederà quindi di riavviare il computer. È necessario forzare il riavvio del computer per applicare le modifiche. Puoi riavviare ora o fare clic su Esci senza riavviare per applicare le modifiche al prossimo avvio del computer.
Nota: ricordati di ripristinare tutte le modifiche in un secondo momento.
Cerca file corrotti
È possibile utilizzare il comando sfc /scannow nel prompt dei comandi per eseguire la scansione del sistema alla ricerca di file corrotti. Questo comando cercherà automaticamente i file corrotti e li risolverà per te.
- Cerca
cmdnella barra di ricerca ed esegui come amministratore. - Digita il seguente comando e premi Invio dopo ogni comando:
-
sfc/scannow -
DISM /Online /Cleanup-Image /Restore Health
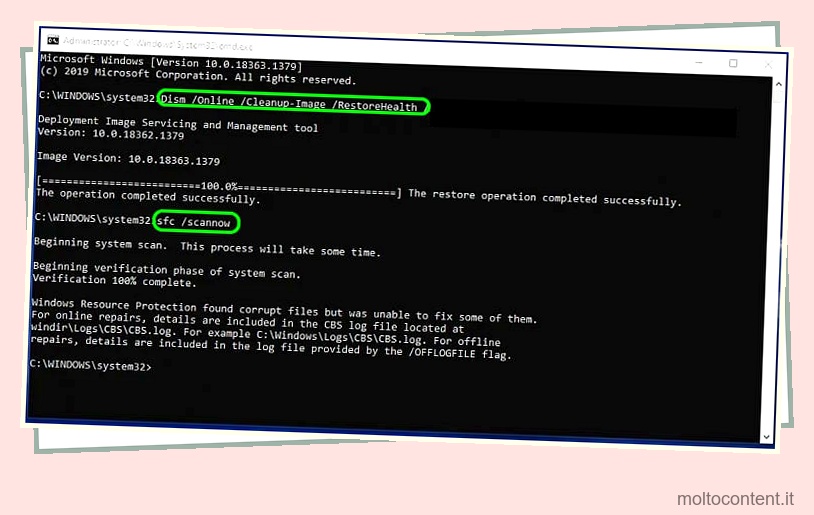
-
Disattiva l’avvio rapido
L’ avvio rapido è una funzionalità di Windows che velocizza il caricamento del computer all’avvio. Quando l’avvio rapido di Windows è abilitato, Windows entra in un ibrido di spegnimento e ibernazione quando si preme il pulsante di spegnimento. Inoltre, la prossima volta che lo accendi, riprende semplicemente la sessione. Puoi disabilitare questa modalità nelle opzioni di risparmio energia.
Ecco i passaggi:
- Vai alle opzioni di alimentazione facendo clic con il pulsante destro del mouse sull’icona della batteria nella barra delle applicazioni.
- Fai clic su Scegli cosa fa il pulsante di accensione nel pannello di sinistra.
- Fare clic su Modifica impostazioni attualmente non disponibili. Potrebbe chiederti di inserire la tua password di amministratore.
- Deseleziona Attiva avvio rapido (consigliato) per disabilitare l’avvio rapido.
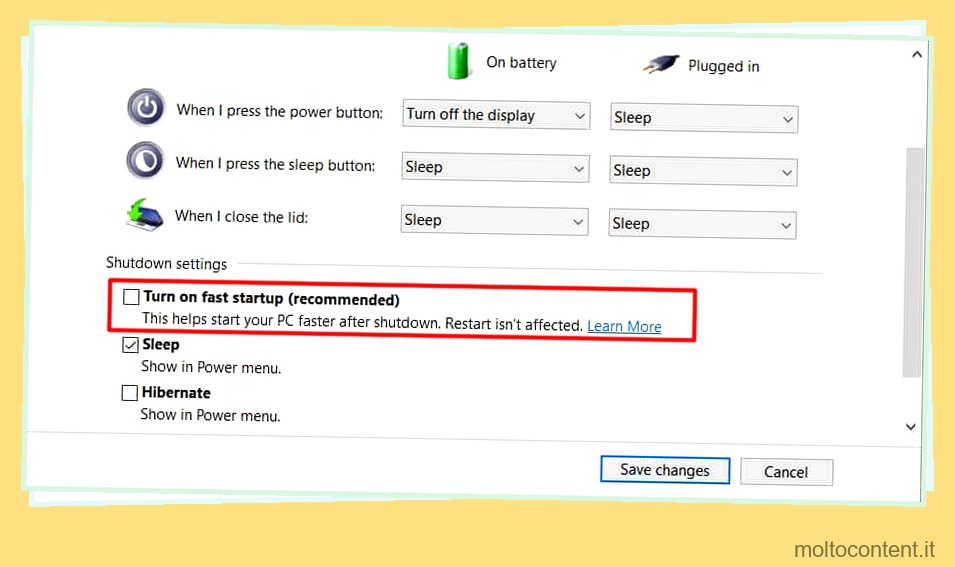
Esegui la scansione offline di Defender
La scansione offline del difensore è una scansione approfondita che viene eseguita al riavvio. Ciò rimuoverà anche malware difficili che altrimenti non potrebbero essere rilevati.
Ecco i passaggi:
- Premi il tasto Windows + I per aprire le impostazioni.
- Fare clic su Aggiornamento e sicurezza.
- Seleziona Sicurezza di Windows nel riquadro di sinistra.
- Fare clic su Protezione da virus e minacce.
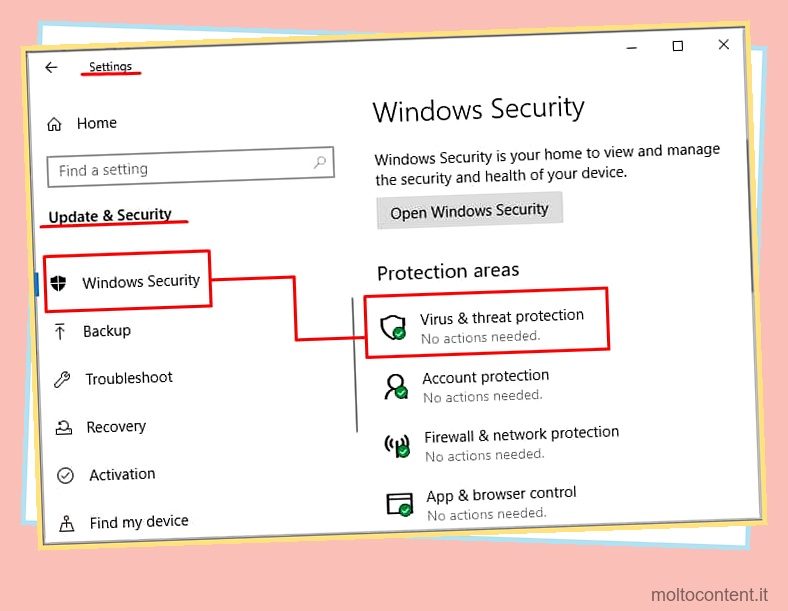
- Fare clic su Opzioni di scansione.
- Scorri verso il basso e seleziona scegli la scansione offline di Microsoft Defender
- Fare clic su Scansiona ora. Riavvierà il computer e avvierà la scansione dopo il riavvio.
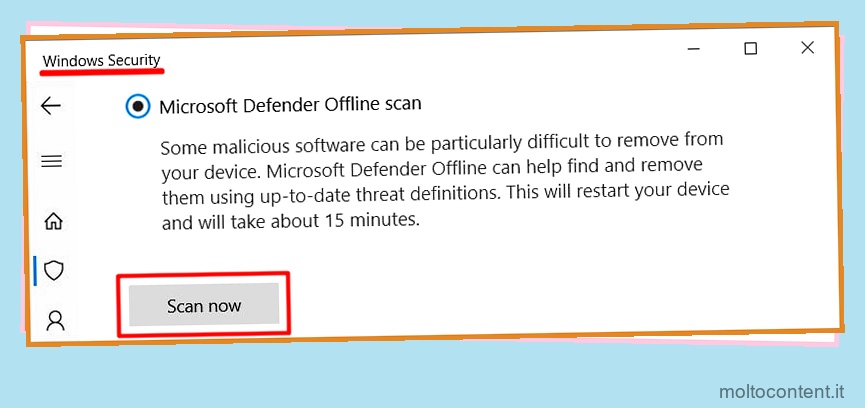
Risoluzione dei problemi di aggiornamento di Windows
È possibile utilizzare lo strumento di risoluzione dei problemi di Windows integrato per risolvere eventuali problemi di aggiornamento. Il programma cercherà e risolverà automaticamente eventuali problemi riscontrati. Segui questi passaggi per imparare a farlo.
- Premi il tasto Windows + I
- Seleziona Aggiornamenti e sicurezza .
- Fare clic su Risoluzione dei problemi.
- Fai clic su Ulteriori strumenti per la risoluzione dei problemi .
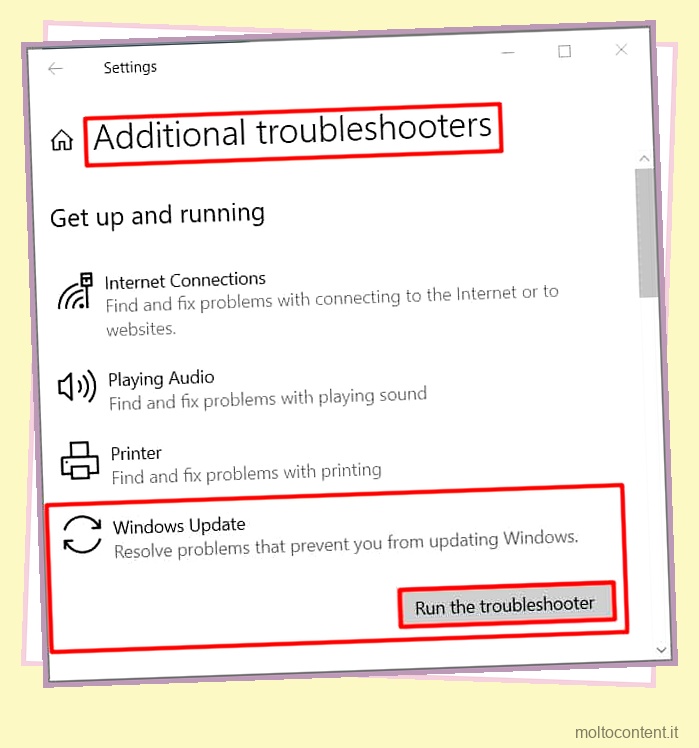
- Espandi Windows Update e fai clic su Esegui lo strumento di risoluzione dei problemi. Questo verificherà automaticamente la presenza di errori e li risolverà per te.
Modifica del registro
Consigliamo vivamente di eseguire il backup del registro prima di apportare modifiche (LINK). Il registro è una parte importante del computer, quindi se vuoi ripristinarlo, il backup ti tornerà utile. Starai bene se segui questi passaggi.
- Premi il tasto Windows + R per aprire Esegui.
- Digita
regedite premi Invio. - Segui questa radice nell’editor del registro:
HKEY_LOCAL_MACHINE>SYSTEM>CurrentControlSet>Control - Fare clic con il pulsante destro del mouse su WaitToKillServicesTimeout e impostare i dati del valore su 3000 e fare clic su OK.
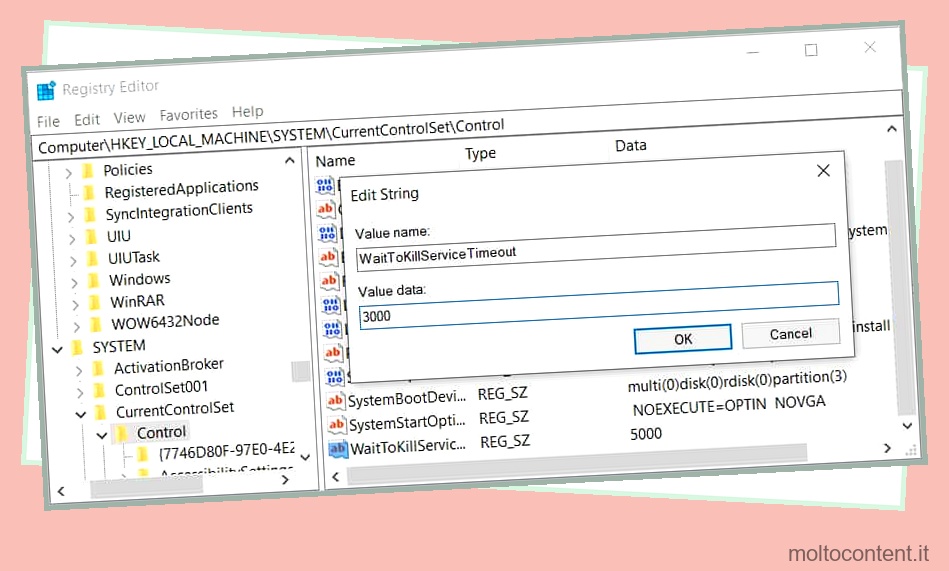
- Poi di nuovo, vai a questa radice:
HKEY_CURRENT_USER/Control Panel/Desktop - Fare nuovamente clic con il pulsante destro del mouse su WaitToKillServiceTimeout e impostare il valore su 3000 e fare clic su OK.
Ciò modifica il tempo di attesa del sistema per forzare l’interruzione del servizio. L’impostazione del valore molto basso non è una buona idea perché il servizio non avrà abbastanza tempo per salvare il proprio lavoro e anche gli arresti improvvisi potrebbero causare il danneggiamento dei dati.








