Ogni volta che apri un file in Windows, esegue l’applicazione ad esso associata e quindi lo apre tramite quell’app. A volte, potresti impostare accidentalmente un’app predefinita diversa per un file o associare file per i quali non desideri avere un’associazione.
Puoi modificare le app predefinite per i file utilizzando l’opzione “Apri con” nel menu contestuale. Tuttavia, a volte è necessario rimuovere l’associazione e non solo modificarla. In questo articolo, menzioniamo vari modi che puoi utilizzare per questo scopo.
Sommario
Se volete continuare a leggere questo post su "[page_title]" cliccate sul pulsante "Mostra tutti" e potrete leggere il resto del contenuto gratuitamente. ebstomasborba.pt è un sito specializzato in Tecnologia, Notizie, Giochi e molti altri argomenti che potrebbero interessarvi. Se desiderate leggere altre informazioni simili a [page_title], continuate a navigare sul web e iscrivetevi alle notifiche del blog per non perdere le ultime novità.
Come rimuovere l’associazione dei file su Windows?
Ecco alcuni dei modi in cui puoi utilizzare per rimuovere l’associazione del tipo di file su Windows:
Modifica le impostazioni del registro
Il modo più semplice per rimuovere l’associazione di file su Windows è eliminare le chiavi di registro associate. Tuttavia, è necessario eliminare le chiavi per ciascuna associazione che si desidera rimuovere. Pertanto, il processo può essere noioso se si desidera rimuovere più associazioni.
Indipendentemente da ciò, abbiamo menzionato i passaggi necessari in basso. Qui, utilizziamo un file PNG come esempio, quindi è necessario sostituire .png con l’estensione di cui si desidera rimuovere l’associazione di file. Innanzitutto, esegui il backup del registro per tenere conto di eventuali situazioni impreviste.
- Premi Win + R per aprire Esegui.
- Digita
regedite premi Invio per caricare l’Editor del Registro di sistema. - Quindi, vai a
ComputerHKEY_CLASSES_ROOT.png - Fai clic con il pulsante destro del mouse su
.pngnella barra laterale sinistra e seleziona Elimina .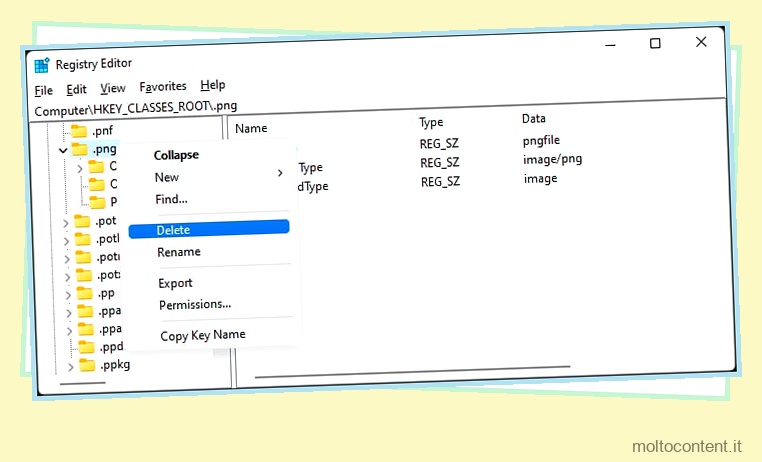
- Conferma con Sì .
- Allo stesso modo, eliminare le seguenti chiavi di registro (se esistono):
-
ComputerHKEY_CLASSES_ROOTSystemFileAssociations.png -
ComputerHKEY_CURRENT_USERSoftwareMicrosoftWindowsCurrentVersionExplorerFileExts.png -
ComputerHKEY_CURRENT_USERSoftwareMicrosoftWindowsRoamingOpenWithFileExts.png
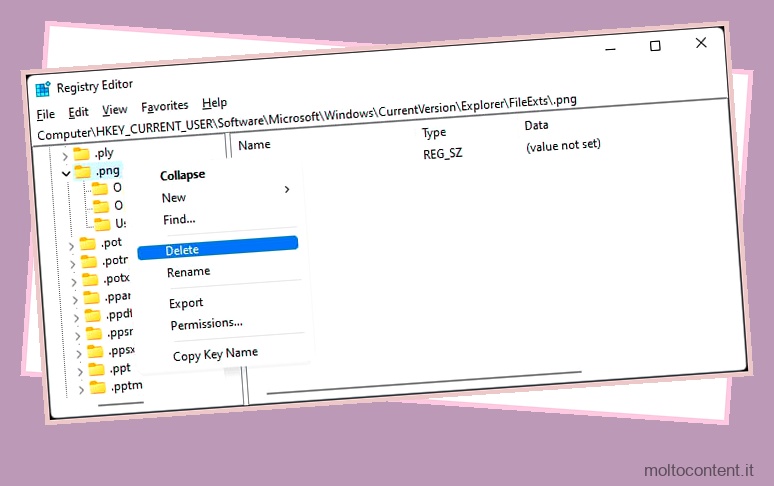
-
È inoltre possibile creare un file di unione del registro ed eliminare queste chiavi. Fare così,
- Apri Esegui.
- Digita
notepade premi Invio per aprire il Blocco note. - Incolla le seguenti righe nell’editor di testo (sostituendo
.pngcon l’estensione che ti serve):Windows Registry Editor Version 5.00
[-HKEY_CLASSES_ROOT.png]
[-HKEY_CLASSES_ROOTSystemFileAssociations.png]
[-HKEY_CURRENT_USERSoftwareMicrosoftWindowsCurrentVersionExplorerFileExts.png]
[-HKEY_CURRENT_USERSOFTWAREMicrosoftWindowsRoamingOpenWithFileExts.png] - Premi Ctrl + Maiusc + S per salvare il file con un’estensione diversa.
- Vai in qualsiasi posizione di salvataggio che desideri e imposta Salva come su Tutti i file.
- Imposta il nome del file su
remove_png_association.rege fai clic su Salva .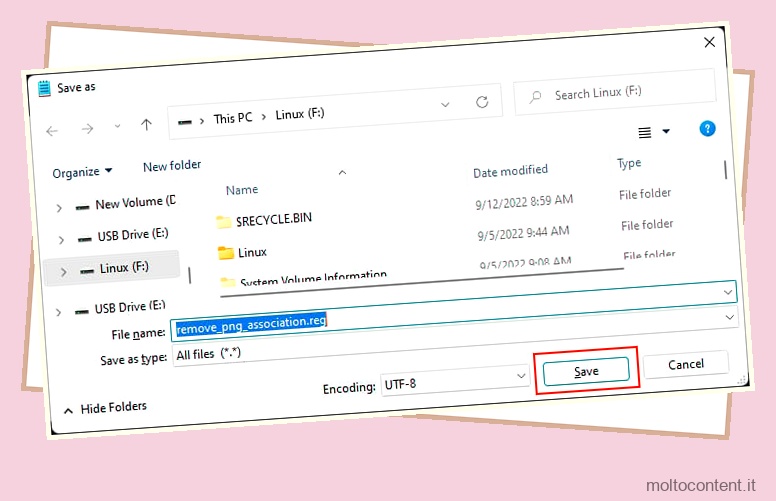
- Quindi, vai alla posizione in cui hai salvato il file tramite Esplora file.
- Fai doppio clic su
remove_png_association.rege conferma eventuali richieste.
Rimuovere l’associazione di file utilizzando un altro file
L’eliminazione o la disinstallazione dell’app associata a un file rimuove anche l’associazione. Tuttavia, se non è pratico disinstallare i programmi, è possibile associare il file a un altro file e quindi eliminare l’altro file per fare lo stesso.
Ecco un modo per farlo:
- Apri l’editor di testo Blocco note.
- Premi Ctrl + Maiusc + S per salvare il file con un’estensione diversa.
- Vai in qualsiasi posizione di salvataggio che desideri.
- Imposta il nome del file su qualsiasi cosa desideri dandogli un’estensione casuale. Qui usiamo l’esempio
trickapp.nofile. - Quindi, modifica il tipo Salva come in Tutti i file e fai clic su Salva .
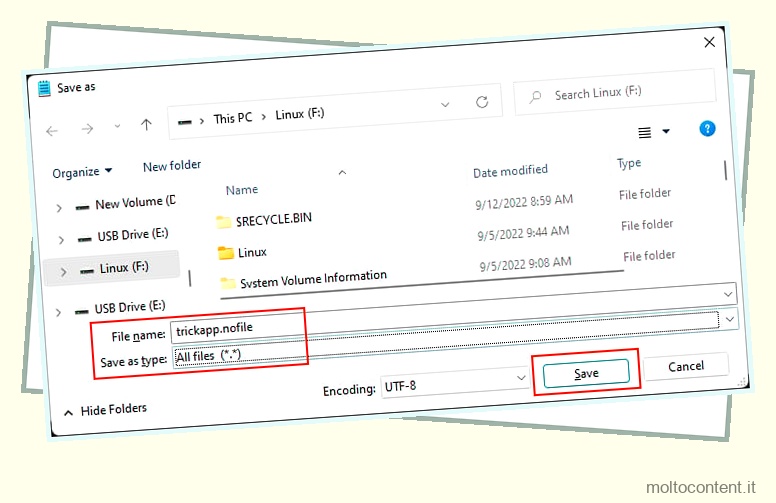
- Ora, vai a un file di cui desideri rimuovere l’associazione di file.
- Fai clic destro su di esso e seleziona Apri con > Scegli un’altra app .
- Seleziona Usa sempre questa app… e.
- Scorri le opzioni e fai clic su Altre app > Cerca un’altra app su questo PC .
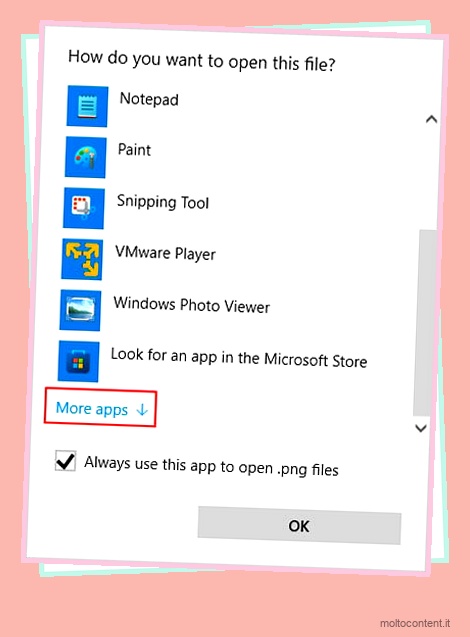
- Imposta la casella a discesa a destra su Tutti i file, quindi vai alla posizione in cui hai salvato il file precedente (
trickapp.nofile). - Selezionare il file e fare clic su Apri.
- Riceverai il messaggio di errore “Questa app non può essere eseguita sul tuo PC”. Fare clic su Chiudi.
- Quindi, vai su
trickapp.nofileo sulla posizione del tuo file ed elimina il file.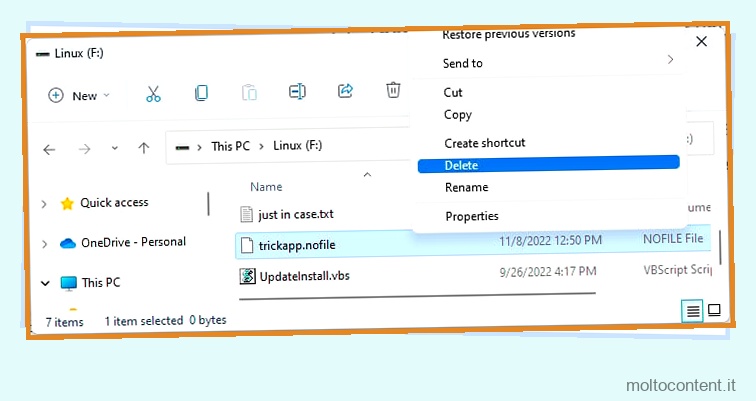
Ora dovresti aver rimosso l’associazione di file per il file che ti serve. La prossima volta che proverai ad aprire tali file, il tuo sistema ti chiederà di scegliere l’app che desideri utilizzare per il file.
Utilizzare applicazioni di terze parti
Varie app di terze parti, come Types, FileTypesMan, Unassoc e così via, rimuovono l’associazione per vari tipi di file. Sono molto facili da usare, quindi puoi scaricare e installare una di queste app e usarla.
Assicurati di aver controllato le recensioni degli utenti per la loro affidabilità prima di installarle. Se riscontri problemi durante l’eliminazione di un’associazione, puoi visitare i loro siti Web ufficiali per ulteriori informazioni.
Ripristina tutte le associazioni dei tipi di file
Sebbene questo non sia un modo per rimuovere le associazioni di file, puoi ripristinare tutte le associazioni di tipi di file alle impostazioni predefinite tramite Impostazioni di Windows . Ecco come puoi farlo:
- Apri Windows premendo Win + I.
- Vai su App > App predefinite .
- Scorri fino in fondo e fai clic su Ripristina accanto a Ripristina tutte le app predefinite.
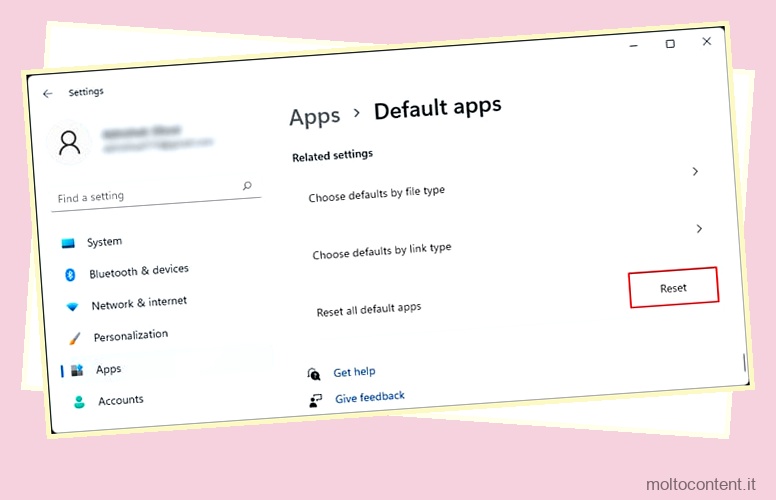
Importa la configurazione dell’associazione del tipo di file
Puoi anche importare la configurazione dell’associazione file da un altro PC con impostazioni predefinite per avere la configurazione predefinita per conto tuo. Fare così,
- Sull’altro computer, apri Esegui.
- Digita
cmde premi Ctrl + Maiusc + Invio per aprire il prompt dei comandi con privilegi elevati. - Immettere il seguente comando per esportare la configurazione nella cartella Desktop:
dism /online /Export-DefaultAppAssociations:“%UserProfile%DesktopAppConfig.xml”
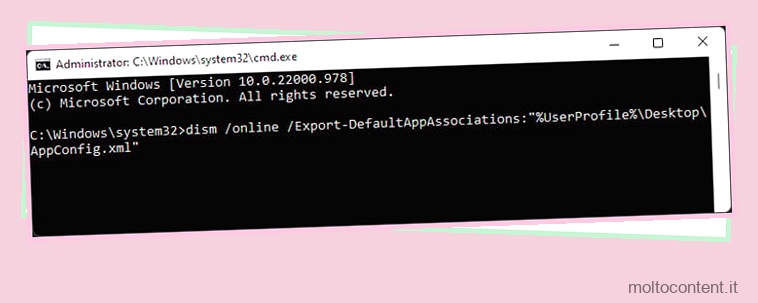
- Ora trasferisci il file AppConfig.xml sul tuo computer.
- Apri il prompt dei comandi con privilegi elevati sul tuo PC.
- Immettere il comando seguente (qui, si assume che il file si trovi sul desktop. Se lo si è archiviato in qualsiasi altra posizione, modificare il percorso di conseguenza):
dism /online /Import-DefaultAppAssociations:“%UserProfile%DesktopAppConfig.xml”








