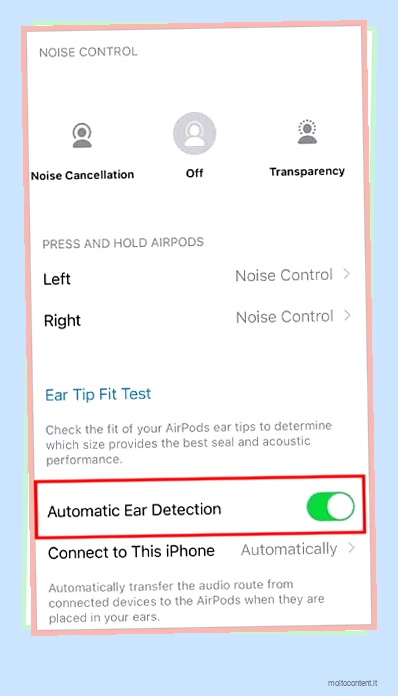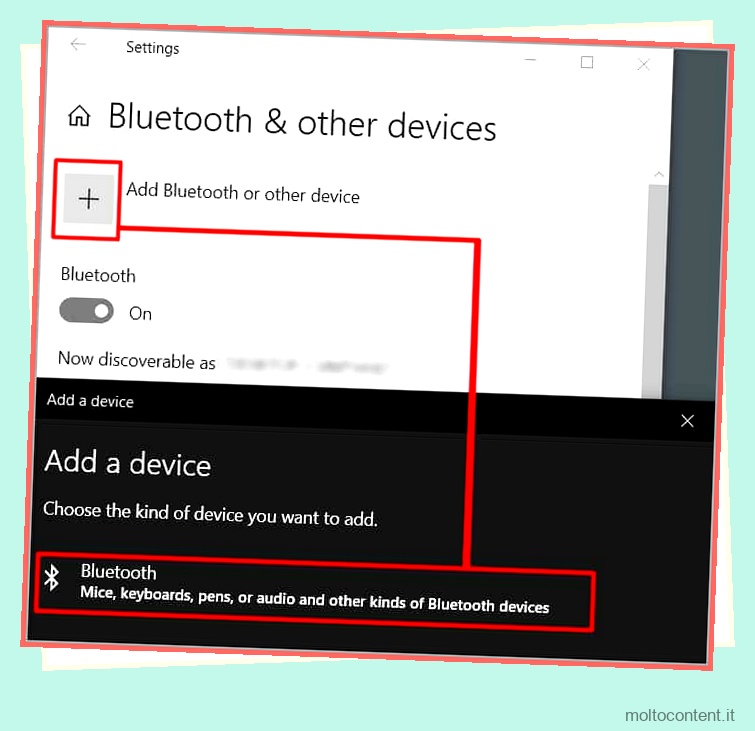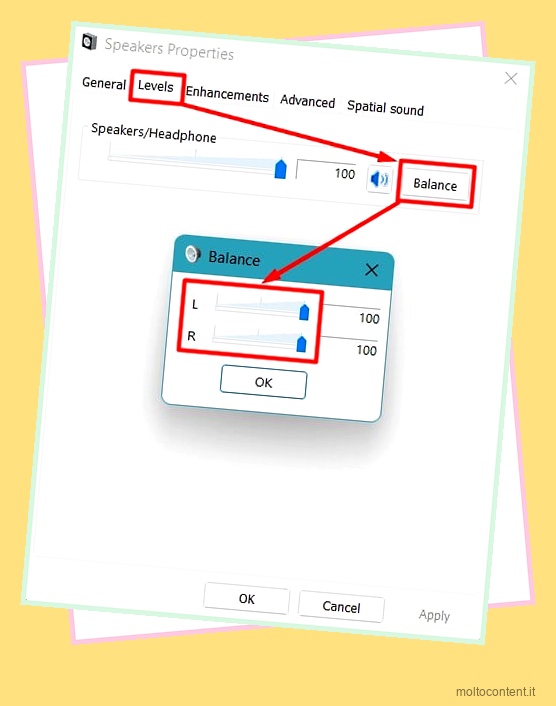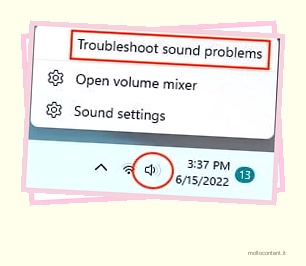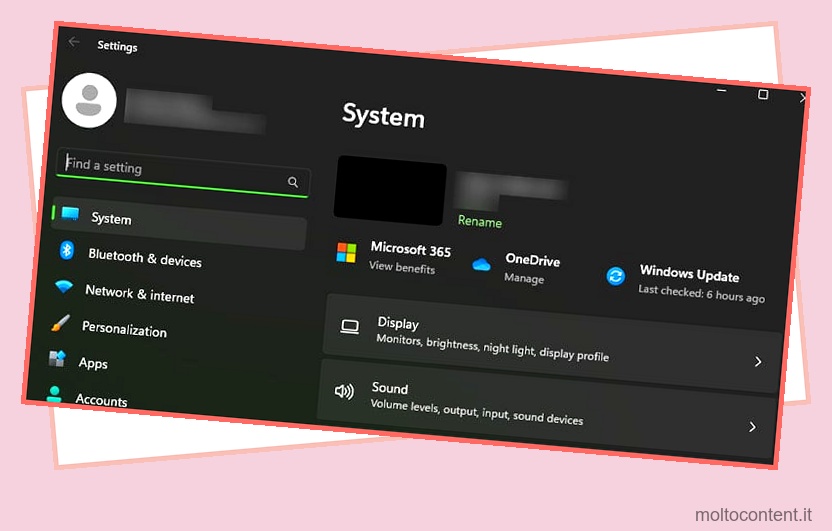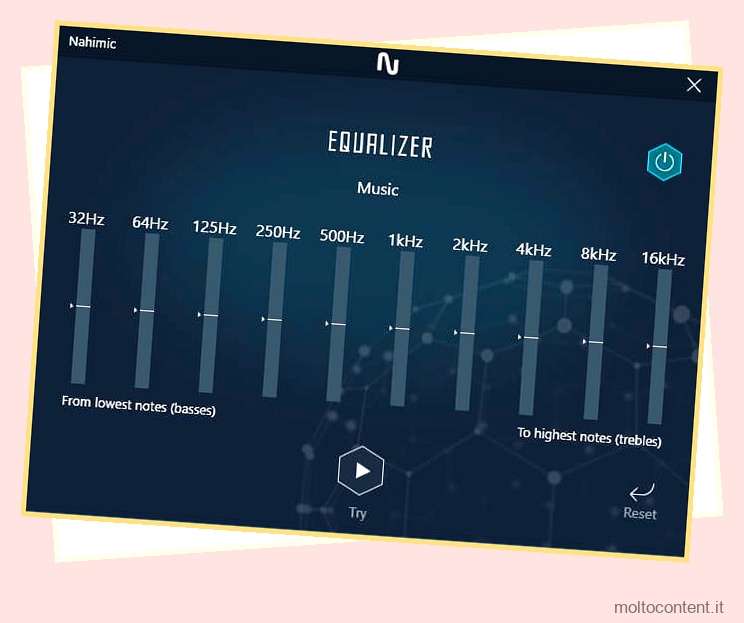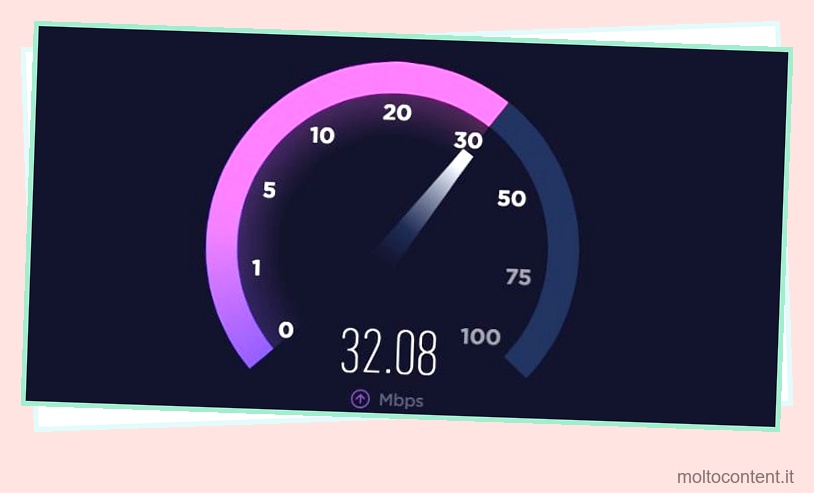Ascoltare musica o guardare un film con l’altoparlante acceso è un’ottima idea per riposarsi, soprattutto dopo una giornata intensa. Tuttavia, a volte potresti sentire un ronzio o un ronzio in sottofondo insieme all’audio. E nella maggior parte dei casi, anche la disattivazione dell’audio non elimina il ronzio.
Di solito accade a causa di loop di terra, rumori di linea CA e interferenze in radiofrequenza (RF). Ma ci sono anche altre cause per un tale problema. In questo articolo, spieghiamo tutti i possibili motivi e cosa dovresti fare in ogni scenario.
Sommario
Se volete continuare a leggere questo post su "[page_title]" cliccate sul pulsante "Mostra tutti" e potrete leggere il resto del contenuto gratuitamente. ebstomasborba.pt è un sito specializzato in Tecnologia, Notizie, Giochi e molti altri argomenti che potrebbero interessarvi. Se desiderate leggere altre informazioni simili a [page_title], continuate a navigare sul web e iscrivetevi alle notifiche del blog per non perdere le ultime novità.
Perché gli altoparlanti del mio computer ronzano
Ecco alcuni dei motivi per cui gli altoparlanti del tuo computer iniziano a ronzare:
- Formazione di loop di massa.
- Interferenza dovuta alle onde di radiofrequenza.
- Guadagno dell’amplificatore dell’altoparlante estremamente elevato.
- Rumore del trasformatore dell’altoparlante.
- Bassi alti o alti sull’equalizzatore.
- Effetti audio che suonano come un ronzio.
- Altoparlante problematico o con specifiche basse.
- Problemi con il driver audio.
Come risolvere il ronzio degli altoparlanti del computer
Ecco una guida dettagliata per aiutarti a trovare il motivo e risolvere i problemi degli altoparlanti del computer che producono un ronzio:
Restringere la Causa
Poiché ci sono molte possibili ragioni per cui gli altoparlanti ronzano in un PC, è necessario restringere la causa esatta sul proprio sistema. Se inizi a cambiare la tua attrezzatura tutto in una volta senza controllare nulla, non raggiungerai mai la radice del problema.
Quindi, esegui i passaggi che abbiamo menzionato di seguito:
- Disconnetti l’altoparlante dal PC: scollega l’altoparlante dal PC mentre lo accendi. Se continui a sentire un ronzio, è a causa di loop di massa, interferenze elettromagnetiche (EMI) o problemi con l’amplificatore. Se il suono (per lo più sibilante) aumenta dopo aver alzato il volume e scompare a volume zero, è il rumore dovuto al guadagno dell’amplificatore.
- Controlla quando l’altoparlante inizia a suonare: controlla se l’altoparlante inizia a suonare durante l’accensione, il collegamento a un computer o la riproduzione audio. Se il ronzio inizia durante la riproduzione dell’audio, è probabile che sia dovuto a file audio di bassa qualità o corrotti o a una configurazione errata dell’equalizzatore.
- Controlla le app in background: controlla se una qualsiasi delle tue app in background o attive sta riproducendo l’audio.
- Connettersi a un altro dispositivo: utilizzare l’altoparlante su un altro sistema, soprattutto dopo aver scollegato tutti gli altri dispositivi che richiedono alimentazione. È meglio utilizzare un laptop o un dispositivo mobile scollegato per eliminare i problemi di ground looping.
- Collega un altro altoparlante: collega un altro altoparlante al computer e controlla se anche questo inizia a emettere un ronzio.
- Ascolta attentamente: controlla correttamente la natura del suono. I loop di massa producono un suono a 50-60 Hz, che è facilmente riconoscibile. (controlla alcuni video di YouTube utilizzando un altro dispositivo). Se il ronzio è dovuto al tintinnio del trasformatore dell’altoparlante, produce un suono fluttuante.
- Spegni tutti i dispositivi: se possibile, spegni tutti gli altri dispositivi in casa o in un luogo per verificare la presenza di interferenze elettromagnetiche. Puoi anche avere problemi di interferenza dovuti a torri radio o telefoni cellulari.
Dopo aver eliminato le cause improbabili del tuo problema, passa attraverso le soluzioni di seguito corrispondenti a qualsiasi causa rimanga sospetta.
Risoluzione dei problemi relativi a loop di terra e ronzii della linea CA
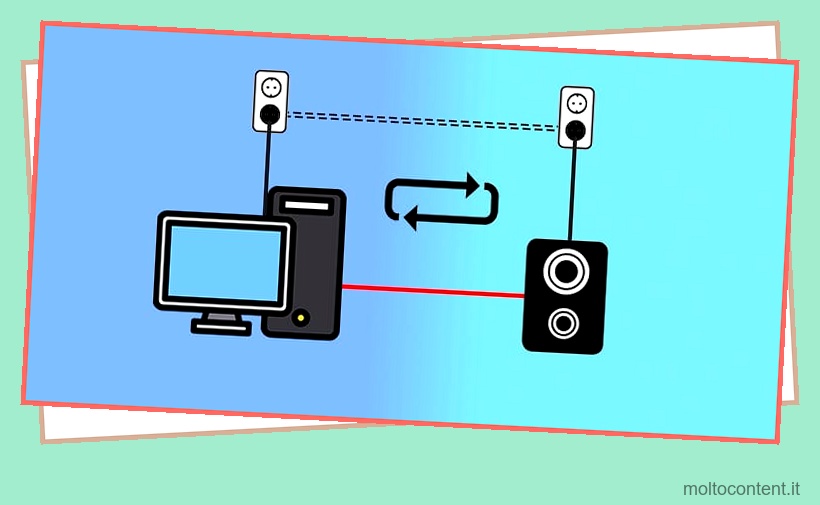
Un ground loop si verifica quando tu,
- Collegare due o più dispositivi a diverse prese CA con messa a terra comune.
- Collegare i dispositivi tra loro tramite cavi di segnale.
Le potenziali cadute (o tensione utilizzata) tra i dispositivi sono diverse. Quindi, fa sì che i dispositivi abbiano un diverso potenziale di terra, formando un anello chiuso attraverso il terreno. Il loop agisce come un’antenna, dove l’interferenza elettromagnetica induce una corrente attraverso il circuito.
Anche un EMI debole può introdurre un rumore significativo, soprattutto se il loop trasporta segnali audio di basso livello. Puoi sentire questo rumore come un ronzio o un ronzio persistente.
Inoltre, il loop di terra crea anche rumore separato sulla rete CA, che causa problemi di ronzio degli altoparlanti.
È necessario interrompere il circuito elettrico o eliminare i segnali di rumore per risolvere questo problema.
Avvertenza: la rimozione del pin di messa a terra sulla spina o l’utilizzo di adattatori da tre poli a due poli potrebbe rimuovere il circuito di terra. Ma ti rende suscettibile ai rischi elettrici. Ci sono stati molti casi di lesioni gravi o addirittura morti a causa di tali pratiche non sicure.
Utilizzare una presa CA singola
La soluzione più semplice che puoi utilizzare per un’unica presa CA per alimentare tutti i dispositivi collegati per eliminare il loop. È possibile utilizzare prese multiple o dispositivi di protezione da sovratensione per questo scopo.
Utilizzare l’isolatore del loop di terra
Se non è possibile collegare tutti i dispositivi a un’unica fonte CA, la soluzione più conveniente è utilizzare un isolatore a circuito di terra. È un dispositivo dedicato che elimina il ronzio e l’interferenza del loop di terra. È anche semplice da usare poiché devi solo far passare il jack audio attraverso la porta di ingresso e collegare il connettore di uscita al PC o altro dispositivo.
Usa Direct o DI Box con Ground Lift o Hum Eliminator

Un’altra soluzione consiste nell’utilizzare una scatola diretta o DI con un ground lift nella configurazione audio. Include uno speciale trasformatore che isola la tensione a livello di terra e interrompe il loop di terra.
Una DI Box bilancia anche il sistema audio consentendo di collegare un cavo bilanciato all’uscita degli altoparlanti sbilanciata. Questo processo elimina anche altri tipi di rumore.
Puoi anche usare un Hum Eliminator, che è un’alternativa a un Direct Box e contiene sempre un circuito ground lift.
Utilizzare Line Interactive UPS
L’utilizzo di un UPS Line Interactive è il modo migliore per eliminare i ronzii della linea CA. Quando è disponibile un’alimentazione CA, l’UPS converte la CA in CC per caricare la batteria. Quindi, quando l’alimentazione CA si interrompe o fluttua, converte la CC in CA e la fa passare attraverso un filtro, fornendo un’alimentazione costante al PC. Pertanto, l’UPS rimuove i rumori CA, eliminando i ronzii CA principali sull’altoparlante.
Cambia alimentazione
Se il tuo alimentatore di bassa qualità è responsabile dei ronzii della linea CA, la soluzione più semplice è cambiarlo. Assicurati che il nuovo alimentatore o adattatore CA per laptop corrisponda alle specifiche del tuo computer prima di acquistarlo.
Risoluzione dei problemi di radiofrequenza e altre interferenze

Un altro motivo particolarmente significativo per il ronzio dell’altoparlante è l’interferenza dovuta ai segnali RF. Router Wi-Fi, frigoriferi, forni a microonde, riscaldatori, interruttori dimmer, monitor, ecc., generano tutti segnali elettromagnetici che possono potenzialmente indurre rumori sull’altoparlante.
- Quindi, assicurati di tenere il PC, gli altoparlanti e altri componenti audio lontano da tali dispositivi.
- Tuttavia, a volte non puoi mettere abbastanza distanza tra i dispositivi. Oppure l’onda RF interferente potrebbe provenire da una sorgente come una stazione di trasmissione o torri radio. In tali scenari, è necessario utilizzare cavi schermati adeguati.
- Puoi anche utilizzare perline di ferrite sui cavi USB per eliminare il rumore. È meglio acquistare cavi che hanno già le perline. Ma puoi anche ottenere perline staccabili sul mercato, che puoi stringere attorno al tuo cavo.
Anche i componenti interni del tuo PC possono produrre rumori dovuti a interferenze, soprattutto se colleghi l’altoparlante alla scheda madre. Su un laptop, anche altri componenti come le schede grafiche possono causare questo problema a causa di EMI se il cavo dell’altoparlante integrato passa vicino a loro.
La soluzione migliore è utilizzare un DAC/amplificatore per cuffie per risolvere questo problema. Collega il DAC/amplificatore al tuo PC e il tuo altoparlante al DAC.
Un convertitore digitale-analogico (DAC) esterno converte il segnale digitale in analogico all’esterno del PC. Rimuove tutti i rumori di bordo e, insieme all’amplificatore, otterrai una buona qualità del suono sui tuoi altoparlanti anche con cavi interni non schermati.
Puoi anche utilizzare USB esterni o altoparlanti Thunderbolt, che i componenti integrati non influiscono molto.
Risoluzione dei problemi relativi all’amplificatore/altoparlante
Se il tuo altoparlante è molto vecchio, di bassa qualità o danneggiato, l’unica soluzione è la sostituzione. Potresti provare a utilizzare un noise gate per ridurre al minimo il ronzio. Tuttavia, il dispositivo ha chiaramente servito al suo scopo. Indipendentemente da ciò, se è danneggiato, portalo prima da un tecnico hardware e vedi se può ripararlo.
La maggior parte delle schede audio o degli altoparlanti integrati non ha specifiche elevate, quindi se desideri un buon suono, ti consigliamo di investire in una buona attrezzatura.
Per altri problemi relativi all’amplificatore o agli altoparlanti, le possibili soluzioni sono le seguenti:
Connettiti con un solo dispositivo
Alcuni altoparlanti che supportano più ingressi potrebbero mostrare questo problema anche quando è attivo un solo ingresso alla volta. È probabile che si tratti di un errore nella progettazione dell’hardware o di un’alimentazione insufficiente. Dovresti provare a disconnettere tutto tranne la sorgente di input che desideri e verificare se funziona.
Pulisci il tuo altoparlante

Puoi anche provare a pulire gli altoparlanti per rimuovere la polvere potenzialmente responsabile del ronzio. È necessario rimuovere i coni e quindi pulire i seguenti componenti di conseguenza:
- Membrana esterna del woofer: puliscila con un panno in microfibra umido, quindi asciugala con un panno in microfibra asciutto.
- Gomma del cono dell’altoparlante: pulisci con un panno in microfibra, quindi trattalo con cura per la gomma morbida.
- Membrana a cupola del tweeter: soffiare delicatamente per rimuovere la polvere e lasciare la polvere rimanente così com’è. Cercare di pulirlo può effettivamente causare più danni.
- Cabinet dell’altoparlante: pulire allo stesso modo con un panno in microfibra umido, quindi asciugarlo con uno asciutto.
Regola il guadagno e il volume dell’amplificatore
L’amplificatore dell’altoparlante migliora i segnali di rumore insieme all’audio. Se l’amplificatore è separato dall’altoparlante, puoi provare a impostare i suoi stadi di guadagno sui valori ottimali.
Tuttavia, se è integrato nell’altoparlante, non hai altre opzioni che abbassare il volume.
Su una nota diversa, avere un volume alto sulla tua scheda audio è un’idea migliore se vuoi un buon suono. L’amplificatore dell’altoparlante aumenta il rumore se non c’è molto suono utile. Quindi alza il volume del tuo sistema operativo (ma non al 100% per evitare il clipping dell’audio) e abbassa il volume dell’altoparlante per regolarlo.
Ricablare o sostituire il trasformatore

Se il ronzio del tuo altoparlante non è uniforme o fluttua, è probabile che sia dovuto al rumore di laminazione sul trasformatore dell’altoparlante. È necessario ricablare o sostituire il trasformatore per risolvere questo problema. Se non sei sicuro di farlo da solo, ti consigliamo di chiedere aiuto a un tecnico esperto.
Controlla l’equalizzatore
I bassi appaiono come un ronzio ad alto volume, specialmente su altoparlanti di bassa qualità. Quindi, non impostarlo troppo in alto sul tuo equalizzatore. Puoi anche controllare il software dell’equalizzatore predefinito o di terze parti che stai utilizzando sul tuo computer.
Gli alti alti producono anche un suono sibilante. Quindi, controlla anche tu.
Risoluzione dei problemi di cablaggio e connessioni

Per risolvere i problemi di connessione, scollegare e reinserire con attenzione tutti i cavi nella configurazione audio. Puoi anche provare a utilizzare altre porte audio sul PC per collegare gli altoparlanti.
Se utilizzi una connessione USB, assicurati di non utilizzare porte adiacenti per collegare dispositivi diversi. Queste porte possono interferire tra loro, causando disturbi audio. Inoltre, utilizzare adattatori adeguati per collegare gli altoparlanti. Puoi controllare il loro sito Web ufficiale per sapere quale adattatore funziona meglio con l’apparecchiatura.
Alcuni jack o porte audio potrebbero avere un design imperfetto, impedendoti di inserirli completamente. Questi dispositivi possono anche usurarsi dopo averli utilizzati per un periodo prolungato. In caso di problemi con le porte o il cavo, dovrai sostituirli.
Inoltre, assicurati che non vi siano fili esposti o danneggiati all’interno del PC e che i cavi non si tocchino tra loro o con altri componenti conduttivi.
Risoluzione dei problemi relativi al software
Se il tuo altoparlante emette un ronzio per motivi software, è a causa del driver audio o di effetti speciali. Quindi, è necessario verificare e risolvere questi problemi.
Aggiorna driver audio
Innanzitutto, prova ad aggiornare i driver audio per correggere eventuali bug con la versione corrente. Fare così,
- Apri Esegui (Win + R) e inserisci
devmgmt.msc. - Espandi Ingressi e uscite audio e fai clic con il pulsante destro del mouse sul dispositivo altoparlante.
- Selezionare Aggiorna driver e quindi Cerca automaticamente i driver.

Se hai già l’ultima versione, prova a reinstallare il driver per reimpostarlo. Devi solo disinstallarlo e riavviare il PC. Il sistema installa automaticamente tutti i driver mancanti durante il riavvio.
Esegui la risoluzione dei problemi audio
Puoi anche provare a eseguire lo strumento di risoluzione dei problemi audio per risolvere i problemi minori con l’altoparlante. Ecco come puoi farlo:
- Premi Win + I per aprire Impostazioni.
- Vai a Sistema > Risoluzione dei problemi > Altri strumenti per la risoluzione dei problemi o Aggiornamento e sicurezza > Risoluzione dei problemi > Altri strumenti per la risoluzione dei problemi .
- Selezionare Riproduzione audio e fare clic su Esegui o Esegui questo strumento di risoluzione dei problemi.

Disabilita gli effetti audio
È anche possibile che alcuni effetti audio speciali vengano percepiti come ronzii o ronzii. Gli altoparlanti di fascia bassa in particolare non possono produrre un buon suono con la maggior parte degli effetti extra. Puoi disabilitare tutti gli effetti seguendo i passaggi seguenti:
- Apri Esegui e inserisci
mmsys.cpl. - Fai clic con il pulsante destro del mouse sull’altoparlante e seleziona Proprietà .
- Vai alla scheda Miglioramenti
- Seleziona Disabilita tutti gli effetti sonori o Disabilita tutti i miglioramenti e fai clic su Ok .

Se utilizzi altri software per produrre effetti aggiuntivi, assicurati di ridurli o disattivarli.
Domanda correlata
Il computer si blocca con un ronzio dagli altoparlanti
Se il computer si blocca con un ronzio, è probabile che si tratti di un errore del BIOS, dell’alimentatore o della RAM. Innanzitutto, reimposta a fondo il PC, quindi prova le seguenti soluzioni per risolvere il problema:
- Fornisci un’alimentazione ottimale al tuo PC. Inoltre, assicurati di utilizzare un adattatore CA adeguato sul tuo laptop.
- Aggiorna il BIOS , soprattutto se hai installato nuovo hardware sul tuo sistema.
- Arresta le impostazioni di overclocking (OC) utilizzando le app OC o ripristinando il BIOS.
- Eseguire la diagnostica della memoria di Windows per verificare la presenza di difetti nella RAM.
- Pulisci la CPU, la ventola della CPU e altri componenti hardware polverosi.
Puoi anche provare soluzioni generali come la scansione di malware, l’aggiornamento di driver e sistema operativo, ecc., per tenere conto dei rari problemi del software.