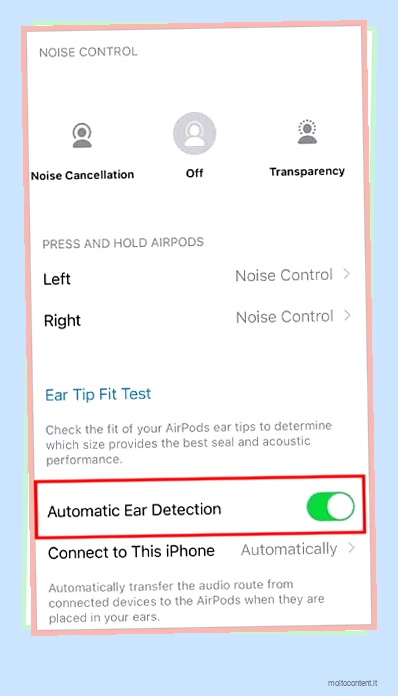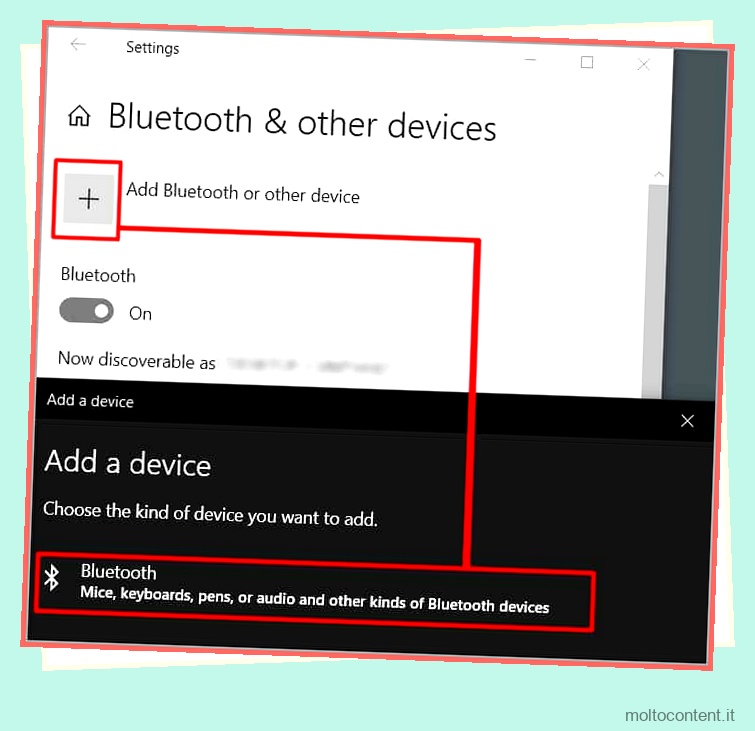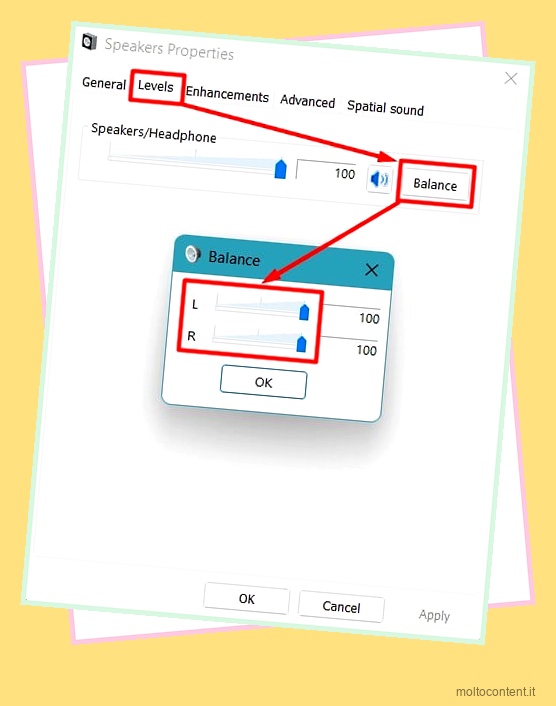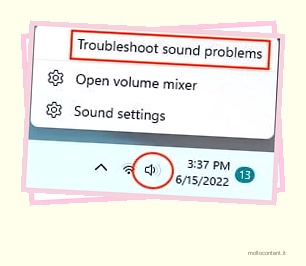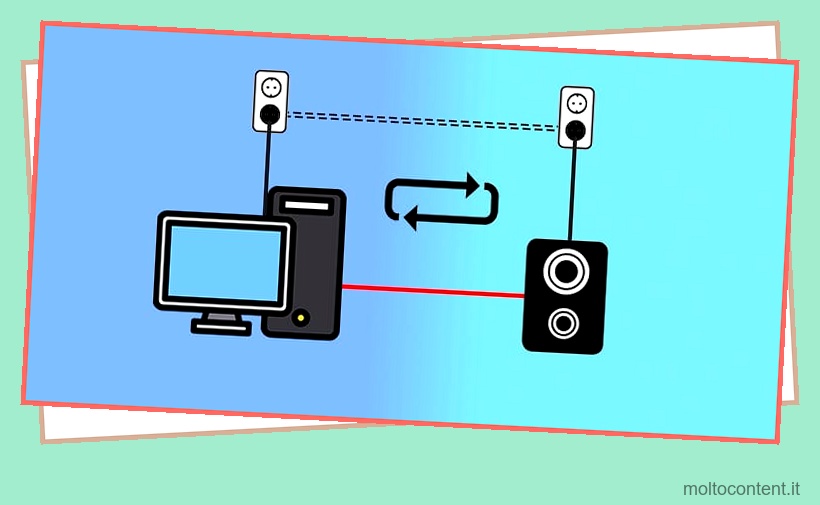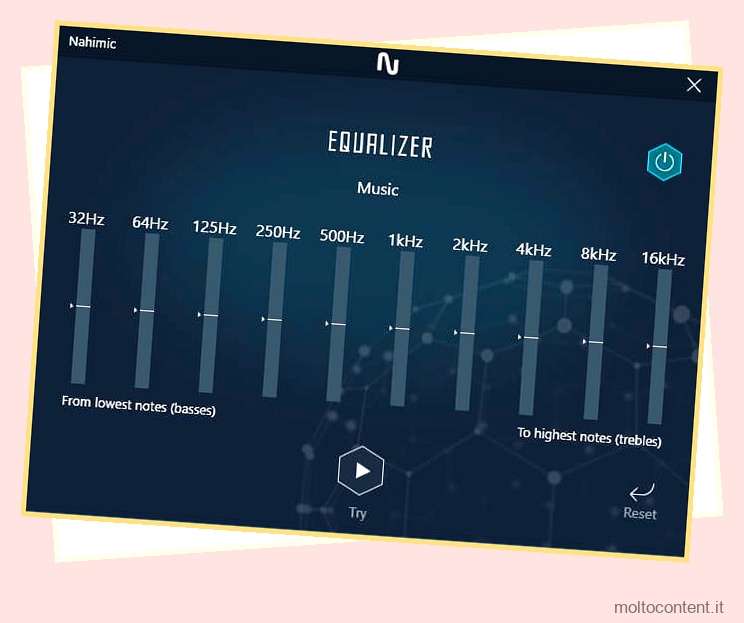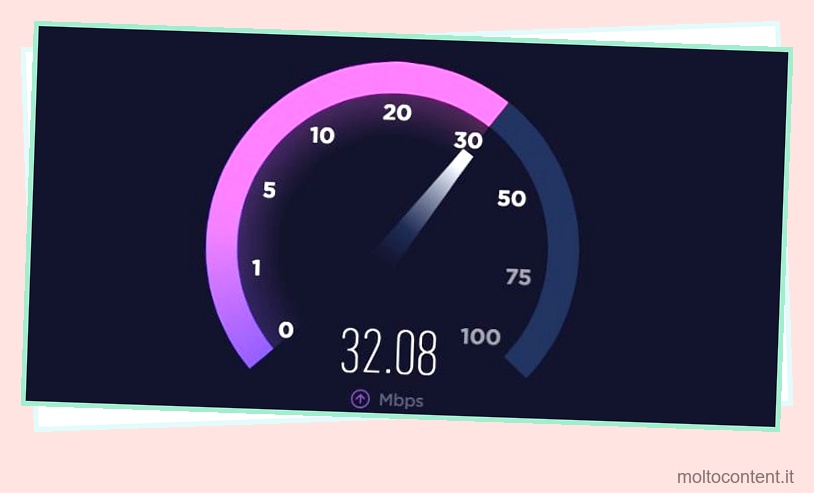Immagina di partecipare a una riunione/conferenza virtuale, stai per parlare, ma il tuo microfono continua a disattivarsi automaticamente. Probabilmente non è una situazione in cui vorresti trovarti.
Il problema è molto probabilmente dovuto a impostazioni errate del microfono, che possono essere ripristinate come soluzione immediata. Alcune applicazioni potrebbero assumere il controllo del microfono e disattivarlo se hai concesso loro le autorizzazioni. Oppure anche i malware sotto forma di processo svchost.exe possono farlo senza richiedere alcuna autorizzazione.
Anche i jack microfonici collegati male e i danni fisici potrebbero essere potenziali cause. Per non parlare dei driver difettosi, che possono ostacolare la comunicazione tra il sistema e l’hardware. Indipendentemente da ciò, l’esecuzione di semplici correzioni come l’esecuzione dello strumento di risoluzione dei problemi audio, la gestione delle autorizzazioni dell’applicazione o, in rare occasioni, l’esecuzione della pulizia dei driver dovrebbe risolvere il problema in questione.
Se volete continuare a leggere questo post su "[page_title]" cliccate sul pulsante "Mostra tutti" e potrete leggere il resto del contenuto gratuitamente. ebstomasborba.pt è un sito specializzato in Tecnologia, Notizie, Giochi e molti altri argomenti che potrebbero interessarvi. Se desiderate leggere altre informazioni simili a [page_title], continuate a navigare sul web e iscrivetevi alle notifiche del blog per non perdere le ultime novità.
Sommario
Come risolvere il microfono costantemente muto?
Prima di iniziare, controlla la connessione tra il microfono e il computer. Fissare il jack del microfono per evitare collegamenti allentati. Dovresti anche controllare se qualche danno fisico nel cavo sta causando il problema.
Esegui la risoluzione dei problemi relativi all’audio in ingresso
Ora che abbiamo assicurato una connessione corretta, lo strumento di risoluzione dei problemi di Windows richiederà al sistema operativo di cercare problemi relativi alla configurazione. Inoltre , risolverà automaticamente i problemi di rilevamento del microfono e ripristinerà eventuali impostazioni problematiche.
- Premi Windows + I per aprire Impostazioni .
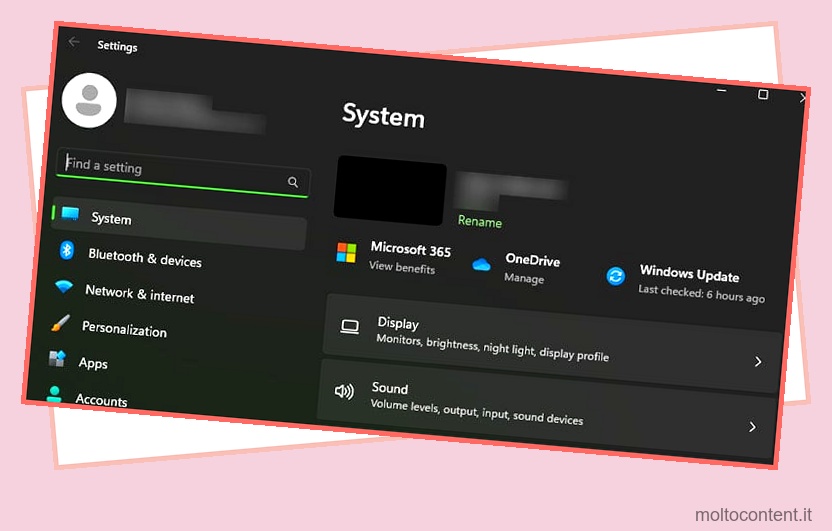
- Vai su Sistema > Risoluzione dei problemi > Altri strumenti per la risoluzione dei problemi
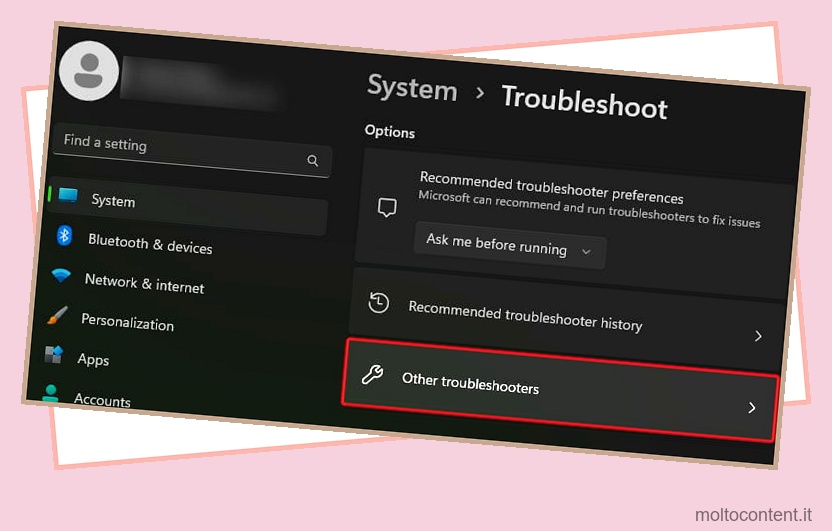
- Scorri e premi il pulsante Esegui all’interno di Recording Audio .
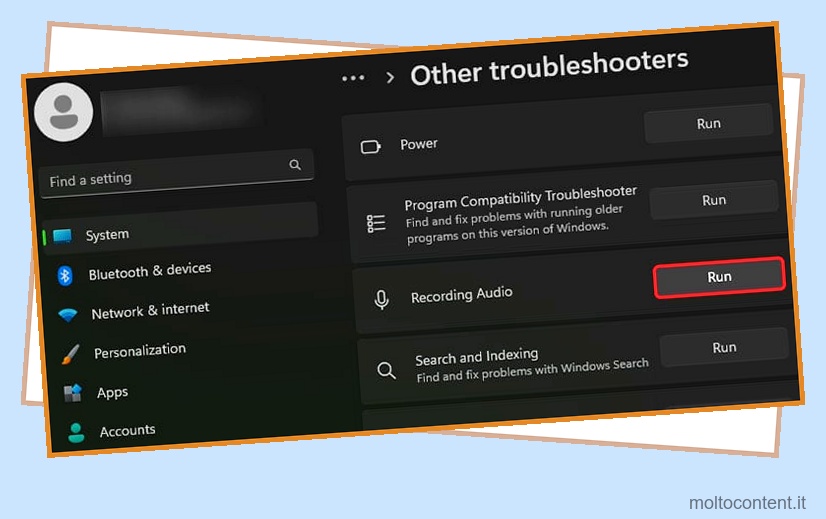
- Segui le istruzioni sullo schermo per completare.
Controlla i permessi
Windows consente di gestire le autorizzazioni necessarie per gestire i dispositivi di input. Il microfono essendo uno, può essere abilitato o disabilitato per singole applicazioni. Puoi eseguire un rapido controllo dalle impostazioni e abilitare le autorizzazioni del microfono per le applicazioni che stai utilizzando.
- Apri Impostazioni .
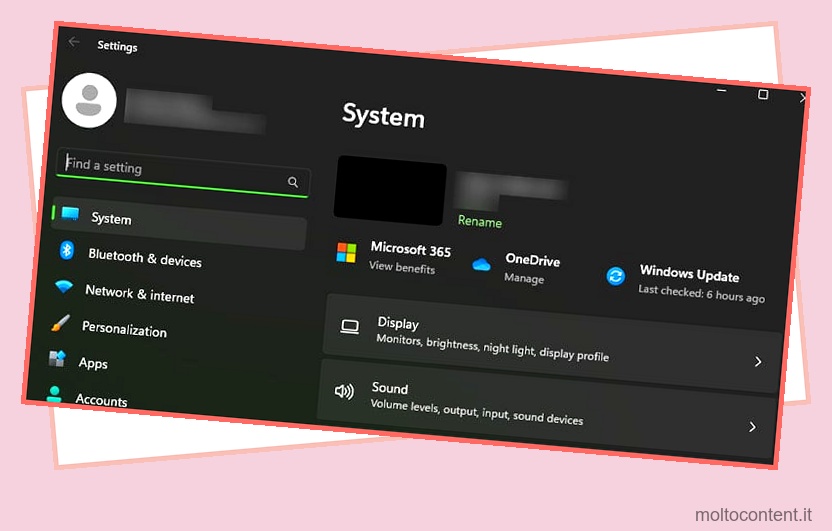
- Vai a Privacy e sicurezza .
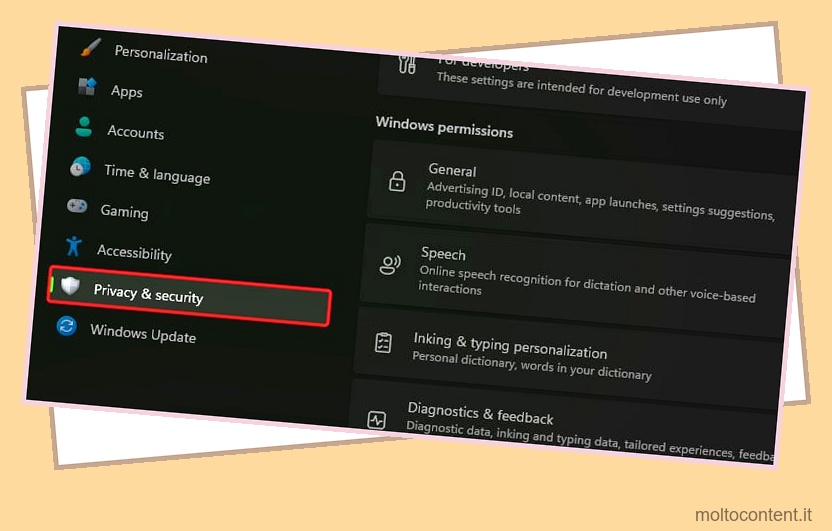
- Scorri e fai clic su Microfono nella sezione Autorizzazioni app.
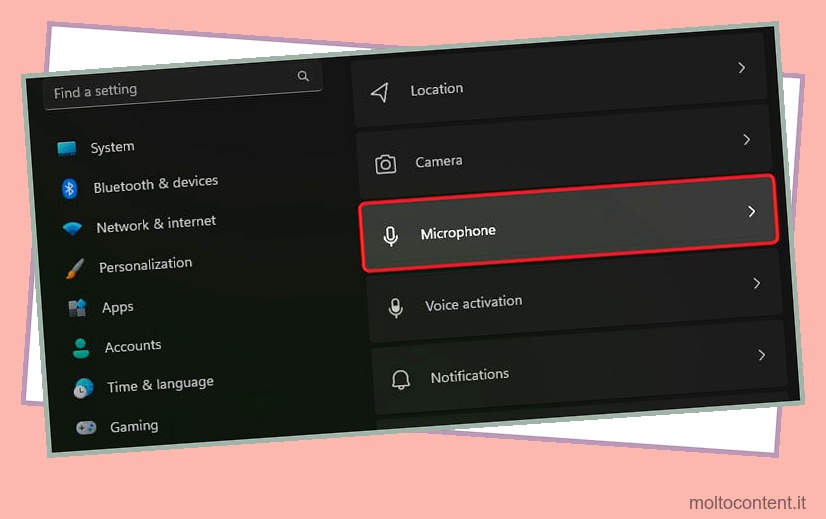
- Fare clic e attivare il pulsante Attiva/disattiva se è disattivato.
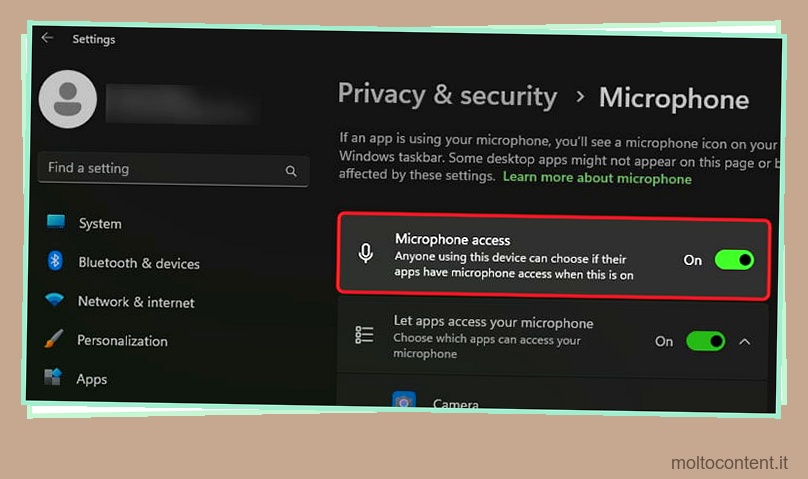
Revoca i controlli esclusivi
Alcune applicazioni possono rilevare l’accesso al microfono se ne hanno il controllo esclusivo. Puoi impedire alle app di utilizzare esclusivamente e successivamente disattivare il microfono.
- Fare clic con il tasto destro sull’icona Audio sulla barra delle applicazioni.
- Fare clic sul collegamento Altre impostazioni audio.
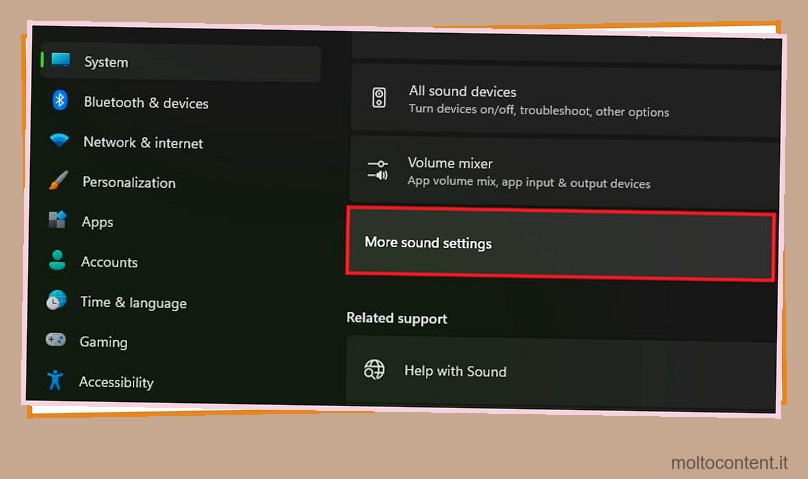
- Vai alla scheda Registrazione.
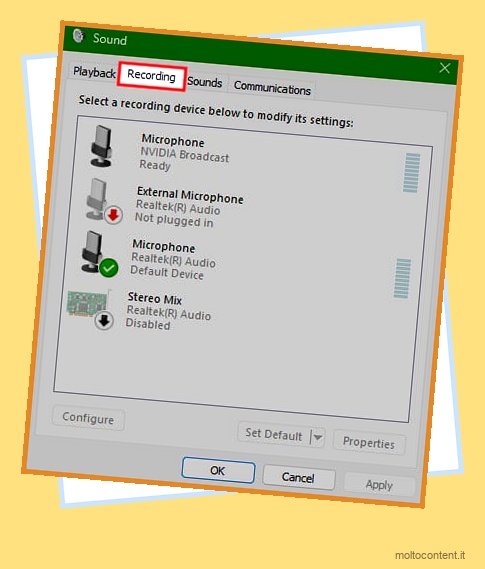
- Fai clic con il pulsante destro del mouse sul dispositivo microfono corrente e scegli Properties .
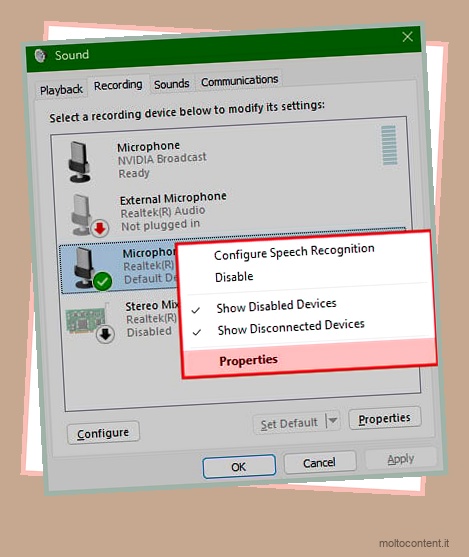
- Vai alla scheda Livelli e fai clic sull’icona del volume se ha un segno rosso disabilitato per rimuoverlo.
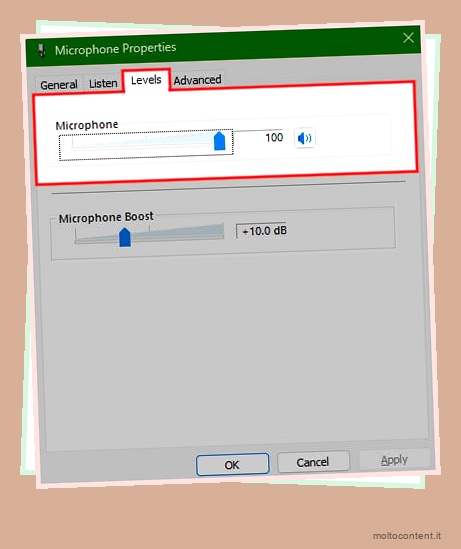
- Ora dovresti essere riattivato, ma per evitare che ciò accada costantemente, vai alla scheda Avanzate.
- Deseleziona le caselle di controllo nella sezione Modalità esclusiva per revocare i controlli del microfono dalle applicazioni.
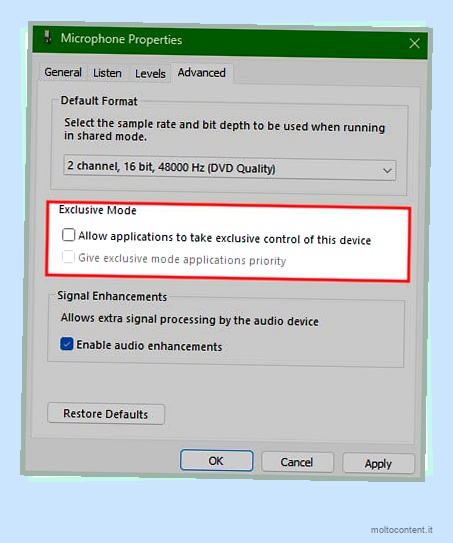
Aggiorna/reinstalla i driver
Anche i problemi relativi al driver del microfono possono causare il costante problema di silenziamento, specialmente quando il driver non viene aggiornato correttamente o è incompatibile con la versione corrente del sistema operativo. Per risolvere il problema, devi aggiornare i driver del microfono.
- Apri Esegui con i tasti Windows + R.
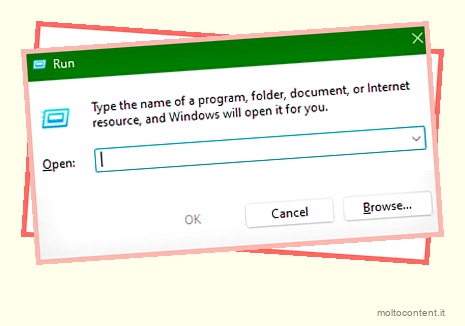
- Digita
devmgmt.msce premi Invio per aprire Gestione dispositivi.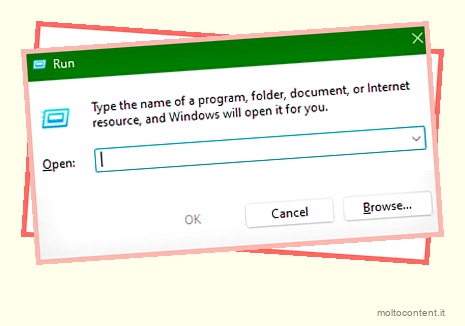
- Fare doppio clic per espandere Ingressi e uscite audio .
- Fai clic con il pulsante destro del mouse sul driver del microfono e scegli Aggiorna driver .
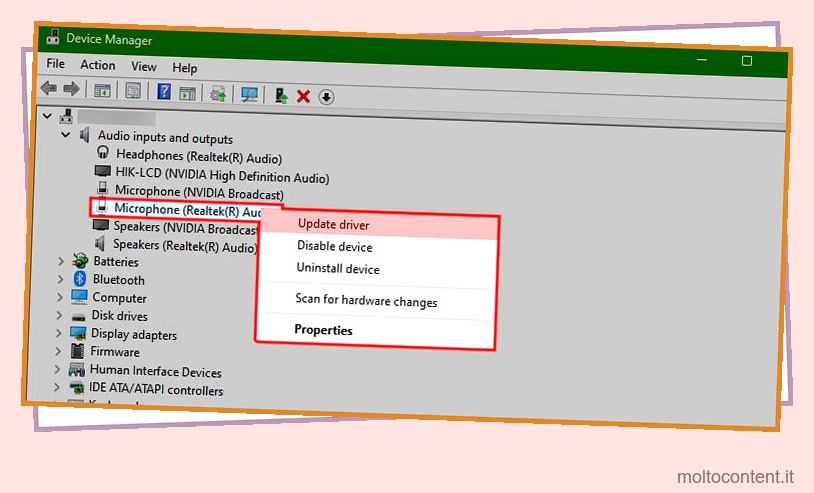
- Seleziona Cerca automaticamente i driver .
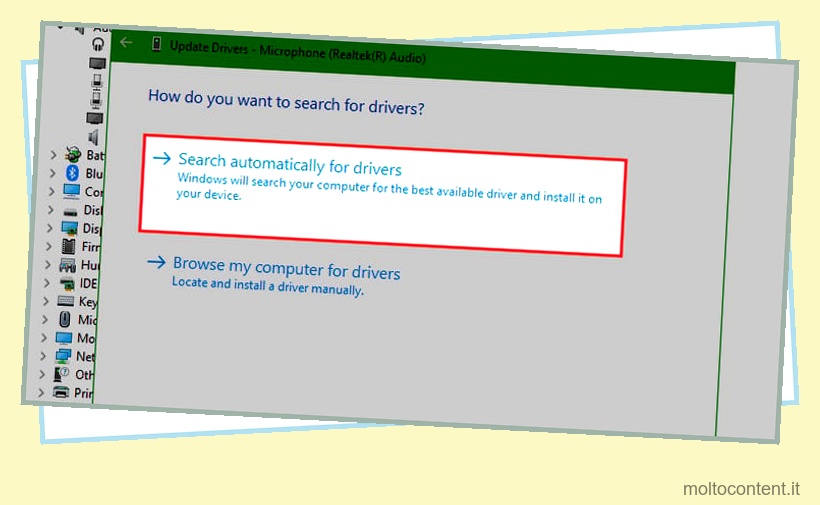
Se non era disponibile alcun aggiornamento o se l’aggiornamento non ha funzionato, prova a reinstallare i driver per risolvere i problemi di silenziamento del microfono causati da driver danneggiati.
- Apri Gestione dispositivi ed espandi la categoria Ingressi e uscite audio come sopra
- Fare clic con il pulsante destro del mouse sul driver del microfono e selezionare Disinstalla dispositivo.
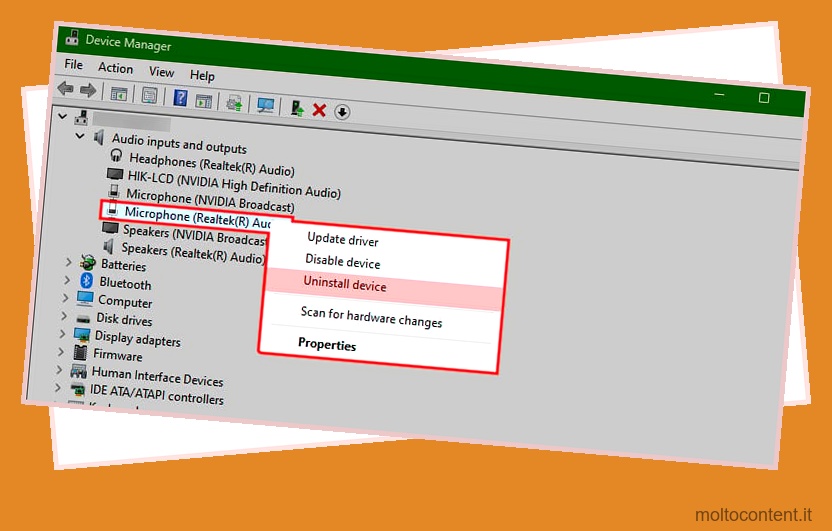
- Seleziona il pulsante Disinstalla nella richiesta di conferma.
Termina il processo dannoso
Malware e virus possono anche assumere il controllo delle impostazioni del microfono e modificarle causando il problema discusso. I problemi di silenziamento, come riscontrato in molti utenti, sono stati notati a causa del malware esistente come processo svchost. Dovrai terminare il processo per risolvere il problema.
- Premi Ctrl + Maiusc + Invio per aprire Task Manager .
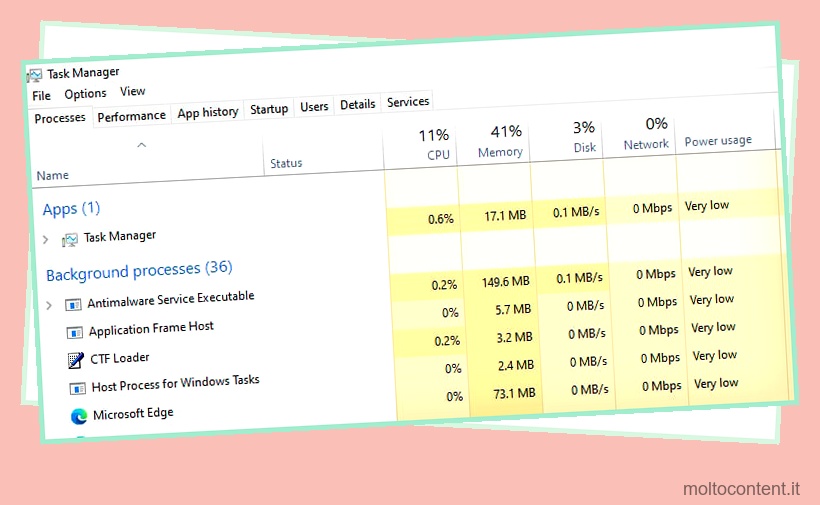
- Vai alla scheda Dettagli.
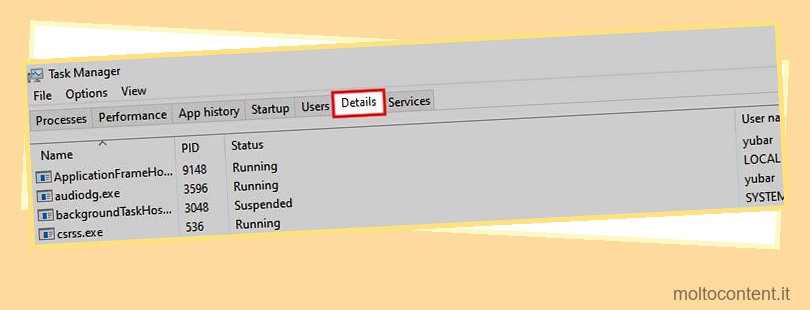
- Controlla il processo
svchost.exee il nome utente corrispondente. Se è diverso da Sistema, Sistema locale o dal nome del tuo computer, potrebbe trattarsi di un potenziale malware.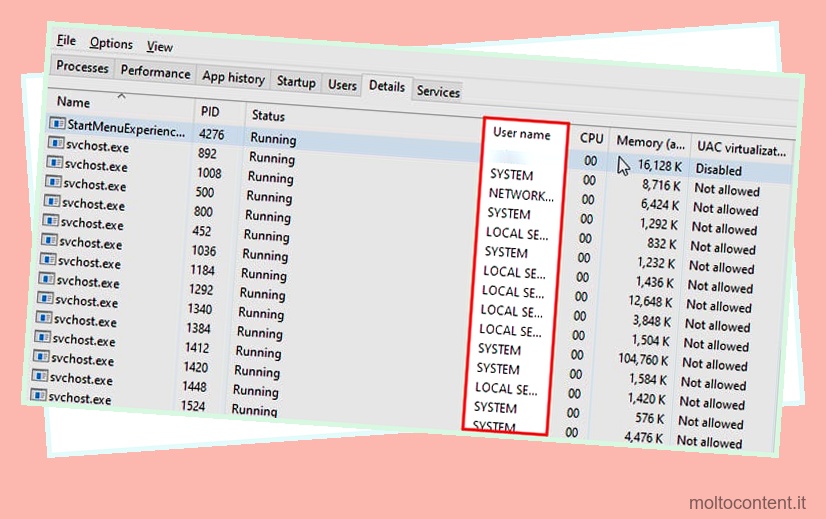
- Per terminare la nota di processo, il suo corrispondente PID .
- Ora apri Esegui e digita cmd per Prompt dei comandi .
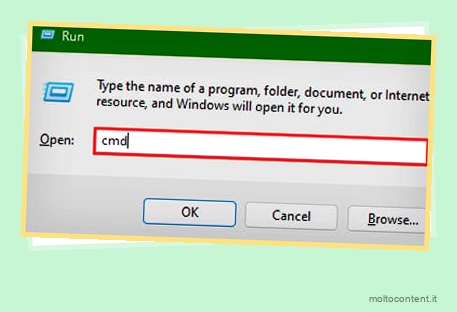
- Premi Ctrl + Maiusc + Invio e fai clic su Sì per aprirlo con i privilegi di amministratore.
- Ora esegui il comando:
taskkill /f
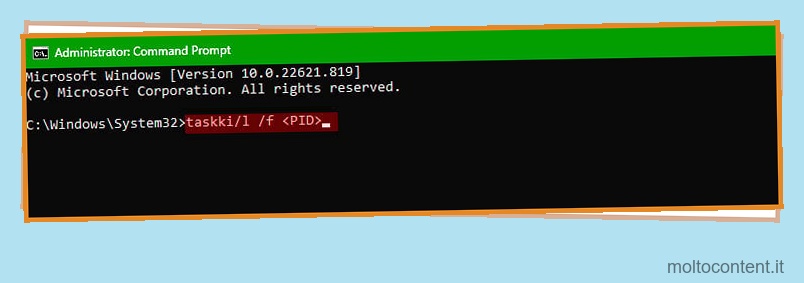
Scansione malware
Potrebbero esserci altri malware oltre a svchost sul tuo sistema che possono dirottare e silenziare il microfono. Per altri malware e virus, puoi eseguire Windows Defender e controllarli:
- Premi Windows + I per aprire Impostazioni .
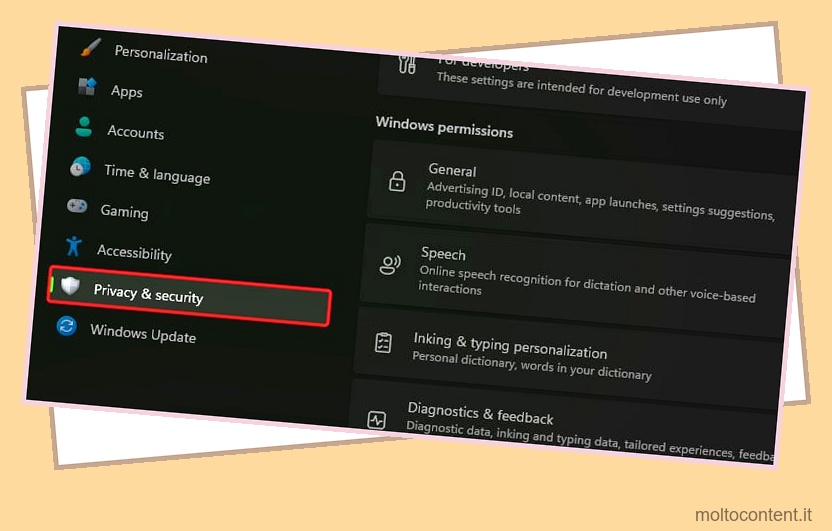
- Vai a Privacy e sicurezza e poi a Sicurezza di Windows .
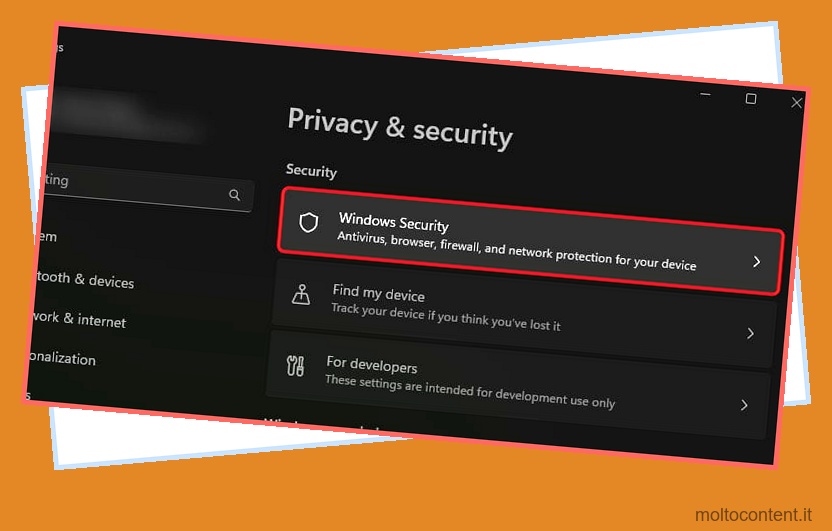
- Fare clic su Protezione da virus e minacce .
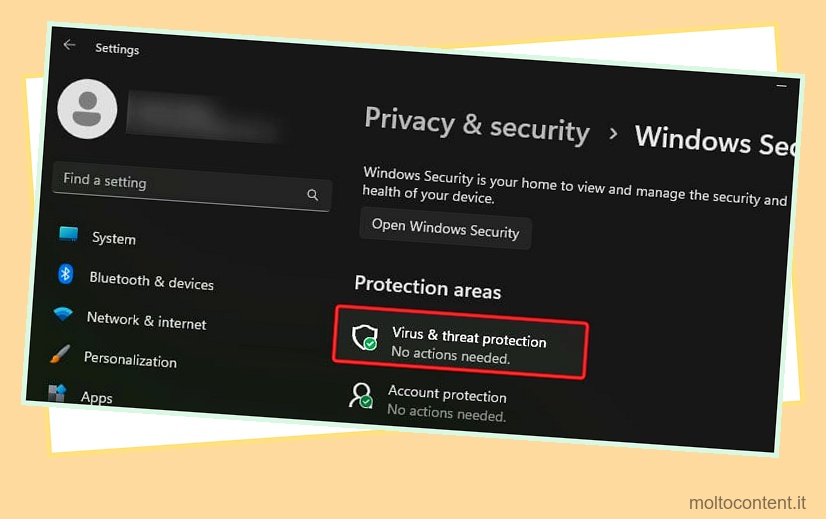
- Quindi, fai clic su Opzioni di scansione .
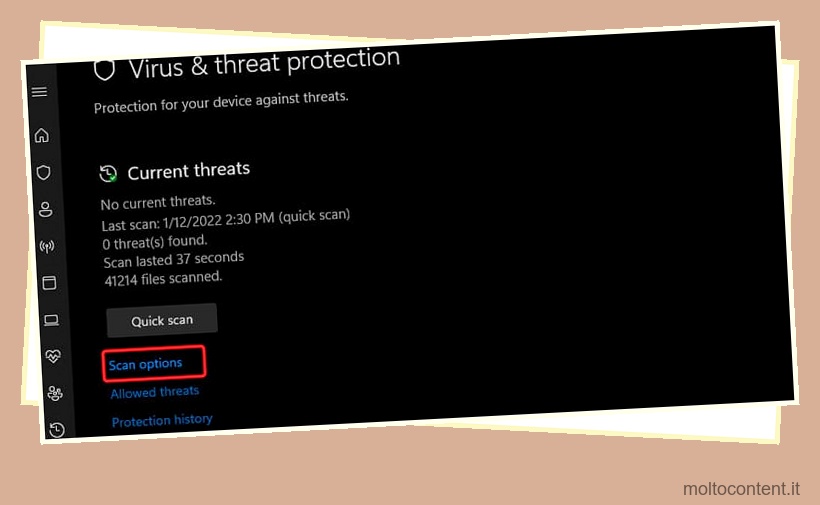
- Seleziona Scansione completa e premi il pulsante Scansiona ora.
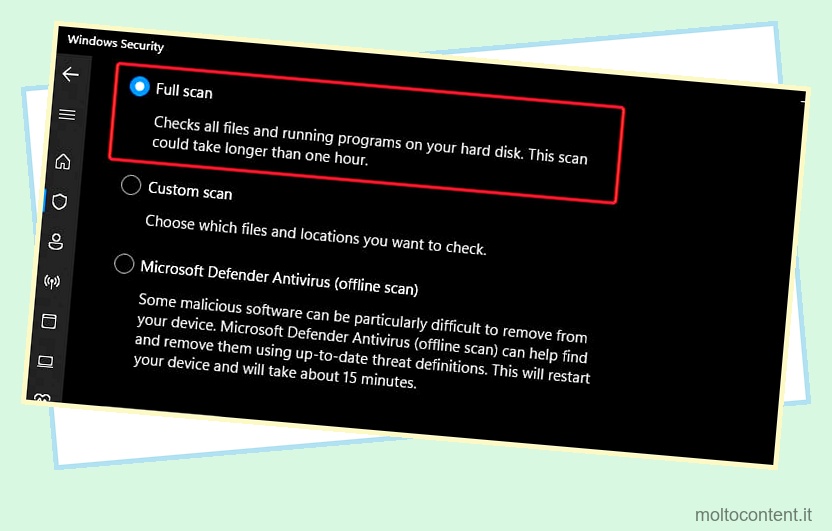
- Attendi fino al completamento e continua con le istruzioni sullo schermo in seguito.