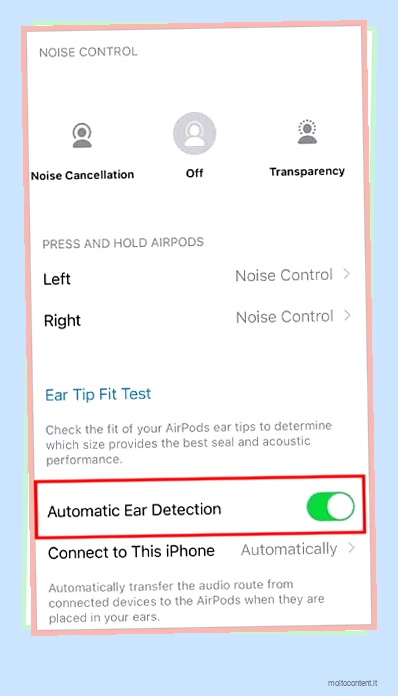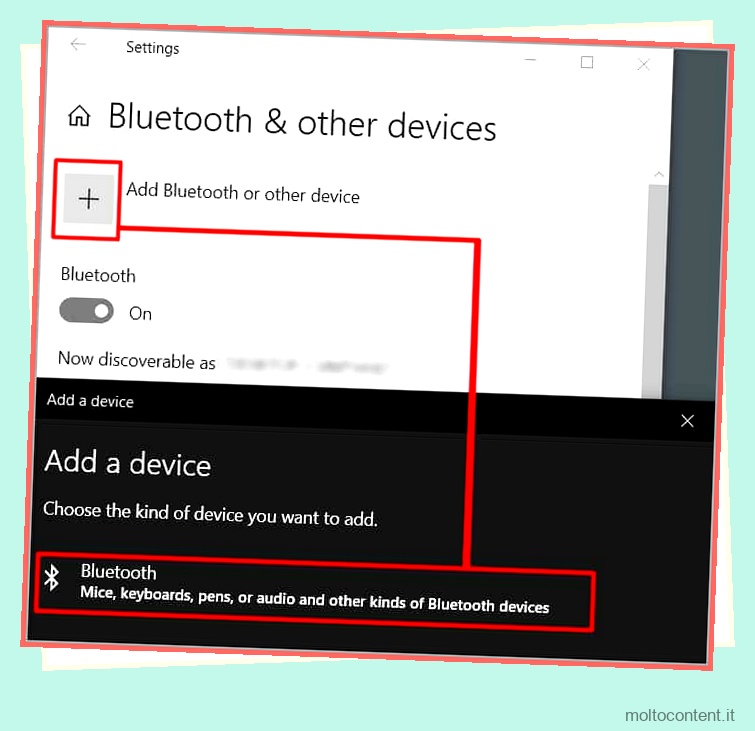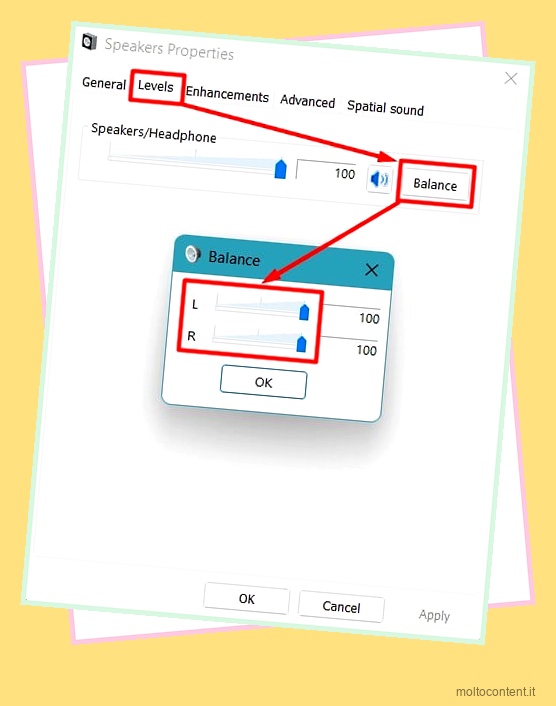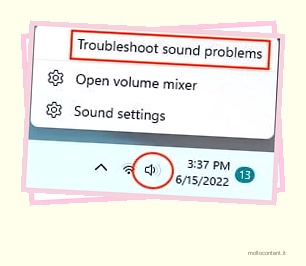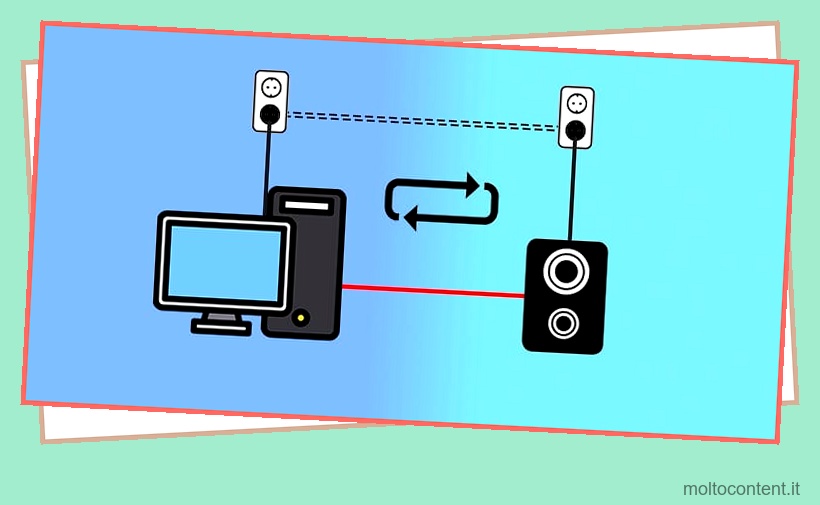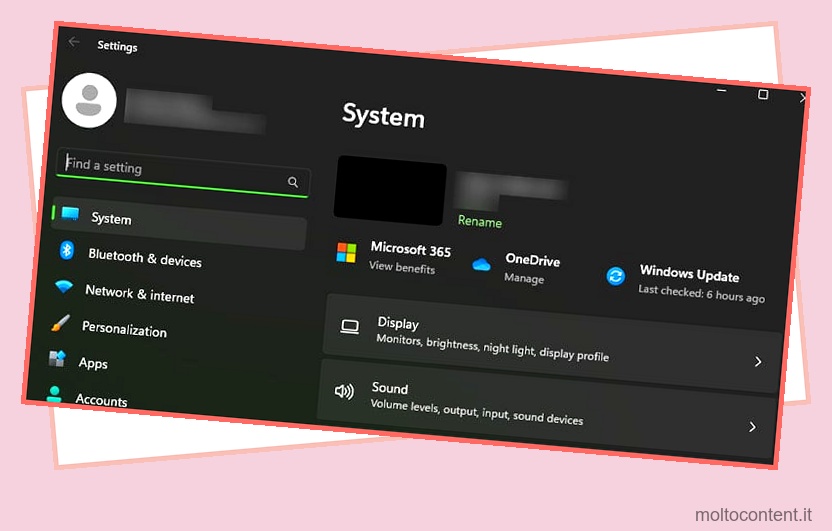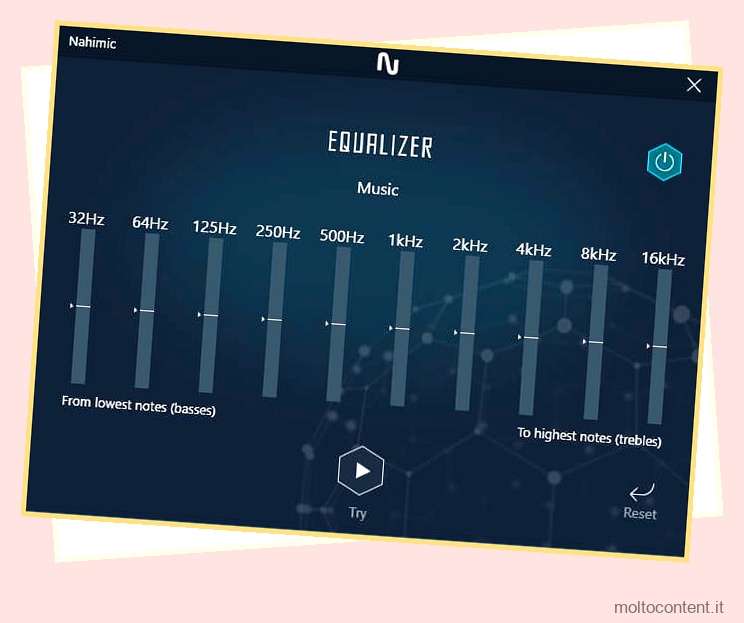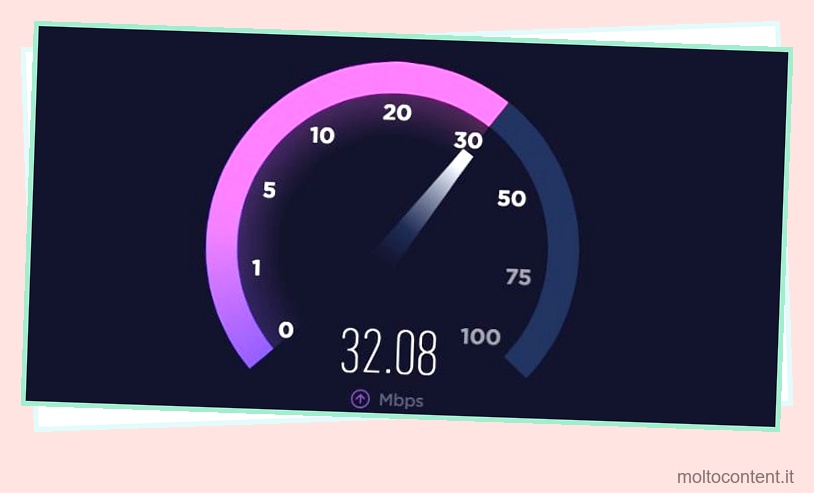Nessun altoparlante o cuffia è collegato L’errore si verifica quando Windows non riesce a trovare alcun dispositivo audio collegato nel sistema. Ciò significa che il tuo dispositivo non può produrre alcun suono anche quando è collegato un dispositivo di uscita audio.
L’errore può essere correlato a una serie di cause, la più comune è hardware danneggiato, driver audio obsoleti e impostazioni mal gestite. Questo errore può verificarsi anche quando i file di sistema necessari per rilevare i dispositivi audio vengono danneggiati o non supportano più la periferica audio installata.
Sommario
Se volete continuare a leggere questo post su "[page_title]" cliccate sul pulsante "Mostra tutti" e potrete leggere il resto del contenuto gratuitamente. ebstomasborba.pt è un sito specializzato in Tecnologia, Notizie, Giochi e molti altri argomenti che potrebbero interessarvi. Se desiderate leggere altre informazioni simili a [page_title], continuate a navigare sul web e iscrivetevi alle notifiche del blog per non perdere le ultime novità.
Correzioni per l’errore di assenza di altoparlanti o cuffie
Per correggere questo errore, gli utenti possono provare a ispezionare i componenti hardware per danni visibili, aggiornare i file del driver, utilizzare lo strumento di risoluzione dei problemi hardware e riattivare i servizi di Windows nel sistema.
Anche la disinstallazione di applicazioni audio di terze parti che possono potenzialmente interferire con il sistema può aiutare a risolvere il problema. Altre soluzioni che possono aiutare a correggere l’errore sono descritte in dettaglio qui.
Controllare l’hardware per danni
La prima soluzione è ispezionare l’hardware per eventuali danni fisici. Controllare attentamente il dispositivo e i cavi per cercare eventuali rotture, attorcigliamenti o lacerazioni. Se eventuali danni non sono visibili dall’esterno, il dispositivo potrebbe essere danneggiato dall’interno.

Per verificarlo, collega il dispositivo audio a un altro computer e controlla se l’errore si verifica anche lì. Se si verifica un errore, smontare il dispositivo audio e riparare eventuali collegamenti allentati o interrotti.
Esegui lo stesso controllo anche sul tuo computer. In caso di danni fisici alla porta di connessione, riparare o sostituire i componenti danneggiati.
Se il dispositivo ha una garanzia valida, è anche possibile riparare il dispositivo o sostituirlo con uno nuovo.
Esegui lo strumento di risoluzione dei problemi
Sul lato software, la prima soluzione è provare a risolvere il problema dallo strumento di risoluzione dei problemi di Windows. Lo strumento di risoluzione dei problemi rileverà e tenterà di risolvere eventuali problemi rilevati durante la scansione. Se non è in grado di risolvere il problema , suggerirà alcune soluzioni e passaggi manuali per la risoluzione dei problemi. Per eseguire lo strumento di risoluzione dei problemi
- Premi il tasto Windows + I per aprire Impostazioni
- Fare clic sulla scheda Sistema e scorrere verso il basso per selezionare Risoluzione dei problemi

- All’interno, fai clic su Altri strumenti per la risoluzione dei problemi

- Ora su Riproduzione audio, fai clic su Esegui per avviare lo strumento di risoluzione dei problemi
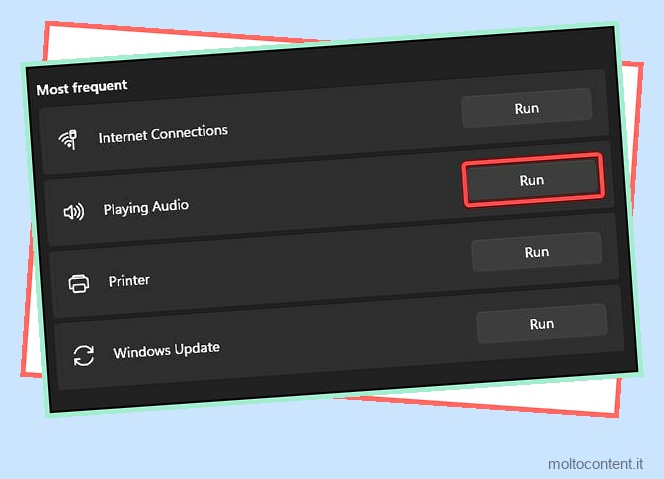
- Segui le istruzioni sullo schermo ed esegui le correzioni come suggerito dallo strumento di risoluzione dei problemi
Gestisci impostazioni audio
A volte l’errore può anche essere causato da impostazioni audio mal gestite. Consentire al dispositivo audio di essere utilizzato da altre applicazioni o ripristinare le impostazioni predefinite può aiutare a risolvere il problema.
- Apri Impostazioni e nella scheda Sistema, fai clic su Suono
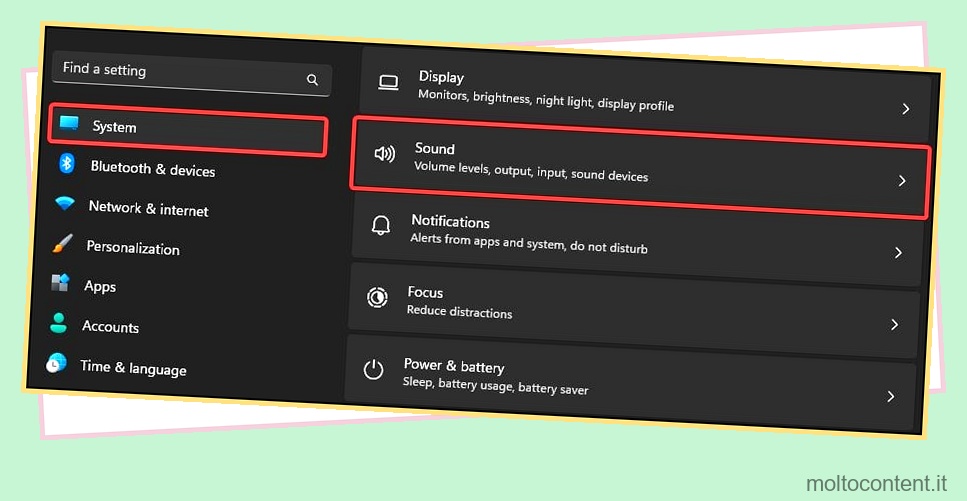
- Fare clic su Scegli dove riprodurre l’audio e selezionare il dispositivo audio
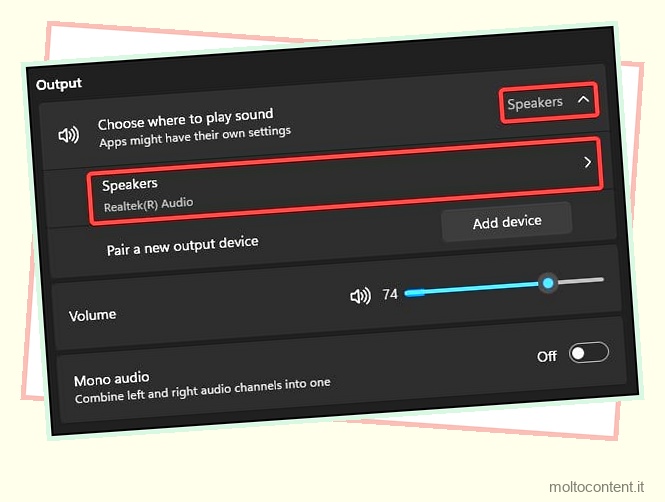
- In Generale, fai clic sul pulsante Consenti per abilitare il dispositivo audio
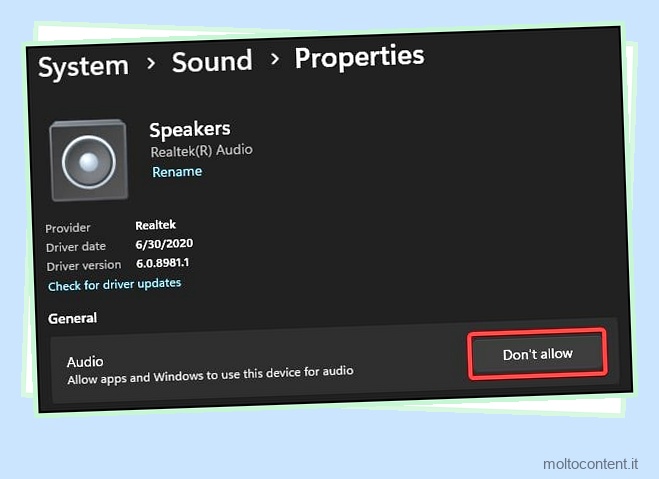
Per ripristinare le impostazioni audio,
- Nella finestra Suono, scorri verso il basso e fai clic su Volume Mixer
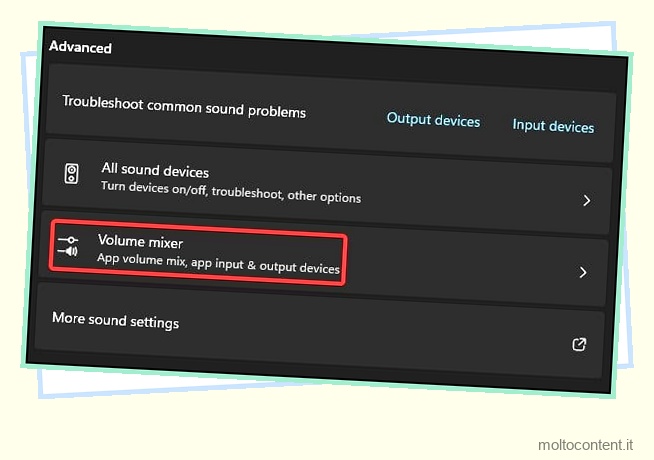
- Scorri verso il basso e fai clic sul pulsante Ripristina per ripristinare i dispositivi audio nel tuo sistema
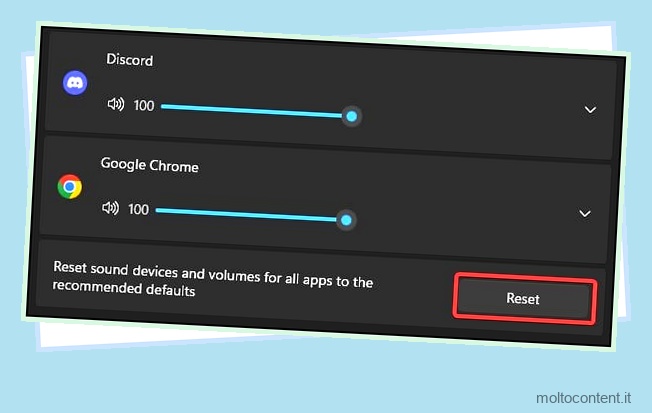
Abilita il rilevamento del jack delle cuffie
Nota: questa correzione è applicabile solo ai dispositivi con console audio Realtek/driver audio realtek
Se hai disabilitato il rilevamento del jack per le cuffie dalla console audio Realtek, questo può far sì che il tuo sistema non identifichi alcuna periferica durante la connessione al jack da 3,5 mm. Per risolvere questo problema, dovrai riattivare il rilevamento del jack per le cuffie dalla console audio Realtek.
- Premi il tasto Windows + S per aprire la ricerca di Windows
- Digita
Realtek audio consolenella casella di ricerca e premi il tasto Invio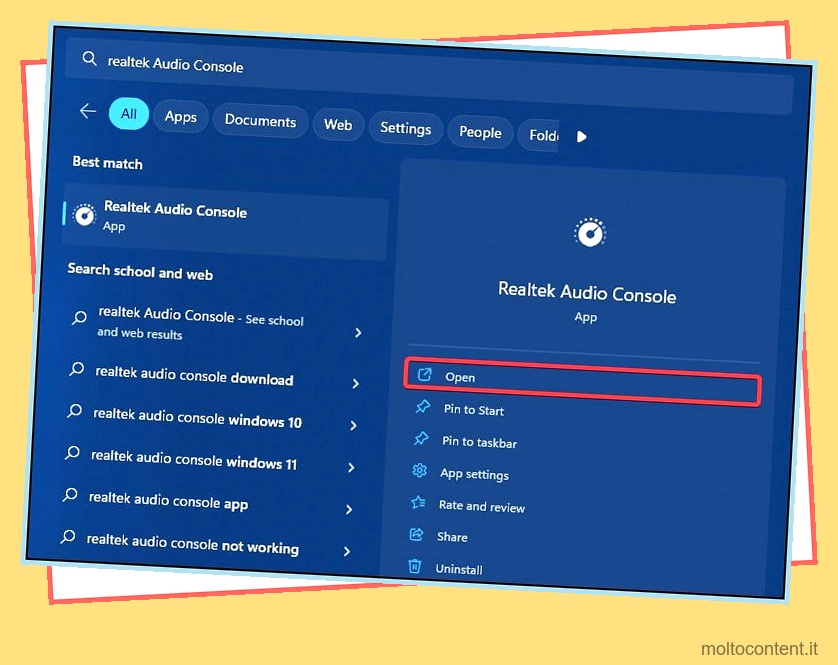
- Nella console audio, fai clic su Impostazioni avanzate del dispositivo
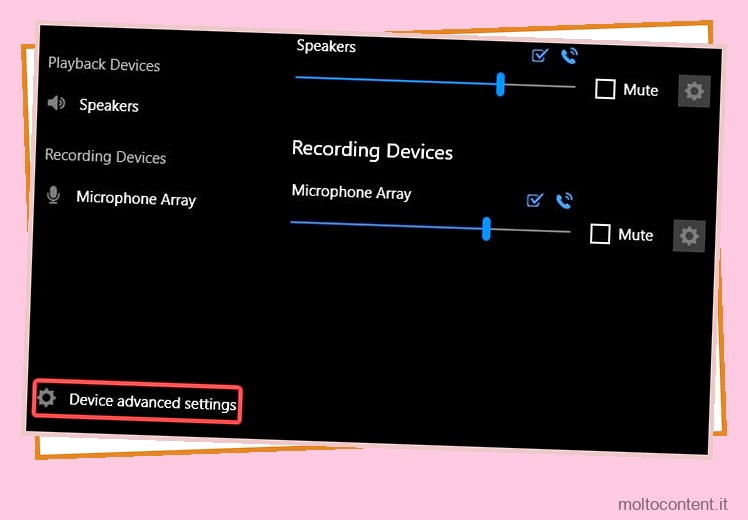
- Le impostazioni del connettore attivano o disattivano l’interruttore di rilevamento del jack su On
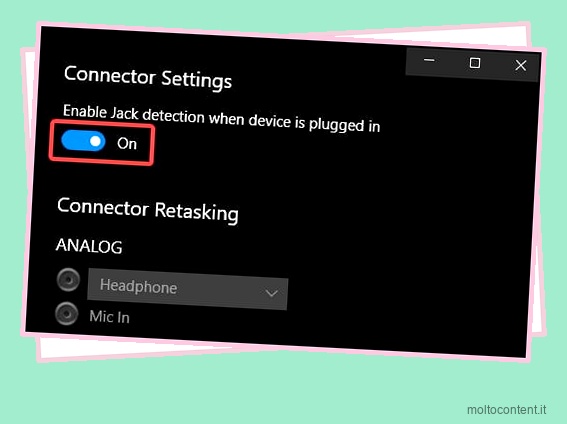
- Chiudere la console audio e ricollegare il dispositivo audio
Modifica sorgente di output
Un’altra soluzione è cambiare la sorgente di uscita audio dall’impostazione predefinita alle cuffie o agli altoparlanti. Se la sorgente di output/riproduzione è stata disabilitata, sarà necessario riattivarla anche da qui.
- Premi il tasto Windows + R per aprire Esegui
- Digitare
controlper aprire il Pannello di controllo
- Fare clic su Hardware e suoni e selezionare Audio
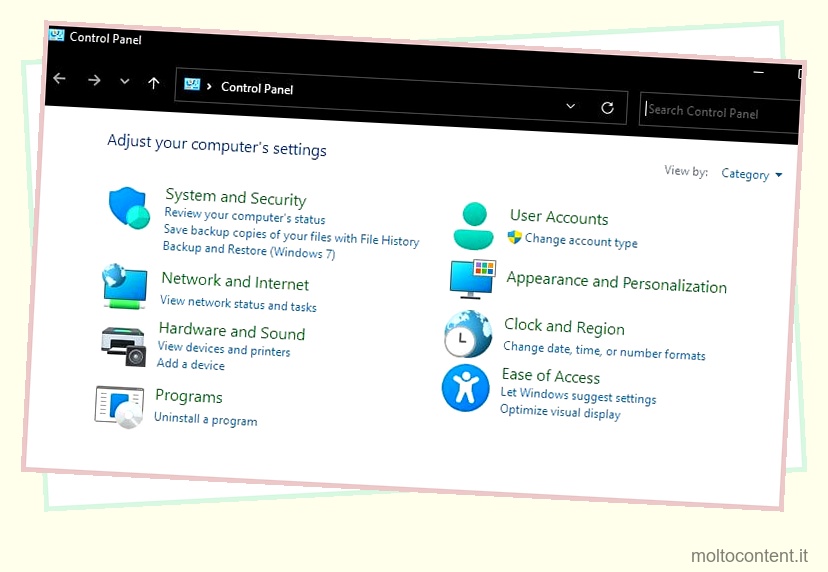
- Nella scheda Riproduzione, fare clic con il pulsante destro del mouse sulla sorgente di uscita audio e selezionare Abilita
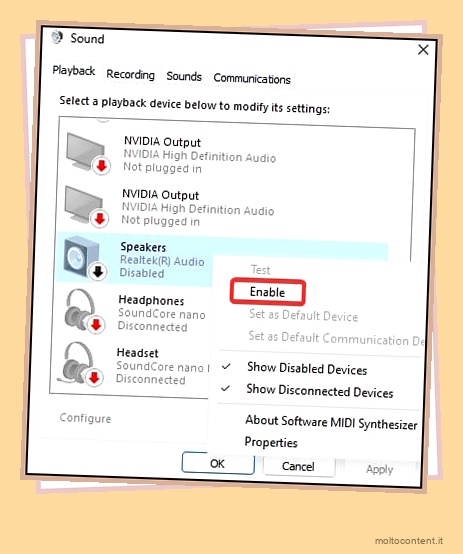
- Controlla se il problema è stato risolto
Abilita scheda audio
A volte a causa di cambiamenti nel sistema come aggiornamenti o impostazioni possono causare la disabilitazione della scheda audio. Ciò può far sì che il dispositivo pubblichi l’errore e non consenta l’uscita audio dal dispositivo. L’abilitazione della scheda audio da Gestione dispositivi può aiutare a risolvere il problema.
- Apri Esegui e digita
devmgmt.mscper aprire Gestione dispositivi
- Fare doppio clic sull’etichetta Controller audio, video e giochi per espanderla
- Individua il driver della scheda audio e fai doppio clic per aprirlo
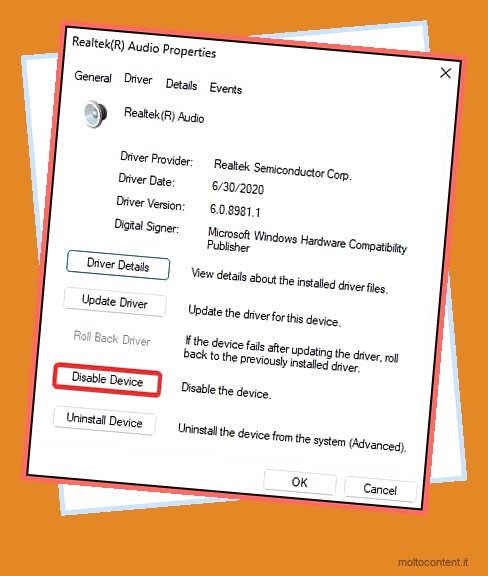
- Nella scheda Driver, se il dispositivo è abilitato, fare clic sul pulsante Disabilita dispositivo e fare nuovamente clic sul pulsante per abilitare il dispositivo
- Fare clic su OK per salvare le modifiche
Abilita i servizi di Windows
Un’altra soluzione per questo problema è controllare se i servizi audio di Windows sono stati disabilitati. Questi servizi sono responsabili della gestione dei dispositivi audio nel sistema operativo.
Se i servizi sono disabilitati, il sistema operativo non riuscirà a rilevare alcun dispositivo audio e pubblicherà l’errore. Per risolvere questo problema, la riattivazione dei servizi audio risolverà l’errore
- Apri Esegui e digita
services.mscper aprire i servizi di Windows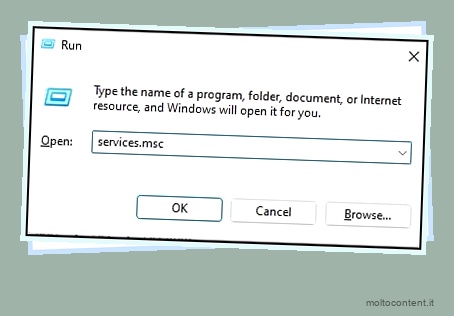
- Qui, scorri verso il basso e cerca i servizi etichettati Windows Audio e Windows Audio Endpoint Builder
- Fare clic con il tasto destro sui servizi e fare clic su Avvia per riattivare il servizio
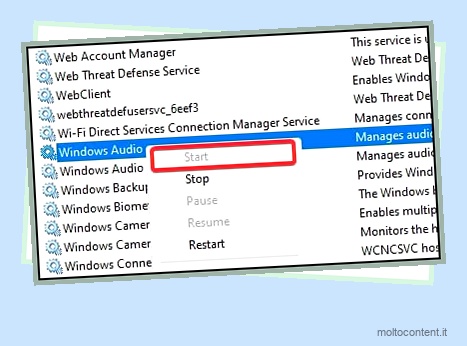
- Ancora una volta, fai clic con il pulsante destro del mouse sul servizio, quindi fai clic su Proprietà

- Nella scheda Generale, fare clic su Tipo di avvio e dal menu a discesa selezionare Automatico
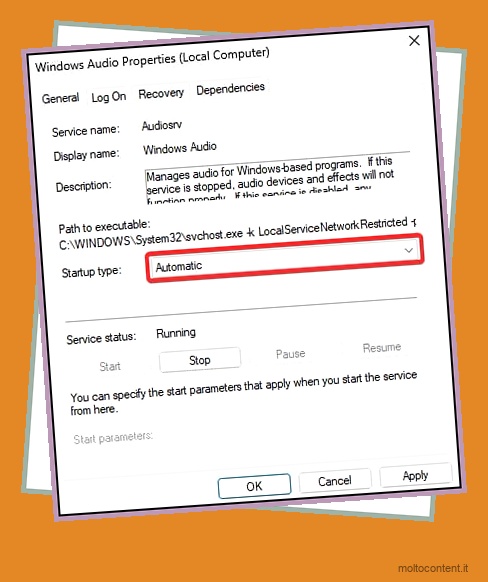
- Collega il tuo dispositivo audio e verifica se l’errore persiste
Verificare la presenza di driver errati/obsoleti
Se i driver audio nel tuo dispositivo diventano obsoleti o se non sono corretti per qualsiasi motivo, ciò può impedire al dispositivo di rilevare alcuna periferica audio e pubblicare l’errore. Per risolvere questo problema, dovrai cercare eventuali driver errati o obsoleti e reinstallarli/aggiornarli.
Per prima cosa cercheremo eventuali driver audio errati nel dispositivo
- Apri Esegui e digita
dxdiagper aprire la diagnostica di Windows DirectX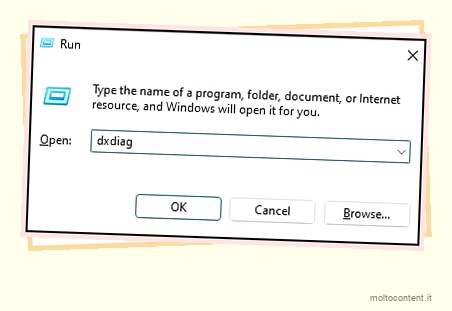
- Fare clic sulla scheda Audio e cercare i dettagli del driver nella sezione Driver

- Confronta le informazioni visualizzate con quelle della documentazione della scheda audio del tuo dispositivo. Le informazioni possono essere trovate sul manuale di istruzioni o sul sito Web delle informazioni sul prodotto del dispositivo
- Se le informazioni non corrispondono, vai a Gestione dispositivi
- Fare clic con il tasto destro sul driver audio e selezionare Disinstalla dispositivo
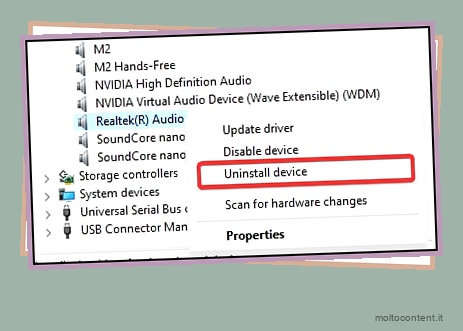
- Riavvia il dispositivo al termine del processo
Dopo il riavvio, se i driver audio non vengono installati automaticamente, sarà necessario installare manualmente il driver audio corretto per risolvere il problema. Per fare questo
- Vai alla pagina del driver e del supporto del tuo dispositivo e scarica i file del driver compatibile
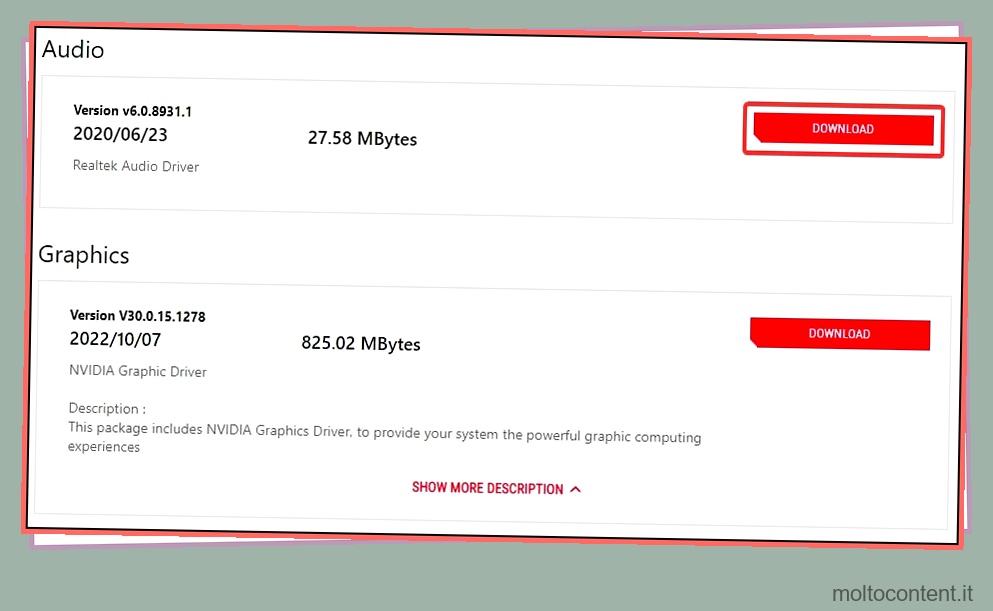
- Dopo il download, avvia il file di installazione e segui le istruzioni sullo schermo
- Lascia che il processo finisca, quindi riavvia il dispositivo per completare l’installazione
Dopo che i driver audio hanno completato l’installazione, controlla eventuali aggiornamenti disponibili da Gestione dispositivi.
Aggiorna il BIOS
Nota: collegare sempre un caricabatterie durante l’aggiornamento del BIOS su un dispositivo portatile poiché un aggiornamento del BIOS non riuscito può potenzialmente rendere il dispositivo inutilizzabile.
La soluzione finale per risolvere questo problema è aggiornare il BIOS del tuo dispositivo. Il BIOS rileva e collega il sistema operativo ai componenti hardware del dispositivo. Se la periferica audio non è supportata dal BIOS, è possibile che il sistema operativo non rilevi il dispositivo e quindi pubblichi l’errore.
- Innanzitutto, controlla la versione del BIOS nel tuo dispositivo aprendo Esegui e quindi digitando
msinfo32nella finestra di dialogo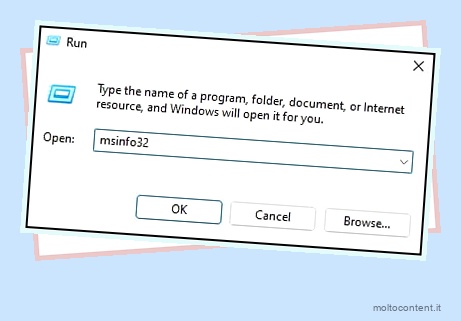
- Dopo aver verificato, vai alla pagina di supporto del tuo dispositivo e scarica l’ultima versione del BIOS per il tuo dispositivo
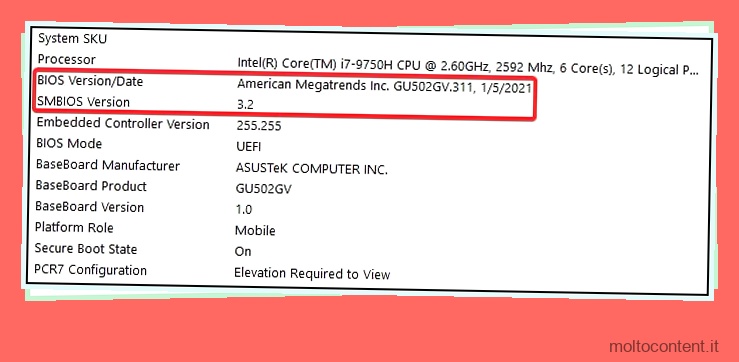
- Eseguire l’aggiornamento come indicato dal produttore
- Per ottenere i migliori risultati, si consiglia di eseguire l’avvio in modalità provvisoria e quindi eseguire l’aggiornamento
- Dopo l’aggiornamento, collegare il dispositivo audio e verificare se l’errore è stato risolto