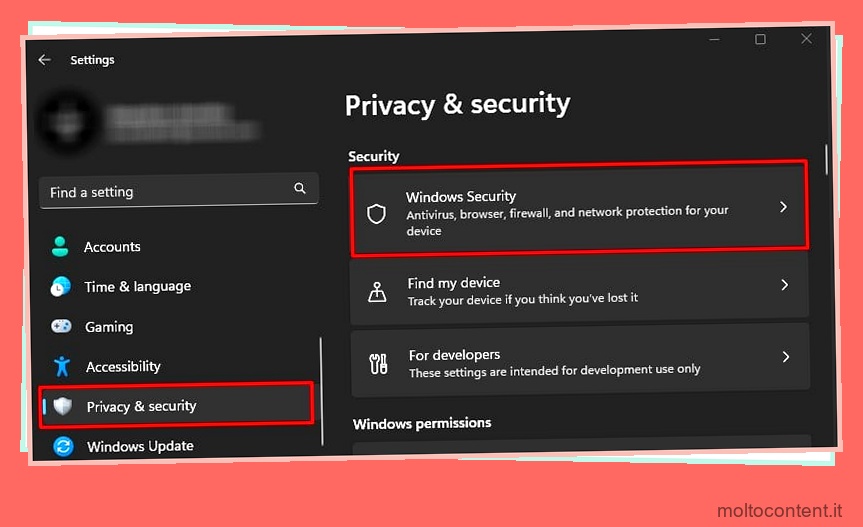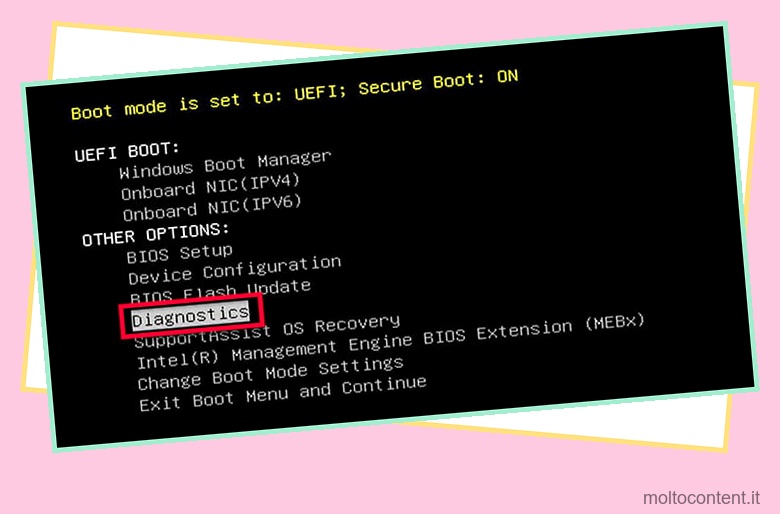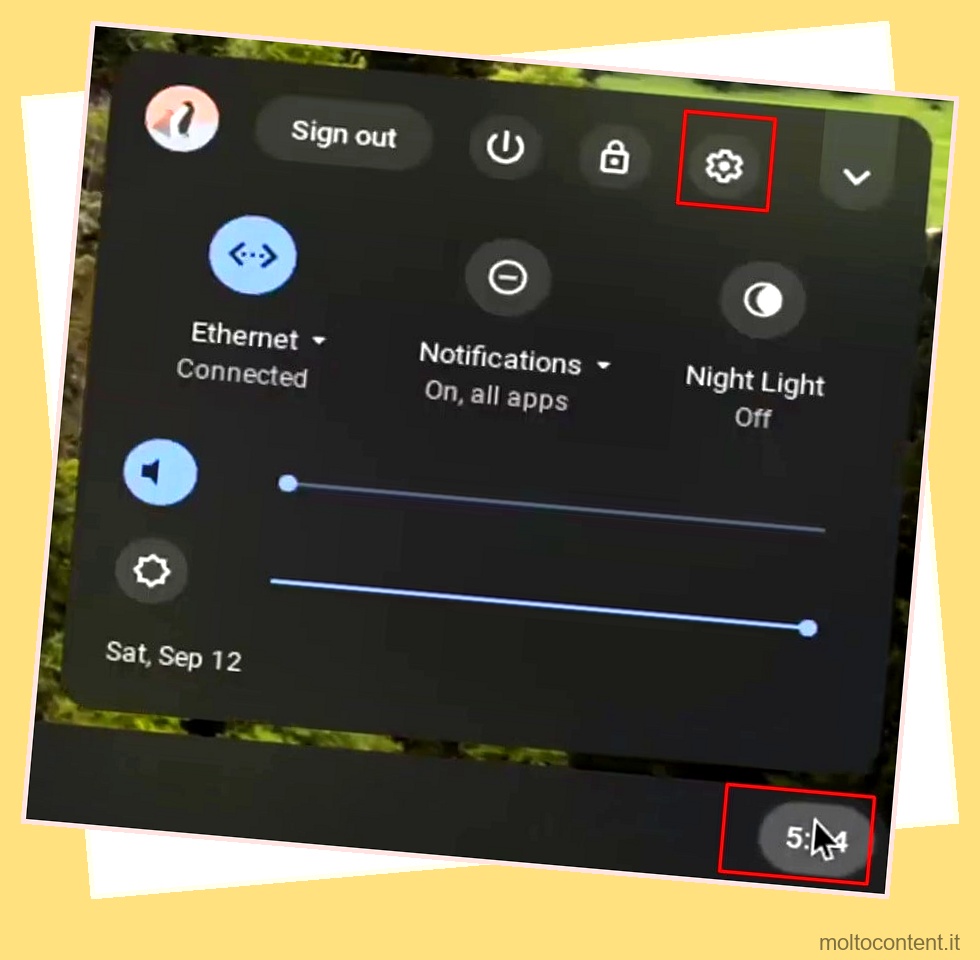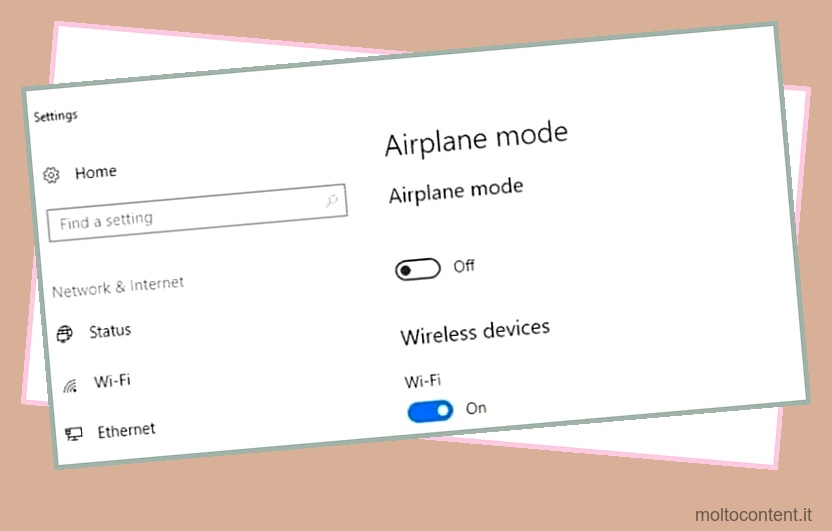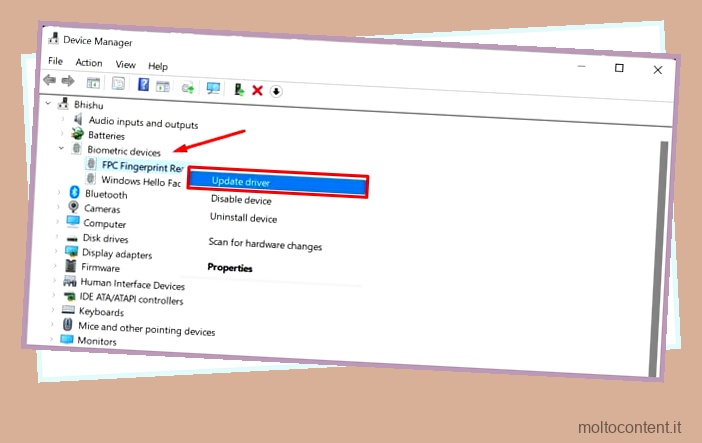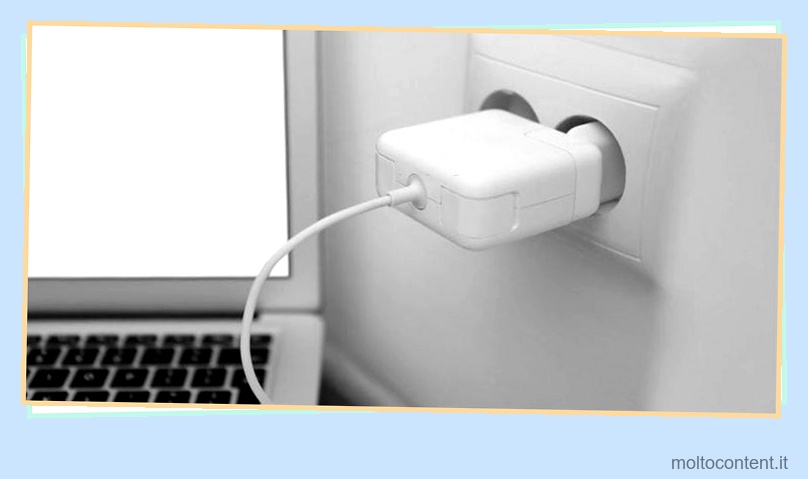Nei laptop Surface troverai diverse impostazioni che controllano l’accesso alla fotocamera, incluse le impostazioni della fotocamera sia in UEFI che in Windows. Se le impostazioni della fotocamera sono disabilitate a livello di firmware o software, Windows non può accedere alla fotocamera e si otterrà una schermata nera durante l’utilizzo della fotocamera.
Anche quando la fotocamera è abilitata, diversi problemi come driver/Windows corrotti o obsoleti e errori dell’applicazione della fotocamera potrebbero impedire il funzionamento della fotocamera di Surface. In rari casi, anche il software antivirus potrebbe limitare l’accesso alla telecamera.
Sommario
Se volete continuare a leggere questo post su "[page_title]" cliccate sul pulsante "Mostra tutti" e potrete leggere il resto del contenuto gratuitamente. ebstomasborba.pt è un sito specializzato in Tecnologia, Notizie, Giochi e molti altri argomenti che potrebbero interessarvi. Se desiderate leggere altre informazioni simili a [page_title], continuate a navigare sul web e iscrivetevi alle notifiche del blog per non perdere le ultime novità.
Controlla l’interruttore/il dispositivo di scorrimento della fotocamera
Innanzitutto, controlla se il laptop ha un interruttore della fotocamera che abilita o disabilita la fotocamera. Questo interruttore potrebbe essere un tasto sulla tastiera o anche un interruttore fisico sul laptop. Il laptop potrebbe anche avere uno slider che nasconde la fotocamera. In tal caso, fai semplicemente scorrere il cursore per accedere alla fotocamera.
Se ciò non funziona, potrebbe essere necessario consentire l’accesso alla videocamera.
Consenti l’accesso alla fotocamera
Qualsiasi applicazione deve disporre dell’autorizzazione per utilizzare la fotocamera sul sistema. Se desideri che qualsiasi applicazione acceda alla videocamera, devi prima abilitare l’accesso alla videocamera.
- Apri Impostazioni di Windows premendo contemporaneamente i tasti Windows e I.
- Nel pannello di sinistra, fai clic su Bluetooth e dispositivi .
- Fare clic su Telecamere.

- Seleziona Impostazioni sulla privacy della fotocamera.
- Abilita l’icona di commutazione su Accesso alla fotocamera e Consenti alle app di accedere alla tua fotocamera .
- In Consenti alle app di accedere alla fotocamera , assicurati che l’applicazione che stai tentando di utilizzare disponga dell’accesso alla fotocamera.

- Ora controlla se la fotocamera funziona.
Abilita fotocamera da UEFI
Se la fotocamera non funziona o ti dà un messaggio di errore, ” Fotocamera non trovata “, è possibile che la fotocamera anteriore e posteriore sia disabilitata dalle impostazioni UEFI di Surface. Per risolvere questo problema, è necessario abilitare la fotocamera dalle impostazioni del firmware UEFI di Surface.
- Spegni il portatile Surface.
- Tieni premuto il tasto di aumento del volume e premi una volta il pulsante di accensione .
- Una volta visualizzato il logo Surface o Microsoft , rilascia il tasto del volume. Il laptop dovrebbe avviarsi nelle impostazioni UEFI di Surface.
- Nel pannello di sinistra, seleziona Dispositivi .
- Ora sul pannello di destra, abilita Fotocamera anteriore e Fotocamera posteriore .

- Di nuovo, nel pannello di sinistra, seleziona Esci , quindi Riavvia ora .
- Una volta che il laptop Surface si avvia in Windows, esegui l’applicazione Fotocamera e controlla se funziona.
Esegui la risoluzione dei problemi hardware
Lo strumento di risoluzione dei problemi hardware esegue la scansione del componente hardware collegato al sistema per problemi e suggerisce di modificare le impostazioni di Windows per risolvere il problema. Lo strumento di risoluzione dei problemi hardware dovrebbe risolvere il problema con la fotocamera di superficie.
- Apri Esegui premendo il tasto Windows + R.
- Digitare
msdt.exe -id DeviceDiagnostice quindi premere Invio . Si aprirà la finestra Risoluzione dei problemi hardware.
- Fare clic su Avanti per avviare il processo di risoluzione dei problemi.

- Se lo strumento di risoluzione dei problemi rileva un problema, consiglierà alcune impostazioni.
- Applica le suddette impostazioni e controlla se la fotocamera funziona.
Disattiva e riattiva la fotocamera
Quando il laptop Surface utilizza la fotocamera, il driver carica le funzioni necessarie per visualizzare le informazioni dalla fotocamera sullo schermo. Un sistema lento e una memoria fisica insufficiente potrebbero impedire al driver della fotocamera di caricare il driver.
In tali casi, il riavvio del dispositivo della fotocamera dovrebbe funzionare.
- Apri Impostazioni di Windows.
- Vai su Bluetooth e dispositivi > Fotocamere .

- In Telecamere connesse , fai clic sulla telecamera che non funziona.

- Fare clic su Disabilita.
- Attendi qualche minuto e fai clic su Abilita .

In alternativa, puoi anche riavviare il dispositivo da Gestione dispositivi.
- Premi il tasto Windows + X e seleziona Gestione dispositivi.
- Espandere Telecamere per ottenere l’elenco dei dispositivi telecamera collegati al sistema.
- Fare doppio clic sul dispositivo della fotocamera per aprire le sue proprietà.
- Vai alla scheda Driver e fai clic su Disabilita dispositivo.

- Fare clic su OK.
- Attendi qualche minuto e apri le proprietà del dispositivo della fotocamera.
- Fare clic su Abilita dispositivo.
- Ora prova ad aprire l’applicazione Fotocamera per vedere se viene visualizzato qualcosa.
Ripara/ripristina l’applicazione della fotocamera
Se disabilitare e riabilitare la fotocamera non funziona, puoi provare a riparare l’applicazione dalle Impostazioni di Windows. Riparando, Windows verifica la presenza di problemi nei file dell’applicazione e li ripara se necessario.
- Vai a Impostazioni di Windows premendo il tasto Windows + I.
- Nel pannello di sinistra, vai su App .
- Ora nel pannello di destra, seleziona App installate . Qui vedrai un elenco di applicazioni installate sul tuo laptop.

- Scorri verso il basso fino a visualizzare Fotocamera.
- Fai clic sui tre punti orizzontali su Fotocamera e seleziona Opzioni avanzate .

- Ancora una volta, scorri verso il basso fino a Ripristina e fai clic su Ripara . Attendere il completamento del processo di riparazione.

- Apri l’applicazione Fotocamera.
- Se ancora non funziona Resettare l’applicazione. Il ripristino della fotocamera eliminerà tutti i dati dell’applicazione, le preferenze e i dettagli di accesso.

Controlla l’applicazione antivirus
Le applicazioni antivirus possono bloccare un’applicazione/dispositivo se rileva attività sospette. Anche se l’applicazione/dispositivo non rappresenta una minaccia per il sistema, l’antivirus potrebbe limitarlo completamente. Lo stesso può accadere alla fotocamera del tuo Surface Laptop.
Per assicurarti che questo non sia il tuo caso, ti consigliamo di disabilitare qualsiasi antivirus nel tuo sistema. Se non riesci a disabilitare l’applicazione antivirus, puoi terminare il suo processo da Task Manager.
- Apri Task Manager premendo contemporaneamente i tasti Ctrl + Maiusc + Esc.
- Vai alla scheda Processi.
- Qui, fai clic sull’applicazione antivirus sul tuo sistema.
- Seleziona Termina attività.

- Prova ad aprire la Fotocamera. Se funziona, dovrai creare un’esclusione nell’antivirus per la tua fotocamera.
Aggiorna/reinstalla driver
Nel caso della fotocamera Surface, tre driver sono responsabili del funzionamento del dispositivo: la fotocamera, Intel Control Logic e il driver della scheda video. Prova ad aggiornare questi driver per vedere se risolve il problema con la tua fotocamera.
- Fare clic con il tasto destro sull’icona di Windows sulla barra delle applicazioni.
- Seleziona Gestione dispositivi .
- Espandi Fotocamera o dispositivi di imaging .
- Qui, fai doppio clic sulla fotocamera.
- Vai alla scheda Driver e fai clic su Aggiorna driver.

- Fare clic su Cerca automaticamente i driver e attendere il completamento del processo di aggiornamento del driver.
- Espandere Schede video e aggiornare Intel Display Driver.
- Infine, espandi i dispositivi di sistema e aggiorna Intel Control Logic .
- Riavvia il laptop Surface e prova a utilizzare la fotocamera
Se l’aggiornamento del driver della fotocamera e dell’adattatore video non funziona, il driver potrebbe essere danneggiato. Prova a reinstallare l’intero driver per rimuovere eventuali file del driver danneggiati.
- In Gestione dispositivi, espandi Fotocamera o Dispositivo di imaging.
- Apri le proprietà della fotocamera e vai alla scheda Driver.
- Fare clic su Disinstalla dispositivo.
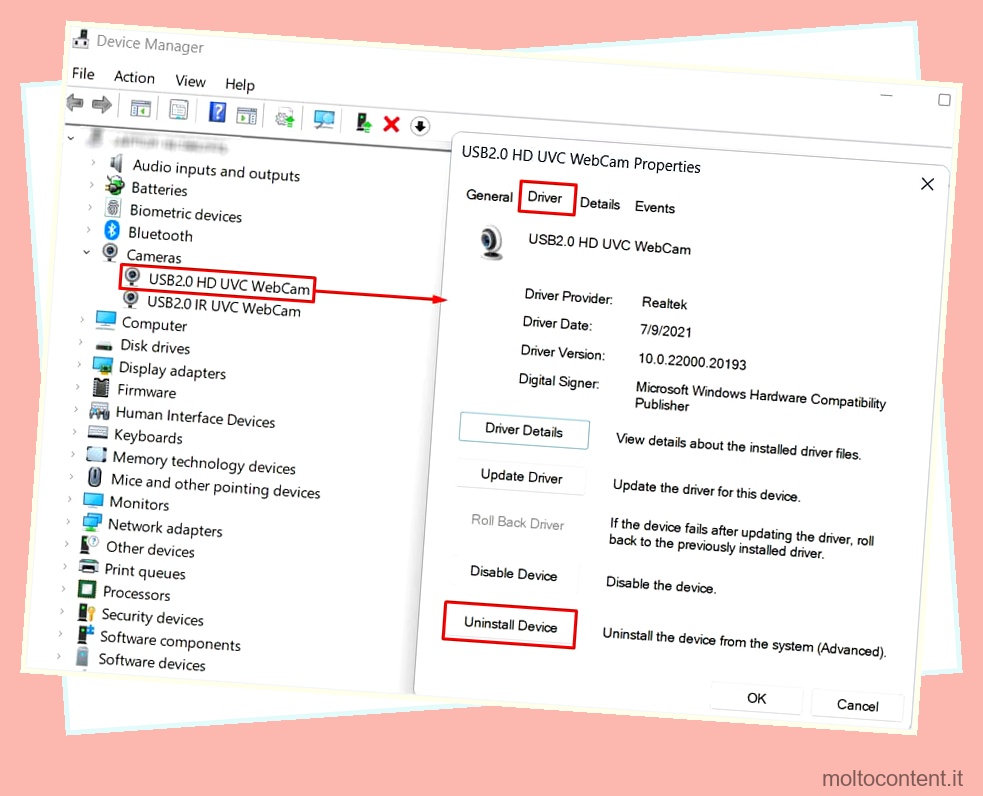
- Seleziona Disinstalla .
- Allo stesso modo, disinstallare anche il driver dello schermo e il driver Intel Control Logic.
Nota: potresti riscontrare problemi di sfarfallio dello schermo durante la disinstallazione del driver dello schermo.
- Ora riavvia il laptop. Il sistema operativo installerà automaticamente i driver necessari.
Aggiorna Windows
Microsoft fornisce costantemente aggiornamenti tramite gli aggiornamenti di Windows. L’aggiornamento di Windows all’ultima versione dovrebbe risolvere eventuali problemi con la fotocamera.
- Apri Impostazioni di Windows.
- Nel pannello di sinistra, fai clic su Windows update .
- Ora, fai clic su Scarica e installa o Controlla aggiornamenti.

- Una volta completato il download, riavvia il PC per installare gli aggiornamenti.