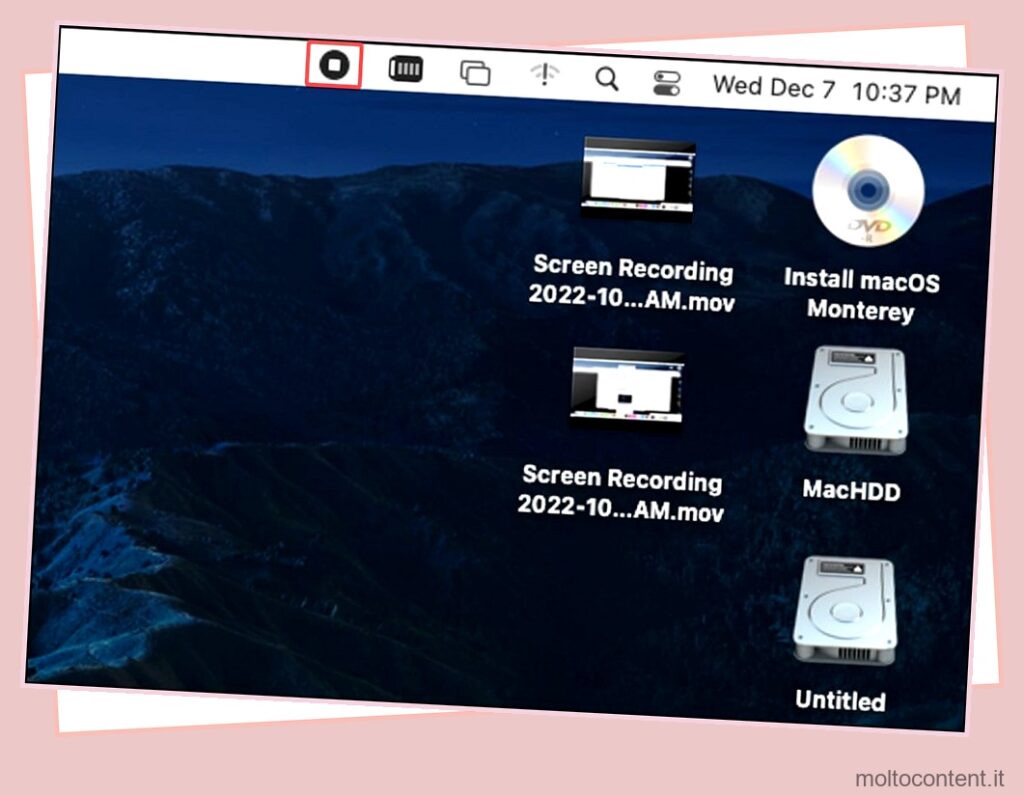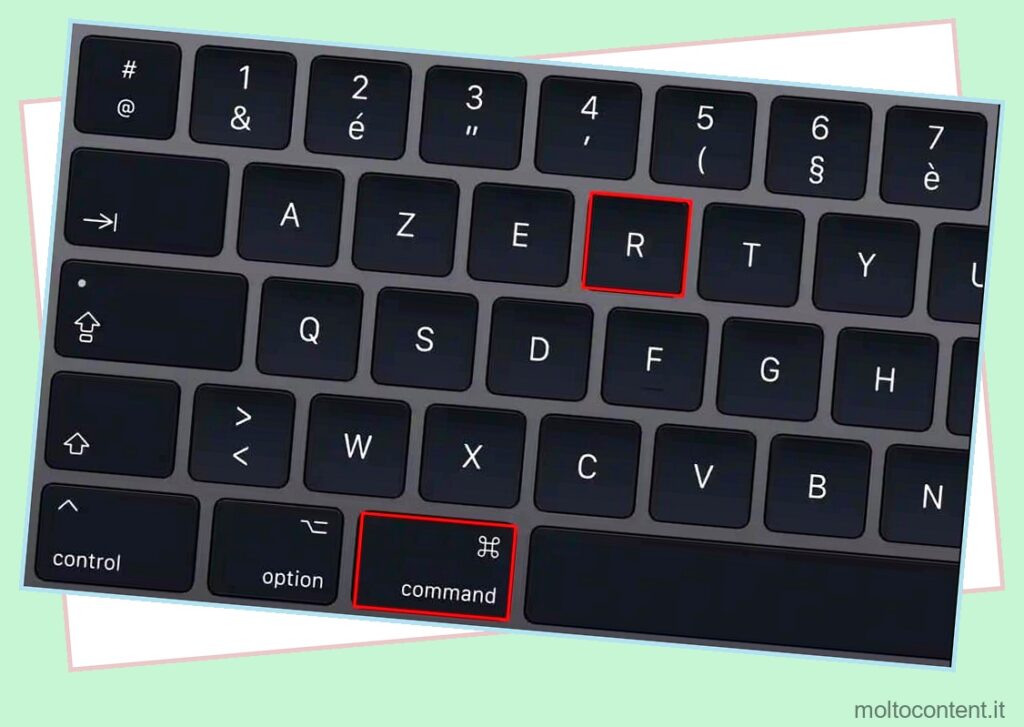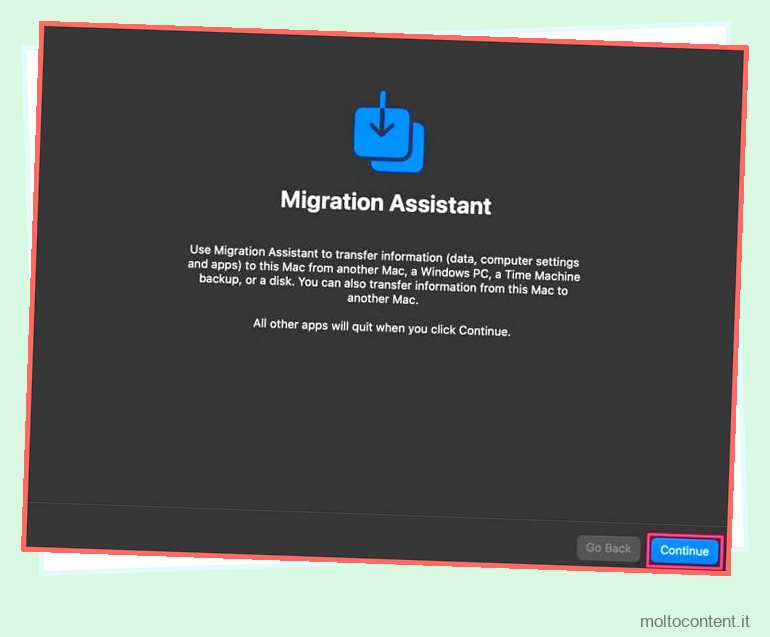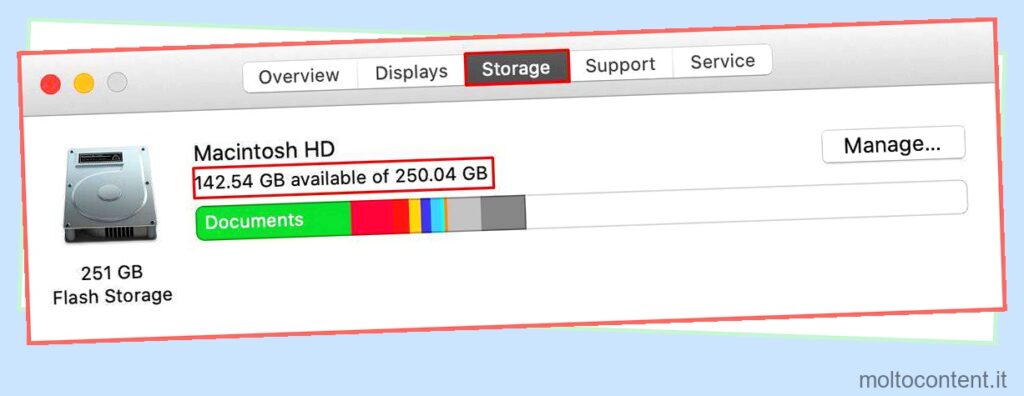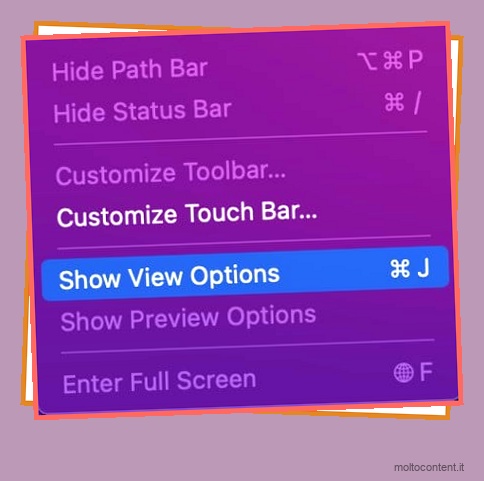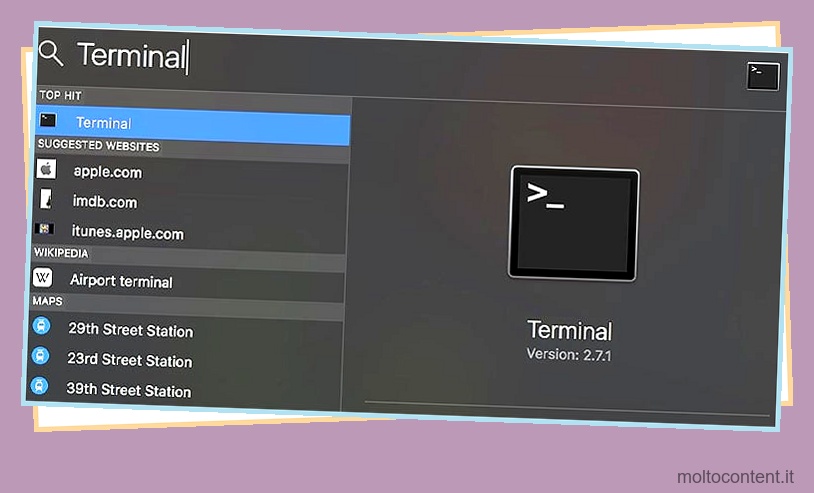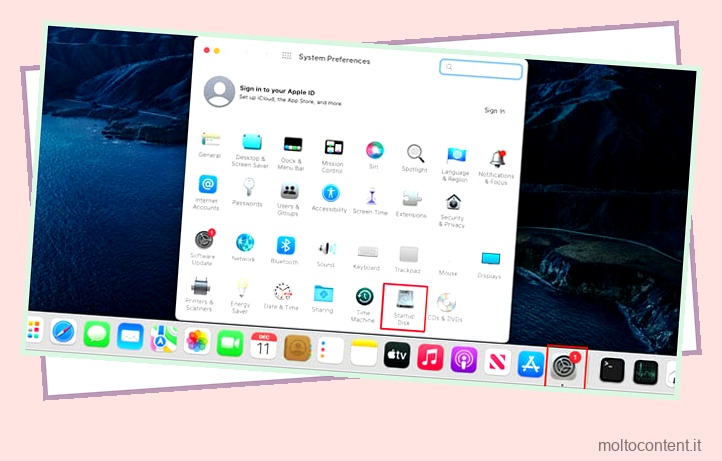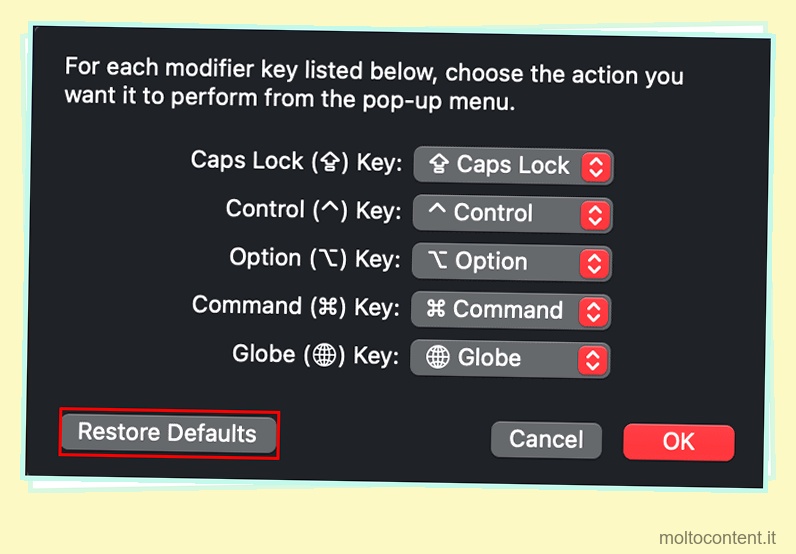Se utilizzi un MacBook Pro, potresti riscontrare spesso lo sfarfallio dello schermo. Questo problema comune è solitamente dovuto a molti problemi esterni e interni relativi al tuo MacBook Pro. Ad esempio, sporcizia, malware e problemi software possono portare a questo problema.
Per fortuna, ci sono alcune soluzioni rapide che possono tornare utili quando si ha a che fare con lo schermo tremolante del MacBook Pro:
Sommario
Se volete continuare a leggere questo post su "[page_title]" cliccate sul pulsante "Mostra tutti" e potrete leggere il resto del contenuto gratuitamente. ebstomasborba.pt è un sito specializzato in Tecnologia, Notizie, Giochi e molti altri argomenti che potrebbero interessarvi. Se desiderate leggere altre informazioni simili a [page_title], continuate a navigare sul web e iscrivetevi alle notifiche del blog per non perdere le ultime novità.
Perché lo schermo del mio Macbook Pro sfarfalla?
I MacBook sono soggetti a danni fisici e interni se non curati. Pertanto, è meglio assicurarsi sempre che vengano prese alcune precauzioni per evitare problemi di sfarfallio.
Alcuni dei catalizzatori che dovresti cercare sono i seguenti:
- Impatto fisico sullo schermo del MacBook, come farlo cadere da un’altezza, far cadere oggetti appuntiti sul tuo MacBook
- Il liquido versato sulla tastiera può penetrare nel tuo MacBook e influire sulla batteria. Ciò alla fine si traduce in uno schermo tremolante o malfunzionamenti interni.
- Il tuo MacBook è stato infettato da malware.
- Complicazioni basate su luminosità dello schermo , velocità del cursore, MacBook oberato di lavoro e così via
- Problemi software che hanno un impatto diretto sullo schermo del tuo MacBook
Come risolvere se lo schermo del mio MacBook Pro è tremolante?
Ecco alcune soluzioni che puoi provare a risolvere questo problema:
Scarica la batteria del tuo MacBook Pro
Prima di provare qualsiasi cosa, assicurati che lo sfarfallio dello schermo non sia causato da anomalie della batteria. Svuota il tuo MacBook fino a quando non è senza batteria. Basta estrarre il cavo di ricarica se è collegato al tuo MacBook e non ricollegarlo.
L’uso prolungato del MacBook può causare il surriscaldamento dell’unità, con conseguente congelamento e sfarfallio dello schermo. Dopo aver tolto la spina, assicurati di aver scaricato completamente il tuo MacBook per un nuovo inizio. Rimetti il caricabatterie e attendi un po’.
Puoi lasciarlo per alcune ore e ricontrollare se il problema persiste. Se lo schermo è ancora tremolante, puoi seguire gli altri passaggi indicati di seguito.
Aggiorna il sistema operativo del tuo MacBook Pro
L’aggiornamento del sistema operativo del tuo MacBook può essere un ottimo modo per proteggerlo. A volte devi solo aggiornare il sistema operativo per i meccanici all’interno del tuo MacBook per migliorare i problemi minori.
L’aggiornamento del sistema operativo del tuo MacBook può correggere i bug e i problemi che causano lo sfarfallio dello schermo del tuo MacBook. Segui questi semplici passaggi per aggiornare il tuo MacBook Pro:
- Avvia le Preferenze di Sistema che si trovano nel dock del tuo MacBook Pro. Premere su Aggiornamento software.
- Collega il MacBook a una fonte di alimentazione se la batteria è scarica. Assicurati che anche la ricezione di Internet proceda senza intoppi. In caso contrario, questo potrebbe rivelarsi un problema durante il processo di download.
- Se il tuo MacBook Pro è aggiornato, la nuova finestra mostrerà che è aggiornato. In caso contrario, premi sull’opzione Aggiorna ora.

- Accetta il processo di Termini e condizioni e inserisci la tua password utente MacBook per la verifica.
- Attendi pazientemente che il download venga completato e controlla lo schermo del tuo MacBook Pro per eventuali modifiche.
Disabilita la modalità oscura
Apple ha introdotto la modalità Dark nel 2018. Da allora, molti di noi hanno preferito utilizzare i propri dispositivi Mac in questa modalità. La modalità oscura ha un netto contrasto con la luminosità bianca dell’impostazione originale.
Il tuo MacBook Pro potrebbe improvvisamente sperimentare uno sfarfallio se ha problemi con il modulo del display. Il suddetto modulo display gestisce la modalità oscura del tuo MacBook.
I problemi che si verificano all’interno del modulo del display possono anche causare lo sfarfallio dello schermo del tuo MacBook. Segui i passaggi indicati per disabilitare la modalità oscura nel tuo MacBook:
- Avvia le Preferenze di Sistema del tuo MacBook situate nel dock dello schermo. Premere su Generale quando viene visualizzata la nuova finestra.
- Viene visualizzata una nuova finestra con la prima opzione; Aspetto che mostra tre impostazioni di aspetto per il MacBook.
- Premi sulla prima opzione Luce che ti viene presentata. Non appena questo viene premuto, l’aspetto dello schermo del tuo MacBook passa dalla modalità scura a quella chiara.
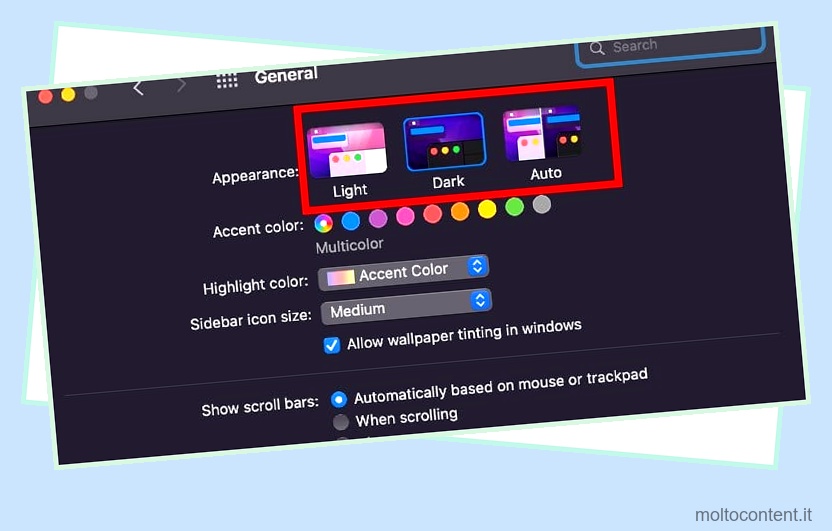
Disattiva l’accensione automatica della grafica su MacBook
L’Automatics Graphic Switching è un meccanismo che aiuta il tuo MacBook con i suoi molteplici controller grafici. Una delle caratteristiche principali di GPU Switching è che può massimizzare le prestazioni grafiche e prolungare la durata della batteria quando è in uso.
Gli switch GPU utilizzano il chip autonomo per gestire attività più potenti mentre utilizza il chip integrato per gestire quelle di base.
La commutazione automatica della grafica è l’ultimo trucco per risparmiare energia per i possessori di Mac. Questo può rivelarsi un altro catalizzatore per uno schermo MacBook tremolante. Segui questi passaggi indicati per disattivare la commutazione automatica della grafica sul tuo MacBook:
- Avvia le Preferenze di Sistema sul tuo MacBook.
- Premi l’opzione Batteria presentata nella nuova finestra.
- Premi di nuovo sulla nuova opzione Batteria, situata sul lato sinistro della finestra.
- Ti verrà presentato un elenco di opzioni per ottimizzare sia lo streaming video che il consumo della batteria.
- Spuntate queste caselle per disabilitare la commutazione grafica automatica. Verifica il tuo login e premi su Invio.

- Riavvia il tuo MacBook Pro una volta completato il processo.
Disinstalla eventuali file o applicazioni recenti scaricati sul tuo MacBook
I virus possono entrare nel tuo MacBook tramite download online e causare problemi di sfarfallio e rallentamenti dello schermo. Possono apparire in applicazioni e/o file scaricati di recente con virus codificati al loro interno.
Disinstalla semplicemente le applicazioni e i file recenti sul tuo MacBook. Fai clic tenendo premuto il tasto Ctrl su file, file e documenti e premi Elimina.
Segui questi semplici passaggi indicati di seguito per cancellare completamente le applicazioni e le cartelle scaricate dal tuo MacBook:
- Individua il file che desideri eliminare tramite Finder nel dock dello schermo del tuo MacBook.
- Trascina l’applicazione che desideri eliminare trascinandola verso il cestino.
- Assicurati di svuotare il cestino anche dopo il trasloco. Lo stesso vale per documenti e cartelle che sono stati eliminati direttamente.
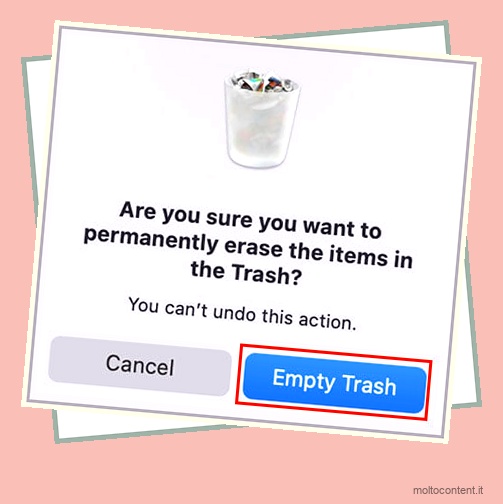
- È possibile eseguire un programma antivirus prima e dopo l’eliminazione dei file. Assicurati che non ci siano virus persistenti nel tuo MacBook.
Ripristina la PRAM o la NVRAM sul tuo MacBook
Uno schermo tremolante può essere un segno di un MacBook danneggiato. Il ripristino della PRAM o della NVRAM del tuo MacBook può ripristinare le impostazioni hardware predefinite. In questo modo si configura anche il disco rigido interno come disco di avvio.
Per correggere lo sfarfallio dello schermo del tuo MacBook, puoi anche ripristinare la PRAM/NVRAM come possibile soluzione.
Segui questi passaggi indicati per appoggiare la PRAM o la NVRAM sul tuo MacBook:
- Spegni il MacBook utilizzando il menu Apple. Assicurati che sia completamente spento e non in modalità di ripristino.
- Premere nuovamente il pulsante di avvio e attendere che si accenda. Inizia rapidamente a premere i seguenti tasti per 20 secondi Option + Command + P + R . Assicurati di tenerlo premuto per 20 secondi senza interruzioni.
- Ciò farà riavviare il tuo MacBook con il ripristino della PRAM o della NVRAM e risolverà lo sfarfallio dello schermo.
Ripristina l’SMC del tuo MacBook Pro
Puoi ripristinare l’SMC del tuo MacBook per ripristinare le impostazioni predefinite che non puoi modificare tramite Preferenze di Sistema . A volte, i problemi relativi a SMC possono influire sulle prestazioni del tuo MacBook e anche creare bug. Se nessuna delle soluzioni di cui sopra funziona, puoi provare a ripristinare SMC un’ultima volta.
Sotto SMC ci sono la gestione termica , la risposta del pulsante di accensione, le impostazioni di sospensione, la gestione della batteria, le impostazioni di illuminazione e così via. Il ripristino dell’SMC del tuo MacBook alle impostazioni predefinite può rivelarsi di grande utilità.
Segui i passaggi indicati per ripristinare l’SMC del tuo MacBook:
- Premi il pulsante di spegnimento sul tuo MacBook. Dopo averlo fatto, tieni premuti contemporaneamente i tasti dati per 10 secondi consecutivi. Maiusc + Ctrl + Opzione + Tasto di accensione .
- Quando viene visualizzata la barra delle opzioni, premi su Ripristina SMC del tuo MacBook ai valori predefiniti.
- Rilasciare i tasti dopo dieci secondi. Il tuo SMC è ora impostato su Default.
Esegui Apple Diagnostics su MacBook
L’esecuzione di Apple Diagnostics può aiutarti ad accedere al tuo MacBook Pro per possibili problemi hardware. Poiché lo schermo tremolante può essere un segno di un problema hardware, può essere una buona idea eseguire una diagnostica Apple. Apple Diagnostics aiuta a individuare esattamente quale componente hardware non funziona correttamente.
Segui i passaggi indicati per eseguire il processo di diagnostica Apple sul tuo MacBook Pro:
- Dirigetevi verso il menu Apple e premete su Spegni….
- Assicurati che tutti i dispositivi esterni siano stati disconnessi dal tuo MacBook. Assicurati che anche il tuo MacBook si trovi in un luogo facilmente accessibile.
- Accendi il tuo MacBook. Premi immediatamente e continua a tenere premuto il tasto D sulla tastiera.
- Puoi rilasciare la sospensione una volta visualizzate le opzioni della lingua.
- Apple Diagnostics esegue una scansione del tuo MacBook per eventuali difetti. Dopo che è completo, capisce dove si trova un difetto.

- È possibile ripetere il test premendo su Esegui di nuovo il test. Procedi a riavviare il tuo MacBook Pro premendo sull’opzione Riavvia.
Domande frequenti
Cosa posso fare se lo schermo del mio MacBook Pro è ancora tremolante?
Prova a visitare il negozio Apple più vicino. Meglio ancora, puoi visitare lo stesso negozio da cui hai acquistato il tuo MacBook Pro. I problemi relativi all’hardware e al software complesso possono essere risolti da professionisti. Nel frattempo, le garanzie valide possono essere risarcite dal negozio.
Il processo di esecuzione della diagnostica Apple è diverso dagli altri MacBook?
Sì, i MacBook con Apple Silicon e i MacBook con processori Intel hanno procedure diverse per eseguire la diagnostica Apple. MacBook Pro in possesso di un processore Intel segue il metodo presentato sopra.
Posso utilizzare uno schermo esterno quando lo schermo del mio MacBook non funziona?
Nel frattempo, puoi scegliere di collegare uno schermo esterno se lo schermo del tuo MacBook Pro è ancora tremolante. I monitor esterni possono offrire ottime risoluzioni e colori per compensare lo sfarfallio dello schermo.