Windows Driver Foundation è uno dei file di sistema costituito da librerie che gli sviluppatori utilizzano durante la scrittura del codice per il driver che viene eseguito sul sistema operativo Windows. Quando questi file di sistema vengono danneggiati a causa di malware o problemi con l’aggiornamento, mostra un comportamento irregolare come un elevato utilizzo della CPU.
Il tuo sistema raggiungerà temperature estreme della CPU e inizierà a rallentare termicamente quando la CPU ha un utilizzo elevato. Ciò ridurrà drasticamente le prestazioni complessive del sistema.
In questo articolo, abbiamo discusso alcuni dettagli su Windows Driver Foundation, perché causa un elevato utilizzo della CPU e alcune soluzioni per risolvere il problema.
Se volete continuare a leggere questo post su "[page_title]" cliccate sul pulsante "Mostra tutti" e potrete leggere il resto del contenuto gratuitamente. ebstomasborba.pt è un sito specializzato in Tecnologia, Notizie, Giochi e molti altri argomenti che potrebbero interessarvi. Se desiderate leggere altre informazioni simili a [page_title], continuate a navigare sul web e iscrivetevi alle notifiche del blog per non perdere le ultime novità.
Sommario
Cos’è Windows Driver Foundation?
Windows Driver Foundation è un insieme di librerie che riducono la complessità durante la scrittura del codice per Windows Driver. Consente agli utenti di sviluppare driver Windows che vengono eseguiti sia in modalità kernel che in modalità utente.
Esistono alcuni nomi che Windows Driver Foundation può eseguire come processo in background.
- WUDFHost.exe
- Windows Driver Foundation – Framework driver in modalità utente (UMDF)
- Windows Driver Foundation – Framework driver in modalità kernel (KMDF)
Perché il mio Windows Driver Foundation ha un elevato utilizzo della CPU?
I file di sistema di Windows possono essere danneggiati quando un aggiornamento di Windows subisce interruzioni, impedendo al sistema di aggiornare i file . Questi file di sistema danneggiati potrebbero impedire il corretto caricamento dell’intero sistema operativo. E in alcuni casi, questi file possono utilizzare elevate risorse della CPU. Oltre a questo, ecco alcuni motivi per cui Windows Driver Foundation ha un elevato utilizzo della CPU.
- File di sistema danneggiati
- Il malware ha colpito WUDFHost.exe.
- Windows obsoleto o i suoi driver
- Problemi di compatibilità con il driver di Windows
WUDFHost è un virus?
WUDGHost.exe è un file di sistema e il suo processo è un processo di sistema. Quindi, se lo vedi in esecuzione in background, puoi stare certo che non è un virus.
Se vuoi controllare l’integrità del file, puoi guardare la sua posizione.
- Apri Task Manager.
- Vai alla scheda Processi.
- Cerca
WUDFHost.exeo Windows Driver Foundation . - Fai clic destro su di esso e seleziona Apri percorso file .
Se Esplora file apre il percorso C:WindowsSystem32 con i file al suo interno, il processo non è malware. La maggior parte delle volte durante un’infezione da malware, si nota che una cartella diversa insieme ai collegamenti viene aperta durante il tentativo di accedere alla cartella.
Eseguire le misure necessarie se Esplora file si apre con una posizione di file diversa.
Come risolvere l’utilizzo elevato della CPU di Windows Driver Foundation?
Ogni volta che vedi che un processo di Windows richiede elevate risorse della CPU, è molto probabile che il processo stia eseguendo alcune attività importanti. Quindi, prima di eseguire una delle soluzioni menzionate di seguito, attendi qualche minuto per il completamento del processo.
Se Windows Driver Foundation ha costantemente un elevato utilizzo della CPU e vedi che la CPU raggiunge temperature elevate, esegui le soluzioni indicate di seguito.
Disattiva servizio
Il servizio Windows Driver Foundation viene eseguito in background come processo di sistema. Ciò significa che anche se termini il processo utilizzando il task manager , potrebbe essere eseguito di nuovo. La disabilitazione del processo dai Servizi potrebbe impedire l’avvio automatico di Windows Driver Foundation.
- Premi il tasto Windows + R per aprire Esegui .
- Digita
services.msce premi Invio per aprire Services . - Individuare Windows Driver Foundation – Framework driver in modalità utente o Windows Driver Foundation – Framework driver in modalità kernel.
- Fare doppio clic su di esso, modificare il tipo di avvio in manuale e interrompere lo stato del servizio.
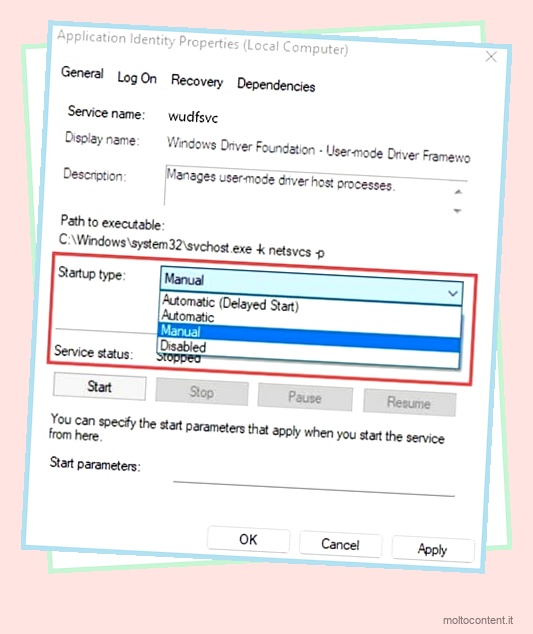
Se non è possibile modificare il tipo di avvio e lo stato del servizio, seguire i passaggi indicati di seguito.
- Premi il tasto Windows + R per aprire Esegui .
- Digita cmd e premi Ctrl + Alt + Invio per eseguire il comando come Admin .
- Digita
sc config “wudfsvc” start=disablede premi Invio per disabilitare il servizio.
Risoluzione dei problemi di manutenzione del sistema
Lo strumento di risoluzione dei problemi di manutenzione del sistema rileva e tenta di risolvere qualsiasi problema con il sistema operativo. Questi problemi includono complicazioni con errori di volume del disco, icone del desktop, ora di sistema o utilizzo elevato della CPU a causa dei file di sistema. Oltre a questo, esegue anche alcune attività di manutenzione del sistema operativo.
- Premi il tasto Finestra + R per aprire Esegui
- Digitare
msdt.exe -id MaintenanceDiagnosticper aprire la risoluzione dei problemi di manutenzione del sistema. - Fare clic su Avanzate.
- Assicurati di selezionare Applica riparazioni automaticamente e fai clic su Avanti
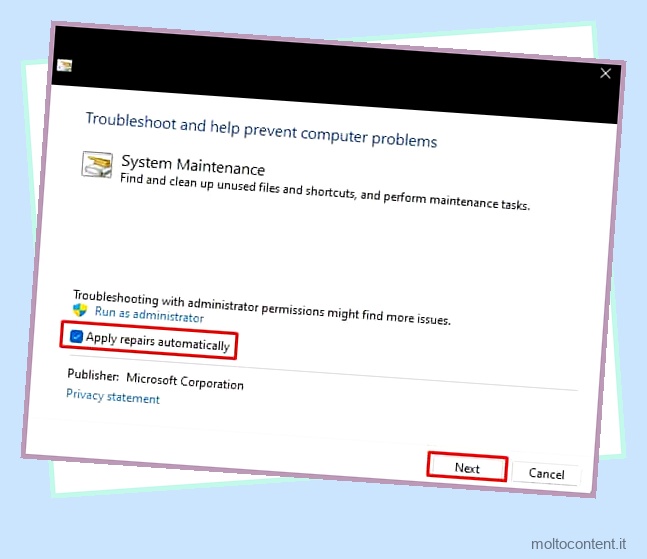
- Seleziona Prova la risoluzione dei problemi come amministratore .
- Se lo strumento di risoluzione dei problemi rileva problemi, li risolverà automaticamente.
- Riavvia il computer e controlla l’utilizzo della CPU
Eseguire l’avvio pulito
Può anche essere che qualche applicazione nel sistema operativo stia attivando l’avvio di Window Driver Foundation. Per verificarlo, è necessario eseguire un avvio pulito. Quando si esegue un avvio parziale, il sistema operativo interrompe qualsiasi applicazione o processo di avvio.
- Premi il tasto Windows + R per aprire Esegui .
- Digita
msconfigper aprire System Configuration . - Vai alla scheda Servizi.
- Seleziona Nascondi tutti i servizi Microsoft e seleziona Disabilita tutto .
- Fare clic su Applica.
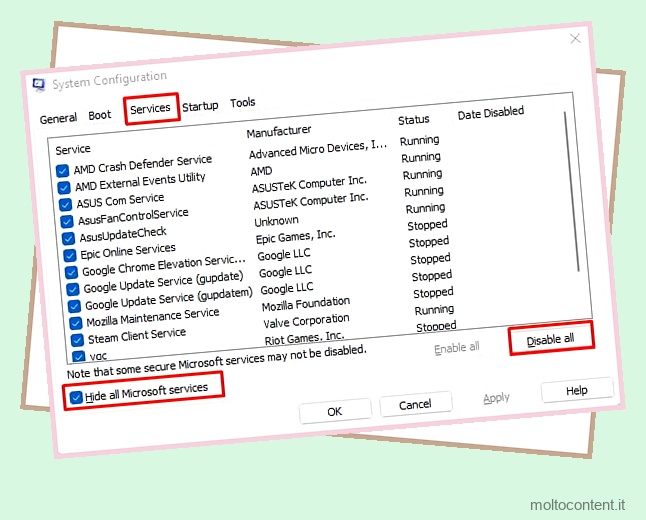
- Ora vai alla scheda Avvio e fai clic su Apri Task Manager .
- Assicurati di essere nella scheda Avvio.
- Qui, disabilita tutte le applicazioni di avvio.
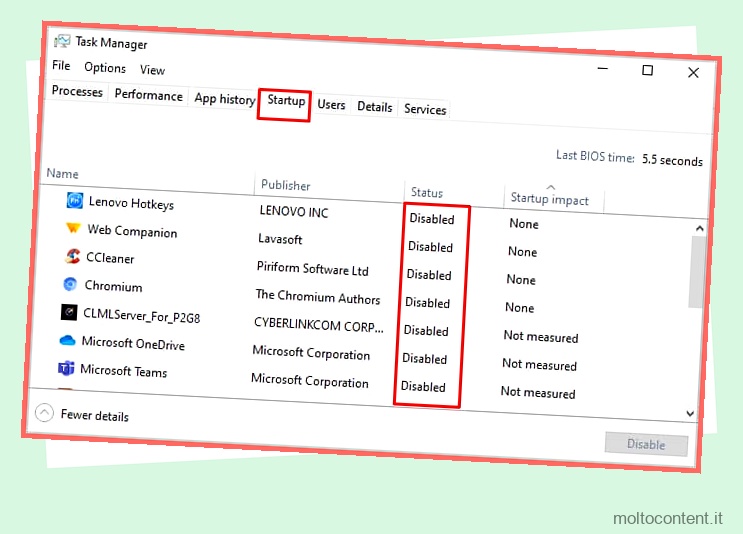
Esegui SFC e DISM
Se il problema riguarda i file di sistema danneggiati o l’immagine della finestra, puoi eseguire il comando SFC e DISM per vedere se risolve il problema di utilizzo elevato della CPU. SFC (System File Checker) ripara tutti i file di sistema danneggiati che si trovano all’interno di C:WindowsSystem32 .
D’altra parte, DISM (Deployment Image Servicing and Management) controlla/scansiona e ripristina l’immagine del sistema.
- Premi il tasto Finestra + R per aprire Esegui .
- Digita cmd e premi Ctrl + Maiusc + Invio per eseguire il prompt dei comandi come amministratore.
- Ora digita
sfc /scannowper eseguire System File Checker .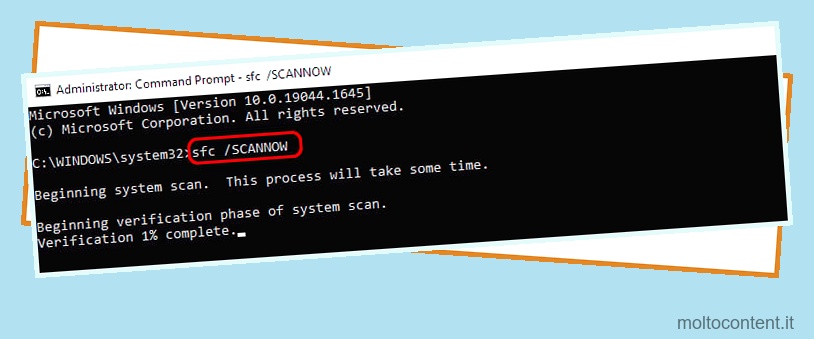
- Attendere il completamento del processo di verifica.
- Una volta completato il processo, digita
DISM /Online /Cleanup-Image /RestoreHealthe premi Invio per eseguire DISM .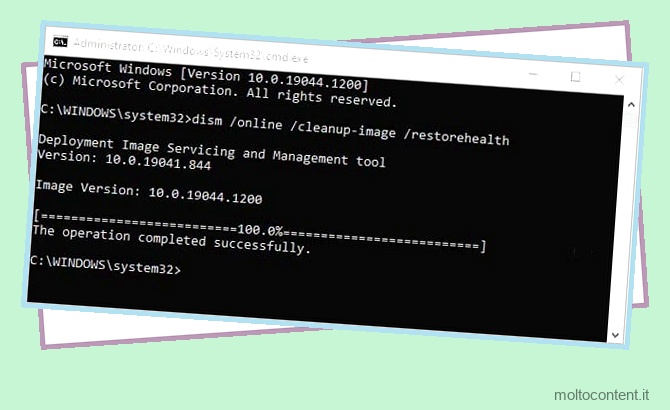
- Una volta completato il processo, riavvia il computer e verifica l’utilizzo della CPU.
Disabilita HID SensorCollection V2
Potresti anche vedere un elevato utilizzo della CPU da Windows Driver Foundation a causa del sensore HID sul tuo laptop.
Se utilizzi un dispositivo con una cover con tasti e noti un elevato utilizzo della CPU ogni volta che rimuovi o ricolleghi la cover, c’è un’alta probabilità che questi sensori HID (Human Interface Device) stiano causando il problema.
Per questo caso esatto, è necessario disabilitare HID Sensor Collection V2.
- Premi il tasto Windows + X e seleziona Gestione dispositivi .
- Espandi Sensori . Qui vedrai tutti i dispositivi sensore sul tuo sistema.
- Disattiva HID Sensor Collection V2 .
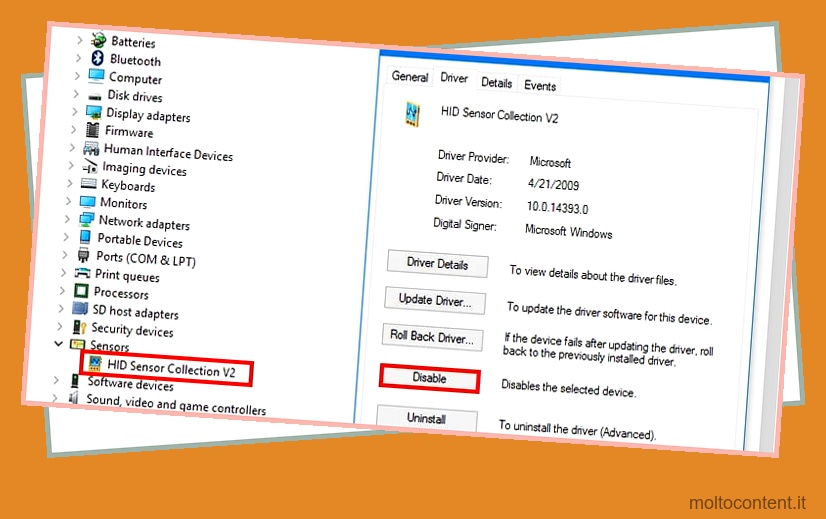
Riavvia il PC e controlla se l’utilizzo della CPU è ancora elevato
Reinstallare gli adattatori di rete
I driver danneggiati hanno anche problemi di compatibilità con il processo WUDFHost.exe . La reinstallazione di questi driver danneggiati potrebbe risolvere il problema relativo all’elevato utilizzo della CPU. Un driver specificato che è noto per causare un’elevata CPU di Windows Driver Foundation è il driver della scheda di rete.
Reinstallare tutti i suoi driver per vedere se risolve il problema.
- Premi il tasto Finestra + X e apri Task Manager .
- Espandere Schede di rete. Qui vedrai tutti i dispositivi di rete.
- Fai clic con il pulsante destro del mouse su uno qualsiasi dei dispositivi e seleziona Disinstalla dispositivo .
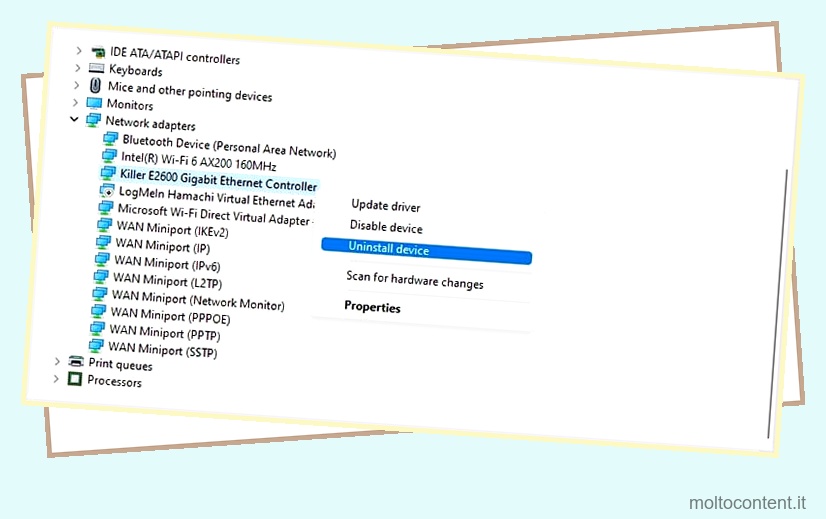
- Ripetere questo passaggio per tutti i dispositivi all’interno della scheda di rete.
- Riavvia il PC per reinstallare automaticamente questi driver.
Aggiorna Windows
Poiché stai affrontando un elevato utilizzo della CPU a causa di un file di sistema, è possibile che i file di sistema obsoleti stiano causando il problema. Per risolvere questo problema, aggiorna Windows all’ultima versione. L’aggiornamento di Windows aggiornerà tutti i file di sistema necessari e potrebbe migliorare le prestazioni complessive del sistema.
- Premi il tasto Finestra + I per aprire Impostazioni .
- Vai a Windows Update (Privacy e sicurezza > Aggiornamento di Windows).
- Fare clic su Controlla aggiornamenti o Installa aggiornamenti per installare eventuali aggiornamenti in sospeso.
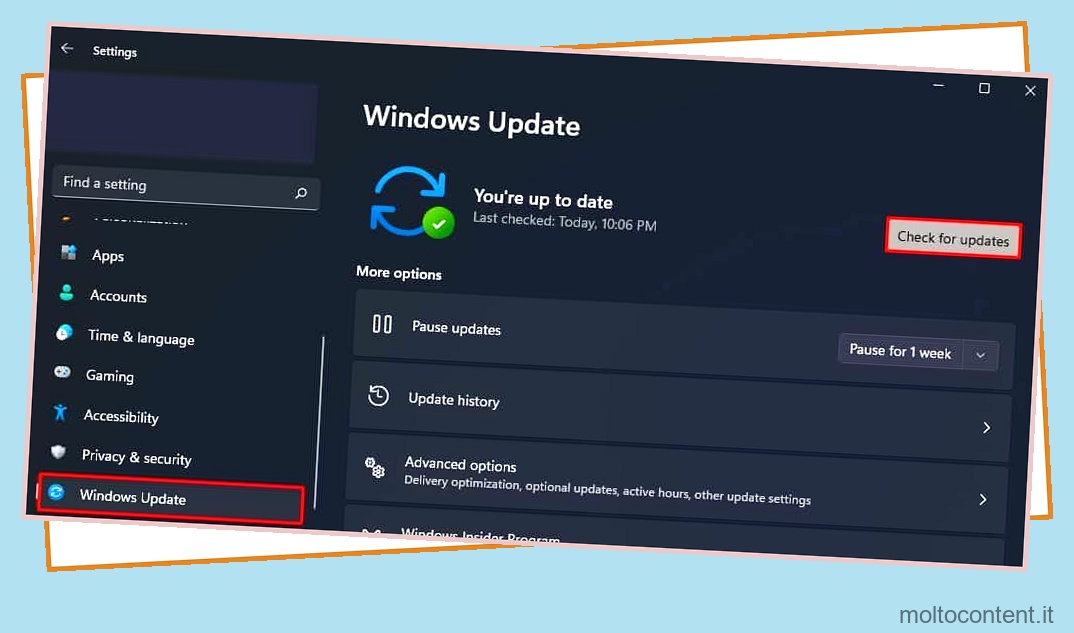
- Riavvia il PC per installare gli aggiornamenti.
Ricollegare i dispositivi periferici
Quando si collega qualsiasi periferica al computer, il sistema operativo installa automaticamente il rispettivo driver. Tuttavia, questo driver installato può causare problemi di compatibilità, con il risultato che Window Driver Foundation utilizza elevate risorse della CPU.
Rimuovere tutti i dispositivi periferici collegati e verificare se l’utilizzo della CPU diminuisce. In tal caso, collegare il dispositivo uno alla volta per determinare il dispositivo il cui driver sta causando il problema.
Eseguire Ripristino configurazione di sistema
Se il sistema ha ancora un elevato utilizzo della CPU da parte di Windows Driver Foundation, è possibile eseguire un ripristino del sistema. Il Ripristino configurazione di sistema riporta tutte le impostazioni di Windows a un punto di ripristino.
Prima di eseguire un Ripristino configurazione di sistema, è necessario impostare un punto di ripristino che memorizzi le impostazioni quando il sistema non presentava problemi di utilizzo elevato della CPU.
Se in precedenza hai impostato un punto di ripristino del sistema, segui i passaggi indicati di seguito per eseguire un ripristino del sistema.
- Premi il tasto Finestra + R per aprire Esegui
- Digita
rstruiper aprire Ripristino configurazione di sistema . - Fare clic su Avanti.
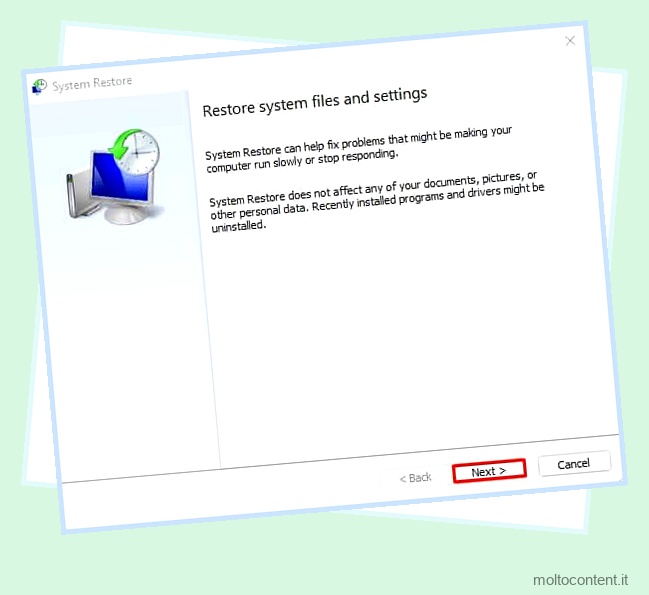
- Imposta un punto di ripristino.
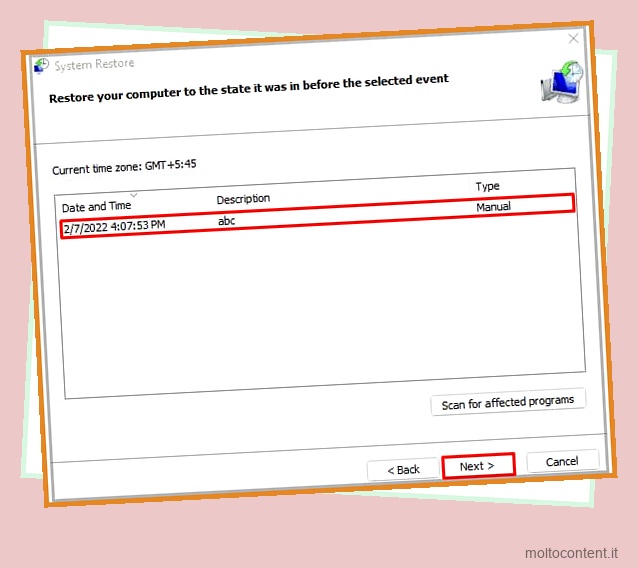
- Seleziona Fine .
- Il sistema operativo chiederà conferma. Seleziona Sì .
- Il sistema dovrebbe riavviarsi, tornando al punto di ripristino.
Va bene se rimuovo il file eseguibile WUDFHost?
WUDFHost.exe è un file di sistema (file all’interno di C:WindowsSystem32 ). La rimozione di uno qualsiasi dei file di sistema potrebbe causare il malfunzionamento dell’intero sistema operativo e il sistema operativo potrebbe non caricarsi al successivo avvio del PC.
Potrebbe essere necessario reinstallare il sistema operativo se si eliminano i file di sistema.








