Windows Audio Device Graph Isolation, identificato come Audiodg.exe , è un processo in background per gestire effetti sonori distinti in Windows. Questo servizio è isolato dal servizio audio effettivo di Windows per migliorare la stabilità audio. Ma a volte, incontra un problema e inizia a consumare una CPU più alta.
In genere, questo processo non dovrebbe consumare più di una piccola percentuale della CPU, ma l’elaborazione dei segnali audio digitali a volte può diventare complessa e causare un maggiore utilizzo della CPU. Con un maggiore consumo di CPU, la potenza di elaborazione della CPU non sarà sufficiente per gestire altre applicazioni rallentando il tuo PC.
In questo articolo imparerai come risolvere se il processo Audiodg.exe ha un elevato utilizzo della CPU.
Se volete continuare a leggere questo post su "[page_title]" cliccate sul pulsante "Mostra tutti" e potrete leggere il resto del contenuto gratuitamente. ebstomasborba.pt è un sito specializzato in Tecnologia, Notizie, Giochi e molti altri argomenti che potrebbero interessarvi. Se desiderate leggere altre informazioni simili a [page_title], continuate a navigare sul web e iscrivetevi alle notifiche del blog per non perdere le ultime novità.
Sommario
Probabili cause del problema
Prima di passare alla sezione delle correzioni, segnaliamo alcune cause per cui l’isolamento del grafico del dispositivo audio di Windows ha un elevato utilizzo della CPU:
- Virus in esecuzione in background
- Servizio Cortana abilitato
- Uso delle funzioni di miglioramento dell’audio
- Driver audio obsoleti
- Dare il controllo esclusivo alle applicazioni
- Utilizzando una frequenza di campionamento e una profondità di bit elevate
Correzioni per l’isolamento del grafico del dispositivo audio Windows Utilizzo elevato della CPU
Se il processo Audiodg.exe ha un elevato utilizzo della CPU, può influire negativamente sull’intera prestazione del tuo computer . Esistono alcune correzioni minori che è possibile utilizzare per risolvere il problema.
Qui, abbiamo compilato un elenco di 7 correzioni che puoi utilizzare per risolvere l’elevato utilizzo della CPU del processo di isolamento del grafico del dispositivo audio.
Eseguire un controllo antivirus
La maggior parte delle volte, quando il processo di isolamento del grafico del dispositivo audio di Windows ha un elevato utilizzo della CPU, è stato riscontrato che un virus si è mimetizzato come servizi Windows legittimi e viene eseguito in background. Questo processo non è dannoso di per sé.
Se sei confuso sul fatto che il processo stia effettivamente consumando una CPU elevata o sia il virus, puoi eseguire un controllo antivirus e vedere la legittimità del processo.
Segui questi passaggi per verificare se il processo è un virus o quello legittimo:
- Premi Ctrl + Maiusc + Esc contemporaneamente sulla tastiera. Si aprirà Task Manager per te.
- In Task Manager, in Processi in background, scorri verso il basso per trovare il processo di isolamento del grafico del dispositivo audio di Windows. I processi sono elencati in ordine alfabetico in modo da trovarli facilmente.
- Fare clic con il pulsante destro del mouse sul nome del processo e selezionare Apri percorso file dal menu di scelta rapida.
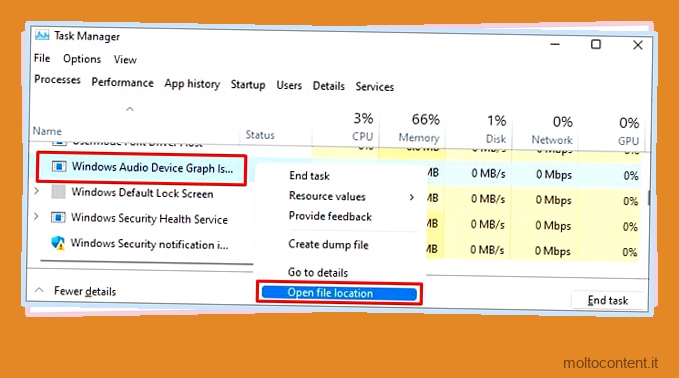
- Se si apre una nuova finestra con la posizione
C:WindowsSystem32, puoi assicurarti che questo processo provenga da Windows e sia legittimo.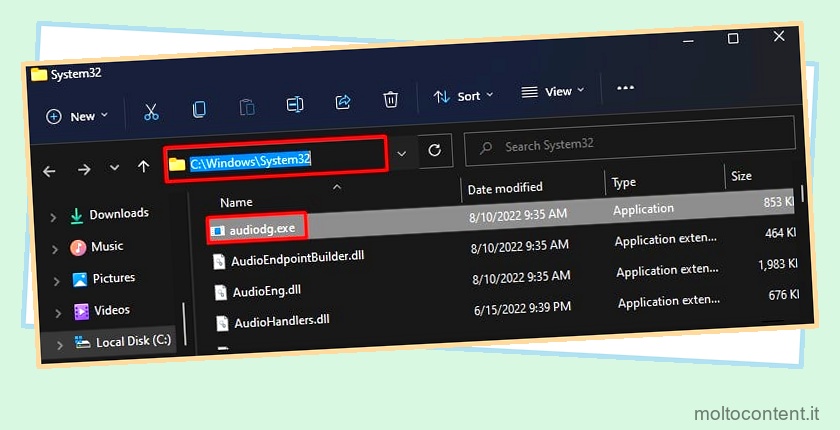
- Se vedi il file
audiodg.exein una posizione diversa da System32 o non lo vedi, è possibile che si tratti di un virus che si nasconde e sta tentando di consumare risorse sul tuo computer.
Se scopri che il processo è stato creato da un virus, devi rimuoverlo il prima possibile per essere al sicuro da potenziali minacce. Se hai un antivirus installato sul tuo computer , esegui una scansione completa del tuo computer. Aiuterà a trovare e rimuovere il virus dal tuo computer.
Puoi anche eseguire uno scanner integrato su Windows se non ne hai uno. Ecco come:
- Premi contemporaneamente il tasto Windows + I. Si aprirà Impostazioni sul tuo computer.
- Scegli Privacy e sicurezza dal menu principale nella sezione a sinistra.
- Quindi seleziona Sicurezza di Windows nel riquadro a destra.
- Scegli l’opzione Protezione da virus e minacce elencata in Aree di protezione .
- Fare clic sul pulsante Scansione rapida. Eseguirà una scansione rapida del tuo computer. Ci vorrà del tempo per eseguire una scansione. Al termine della scansione, rimuoverà i file potenzialmente pericolosi come i virus e risolverà il problema se è un colpevole.
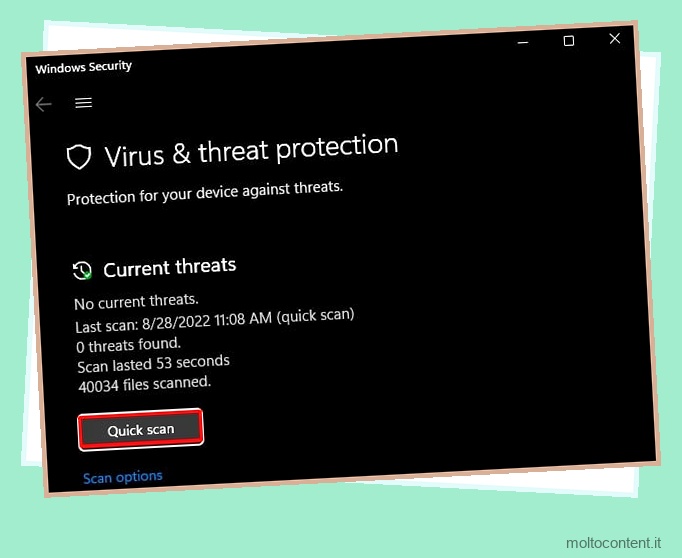
Disabilita il servizio Cortana
Cortana è un servizio di assistente virtuale basato su intelligenza artificiale fornito da Microsoft su computer Windows. In base ai tuoi comandi vocali, può aiutarti a svolgere una serie di attività come rispondere alle tue domande, aprire applicazioni sui tuoi computer e impostare allarmi.
Poiché anche questo è un servizio basato sull’audio, può anche essere la causa dell’elevato consumo di CPU. Molti utenti hanno persino riferito che Cortana ha consumato la CPU fino al 30%. Lo stesso potrebbe essere il tuo caso, quindi puoi provare a disabilitarlo.
Non puoi disinstallarlo poiché è un servizio integrato su Windows, ma puoi disabilitarlo.
- Fai clic con il pulsante destro del mouse sul pulsante Start e scegli Task Manager dalle opzioni disponibili.
- Mentre sei su Task Manager, vai alla scheda Avvio.
- Trova e seleziona Cortana nella scheda Avvio.
- Quindi fare clic sul pulsante Disabilita.
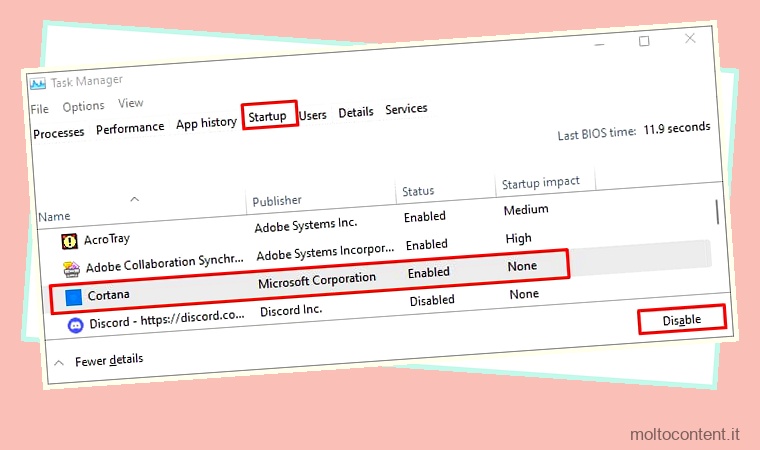
Disabilita i miglioramenti audio
I miglioramenti audio sono pacchetti audio come Bass Boost e l’equalizzazione del volume installati su Windows che aiutano l’audio in uscita da Windows a suonare meglio.
Poiché è responsabile dell’aumento della qualità del suono, è ovvio che consuma più CPU per l’elaborazione audio . Se ne hai abilitato qualcuno e hai iniziato a vedere che il processo audio ha iniziato a consumare molte risorse sul tuo PC, puoi provare a disabilitarli e ricontrollare per vedere se il consumo della CPU torna alla normalità.
Segui questi passaggi per disabilitare i miglioramenti audio sul tuo computer Windows:
- Premi il tasto Windows + R sulla tastiera. Si aprirà una finestra di dialogo Esegui.
- Digitare
controlnel campo di testo di Esegui per aprire il Pannello di controllo. - Nel Pannello di controllo, vai su Hardware e suoni > Suono .
- Seleziona il profilo dell’altoparlante corrente che stai utilizzando nella scheda Riproduzione.
- Quindi fare clic sul pulsante Proprietà.
- Successivamente, passa alla scheda Miglioramenti.
- Seleziona l’opzione Disabilita tutti i miglioramenti.
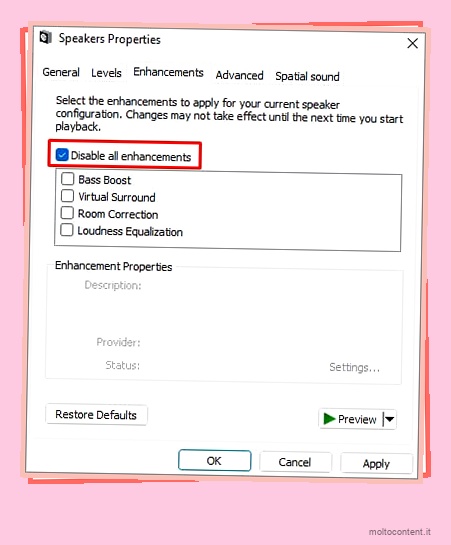
- Infine, fai clic su Applica > OK per salvare le modifiche.
- Ora apri Task Manager e verifica se il problema persiste.
Cambia la frequenza di campionamento e la profondità di bit
Windows utilizza la frequenza di campionamento e la profondità di bit per definire la qualità del suono che produce. Ci sono fondamentalmente due tipi di qualità audio che puoi scegliere su Windows 11, vale a dire la qualità CD e DVD. Le versioni precedenti di Windows possono avere anche altre opzioni.
L’utilizzo di una maggiore profondità di bit e frequenza di campionamento sul PC richiede un’elaborazione più ampia che può consumare una CPU più elevata. Prendi in considerazione l’idea di impostarli su un valore inferiore e controlla se il processo audio consuma ancora molta CPU.
Ecco come:
- Fare clic con il pulsante destro del mouse sul pulsante Start.
- Scegli Esegui .
- Digita
controle premi Invio. Si aprirà il Pannello di controllo. - Passare a Hardware e suoni > Suono.
- Scegli il tuo altoparlante e quindi fai clic sul pulsante Proprietà.
- Fare clic sulla scheda Avanzate.
- Dal menu a discesa, scegli la qualità del CD .
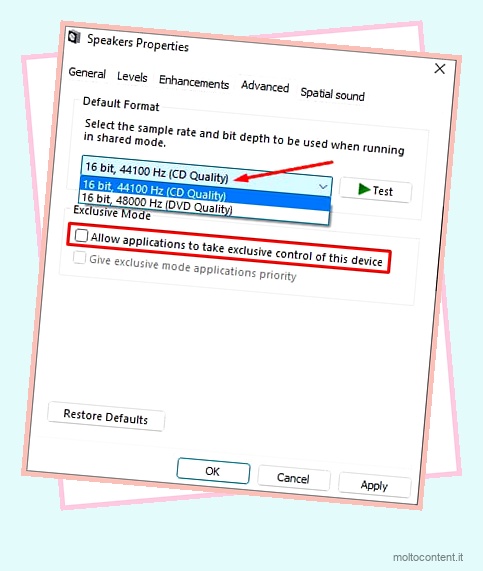
- Fare clic su OK per salvare le modifiche.
Nota: puoi anche provare a disabilitare la modalità esclusiva audio dalla scheda Avanzate. Se questa modalità è attiva, le app di terze parti possono ignorare il motore di elaborazione audio e consumare più risorse di quelle allocate. Deseleziona Consenti alle applicazioni di assumere il controllo esclusivo di questo dispositivo e fai clic su OK per disabilitare la modalità esclusiva. Quindi controlla se il processo audio consuma ancora una CPU elevata.
Eseguire un aggiornamento del driver audio
I driver audio sono un piccolo programma che funge da agente di comunicazione tra il sistema operativo e i dispositivi audio come schede audio e altoparlanti. Se questi driver sono obsoleti, ciò influisce negativamente sulle prestazioni audio del tuo computer. Il processo Audiodg.exe deve lottare per fornire prestazioni ottimali, con conseguente elevato utilizzo della CPU.
Pertanto, è necessario mantenere aggiornati i driver audio per prestazioni ideali.
Ecco come aggiornare i driver audio sul tuo computer :
- Fai clic con il pulsante destro del mouse sul pulsante Start sulla barra delle applicazioni e scegli Gestione dispositivi .
- Nella finestra Gestione dispositivi, espandere il menu Ingressi e uscite audio. Ti mostrerà un elenco di dispositivi audio installati sul tuo computer.
- Fare clic con il tasto destro su ciascuno di essi e selezionare l’opzione Aggiorna driver dal menu contestuale.
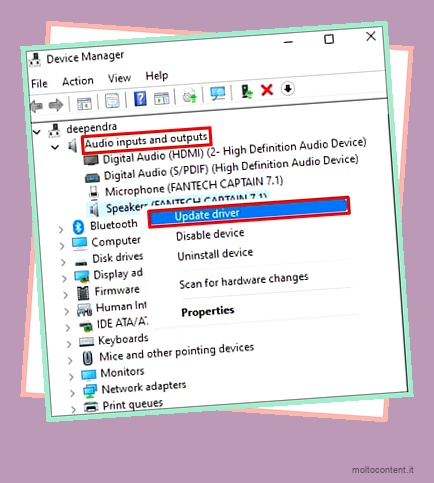
- Scegli l’opzione Cerca automaticamente i driver nella finestra che appare dopo.
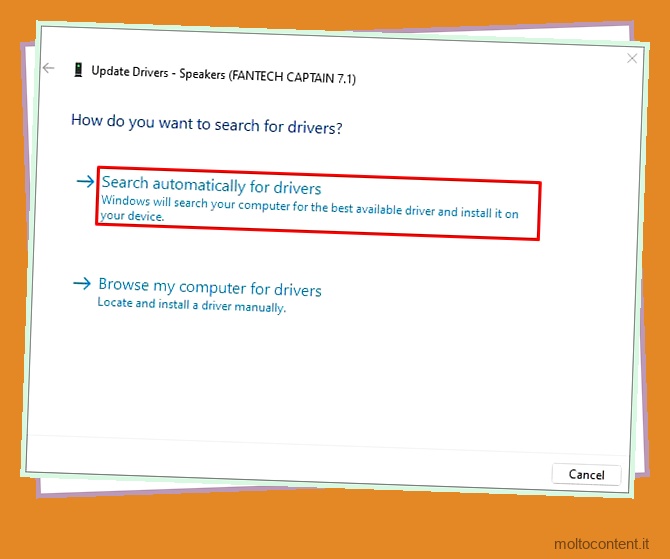
- Puoi procedere con l’opzione Sfoglia il mio computer per i driver se ne hai uno con te. È possibile visitare il sito Web del produttore della scheda audio per scaricare i driver audio più recenti.
Utilizzare lo strumento per la risoluzione dei problemi audio
Puoi anche provare a eseguire lo strumento di risoluzione dei problemi audio integrato su Windows per capire la causa. Troverà e mostrerà se eventuali errori relativi all’audio stanno causando l’elevato utilizzo della CPU. Puoi scegliere quale azione intraprendere dopo aver esaminato il problema nello strumento di risoluzione dei problemi.
Segui questi passaggi per eseguire lo strumento di risoluzione dei problemi audio sul tuo computer:
- Apri Impostazioni sul tuo PC premendo il tasto Windows + I.
- Scegli il menu di sistema dalla sezione di sinistra.
- Seleziona Risoluzione dei problemi nel riquadro a destra, quindi fai clic su Altri strumenti per la risoluzione dei problemi .
- Cerca Riproduzione audio nella nuova finestra e fai clic sul pulsante Esegui. Inizierà a rilevare i problemi e suggerirà soluzioni per te se viene rilevato un problema.
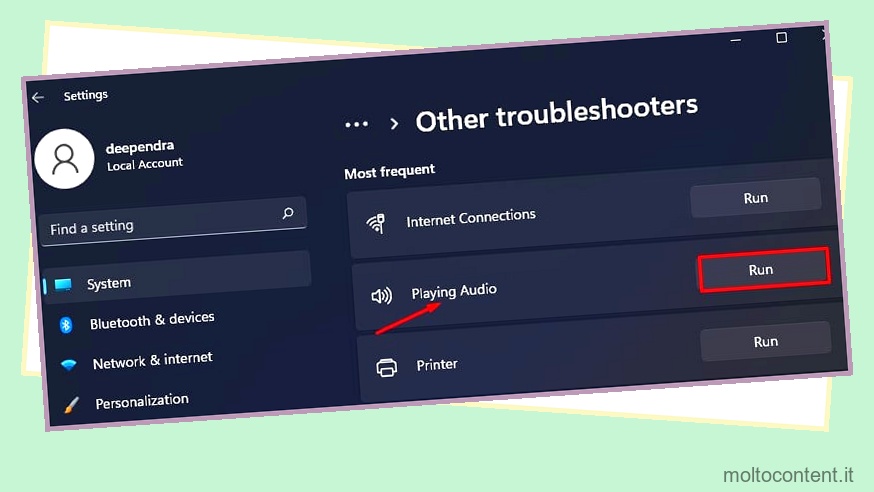
Controlla le app di terze parti
La maggior parte degli utenti ha riferito che il processo audio consumava molta CPU quando utilizzavano applicazioni di videochiamata come WhatsApp e Skype. Se stai utilizzando una di queste applicazioni, sono app ad alta intensità di risorse e possono causare un uso eccessivo della CPU. Prendi in considerazione la possibilità di disinstallarli e verificare se risolve il problema dell’elevato utilizzo della CPU.








