Microsoft Windows System Protection Background Tasks, chiamato anche SrTasks.exe , viene utilizzato per creare punti di ripristino del sistema dall’Utilità di pianificazione di Windows. Tuttavia, questo importante servizio di Windows può anche assorbire le risorse del tuo sistema.
L’attività in background di protezione del sistema con un utilizzo incredibilmente elevato della CPU e del disco è un problema comune in Windows 8 e 10. Inoltre, non è nemmeno possibile terminare l’attività con mezzi normali e SrTasks.exe si blocca con un utilizzo elevato della CPU e del disco.
In questo articolo, abbiamo elencato la causa e le correzioni per l’attività in background di protezione del sistema con un utilizzo elevato della CPU e del disco.
Se volete continuare a leggere questo post su "[page_title]" cliccate sul pulsante "Mostra tutti" e potrete leggere il resto del contenuto gratuitamente. ebstomasborba.pt è un sito specializzato in Tecnologia, Notizie, Giochi e molti altri argomenti che potrebbero interessarvi. Se desiderate leggere altre informazioni simili a [page_title], continuate a navigare sul web e iscrivetevi alle notifiche del blog per non perdere le ultime novità.
Sommario
Perché Srtasks.exe monopolizza tutte le risorse di sistema?
Ecco alcune probabili cause per cui le attività in background di protezione del sistema di Microsoft Windows utilizzano CPU e spazio su disco elevati.
- Bug ed errori nel sistema Windows
- Conflitto software
- Malware e virus
- File di sistema danneggiati
Come risolvere le attività in background di protezione del sistema di Microsoft Windows con un utilizzo elevato della CPU e del disco?
Correggere le attività in background della protezione del sistema che utilizzano CPU e spazio su disco elevati possono essere molto semplici e relativamente difficili, a seconda della causa del problema.
Prima di passare a qualsiasi altro metodo di risoluzione dei problemi, assicurati di riavviare prima il PC. Segui e prova le diverse correzioni per vedere quale funziona per te.
Eseguire la risoluzione dei problemi relativi alle prestazioni
Windows ha uno strumento di risoluzione dei problemi di prestazioni integrato per verificare e risolvere eventuali problemi che potrebbero ridurre la velocità del PC. Conosciamo la causa; Le attività in background di protezione del sistema utilizzano CPU e spazio su disco elevati. Quindi, devi solo eseguire lo strumento di risoluzione dei problemi relativi alle prestazioni per risolvere automaticamente questo problema.
Ecco come eseguire lo strumento di risoluzione dei problemi relativi alle prestazioni di Windows.
- Cerca il Pannello di controllo nella barra di ricerca e aprilo.
- Nel Pannello di controllo, accanto a Visualizza per, seleziona Icone grandi.
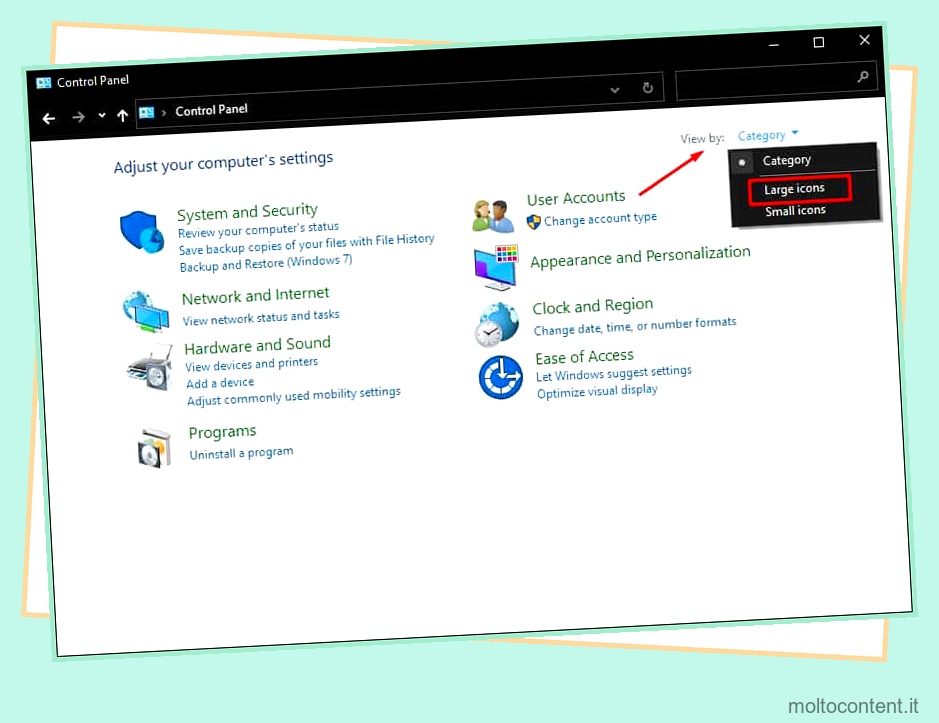
- Scorri verso il basso e fai clic su Risoluzione dei problemi.
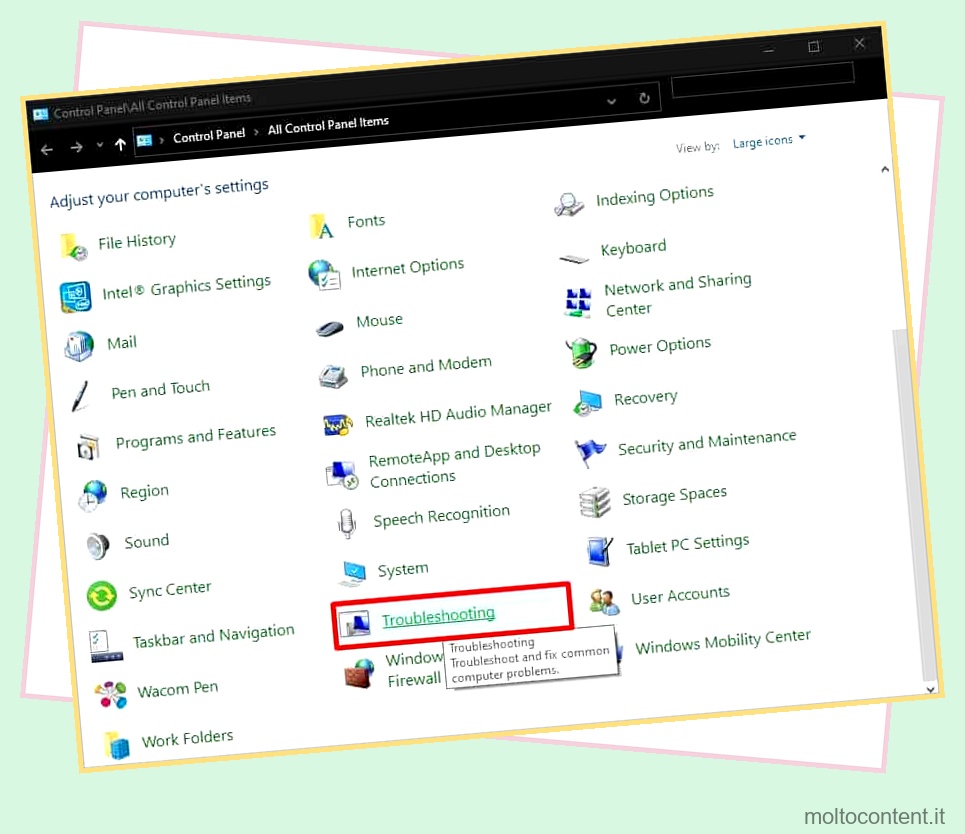
- In Sistema e sicurezza, fai clic su Esegui attività di manutenzione.
- Nella nuova finestra, fai clic su Avanzate ed Esegui come amministratore.
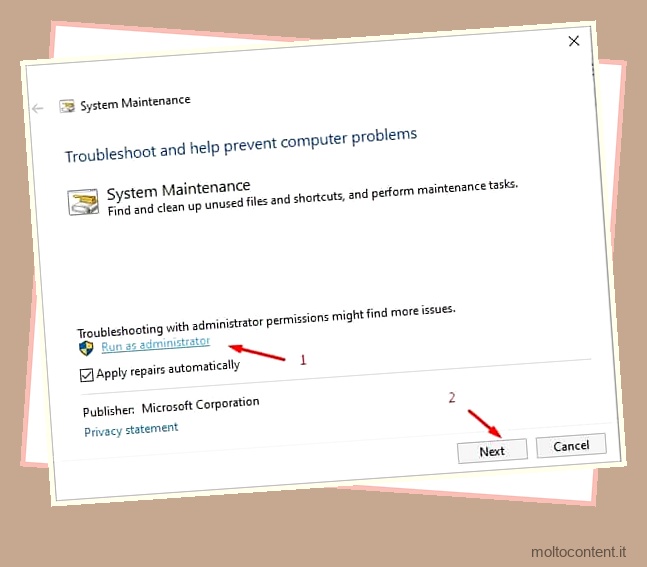
- Premi Avanti.
Disabilita Ripristino configurazione di sistema
Gli utilità di pianificazione delle attività utilizzano le attività in background di protezione del sistema per creare un punto di ripristino del sistema. Sebbene SrTasks.exe non dovrebbe assorbire così tante risorse di sistema, bug ed errori possono causarne il malfunzionamento.
Tuttavia, la disabilitazione del ripristino del sistema interrompe del tutto la funzione di SrTasks. Sebbene ciò risolva il tuo problema, non sarai in grado di eseguire un ripristino del sistema in futuro. Il ripristino del sistema è essenziale per la risoluzione di altri errori di Windows e dovresti prenderlo in considerazione prima di provare questa correzione.
Per disabilitare il ripristino del sistema, procedi nel seguente modo.
- Apri la casella Esegui e inserisci systempropertiesprotection
- Nella finestra Proprietà del sistema, fare clic su Configura.
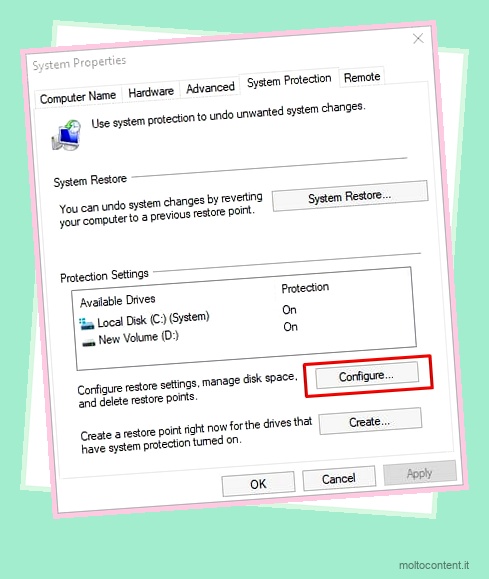
- Selezionare Disabilita protezione del sistema, fare clic su Applica e OK.
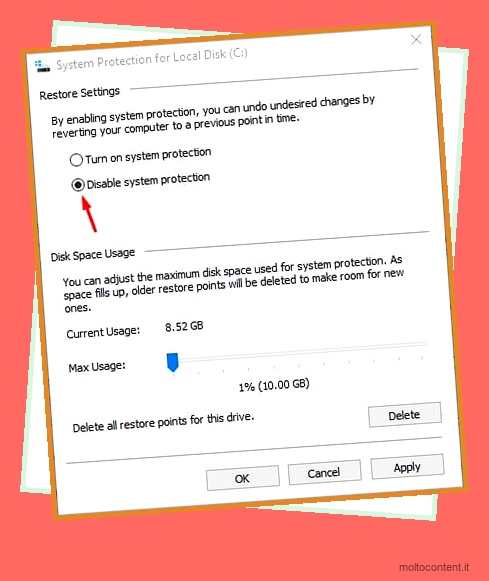
- Segui le istruzioni sullo schermo.
Aggiorna o ripristina il sistema operativo Windows
La maggior parte degli utenti ha riscontrato questo problema dopo un aggiornamento di Windows . Mentre gli aggiornamenti più recenti hanno risolto il bug, alcuni utenti continuano a riscontrare questo problema dopo aver aggiornato le loro finestre. In questo caso, puoi eseguire l’aggiornamento all’ultima versione o disinstallare gli aggiornamenti recenti.
Ecco come puoi aggiornare il tuo sistema operativo Windows.
- Apri Impostazioni dal menu di avvio.
- Fare clic su Aggiornamento e sicurezza.
- In Windows Update, fai clic su Controlla aggiornamenti .
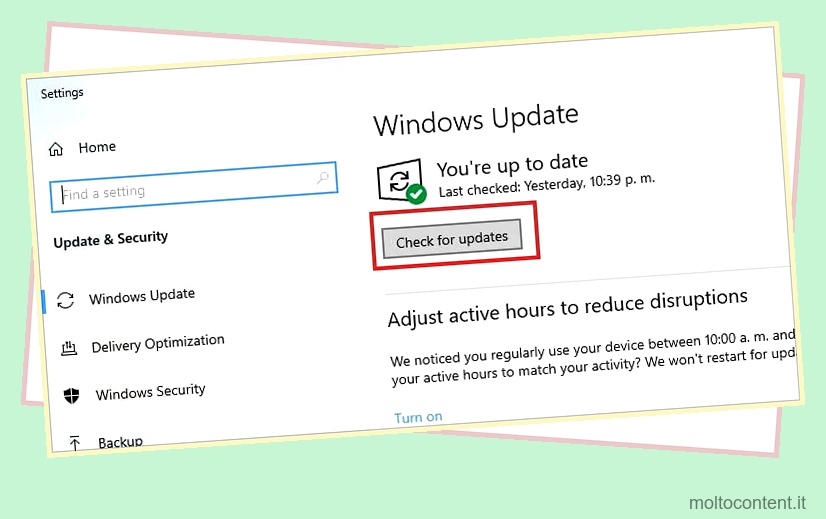
- Installa il nuovo aggiornamento se ce ne sono.
Ecco come disinstallare gli aggiornamenti recenti di Windows.
- Apri Impostazioni dal menu di avvio.
- Fare clic su Aggiornamento e sicurezza.
- In Windows Update, fai clic su Visualizza cronologia aggiornamenti .
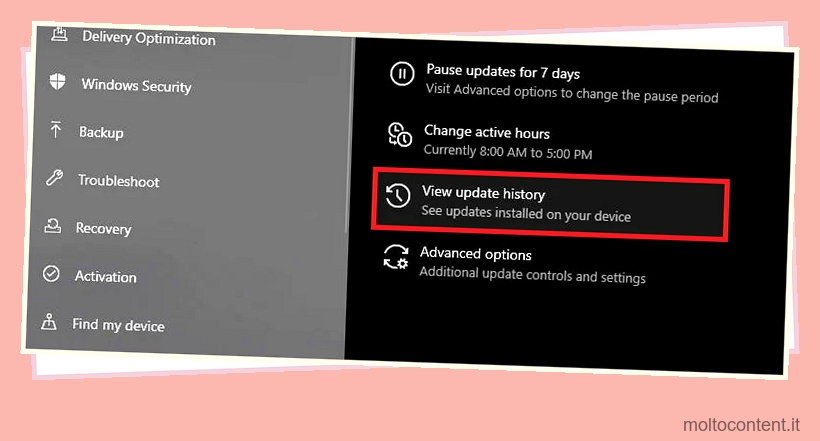
- Fare clic su Disinstalla aggiornamenti.
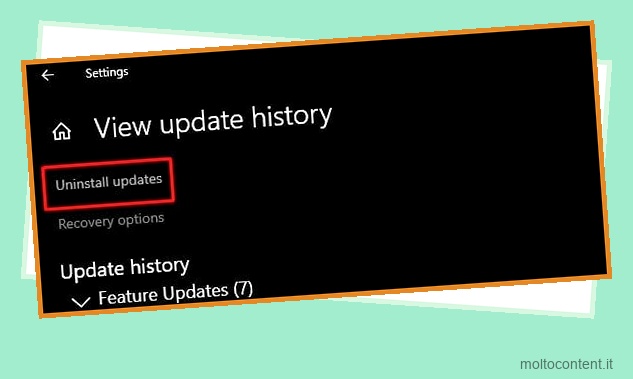
- Nella nuova finestra, disinstalla gli aggiornamenti recenti.
- Riavvia il tuo computer.
Inoltre, se il problema si è verificato dopo l’aggiornamento della versione di Windows, è possibile eseguire il downgrade alla versione precedente.
Disabilita Superfetch
Disabilitare Superfetch può anche aiutare a risolvere questo errore. Superfetch pre-carica tutte le app che usi di frequente, il che potrebbe far sì che le attività in background di protezione del sistema utilizzino CPU e spazio su disco elevati . Può essere perché Superfetch non funziona correttamente o pensa che tu usi frequentemente SrTasks.
Per disabilitare il superfetch, procedi nel seguente modo.
- Premi i tasti
Windows + Rper aprire la casella Esegui. - Digita
service.msce premi Invio. - Individua SysMain, fai clic con il pulsante destro del mouse e fai clic su Stop .
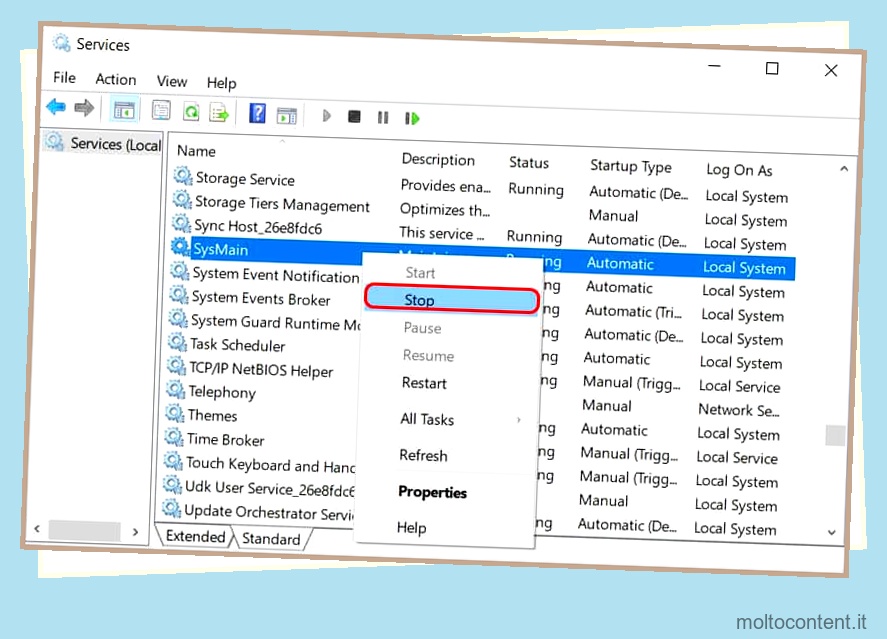
- Dopo l’arresto di SysMain, fare nuovamente clic con il pulsante destro del mouse su SysMain e premere Proprietà.
- Accanto a Tipo di avvio, scegli Disabilitato e fai clic su Applica.
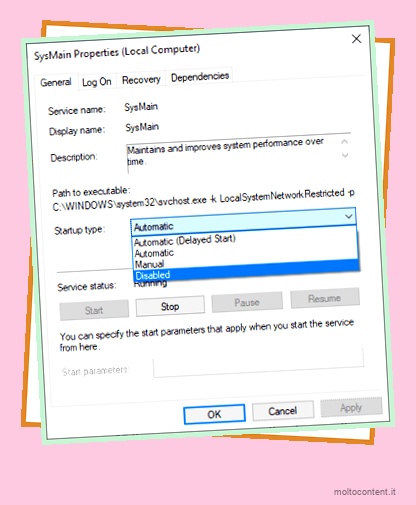
- Premere OK.
Verifica la presenza di virus e malware
Malware e virus possono anche camuffarsi da processi di sistema di Windows e causare danni al computer. Se SrTasks utilizza troppa CPU e spazio su disco, controlla se il processo presenta errori di battitura. Un virus o un malware di solito ha errori di battitura da camuffare come un processo di sistema pur essendo denominato in modo diverso.
Ecco come verificare se SrTasks.exe è un virus o meno.
- Apri Taskmanager dalla barra delle applicazioni.
- Individua
SrTasks.exenel Task manager e fai clic con il pulsante destro del mouse. - Fare clic su Apri percorso file.
Se il processo SrTasks si trova nella directory C:/Windows/System 32 , è un processo di sistema legittimo. Se il processo SrTasks non è in System 32, probabilmente si tratta di un virus o di un malware.
Tuttavia, non affrettarti a eliminare il virus. Dovresti eseguire il tuo antivirus e lasciare che sia l’antivirus a gestirlo. Ecco come eseguire l’antivirus integrato di Windows , la protezione da virus e minacce.
- Apri le impostazioni e premi Aggiorna e sicurezza .
- Seleziona Sicurezza di Windows e fai clic su Protezione da virus e minacce .
- Nella finestra di sicurezza di Windows, fai clic su Opzioni di scansione .
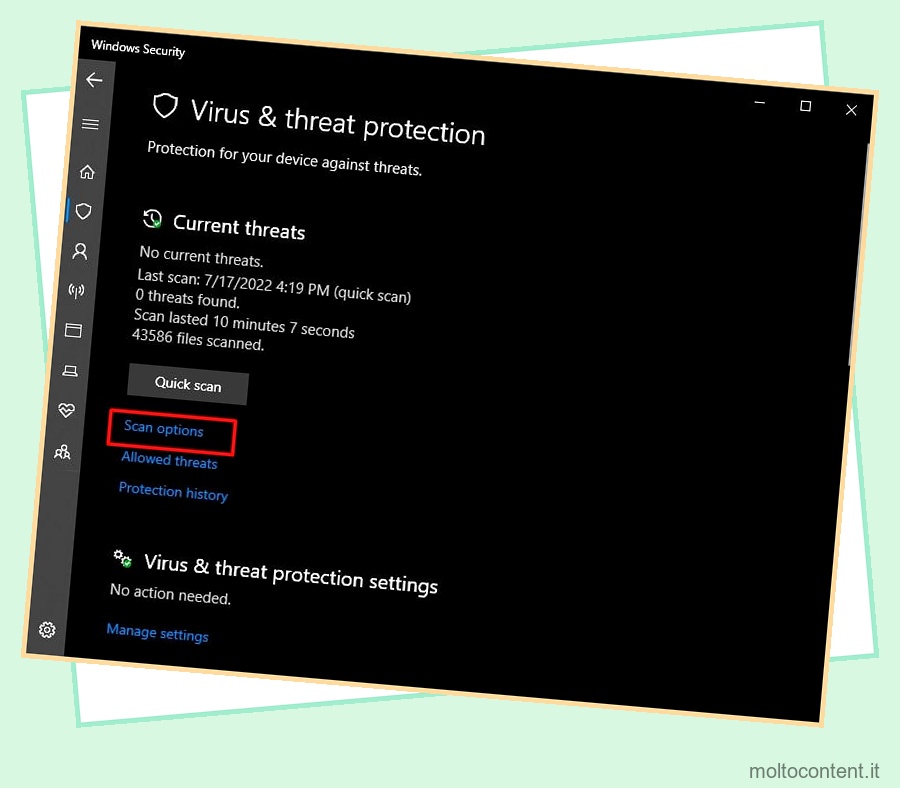
- Seleziona Scansione completa e tocca Scansiona ora .
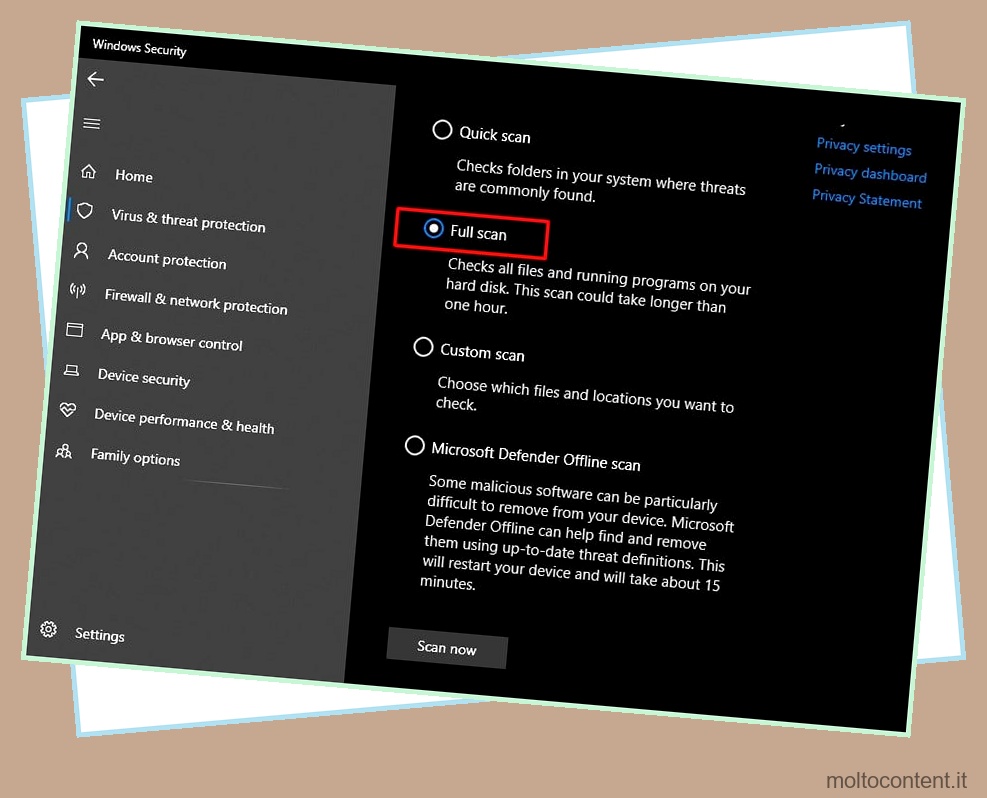
Eseguire il comando CHKDSK
Le attività in background di protezione del sistema utilizzano una quantità specificata di spazio su disco per creare punti di ripristino del sistema. Tuttavia, se lo spazio su disco assegnato a SrTasks diventa difettoso (settore del disco danneggiato in cui il sistema non può leggere o scrivere), SrTasks può bloccarsi nel tentativo di creare un nuovo punto di ripristino del sistema lì. Fa sì che SrTasks utilizzi uno spazio su disco elevato e ritardi il PC.
Il comando CHKDSK controlla e risolve eventuali problemi come il settore del disco danneggiato e impedisce a SrTasks di provare a continuare a scrivere nel settore danneggiato.
Seguire i passaggi seguenti per eseguire il comando CHKDSK.
- Cerca Prompt dei comandi nella barra di ricerca e fai clic con il pulsante destro del mouse su Prompt dei comandi.
- Selezionare Esegui come amministratore e selezionare Sì nella finestra di dialogo.
- Digita
Chkdsk C: /x/f /rnel pannello e premi Invio. (I sistemi Windows sono generalmente installati nell’unità C. Se il tuo sistema Windows si trova su un’unità diversa, inserisci tale unità nel comando.)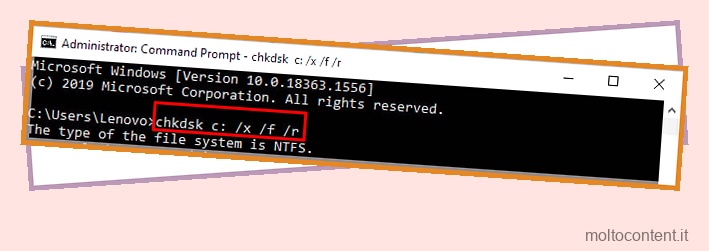
- Segui le istruzioni sullo schermo.
Esegui in modalità provvisoria e avvio pulito
La modalità provvisoria avvia il PC con un numero minimo di driver e file per la risoluzione dei problemi se un programma interferisce e causa gli errori. Se qualche programma è in conflitto con SrTasks e causa questo problema, puoi verificare con la modalità provvisoria e identificare il programma con l’avvio pulito.
Ecco come eseguire in modalità provvisoria :
- Riavvia il PC e tieni premuto il tasto Maiusc durante il riavvio.
- Apparirà un menu di opzioni. Seleziona Risoluzione dei problemi .
- Fare clic su Opzioni avanzate e toccare Impostazioni di avvio.
- Fare clic su Riavvia.
- Dopo il riavvio del PC, ti verranno fornite alcune opzioni. Scegli Abilita modalità provvisoria o Abilita modalità provvisoria con rete.
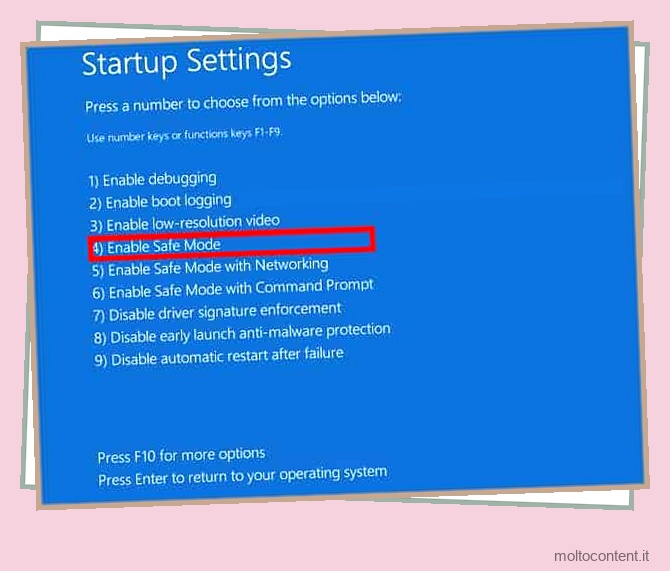
Se le attività in background di protezione del sistema rimangono normali in modalità provvisoria , è probabile che un altro programma stia interferendo con esso per causare l’errore. È possibile individuare il programma che si comporta in modo anomalo con un avvio pulito.
Quindi eseguire un avvio pulito seguendo i passaggi seguenti.
- Apri Esegui e inserisci
msconfig. - Vai alla scheda Servizi e fai clic su Nascondi tutti i servizi Microsoft.
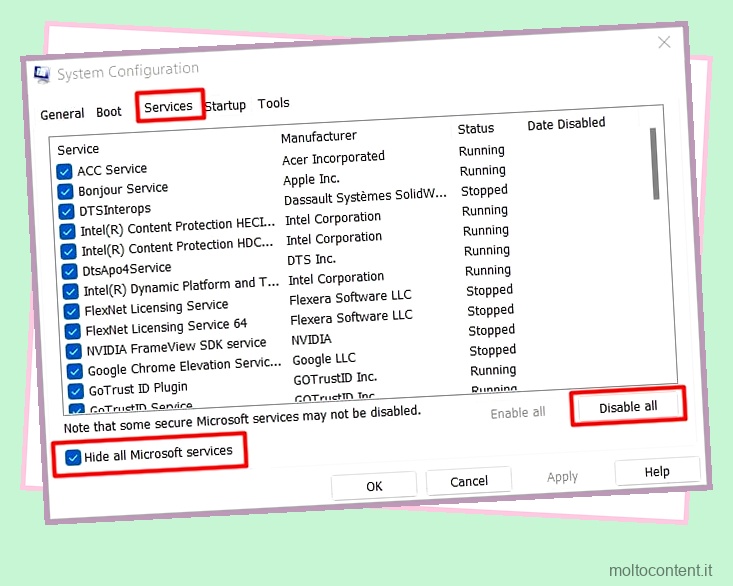
- Fai clic su Disabilita tutto e premi Applica .
- Vai alla scheda Avvio e fai clic su Apri Task Manager .
- Disabilita tutti i programmi di avvio.
- Riavvia il PC per rendere effettive le modifiche.
Abilita i servizi e programma uno per uno per individuare quale software sta causando l’errore e disabilitare quel software. È possibile abilitare i servizi e i programmi in gruppi per risolverlo in modo efficiente.








