Dovevi cercare DS4, capire come funziona e farlo funzionare per il tuo controller PlayStation. Ma ora, il software di terze parti non sta facendo il suo lavoro. Come riparare DS4 che non funziona?
Steam può utilizzare facilmente i controller PS4 . Può anche utilizzare Xbox, Nintendo Switch Pro e altre periferiche generiche. Tuttavia, diventa più difficile al di fuori di Steam, poiché Windows non include i driver necessari} per utilizzare l’elemento.
DS4 Windows è uno strumento che emula il DualShock 4 come controller Xbox. Quindi, puoi giocare su Windows senza problemi.
Se volete continuare a leggere questo post su "[page_title]" cliccate sul pulsante "Mostra tutti" e potrete leggere il resto del contenuto gratuitamente. ebstomasborba.pt è un sito specializzato in Tecnologia, Notizie, Giochi e molti altri argomenti che potrebbero interessarvi. Se desiderate leggere altre informazioni simili a [page_title], continuate a navigare sul web e iscrivetevi alle notifiche del blog per non perdere le ultime novità.
Non è un software ufficiale, quindi ha dei problemi. In particolare, gli aggiornamenti di Windows 10 o Windows 11 potrebbero renderlo inutile.
Cause DS4 non funzionanti
A molti piace usare il controller PS4 DualShock 4 piuttosto che la periferica Xbox su Windows.
Diversi problemi di Windows 10 o 11 potrebbero impedirgli di funzionare del tutto. Gli errori comuni che vedresti includono: “Nessun controller connesso (massimo 4), “Driver DS4 non installato” o “DS4 non rileva il controller”.
Poiché si tratta di errori comuni, le correzioni sono ampiamente disponibili. E prima di vedere la risoluzione dei problemi, sarebbe meglio identificare la possibile causa del tuo problema:
- Non stai utilizzando la configurazione corretta: DS4 richiede passaggi per l’installazione e il funzionamento corretti. Dovremmo esaminare queste istruzioni per assicurarci che lo stiate facendo nel modo giusto.
- Il software non ha le configurazioni corrette: Devi abilitare il controller su DS4 Windows. In caso contrario, non può rilevarlo o utilizzarlo.
- Aggiornamenti di Windows: gli aggiornamenti di Windows 10 o 11 potrebbero limitare l’utilizzo dello strumento DS4.
- La protezione antivirus: il tuo software antivirus, in particolare il software di sicurezza di Windows, potrebbe bloccare la funzione dello strumento.
- Driver difettosi: lo strumento DS4 necessita di driver particolari. Sul tuo computer potrebbe mancare il download, quindi non è in grado di rilevare il controller.
- Il software non ha le configurazioni corrette: Devi abilitare il controller su DS4 Windows. In caso contrario, non può rilevarlo o utilizzarlo.
Detto questo, DS4Windows è un gestore di controller open source ed emulatore virtuale. Supporta DualShock 3, DualShock 5 e DualSense 5 su Windows 11 e 10. Funzionerà anche su repliche Joy-con.
Come risolvere DS4 che non funziona su Windows?
DS4Windows funziona mappando il tuo gamepad in un gamepad emulato. Puoi mappare i pulsanti della tastiera e del mouse nel controller o i pulsanti del controller Xbox nella periferica PlayStation.
La maggior parte dei giochi per PC non supporta i controller DS4, ma puoi emulare i controller Xbox o DS4.
Le correzioni si occupano delle configurazioni software, degli aggiornamenti di Windows, dei driver e delle eccezioni antivirus. Poiché l’utilizzo di DS4Windows può essere complicato, ti consigliamo di seguire lo strumento di risoluzione dei problemi dall’inizio alla fine. Potrebbe essere necessario fare varie cose per far funzionare il programma.
Assicurati di soddisfare i requisiti
DS4Windows ha un elenco completo di requisiti; dovresti scaricarlo per vedere cosa ti perdi. Questo è quello di cui hai bisogno:
- Sistema operativo Windows 10 o Windows 11. Framework Net Runtime x64. Dovrebbe essere sul tuo sistema per impostazione predefinita, ma puoi scaricarlo qui se non sei sicuro.
- Visual C++ 215-209 ridistribuibile (x64 o x86). Dovrebbe anche essere sul tuo sistema per impostazione predefinita: la maggior parte dei giochi che scarichi viene fornita con un pacchetto C ++ da installare. Ad ogni modo, ecco la versione X64 e quella x86. Controlla il tuo tipo di sistema andando su “Informazioni su questo PC”.
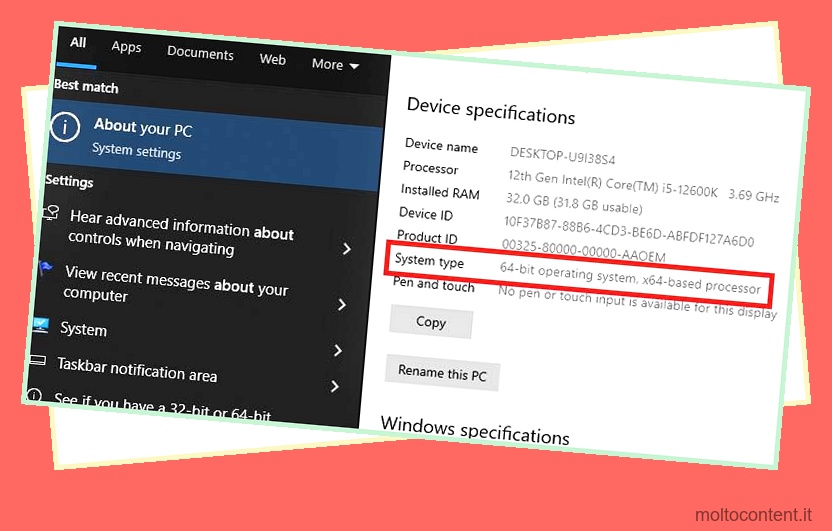
- Il driver DS4Windows. Il software lo installerà mentre lo installi sul tuo PC, ma se ricevi messaggi di errore del driver, scarica “ViGEmBus” manualmente.
- I loro controller Sony DualShock 3, DualShock 4 o DualSense 5.
- Un cavo micro-USB per collegare il controller. Puoi anche utilizzare il Bluetooth 4.0, ma gli adattatori Bluetooth tendono a presentare problemi con DS4: utilizza il Bluetooth integrato di Windows.
Se soddisfi questi requisiti, c’è qualcos’altro da fare su Steam. Se non hai Steam sul tuo PC, salta il passaggio successivo.
Disabilita il supporto del controller PS4 e Xbox su Steam
Poiché DS4Windows si occuperà del controller, devi disabilitare i driver integrati di Steam.
- Apri Steam con privilegi di amministratore. Ad esempio, digita “Steam” nella barra di ricerca di Windows, fai clic con il pulsante destro del mouse sulla sua icona e fai clic su “Esegui come amministratore”.
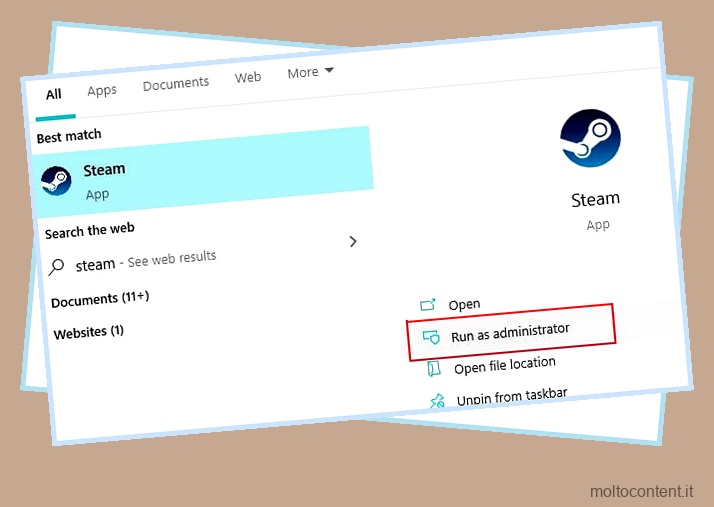
- Fare clic sull’icona della modalità Big Picture in alto a destra.
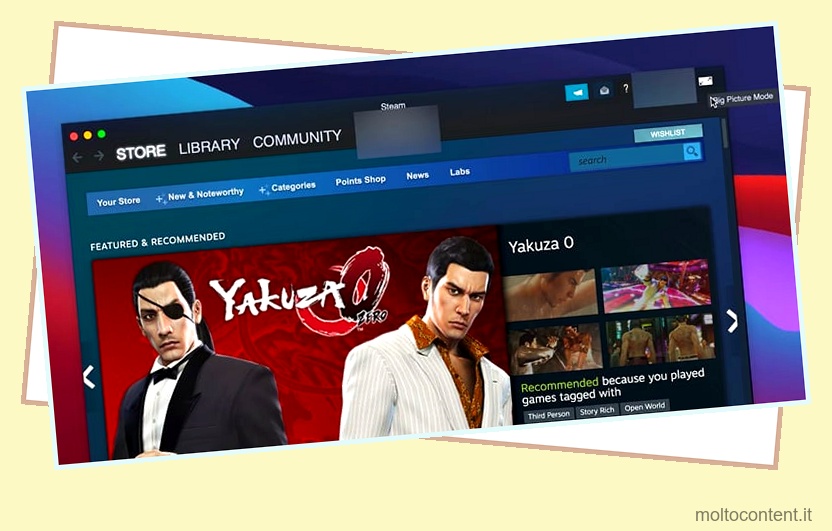
- Fai clic sull’ingranaggio Impostazioni.
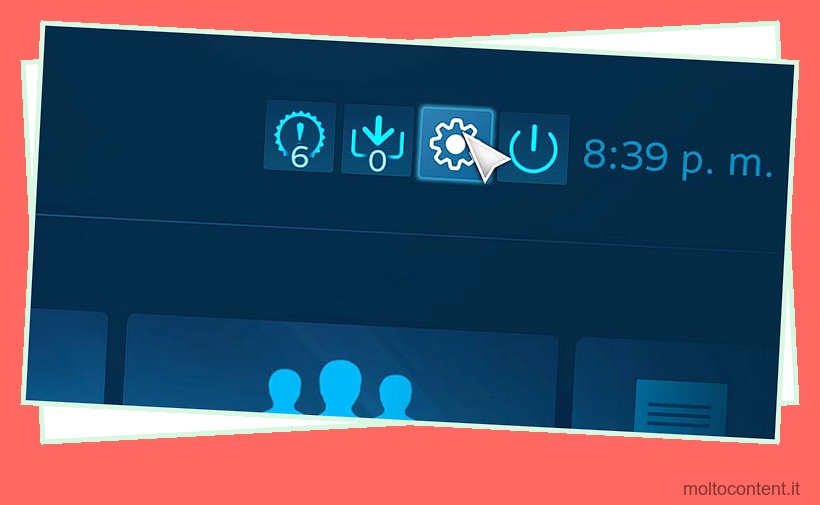
- Seleziona Impostazioni controller.
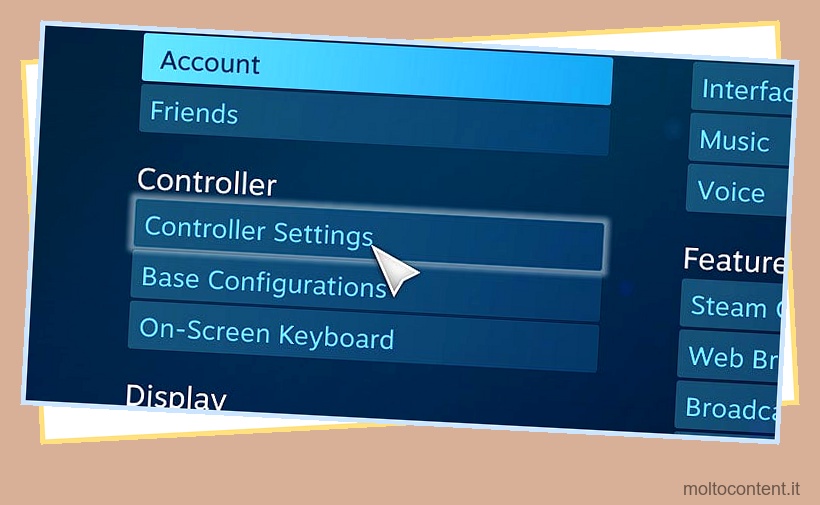
- Deseleziona le caselle per tutti i tipi di controller.
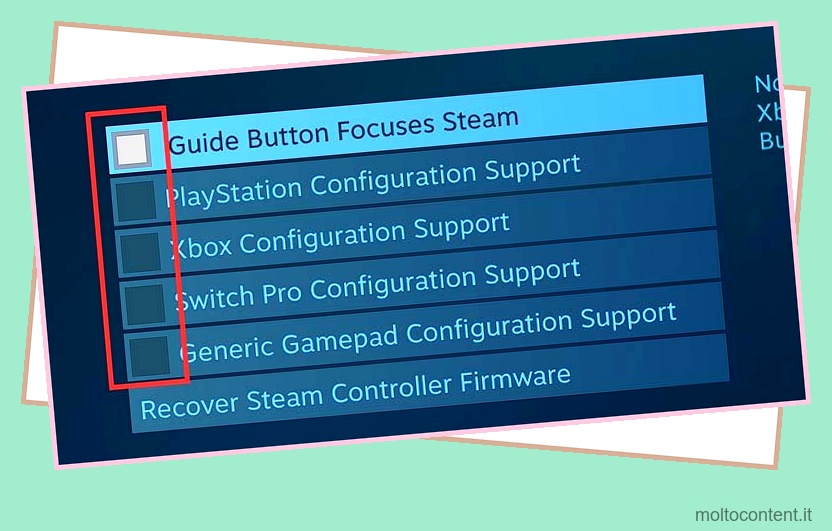
- Chiudi Vapore.
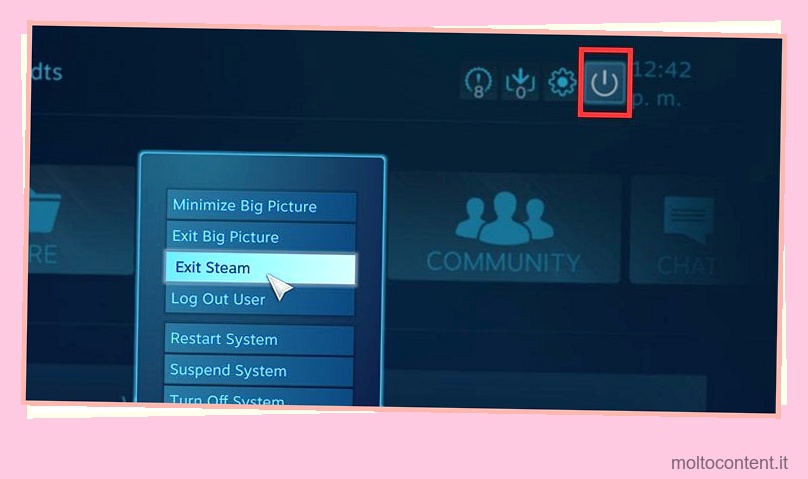
Successivamente, puoi continuare con la configurazione iniziale. Se lo hai già fatto, sarebbe meglio riprovare.
Abilita il tuo controller su DS4Windows
Ecco la configurazione corretta che devi seguire per installare e utilizzare DS4Windows:
- Scarica DS4Windows. È un file zip, quindi avresti bisogno di un programma zip come WinZip o BreeZip per usarlo.
- Estrai il pacchetto nelle cartelle Documenti , Desktop o Download . Non consigliamo di estrarlo altrove, poiché il tuo PC ti chiederà costantemente privilegi extra. Se questo è il tuo caso, sposta i file nelle cartelle più accessibili.
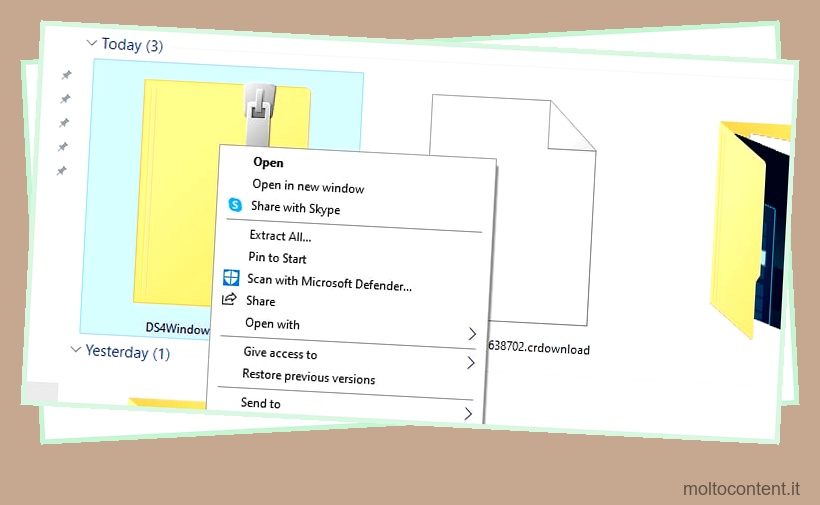
- Eseguire DS4Windows.exe . Installerà il software sul tuo PC.
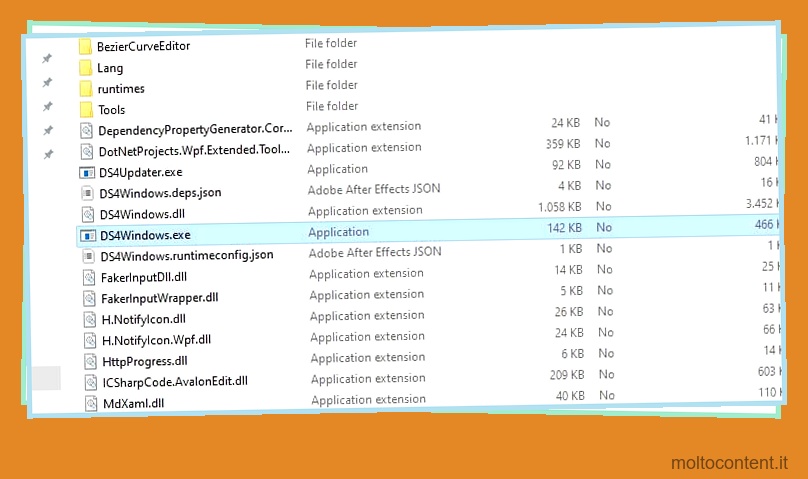
- Collega il gamepad al PC tramite il cavo USB o il Bluetooth integrato di Windows.

- Disabilita il supporto del controller Steam se Steam è sul tuo PC.
- “Nascondi” i veri gamepad che hai usato. Altrimenti, dovrai affrontare i problemi di ” Doppio controller ” o ” Doppio input “.
- Usa l’app DS4Windows per mappare i tuoi controller.
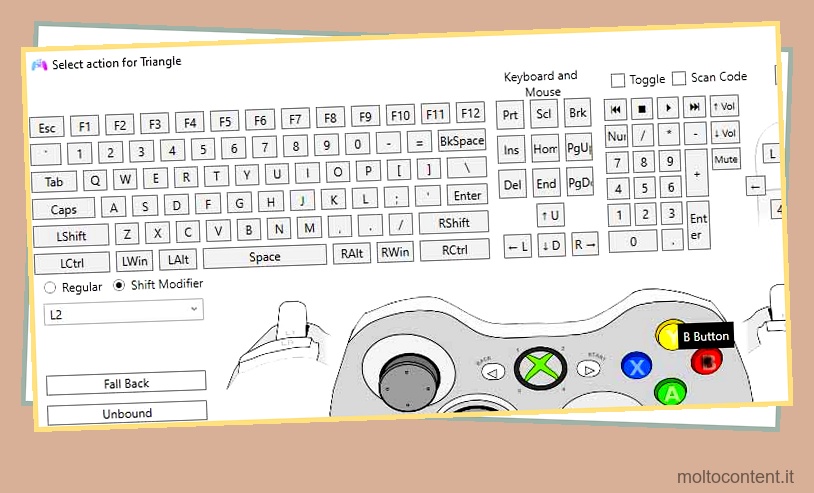
L’ultimo passaggio è la raccomandazione più importante per utilizzare DS4Windows, quindi vediamo come funziona in dettaglio.
Nascondi i veri gamepad che hai usato sul tuo PC
DS4Windows crea gamepad virtuali che funzionano con quelli reali. Quindi, se colleghi il vero gamepad mentre usi anche DS4, Windows rileverà 2 gamepad. Questo può creare molti problemi, come elencare i comandi due volte o non rispondere.
Per risolvere il problema, dovrai scaricare un driver aggiuntivo: HidHide. Questo è ciò che gli sviluppatori raccomandano. Il driver funge da barriera tra Windows e il tuo vero gamepad.
Ecco come usarlo:
- Scarica il file HidHide.
- Estrai l’archivio.
- Esegui
HidGuardianInstaller.exe. - Riavvia il PC.
- Apri il client di configurazione HidHide. Puoi cercarlo nel menu Start.
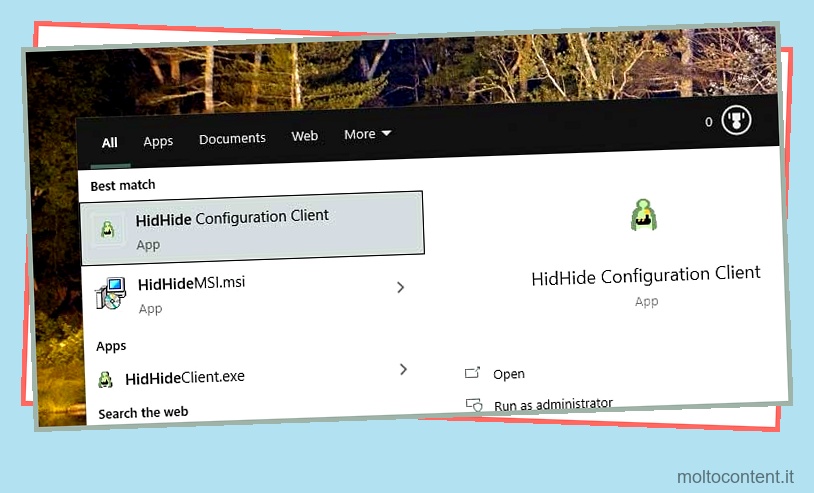
- Collega il tuo vero gamepad al PC.
- Nella scheda Dispositivi , seleziona la casella del tuo vero controller. Ora dovrebbe apparire con un’icona rossa.
- Seleziona il pulsante “Abilita l’occultamento del dispositivo” per abilitare l’azione.
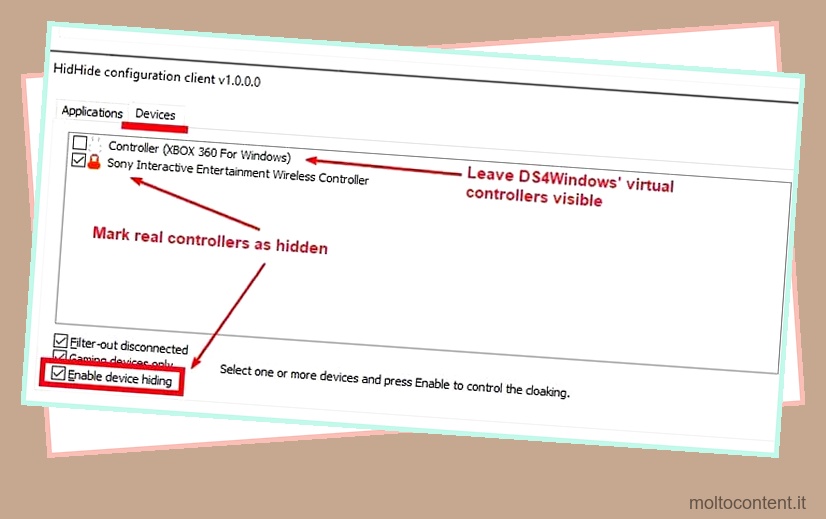
- Nella scheda Applicazioni , aggiungi i programmi che dovrebbero vedere i dispositivi, anche se sono nascosti.
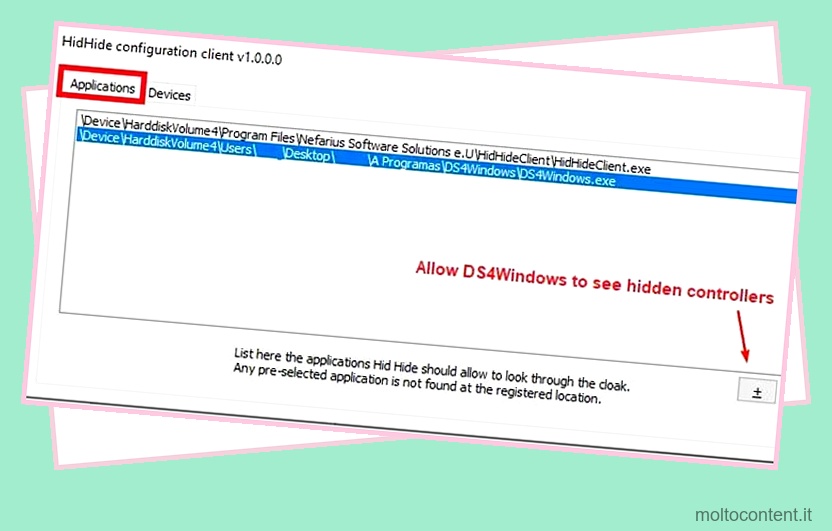
Infine, se colleghi il controller sia con un cavo USB che con il Bluetooth, dovrai seguire questi passaggi con entrambi i metodi di connessione. Se hai dei dubbi a riguardo, puoi consultare il tutorial ufficiale.
DS4Windows include un driver nascosto integrato, ma presenta molti problemi.
Ricollegare i controller a Windows
DS4Windows dovrebbe riconoscere immediatamente eventuali controller collegati correttamente al PC. Detto questo, dovremmo ricontrollare se questi sono collegati correttamente.
Si consiglia di utilizzare cavi USB anziché Bluetooth. Quest’ultima opzione presenta il ritardo di input.
Tramite cavi USB, il semplice collegamento del controller dovrebbe funzionare. Se utilizzi il Bluetooth, dovresti:
- Vai su Bluetooth e altri dispositivi e impostazioni.
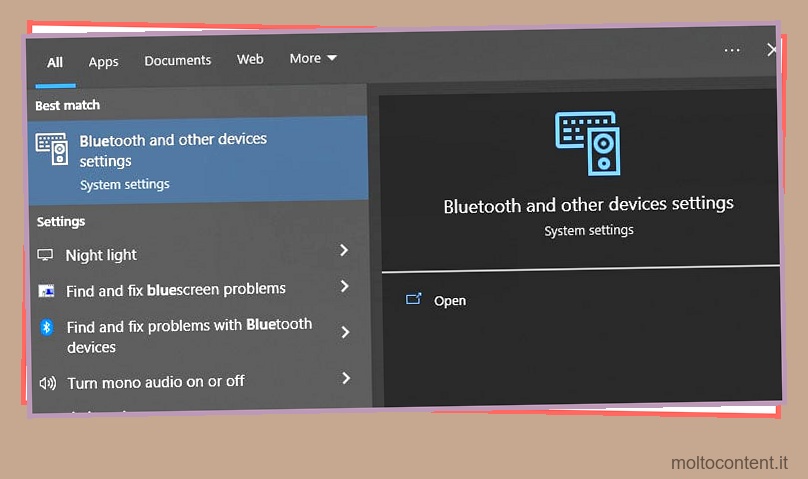
- Attiva il Bluetooth.
- Fare clic sul pulsante Aggiungi.
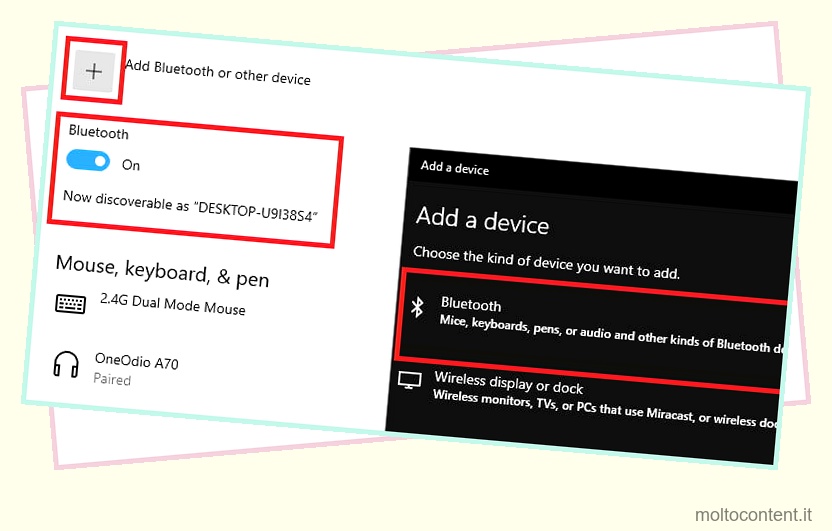
- Metti il controller in modalità di associazione tenendo premuti contemporaneamente i pulsanti PS e Condividi. La barra luminosa dovrebbe iniziare a lampeggiare.
- Seleziona Bluetooth e trova il controller.
- Seleziona il tuo controller.
Installa i driver necessari e aggiorna DS4windows
Per riassumere i driver necessari, ripeterò i due download necessari:
- VIGEmBus
- NascondiNascondi
Installa questi due per utilizzare DS4Windows sul tuo PC senza problemi. In particolare, se hai installato di recente un aggiornamento di Windows, potrebbe essere necessario reinstallare questi driver.
Per aggiornare DS4, esegui lo strumento di aggiornamento di DS4 all’interno della sua cartella di installazione.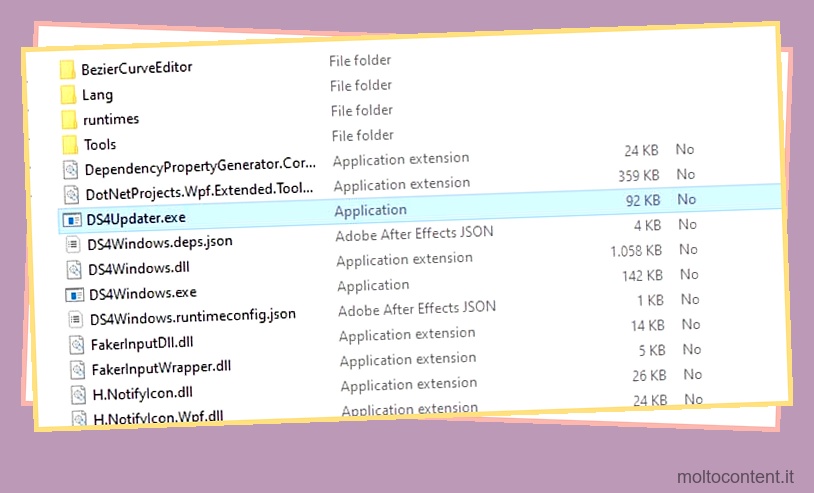
Riattiva il tuo controller
Un altro possibile problema è che il tuo controller PlayStation è disabilitato, quindi DS4Windows non può rilevarlo. Ecco come risolverlo:
- Digita Gestione dispositivi nella barra di ricerca di Windows e apri Gestione dispositivi .
- Espandere la scheda Human Interface Devices.
- Fai clic con il pulsante destro del mouse sul controller di gioco conforme a HID r. Se lo stai utilizzando tramite Bluetooth, sarebbe ” Bluetooth-HID-device “.
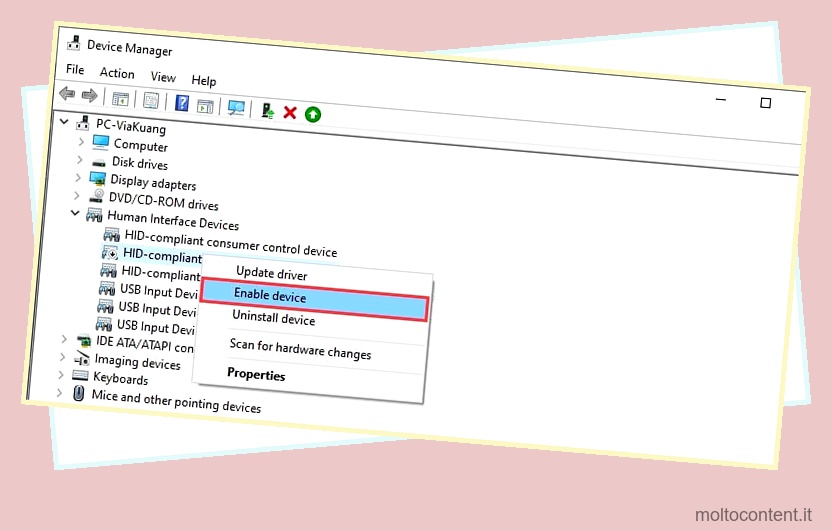
- Seleziona Abilita dispositivo.
Ora controlla se riesci a trovare il tuo controller su DS4Windows.
Aggiungi DS4 come eccezione al tuo antivirus
Il nostro software antivirus potrebbe causare problemi anche con Steam Overlay.
Il tuo antivirus potrebbe riconoscere DS4Windows come un’applicazione indesiderata (PUA) o un trojan. Di conseguenza, non lo lascia funzionare correttamente.
Devi aggiungerlo come eccezione al tuo software. Ti guiderò attraverso un esempio per il software di sicurezza di Windows. Puoi cercare una guida diversa online se utilizzi un’altra app di sicurezza.
- Digita “Virus” nella barra di ricerca e apri “Protezione da virus e minacce”.
- Fare clic su Gestisci impostazioni in “Impostazioni di protezione da virus e minacce”.
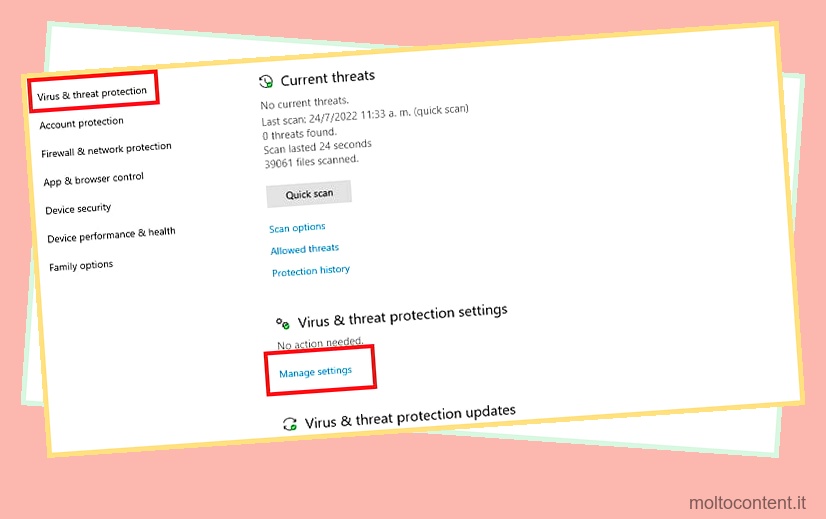
- Seleziona Aggiungi o rimuovi esclusioni in ” Esclusioni “.
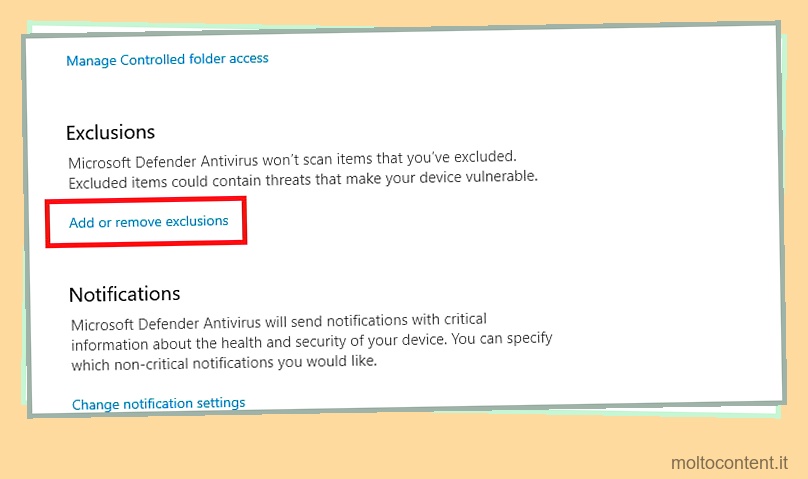
- Fare clic su “Aggiungi un’esclusione. “
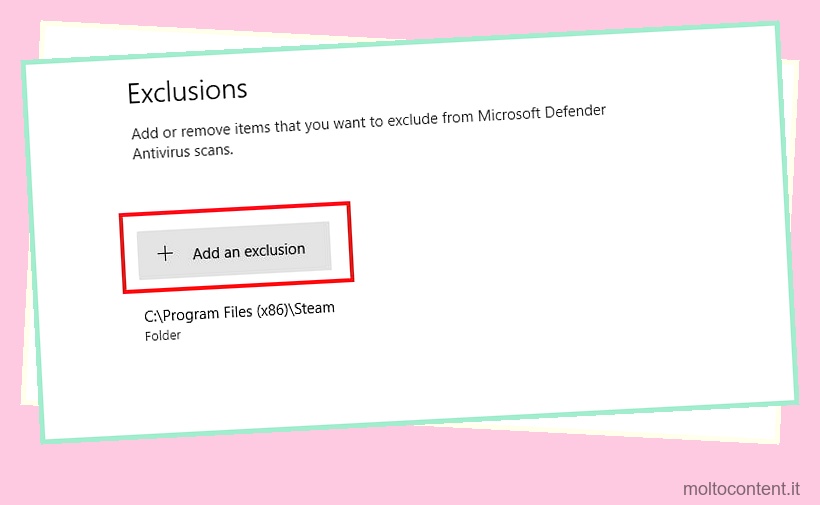
- Fare clic su Cartella
- Cerca la cartella DS4 e selezionala.
Questo dovrebbe essere sufficiente per impedire all’antivirus di interferire con l’applicazione di terze parti.
Aggiorna Windows
Come ho detto prima, gli aggiornamenti di Windows potrebbero causare l’arresto anomalo dell’applicazione DS4. Alcune persone consigliano di ripristinare l’aggiornamento, ma ciò potrebbe bloccare il sistema operativo.
Invece, puoi aggiornare di nuovo Windows . Ciò significa controllare gli aggiornamenti e attendere il prossimo aggiornamento.
- Digita “Aggiorna” nella barra di ricerca di Windows
- Seleziona Controlla aggiornamenti .
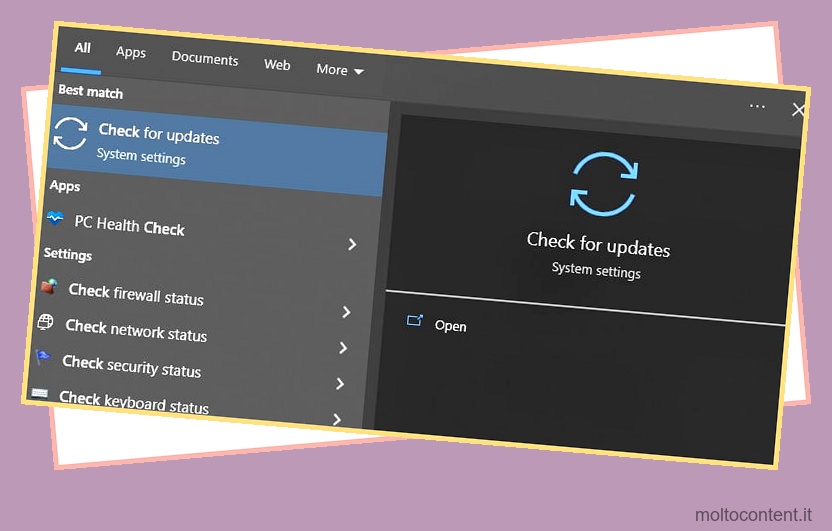
- Fare clic su Controlla aggiornamenti .
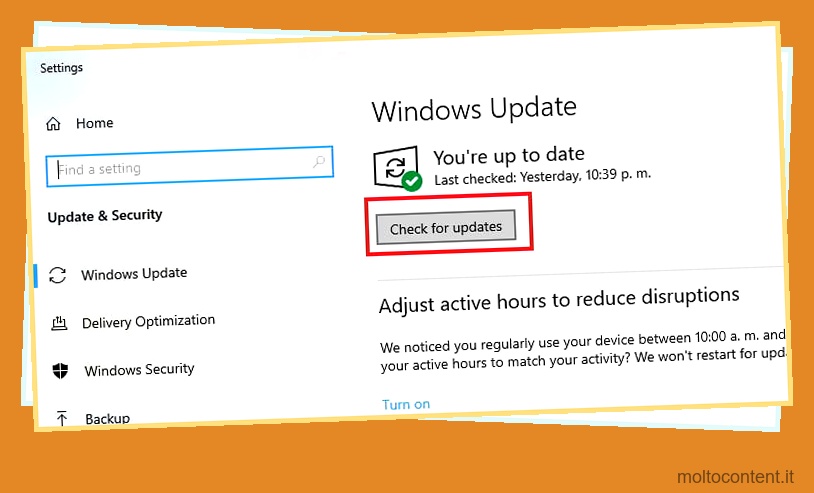
Se il tuo PC ha bisogno di un aggiornamento, lascia che accada e riavvia il computer in seguito. Quindi, prova di nuovo DS4.








