Esistono diversi motivi per cui l’app della calcolatrice non funziona in Windows. Alcuni dei principali sono menzionati di seguito.
Esistono vari modi per riparare l’app della calcolatrice. Puoi utilizzare gli strumenti e gli strumenti per la risoluzione dei problemi integrati nella finestra. Allo stesso modo, potrebbe essere necessario modificare alcune impostazioni o persino inserire alcuni comandi.
Tuttavia, le correzioni sono facili da applicare e richiederanno solo un minuto o due del tuo tempo.
Se volete continuare a leggere questo post su "[page_title]" cliccate sul pulsante "Mostra tutti" e potrete leggere il resto del contenuto gratuitamente. ebstomasborba.pt è un sito specializzato in Tecnologia, Notizie, Giochi e molti altri argomenti che potrebbero interessarvi. Se desiderate leggere altre informazioni simili a [page_title], continuate a navigare sul web e iscrivetevi alle notifiche del blog per non perdere le ultime novità.
Esegui lo strumento di risoluzione dei problemi delle app
Windows ha uno strumento di risoluzione dei problemi integrato che diagnostica e offre possibili soluzioni per questi problemi. Ecco come puoi usarlo.
- Premi il tasto Windows + I per aprire l’app Impostazioni.
- Passare a Aggiornamento e sicurezza > Risoluzione dei problemi.
- Nel riquadro di destra, fai clic su Ulteriori strumenti per la risoluzione dei problemi .
- Scorri fino in fondo, trova le app di Windows Store e fai clic su Esegui lo strumento di risoluzione dei problemi .
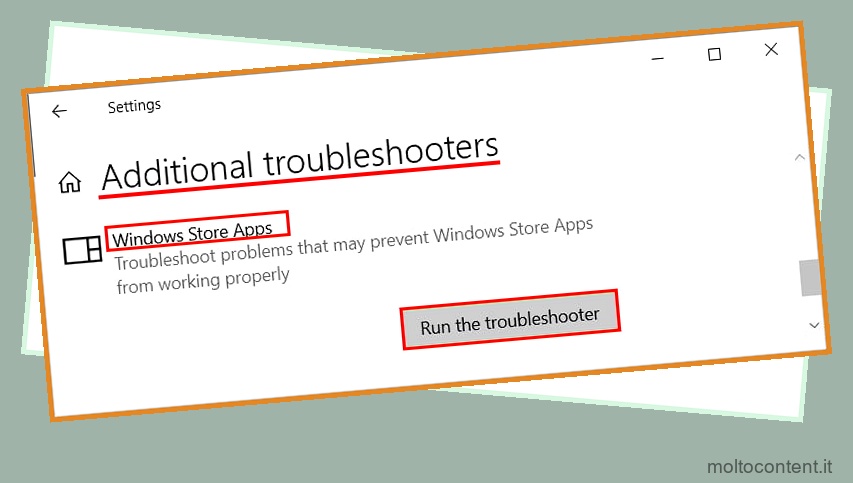
- Attendi che lo strumento di risoluzione dei problemi finisca di rilevare i problemi.
- Segui le istruzioni sullo schermo e applica le correzioni consigliate.
- Controlla se l’app funziona ora.
Registrare nuovamente l’app
Se l’app calcolatrice non si apre o si arresta in modo anomalo dopo l’apertura, registrarla nuovamente può risolvere i problemi. Per eseguire questa operazione per l’app calcolatrice,
- Premi il tasto Windows + R e digita il comando
powershell. - Quindi, premi il tasto Ctrl + Maiusc + Invio per aprire PowerShell come amministratore.
- Ora, copia e incolla il seguente codice. Dopodiché premi Invio.:
Get-AppXPackage -AllUsers -Name Microsoft.WindowsCalculator | Foreach {Add-AppxPackage -DisableDevelopmentMode -Register “$($_.InstallLocation)AppXManifest.xml” -Verbose}
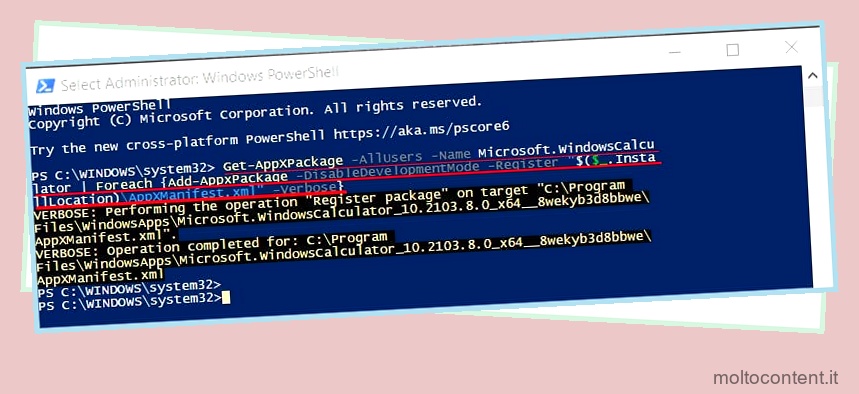
- Attendi il completamento del processo e al termine esci da PowerShell.
- Infine, controlla se puoi aprire e utilizzare l’app calcolatrice.
Aggiorna l’applicazione
L’utilizzo di un’app obsoleta può essere una delle ragioni principali alla base del problema. Puoi aggiornare l’app da Microsoft Store come segue.
- Innanzitutto, apri l’app Microsoft Store. Puoi cercarlo sulla barra di ricerca.
- Nell’angolo in basso a sinistra, fai clic su Libreria .
- Ora, fai clic sul pulsante Aggiorna accanto a Calcolatrice.
Puoi configurare gli aggiornamenti automatici delle app se non desideri installare gli aggiornamenti delle app manualmente. Per questo, fai clic sull’icona del tuo profilo nell’angolo in alto a destra e quindi sull’opzione Impostazioni app. Quindi, attiva il pulsante accanto ad Aggiornamenti app .
Ripara utilizzando l’app Impostazioni
Puoi utilizzare l’opzione di riparazione nell’app Impostazioni per correggere Microsoft Store e quindi risolvere anche i problemi dell’app. Ecco come puoi farlo.
- Apri l’app Impostazioni.
- Vai su App > App e funzionalità .
- Fai clic sull’app Microsoft Store dall’elenco, quindi fai clic su Opzioni avanzate .
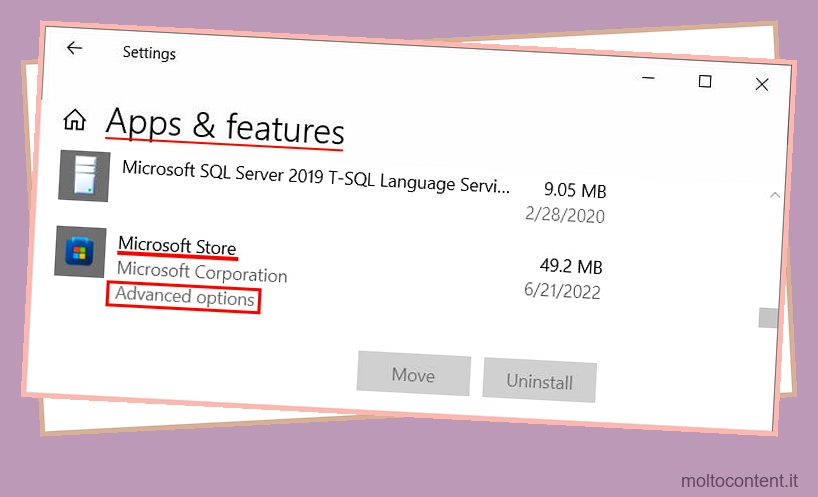
- Scorri verso il basso e fai clic sul pulsante “Ripara”.

- Controlla l’app dopo la riparazione.
Termina il processo in background di Runtimebroker.exe
RunTimeBroker.exe è un processo in background che decide se un’app di Windows Store può accedere al tuo sistema. A volte può impedire alla calcolatrice di ottenere le autorizzazioni richieste. Quindi, devi terminare il processo RunTimeBroker.exe . Ecco come puoi farlo.
- Innanzitutto, apri il Task Manager. Puoi utilizzare il tasto di scelta rapida Ctrl + Maiusc + Esc .
- Nella scheda Processi, cerca Runtime Broker .
- Quindi, fai clic sul pulsante Termina attività nell’angolo in basso della finestra.
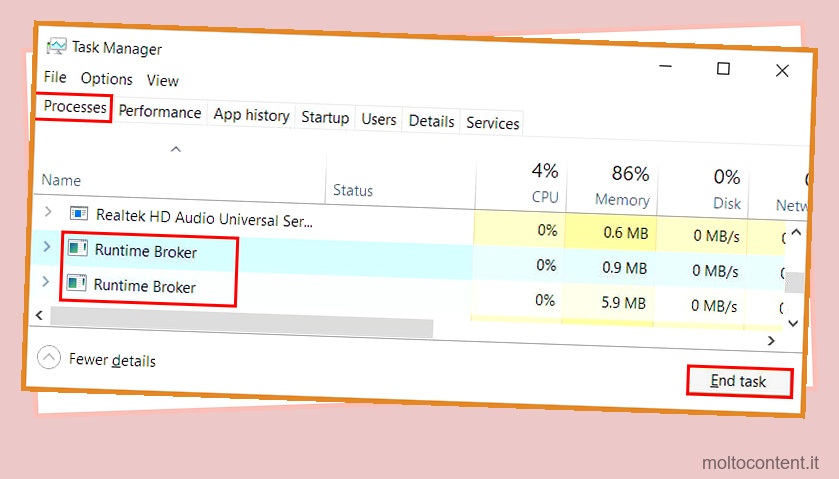
- Ora apri l’app Calcolatrice e verifica anche se funziona.
Esegui scansioni SFC e DISM
A volte devi affrontare questi problemi a causa di file di sistema corrotti. Puoi ripararli e risolvere il problema utilizzando le scansioni SFC e DISM come segue.
- Innanzitutto, premi Windows + R e digita cmd.
- Quindi premi Ctrl + Maiusc + Invio per aprirlo come amministratore.
- Quindi, digita i seguenti comandi e premi il tasto Invio dopo ciascuno.
DISM /Online /Cleanup-Image /RestoreHealth
sfc /scannow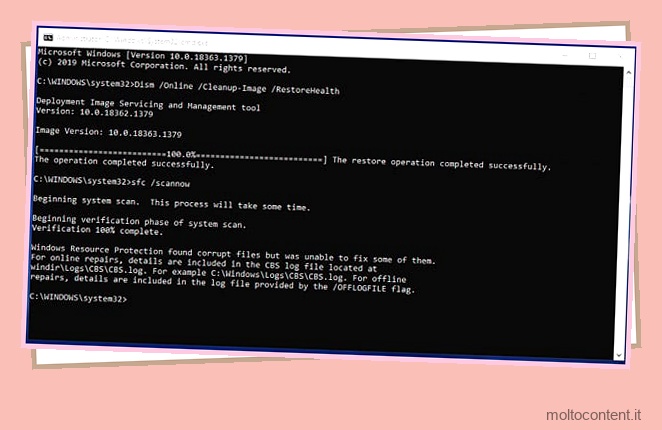
- Attendere il completamento del processo di riparazione.
- Controlla se riesci ad aprire l’app e se funziona come previsto.
Reimposta la calcolatrice
Il ripristino eliminerà tutti i dati memorizzati per l’app calcolatrice e li ripristinerà allo stato iniziale. Per reimpostare l’app calcolatrice,
- Apri l’app Impostazioni.
- Quindi, vai su App > App e funzionalità .
- Nel riquadro di destra, trova l’app calcolatrice e fai clic per espanderla.
- Successivamente, fai clic su Opzioni avanzate sotto il suo nome.
- Ora scorri e fai clic sul pulsante Ripristina.
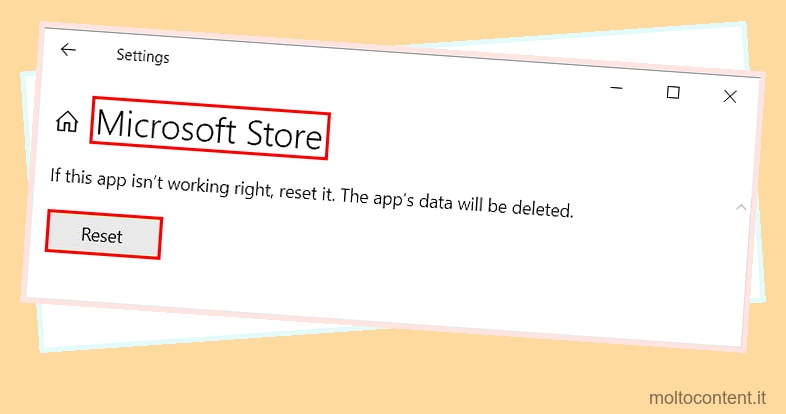
- Ancora una volta, fai clic su Ripristina per confermare.
- Infine, controlla se puoi aprire e utilizzare l’app.
Se il ripristino non ha funzionato, dovresti reinstallare l’app. Innanzitutto, disinstalla l’app accedendo alle opzioni avanzate nell’app Impostazioni. Quindi, scaricalo e installalo da Microsoft Store.
Svuota la cache di Windows Store
Se la cache di Windows Store viene danneggiata, puoi riscontrare problemi come l’app disattivata e inaccessibile. Puoi reimpostare la cache come di seguito per risolvere il problema con l’app.
- Premi il tasto Windows + R
- Digita
wsreset.exee premi Invio. Quindi, a breve apparirà un prompt dei comandi.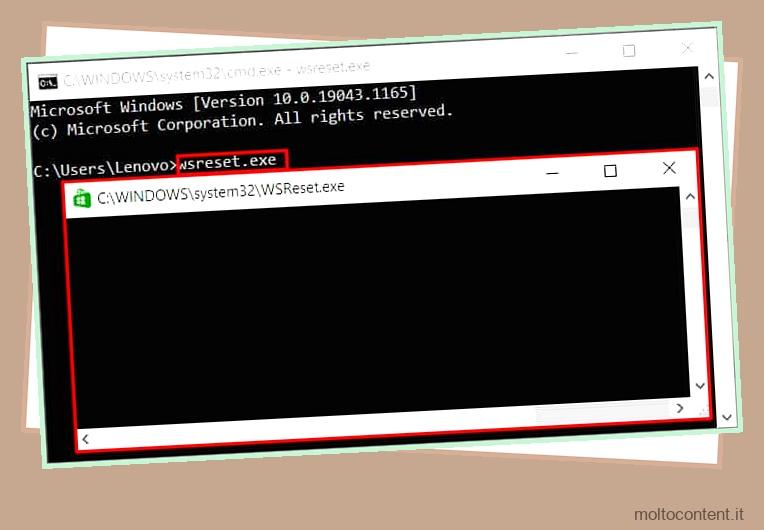
- Attendi il completamento del ripristino e si aprirà Windows Store.
- Ora, controlla se stai ancora riscontrando problemi con l’app calcolatrice.
Aggiorna il sistema
Alcune app non sono compatibili con le versioni precedenti di Windows. Pertanto, assicurati di utilizzare l’ultima versione di Windows. Per aggiornare Windows segui questi passaggi:
- Apri l’app Impostazioni.
- Passare a Aggiornamento e sicurezza > Windows Update.
- Sul lato destro, fai clic sul pulsante Controlla aggiornamenti.
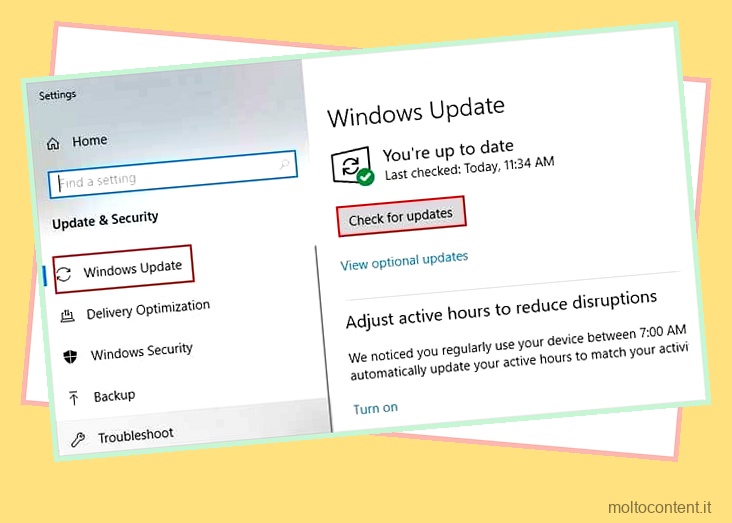
- Installa tutti gli aggiornamenti disponibili e verifica se il problema è stato risolto.
Crea un nuovo profilo utente
Se alcuni utenti riscontrano questo problema nel tuo dominio, accedi da un altro account. Altrimenti, puoi creare un nuovo account come segue.
- Apri l’app Impostazioni.
- Vai su Account > Famiglia e altri utenti .
- Nella sezione Altri utenti, fai clic su Aggiungi qualcun altro a questo PC .
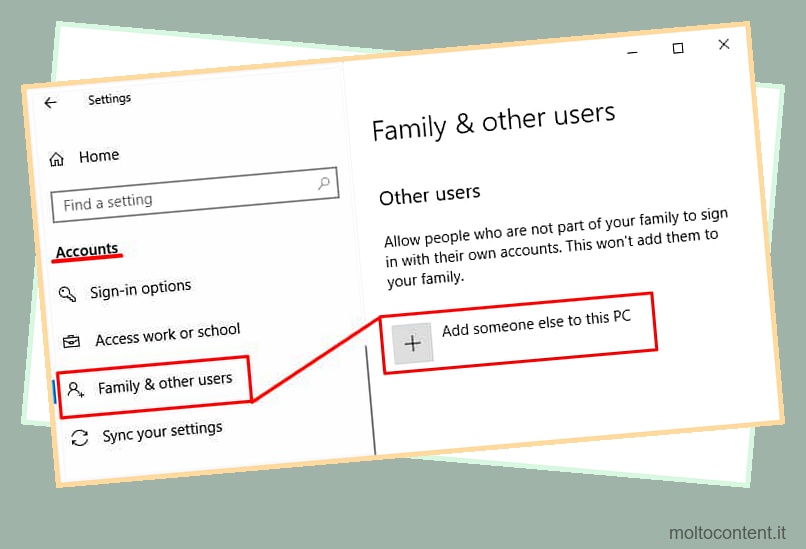
- Nel prompt della finestra dell’account Microsoft, fai clic su Non ho le informazioni di accesso di questa persona .

- Quindi, seleziona Aggiungi un utente senza un account Microsoft e fai clic su Avanti .
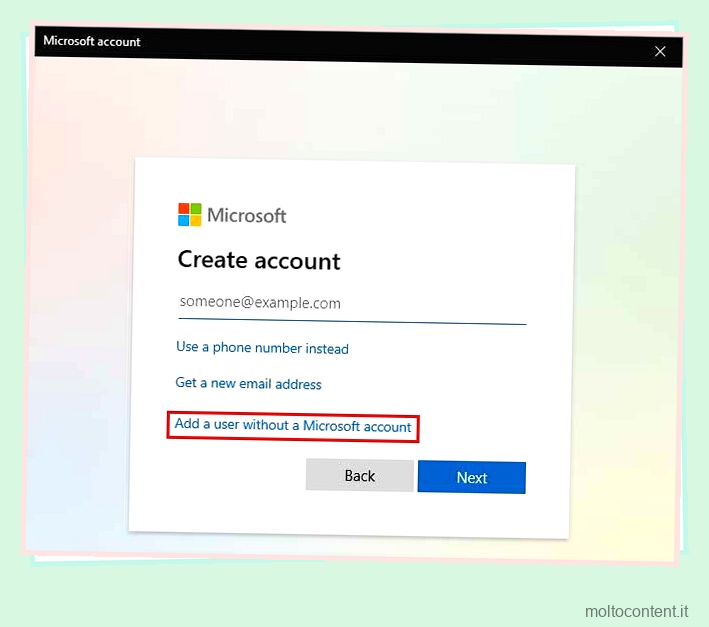
- Compila i dati necessari e fai clic su Avanti .
- Riavvia il PC e accedi utilizzando l’account appena creato.
- Vedi se riesci a usare l’app calcolatrice.
Se nessuno dei metodi precedenti ha funzionato per te, ci sono app simili disponibili in Windows Store. Puoi cercare “calcolatrice” e installare quello che ti piace.








