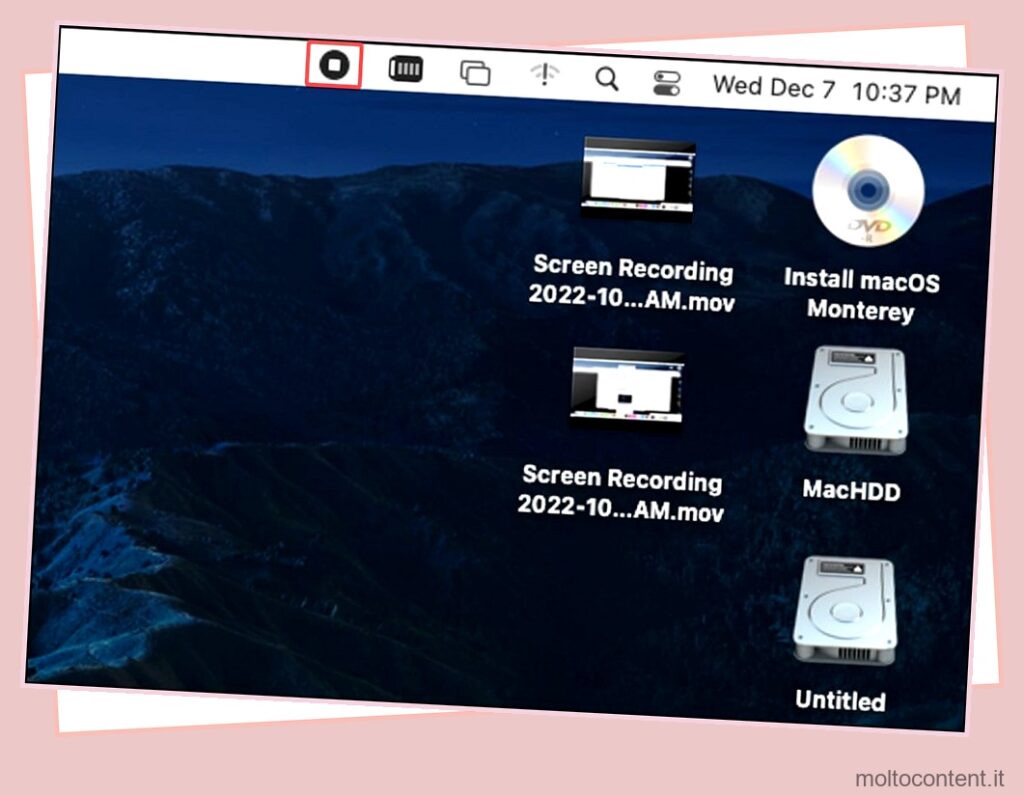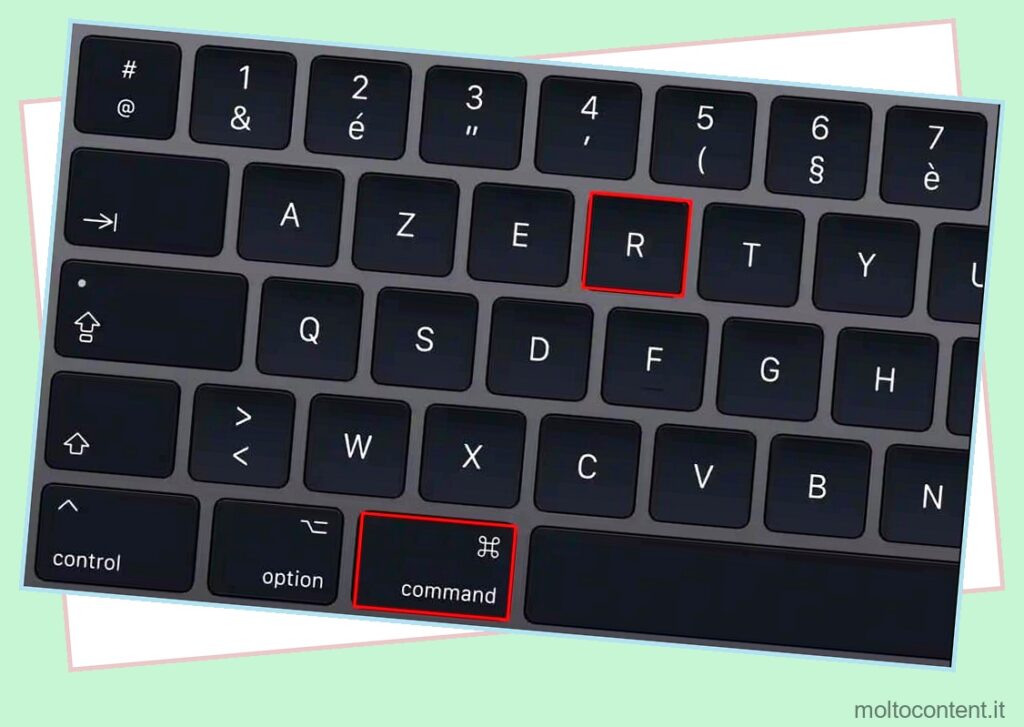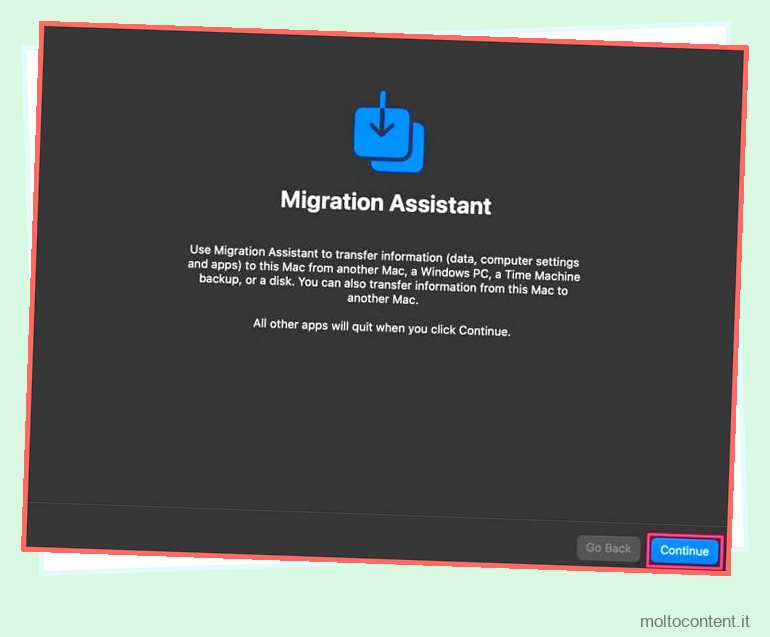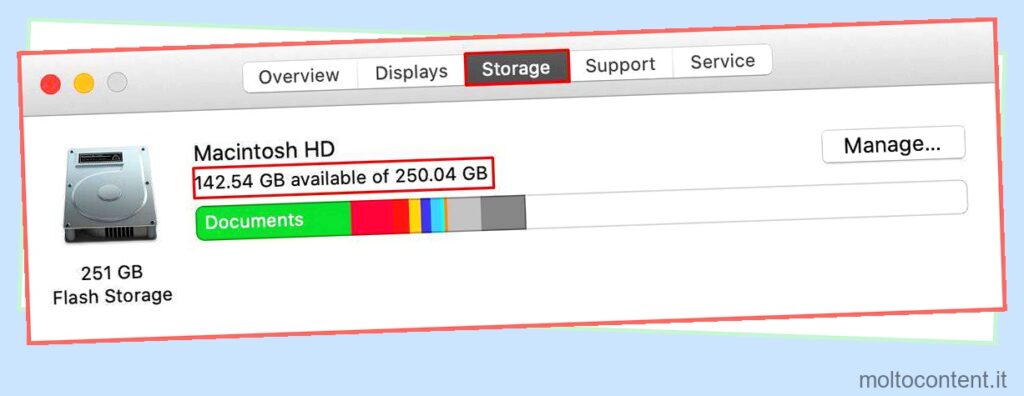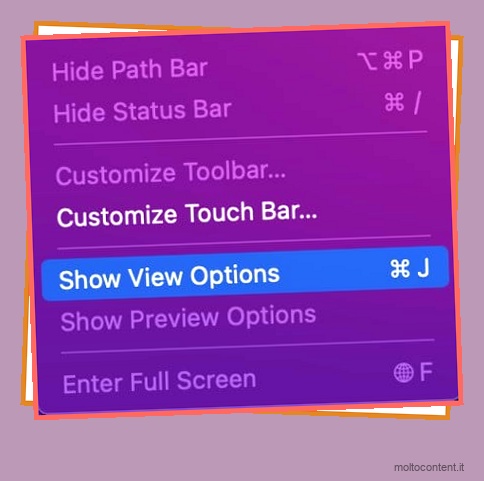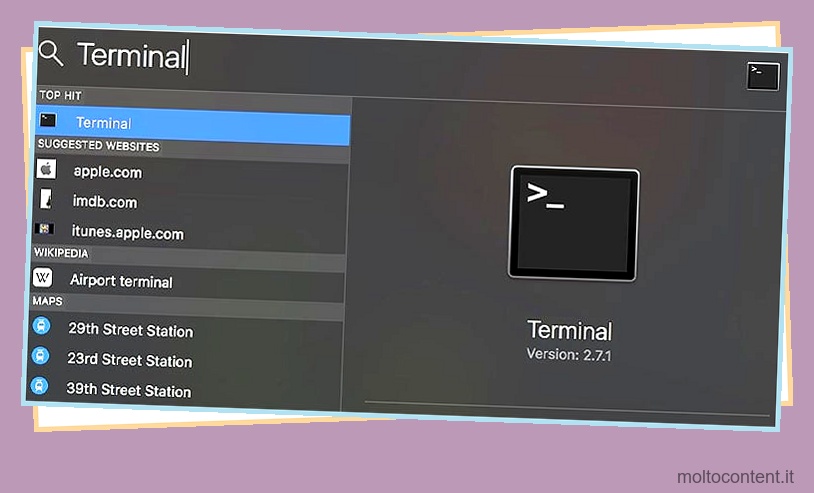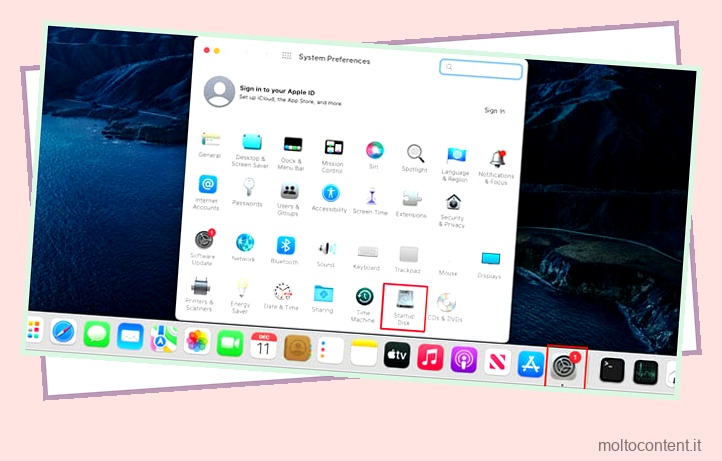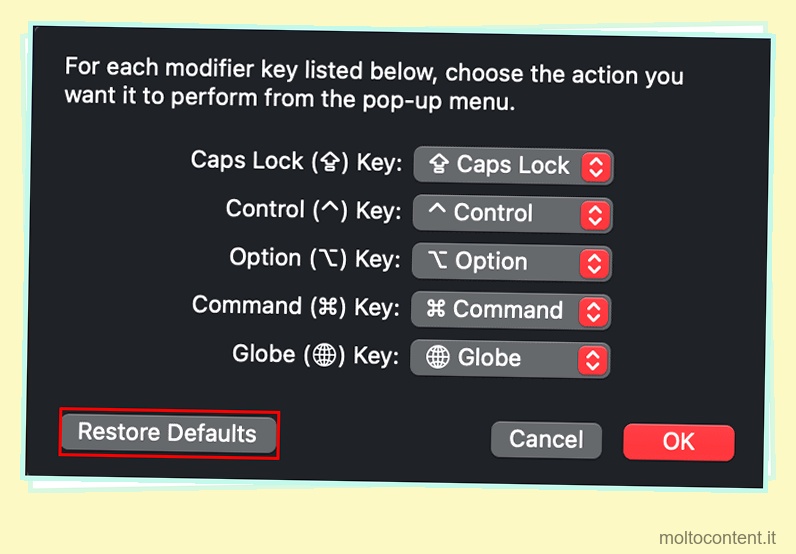L’installazione/aggiornamento di macOS è un processo piuttosto semplice. Ma a volte, puoi riscontrare un messaggio di errore “Si è verificato un errore durante la preparazione dell’installazione” subito prima dell’inizio dell’installazione. Il processo di aggiornamento quindi non si avvia e devi ricorrere ad altri metodi per continuare l’installazione.
Le impostazioni di data e ora errate e la build del programma di installazione incompatibile sono i due fattori più comuni che possono influenzare il sistema per restituire questo messaggio di errore. Ma anche i dati NVRAM corrotti e i bug e glitch di installazione possono portare a questo errore.
Indipendentemente dalle cause, esistono diverse soluzioni comprovate, di cui parleremo di seguito.
Se volete continuare a leggere questo post su "[page_title]" cliccate sul pulsante "Mostra tutti" e potrete leggere il resto del contenuto gratuitamente. ebstomasborba.pt è un sito specializzato in Tecnologia, Notizie, Giochi e molti altri argomenti che potrebbero interessarvi. Se desiderate leggere altre informazioni simili a [page_title], continuate a navigare sul web e iscrivetevi alle notifiche del blog per non perdere le ultime novità.
Sommario
Come risolvere “Si è verificato un errore durante la preparazione dell’installazione” su Mac?
La prima cosa che puoi fare per evitare questo errore è riavviare il computer. Questo dealloca tutte le risorse di sistema e la sessione ricomincia. Inoltre, vai avanti e riprova il processo di installazione dopo aver riavviato il computer. Potrebbe risolvere rapidamente il tuo problema.
Tuttavia, se questo non fa nulla in particolare, segui tutte le correzioni mostrate di seguito.
Assicurati che il tuo sistema e il programma di installazione siano compatibili tra loro
Prima di iniziare a immergerti nelle soluzioni tecniche, assicurati che il programma di installazione sia compatibile con il tuo macOS. Un file di installazione incompatibile non può aggiornare il tuo sistema operativo e, quindi, questo passaggio è un must.
Tuttavia, c’è un modo semplice per verificare la compatibilità del tuo sistema operativo e del file di installazione. Puoi visitare l’App Store per farlo.
- Apri l’App Store.
- Sulla barra di ricerca, cerca la versione di macOS (macOS Monterey, macOS Big Sur, ecc.) che desideri installare.
- Seleziona il risultato di ricerca pertinente.
- Scorri verso il basso fino alla sezione Informazioni e passa con il mouse su Compatibilità .
- Qui, se vedi che questa particolare versione funziona su questo Mac, il programma di installazione è compatibile con il tuo sistema.
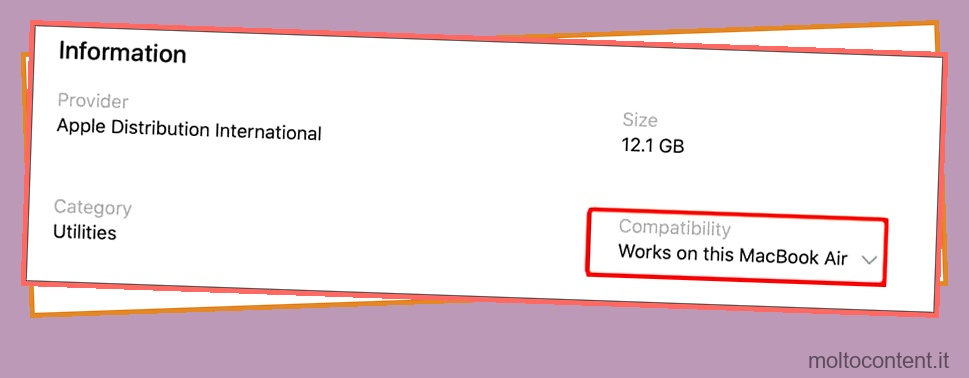
In caso contrario, devi riscaricare il file di installazione corretto.
Correggi data e ora
Se la data/ora del tuo sistema non corrisponde a quella del tuo fuso orario effettivo, non puoi continuare il processo di installazione. È noto che ogni file di installazione di macOS controlla la data/ora del tuo sistema e lo verifica con il tuo fuso orario.
Ma se non riesce a completare la verifica, il processo di installazione non inizia. Pertanto, puoi modificare la data e l’ora per risolvere questo problema. Tuttavia, ci sono due modi per farlo. Un metodo prevede la modifica della data e dell’ora tramite le Preferenze di Sistema, mentre un altro viene eseguito tramite il Terminale.
Attraverso le Preferenze di Sistema
Per gli utenti che possono accedere al proprio Mac, attenersi alla seguente procedura:
- Apri il cercatore.
- Seleziona Apple > Preferenze di Sistema dalla barra dei menu.
- Scegli l’opzione Data e ora.
- Fare clic sul lucchetto per consentire modifiche al sistema.
- Quindi, imposta data e ora automaticamente.

- Blocca il lucchetto per salvare le modifiche.
- Riavvia il tuo Mac.
- Riprova il processo di configurazione.
Attraverso Terminale
Per gli utenti che non sono in grado di avviare il proprio sistema operativo e non sono in grado di accedere alla schermata del desktop, attenersi alla seguente procedura:
- Fermare.
- Premi il tasto di accensione per avviare e tieni immediatamente premuto Command + R dopo.
- Tieni premuti questi tasti fino a quando lo schermo non illumina l’icona Apple.
Ora entrerai nella finestra di ripristino. - Fare clic sulla barra dei menu della finestra di ripristino e selezionare Utilità > Terminale.
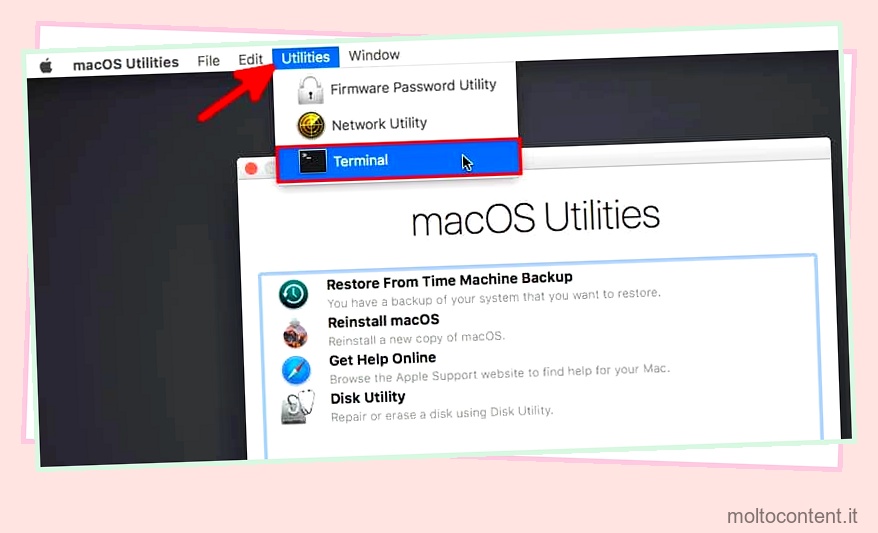
- Ora, se sei connesso a Internet, digita questo comando per impostare automaticamente data e ora:
ntpdate -u time.apple.com - Ma, se non sei connesso a Internet, digita questo comando:
date *mm**dd**hr**min**yyyy*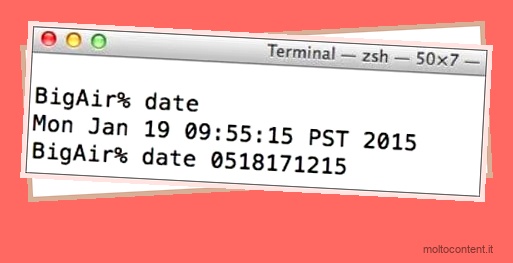
Assicurati di sostituire *mm**dd**hr**min**yyyy* con mesi , giorni , ore , minuti e anni, rispettivamente, senza spazi intermedi.
Ad esempio,date 0923145522 - Digita
exitper uscire dal terminale. - Riprova l’installazione.
Ripristina NVRAM
Affinché il sistema funzioni in modo efficiente, è necessario un corretto funzionamento della NVRAM. Questo perché NVRAM controlla il flusso di lavoro delle interfacce installate sul tuo computer. Inoltre, le informazioni memorizzate in questa unità di memoria non scompaiono anche in assenza di alimentazione.
Quindi, se riscontri problemi di installazione sul tuo sistema, puoi ripristinare la NVRAM e riprovare l’installazione dopo. Per gli utenti Mac M1, la NVRAM viene reimpostata automaticamente dopo ogni riavvio del sistema. Ma gli utenti Mac basati su Intel seguono questi passaggi:
- Fermare.
- Premi il pulsante di accensione una volta.
- Non appena il sistema si avvia, tieni premuto Comando + Opzione + P + R .
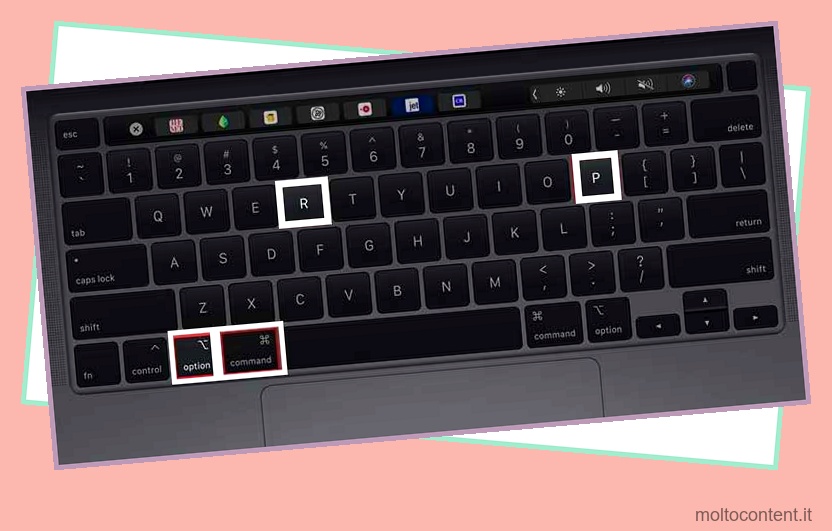
- Lascia queste chiavi solo dopo che il sistema si è completamente avviato.
Installa tramite modalità provvisoria
Per escludere l’errore causato da estensioni di terze parti, puoi installare macOS dopo un avvio sicuro. Ciò significa che la funzione della modalità provvisoria avvia il computer solo con interfacce software e driver di dispositivo essenziali. Ciò impedisce al sistema di allocare risorse ad applicazioni di terze parti; ecco come farlo:
Su Mac basati su Intel
- Fermare.
- Premi il pulsante di accensione una volta.
- Non appena il sistema si avvia, tieni premuto Shift .
- Rilascia il tasto dopo aver raggiunto il menu di accesso.
- Prova a reinstallare.
Su Apple Silicon Mac
- Fermare.
- Tieni premuto Power finché non vedi Opzioni .
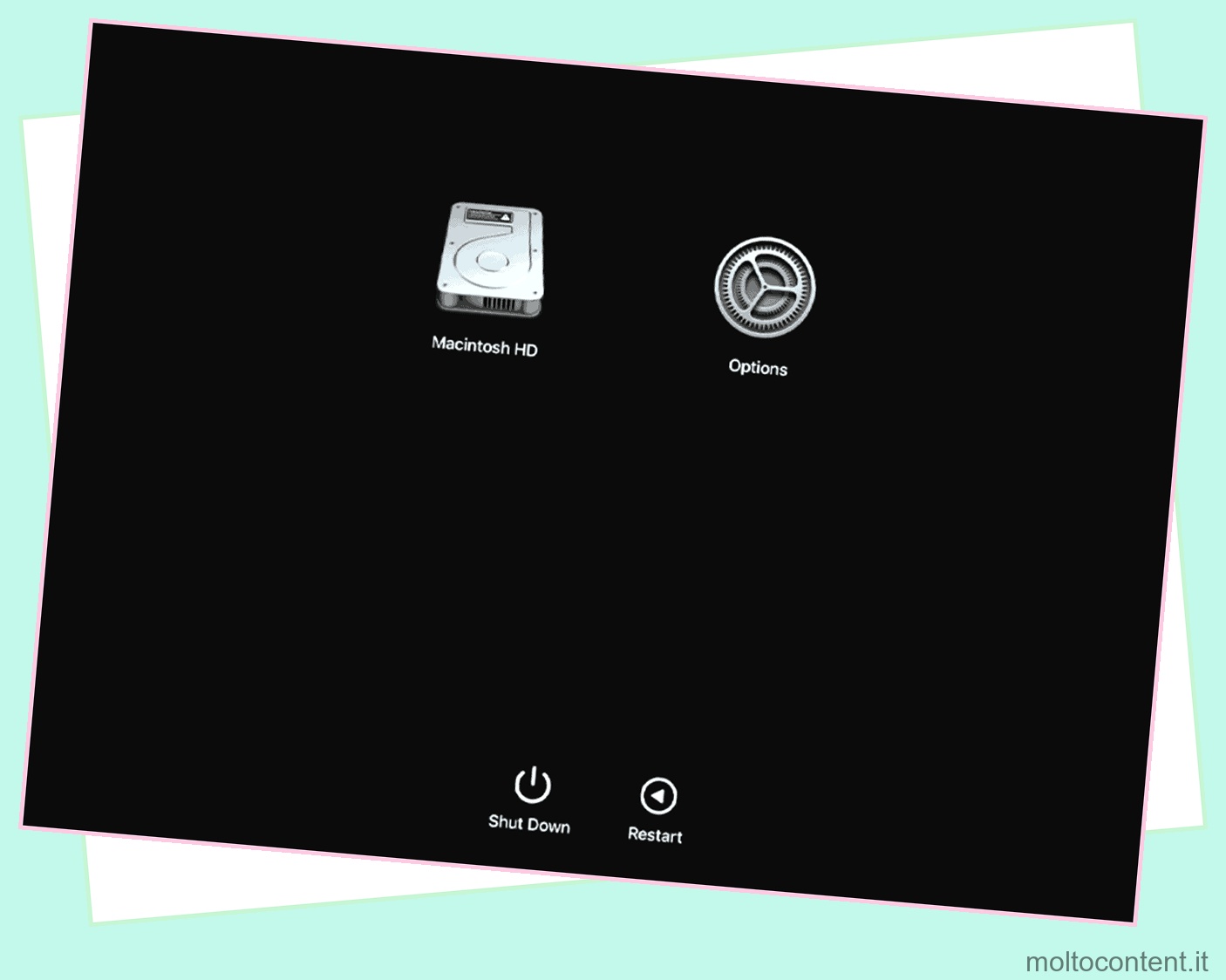
- Scegli un’unità da cui eseguire l’avvio.
- Quindi, tieni premuto Maiusc e Continua in modalità provvisoria .
- Prova a reinstallare.
Reinstallare dalla finestra di ripristino
La modalità di recupero è come l’asso nella manica del tuo Mac. Ciò significa che ogni volta che si verificano errori di sistema, incluso un processo di avvio e installazione non riuscito, è possibile ricorrere alla modalità di ripristino per risolvere il problema.
Tuttavia, i passaggi per raggiungere la modalità di ripristino variano a seconda che tu stia utilizzando un Mac basato su Intel o un Apple Silicon Mac. Inoltre, ci sono due modi per installare macOS; uno senza cancellare il disco e uno dopo aver cancellato il disco. Tutti questi metodi sono mostrati di seguito.
Senza cancellare il disco
La reinstallazione di macOS senza formattare l’unità disco non causerà alcuna perdita di dati perché il nuovo sistema operativo verrà installato sopra quello precedente. Quindi, ecco come raggiungere la finestra di ripristino:
Su Apple Silicon Mac
- Connettiti online tramite Wi-Fi o utilizzando una LAN.
- Fermare.
- Tieni premuto Power finché non vedi Opzioni .
- Quindi, fai clic su Opzioni .
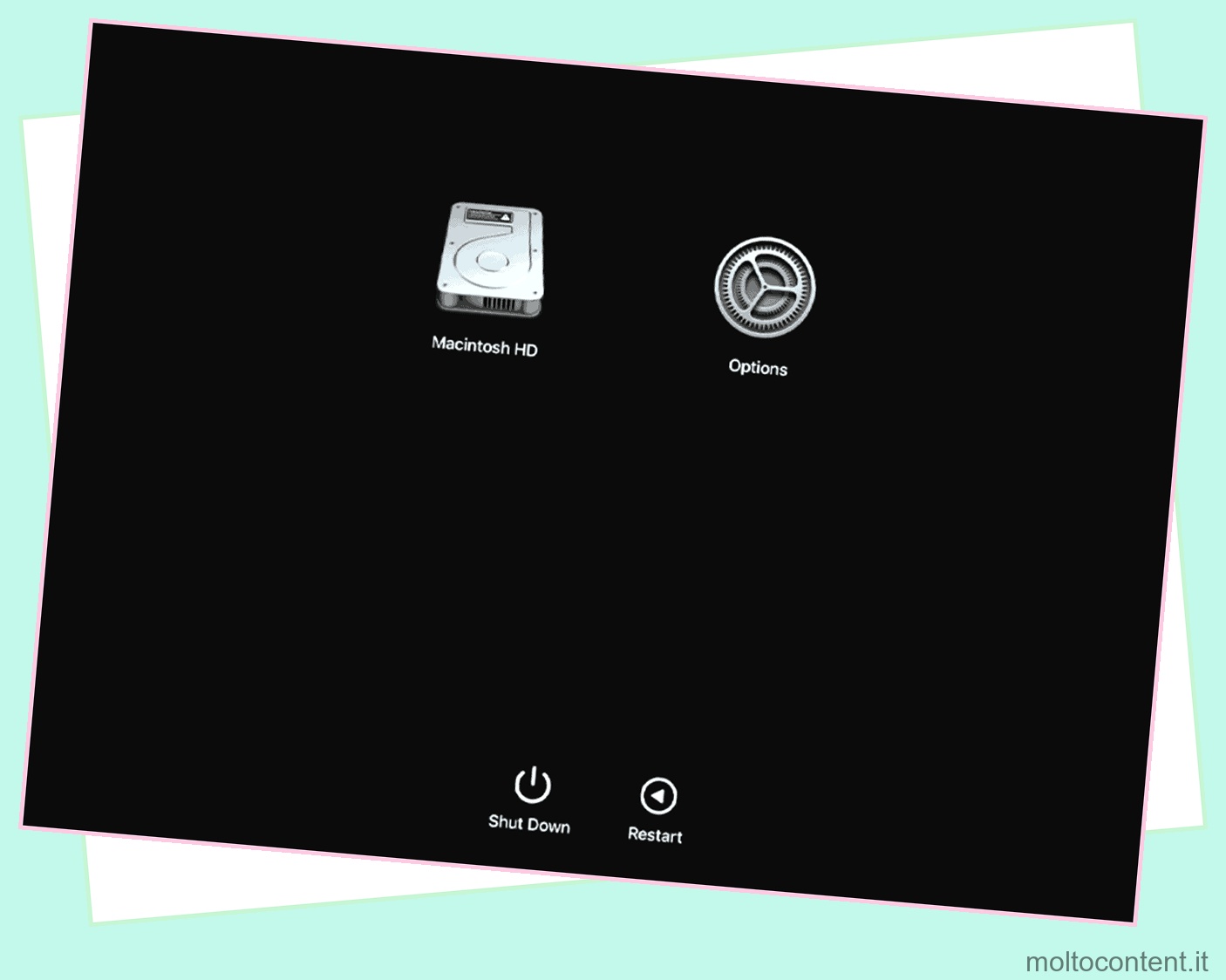
Ora vedrai la finestra di ripristino. - Quindi, reinstalla macOS .
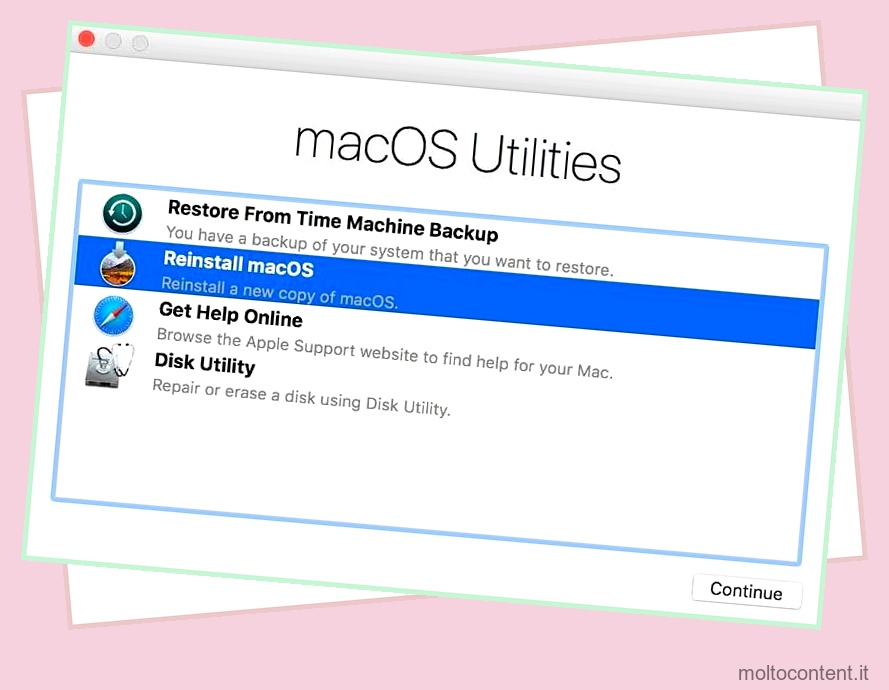
- Segui la procedura sullo schermo.
- Se ti viene data la possibilità, scegli Macintosh HD invece di Macintosh HD – Dati prima che inizi l’installazione.
Su Mac Intel
- Connettiti online tramite Wi-Fi o utilizzando una LAN.
- Fermare.
- Premi il pulsante di accensione una volta.
- Non appena il sistema si avvia, tieni premuto Comando + R fino a quando il sistema non fa lampeggiare l’icona Apple.
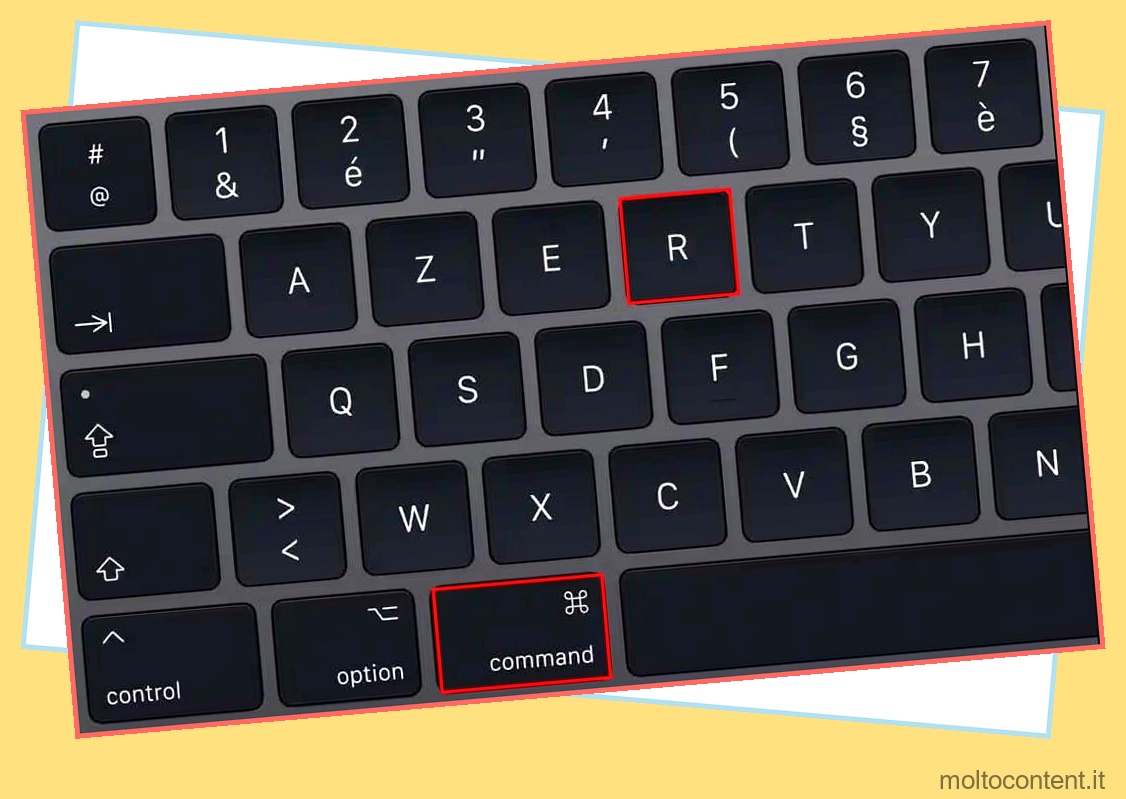
Ora vedrai la finestra di ripristino. - Quindi, reinstalla macOS .
- Segui la procedura sullo schermo.
- Ancora una volta, se ti viene data la possibilità, scegli Macintosh HD invece di Macintosh HD – Dati prima che inizi l’installazione.
Cancellando il disco
Un altro metodo verificato per correggere l’errore che stai riscontrando è reinstallare macOS dopo aver cancellato l’unità disco. Tuttavia, questo metodo formatterà completamente l’unità selezionata e tutti i tuoi dati verranno cancellati. Quindi, è meglio eseguire il backup dei dati prima di intraprendere questa strada.
Considerando questo, seguire i passaggi mostrati di seguito:
Su Apple Silicon Mac
- Connettiti online tramite Wi-Fi o utilizzando una LAN.
- Fermare.
- Tieni premuto Power finché non vedi Opzioni .
- Quindi, fai clic su Opzioni .
Ora vedrai la finestra di ripristino. - Quindi, vai su Utility Disco.
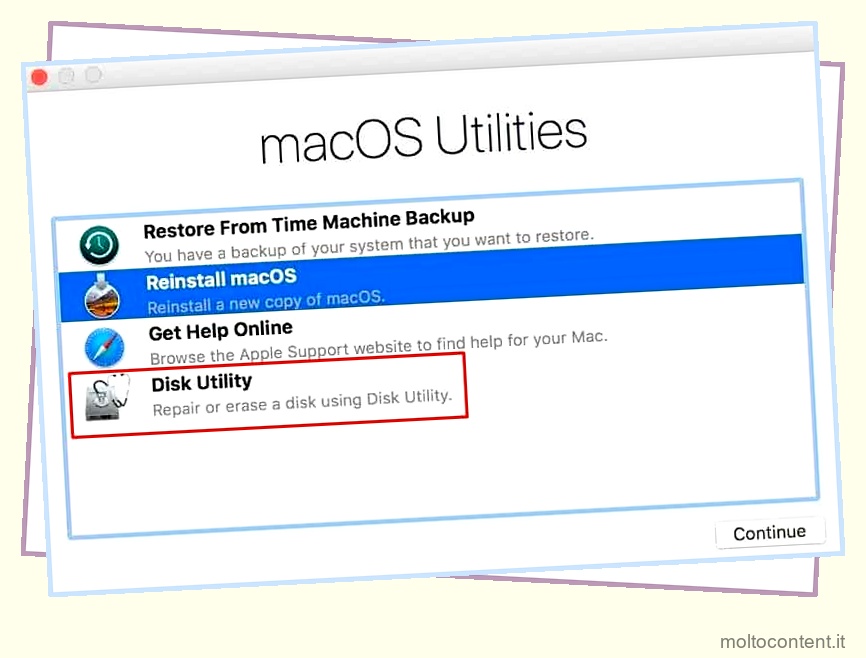
- Dalla barra laterale, seleziona l’unità in cui prevedi di installare il sistema operativo.
- Scegli di cancellare il tuo disco.
- Nella finestra a comparsa, imposta un tipo di partizione GUID e il formato Mac OS Extended (Journaled).
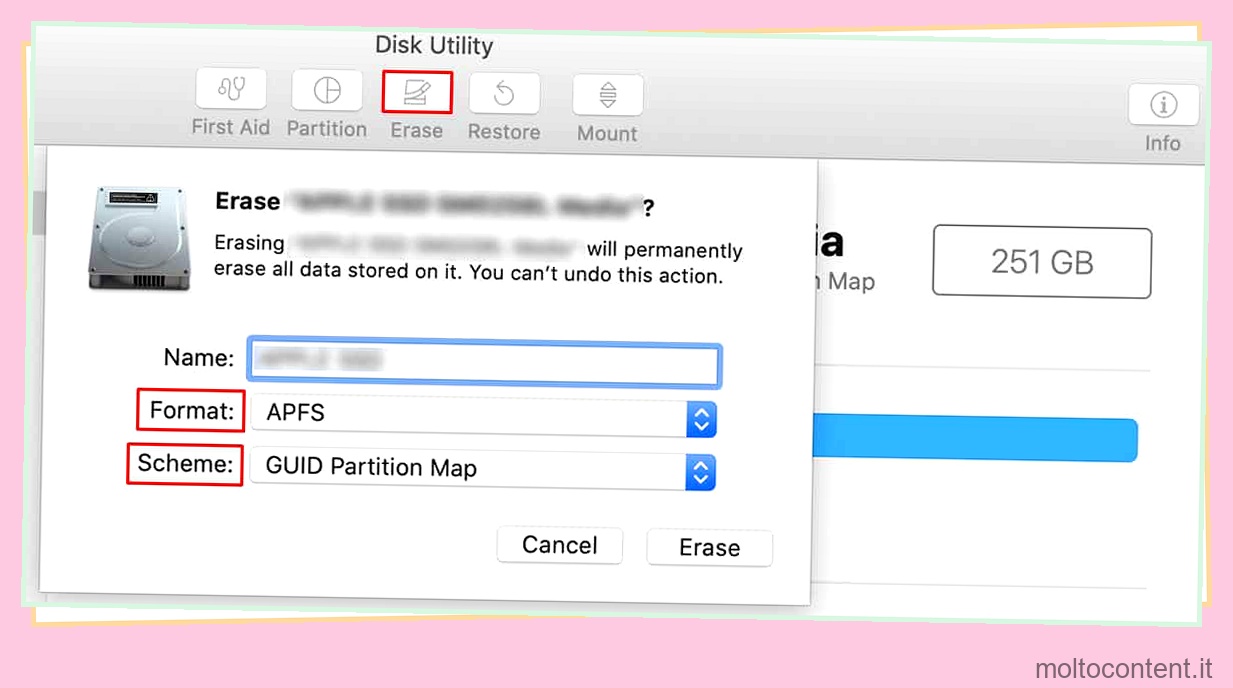
- Premi Cancella.
- Chiudi Utility Disco.
- Ora, nella finestra di ripristino, Reinstalla macOS .
- Segui la procedura sullo schermo.
Su Mac Intel
- Connettiti online tramite Wi-Fi o utilizzando una LAN.
- Fermare.
- Premi il pulsante di accensione una volta.
- Non appena il sistema si avvia, tieni premuto Comando + R fino a quando il sistema non fa lampeggiare l’icona Apple.
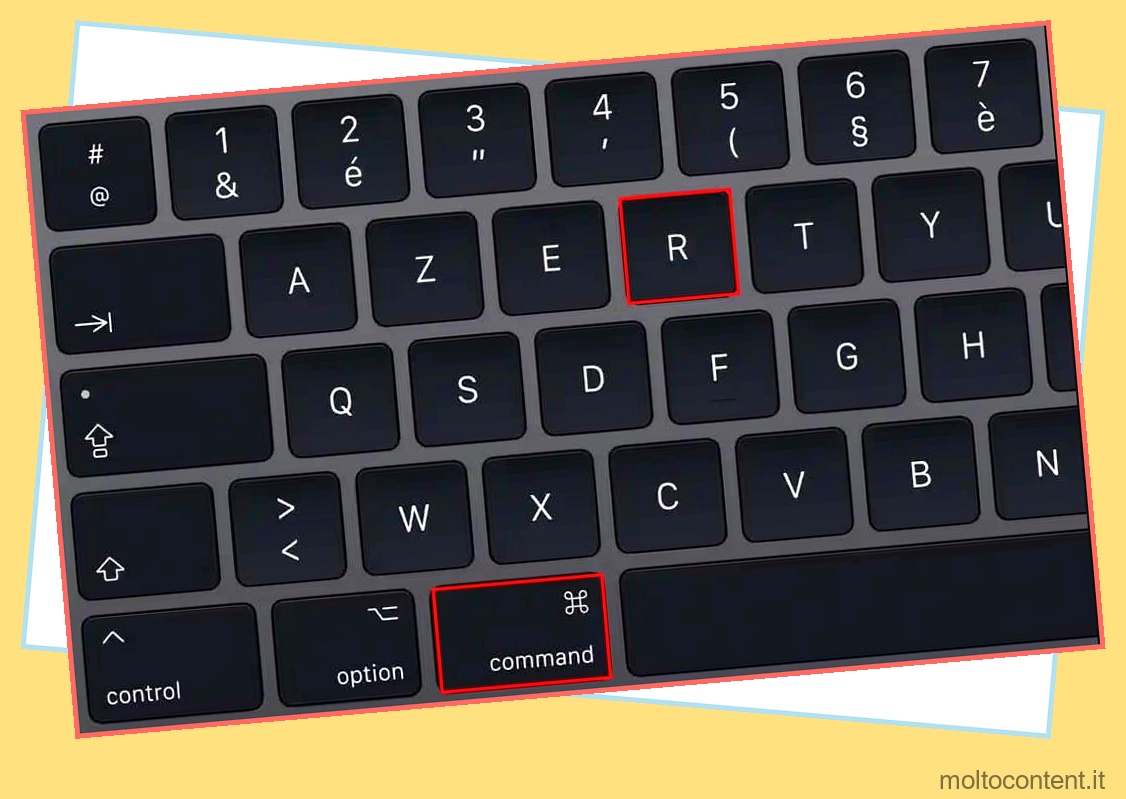
Ora vedrai la finestra di ripristino. - Quindi, vai su Utility Disco.
- Dalla barra laterale, seleziona l’unità in cui prevedi di installare il sistema operativo.
- Scegli di cancellare il tuo disco.
- Nella finestra a comparsa, imposta un tipo di partizione GUID e il formato Mac OS Extended (Journaled).

- Premi Cancella .
- Chiudi Utility Disco.
- Ora, nella finestra di ripristino, Reinstalla macOS .
- Segui la procedura sullo schermo.
Scarica nuovamente il programma di installazione e riprova
Se nessun metodo funziona, devi riscaricare il file di installazione, poiché potrebbe essere semplicemente danneggiato. Cercare di riparare il programma di installazione sarebbe molto più difficile, quindi l’opzione migliore sarebbe riscaricare completamente il file.
Per questo, puoi visitare l’App Store e cercare la versione di macOS che desideri configurare. O quello, oppure puoi farlo tramite la pagina web ufficiale di Apple. Indipendentemente dal metodo che scegli di seguire, assicurati di eliminare prima il file di installazione danneggiato.