Realtek Audio è un driver che consente al computer di comunicare con dispositivi audio come altoparlanti e schede audio. È importante disporre di driver audio Realtek aggiornati per garantire che il computer possa comunicare correttamente con i dispositivi audio.
Al momento non ci sono notizie ufficiali da parte di Realtek sulla compatibilità con Windows 11. Tuttavia, gli utenti hanno segnalato problemi con i driver audio Realtek su Windows 11, inclusi problemi con la qualità del suono, l’interruzione dell’audio e l’audio non funziona del tutto.
Se riscontri problemi con l’audio Realtek che non funziona in Windows 11, non preoccuparti! Ci sono alcuni semplici modi per risolvere questo problema.
Se volete continuare a leggere questo post su "[page_title]" cliccate sul pulsante "Mostra tutti" e potrete leggere il resto del contenuto gratuitamente. ebstomasborba.pt è un sito specializzato in Tecnologia, Notizie, Giochi e molti altri argomenti che potrebbero interessarvi. Se desiderate leggere altre informazioni simili a [page_title], continuate a navigare sul web e iscrivetevi alle notifiche del blog per non perdere le ultime novità.
Sommario
Cause dell’audio Realtek che non funziona in Windows 11
Esistono diversi motivi per cui l’audio Realtek non funziona in Windows 11. Di seguito abbiamo elencato le cause più comuni.
- Driver audio obsoleto
- Miglioramenti audio incompatibili
- Impostazioni audio errate
- Conflitto tra Realtek e driver Windows
Correzioni per l’audio Realtek che non funziona in Windows 11
Proprio come ci sono molte cause per questo problema, ci sono anche diverse correzioni. Ecco un paio di modi per risolvere l’audio Realtek che non funziona in Windows 11.
Aggiorna i tuoi driver audio
Un modo per risolvere questo problema è aggiornare i driver audio. Driver audio obsoleti o corrotti possono causare problemi con la scheda audio. È possibile aggiornare manualmente i driver visitando il sito Web del produttore della scheda audio. Inoltre, puoi aggiornare automaticamente anche il tuo driver audio. Per farlo, segui questi passaggi.
- Cerca Gestione dispositivi dalla barra di ricerca nella barra delle applicazioni.
- Fare doppio clic su Ingresso e uscite audio.
- Quindi, fai clic con il pulsante destro del mouse su Altoparlanti e seleziona Aggiorna driver .
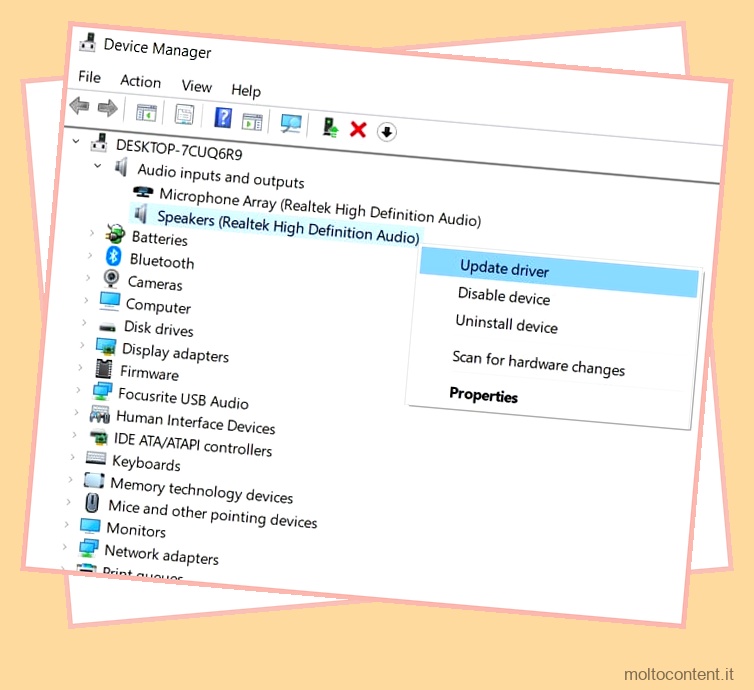
- Fare clic su Cerca automaticamente i driver.

Regola le tue impostazioni audio
Un altro modo per risolvere il problema dell’assenza di audio è regolare le impostazioni audio. In alcuni casi, il problema potrebbe essere causato da impostazioni audio errate. Per regolare le impostazioni audio, procedi nel seguente modo.
- Premi contemporaneamente i tasti Windows e R.
- Digita “controllo” nella barra di ricerca e premi invio.
- Vai a Hardware e suoni .
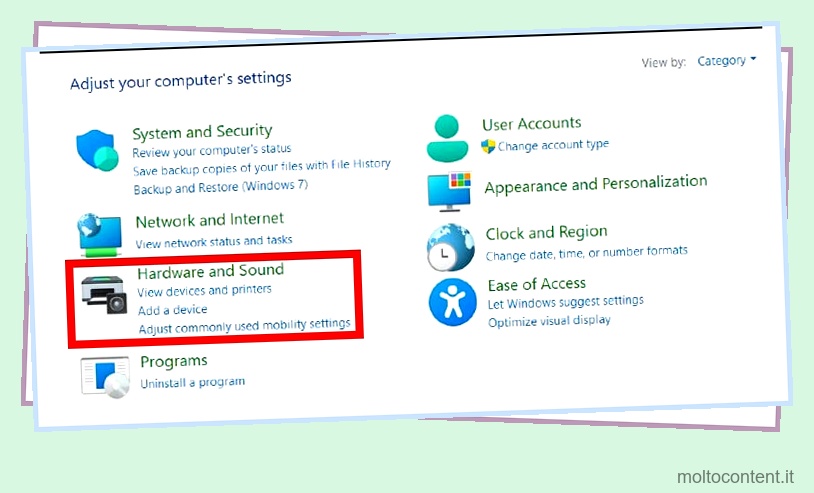
- Vai a Suono.
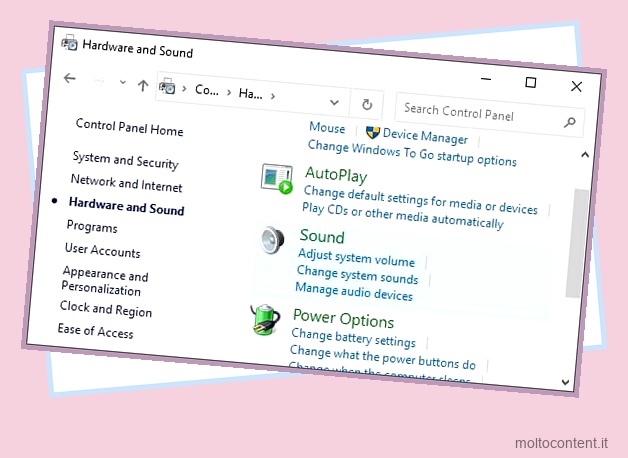
- Da qui, puoi modificare una serie di impostazioni, inclusi gli altoparlanti e il microfono.
Disattiva miglioramenti
Un altro modo per risolvere questo problema è disabilitare i miglioramenti audio. Questi miglioramenti possono causare problemi con la tua scheda audio, in alcuni casi. Per disabilitare i miglioramenti, attenersi alla seguente procedura.
- Premi contemporaneamente i tasti Windows e R per aprire Esegui .
- Digita “controllo” nella barra di ricerca e premi invio.
- Vai a Hardware e suoni .
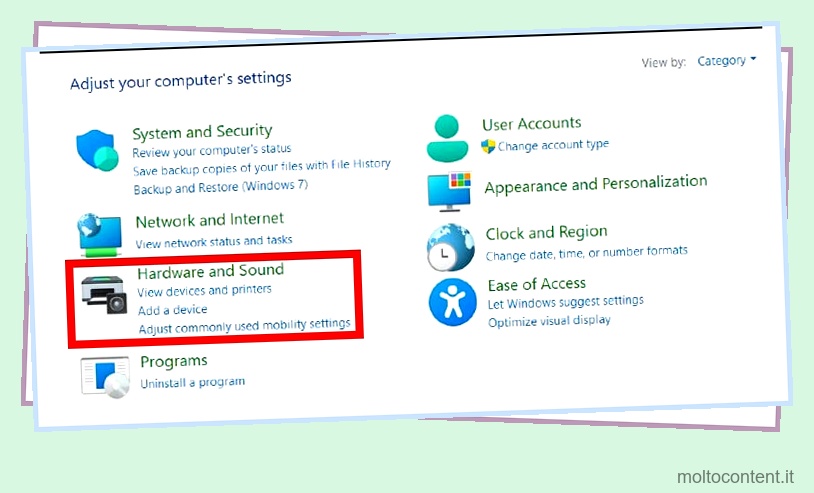
- Vai a Suono. In Riproduzione, seleziona il tuo altoparlante attivo.
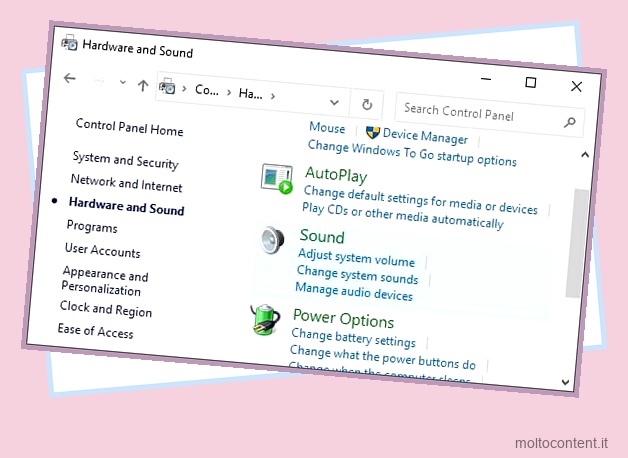
- Fare clic sulla scheda Miglioramenti.
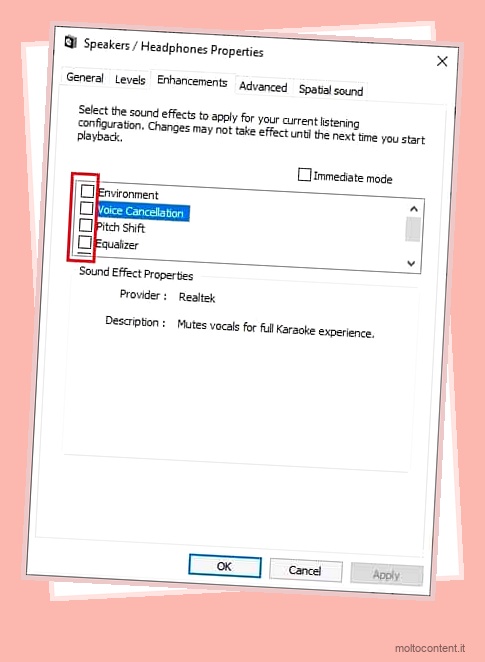
- Da qui, puoi disabilitare tutti i miglioramenti che causano problemi.
Disinstallazione e reinstallazione dei driver audio Realtek
Se l’aggiornamento non risolve il problema, puoi provare a disinstallare e reinstallare i driver audio Realtek. Per disinstallare i driver audio Realtek, attenersi alla seguente procedura.
- Fare clic con il pulsante destro del mouse sul menu Start.
- Vai a Gestione dispositivi.

- Fai clic su Controller audio, video e giochi .
- Fare clic con il tasto destro su Audio ad alta definizione Realtek.
- Fare clic sull’opzione Disinstalla dispositivo.
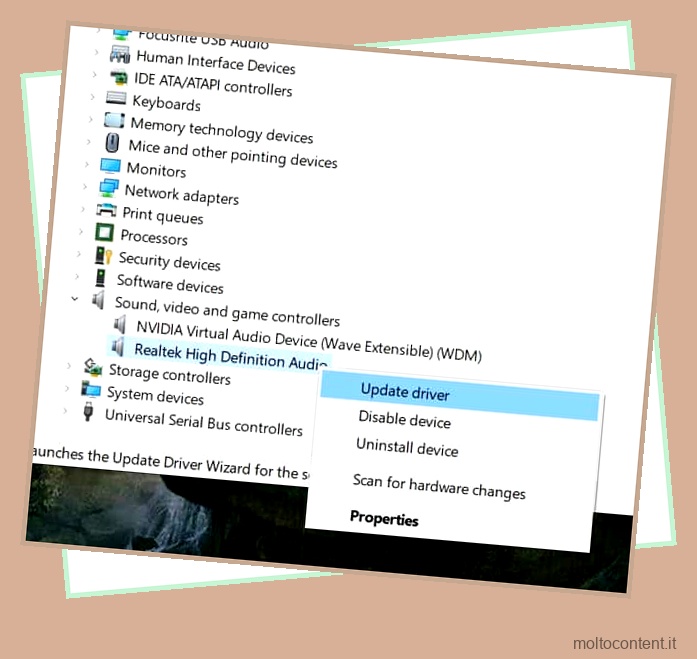
- Selezionare Elimina il software del driver per questa opzione del dispositivo.
- Fare clic su Disinstalla.
Per reinstallare i driver audio Realtek, attenersi alla seguente procedura.
- Visita il sito ufficiale del prodotto e scarica .
- Dopo che il file di installazione è stato scaricato correttamente, eseguire il programma di installazione.
- Seguire le istruzioni e attendere l’installazione del driver.
Riavvia il servizio audio di Windows
Il riavvio del servizio audio di Windows è uno dei modi più semplici per correggere l’audio che non funziona in Windows 11. Per riavviare il servizio audio di Windows, attenersi alla seguente procedura.
- Avvia l’app Esegui premendo i tasti di scelta rapida Windows + R.
- Digita
services.mscnell’app Esegui e premi il tasto di scelta rapida Invio.
- Individua il servizio Windows Audio nell’elenco e fai doppio clic su di esso.
- Quindi, fare clic sul pulsante Stop per interrompere il servizio audio di Windows.
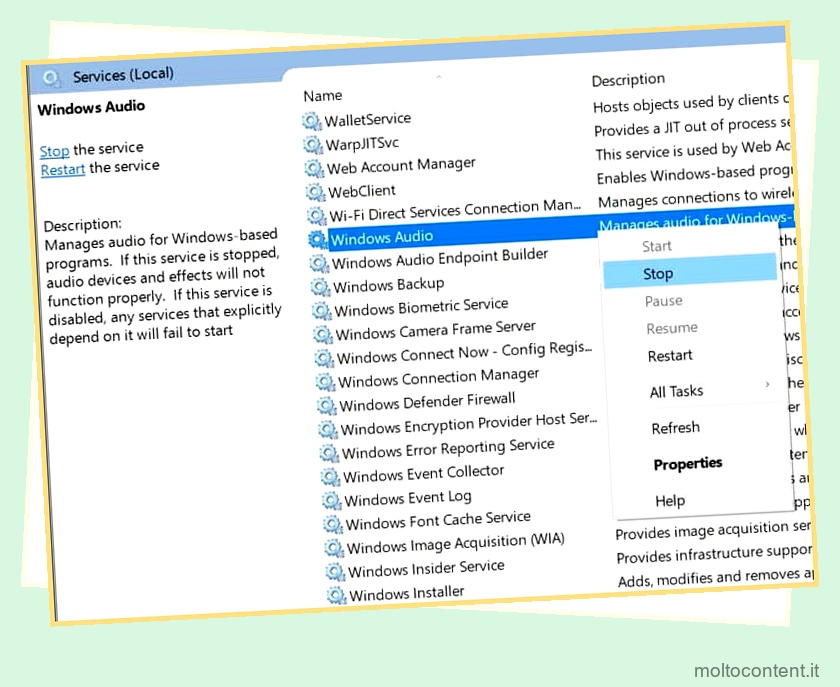
- Chiudere la finestra delle proprietà del servizio audio di Windows e fare nuovamente doppio clic sul servizio audio di Windows.
- Ora, fai clic sul pulsante Start per avviare il servizio audio di Windows.
- Fare clic sul pulsante OK per chiudere la finestra Proprietà del servizio audio Windows.
Controllo e reimpostazione del dispositivo audio
Il controllo e il ripristino del dispositivo audio è anche un modo per correggere l’audio Realtek che non funziona in Windows 11. Per controllare e ripristinare il dispositivo audio, attenersi alla seguente procedura:
- Avvia il programma Device Manager premendo i tasti di scelta rapida Windows + R.
- Digita
devmgmt.mscnell’app Esegui e premi il tasto di scelta rapida Invio.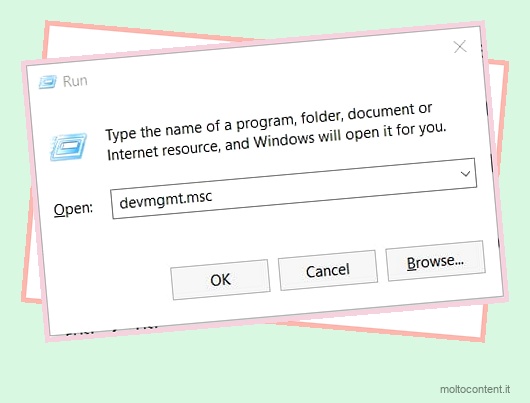
- Espandi la sezione Controller audio, video e giochi in Gestione dispositivi.
- Fare clic con il pulsante destro del mouse sul dispositivo audio, selezionare l’opzione Disabilita dispositivo e successivamente selezionare l’opzione Abilita dispositivo.

- Chiudi il programma Gestione dispositivi.
Riavvia il tuo computer
Se tutto il resto fallisce, il riavvio del computer a volte può risolvere questo problema. In alcuni casi, il problema potrebbe essere causato da un problema tecnico temporaneo. Il riavvio del computer eliminerà eventuali problemi temporanei e consentirà alla scheda audio di funzionare correttamente.
domande correlate
Perché il mio controllo audio Realtek non funziona?
Non esiste una risposta fissa per questo problema, ma alcune delle cause più comuni includono file di sistema corrotti (file Realtek), sistema operativo incompatibile, driver audio obsoleti, sistema operativo e programma Realtek, bug, ecc.
Per risolvere questo problema, puoi reinstallare Realtek e aggiornare i driver audio , il sistema operativo e il programma Realtek. Inoltre, puoi anche provare la risoluzione dei problemi.
Perché il mio altoparlante funziona ma il microfono no?
Se l’altoparlante funziona ma il microfono no, è probabile che il microfono sia disattivato o che il volume sia troppo basso. Inoltre, l’altoparlante e il microfono hanno unità diverse, mentre potresti aver aggiornato il tuo driver audio per gli altoparlanti, potresti aver perso l’aggiornamento dei driver per il microfono.
Inoltre, il microfono può essere intasato dalla polvere nel tempo, il che non è un fenomeno raro. Ciò può causare il mancato funzionamento del microfono.
Perché non c’è audio dopo l’aggiornamento a Windows 11?
Ciò è probabilmente causato da problemi di incompatibilità; Windows 11 è abbastanza nuovo e ci sono molti problemi dovuti alla sua incompatibilità. Il problema potrebbe anche essere causato da un registro di Windows danneggiato durante l’aggiornamento del sistema operativo.








