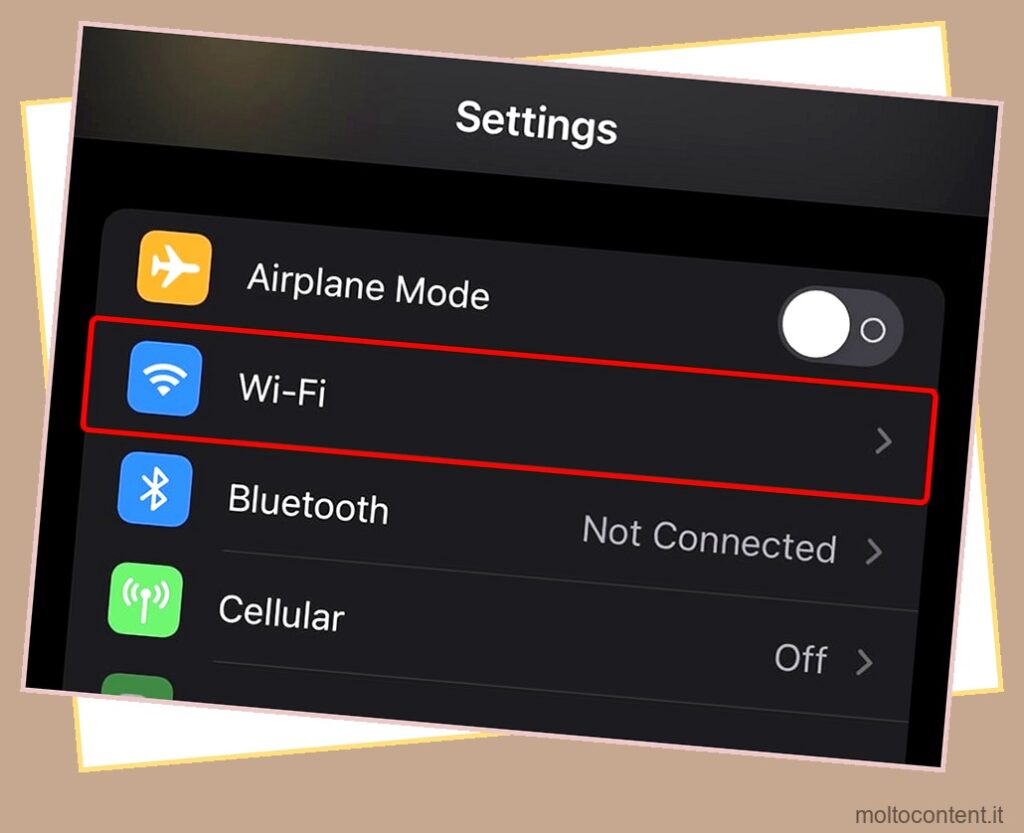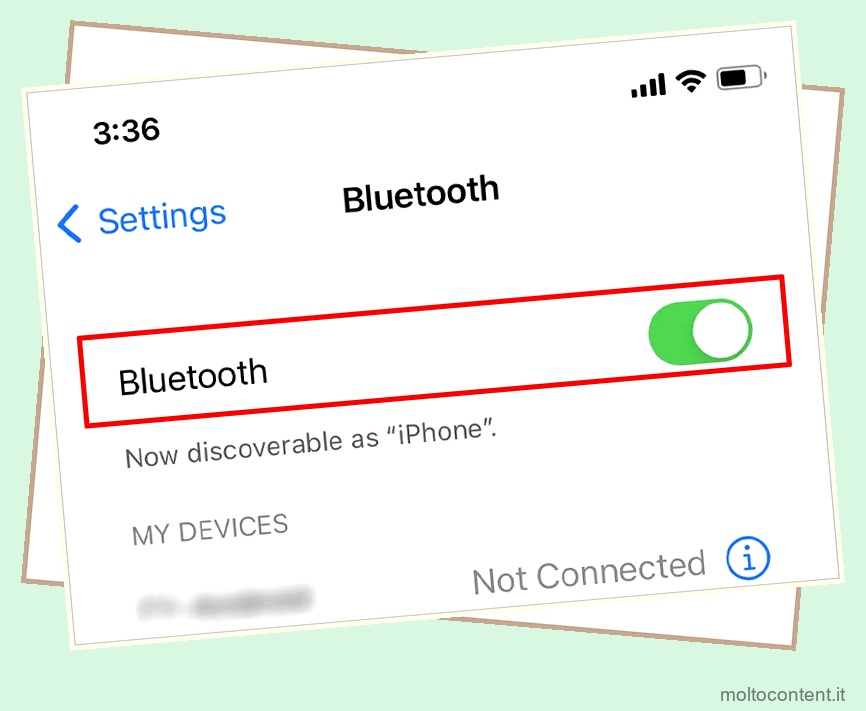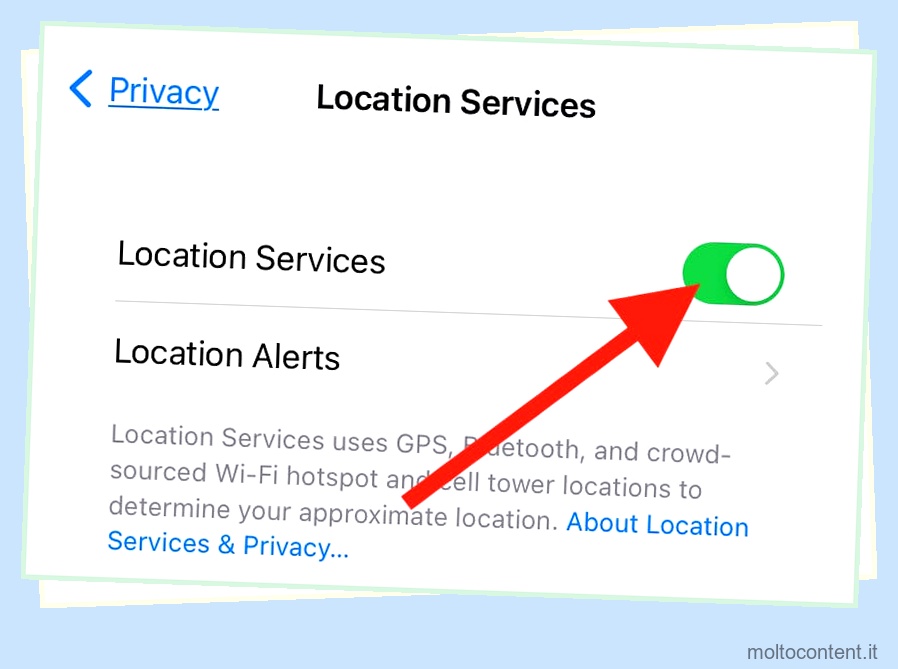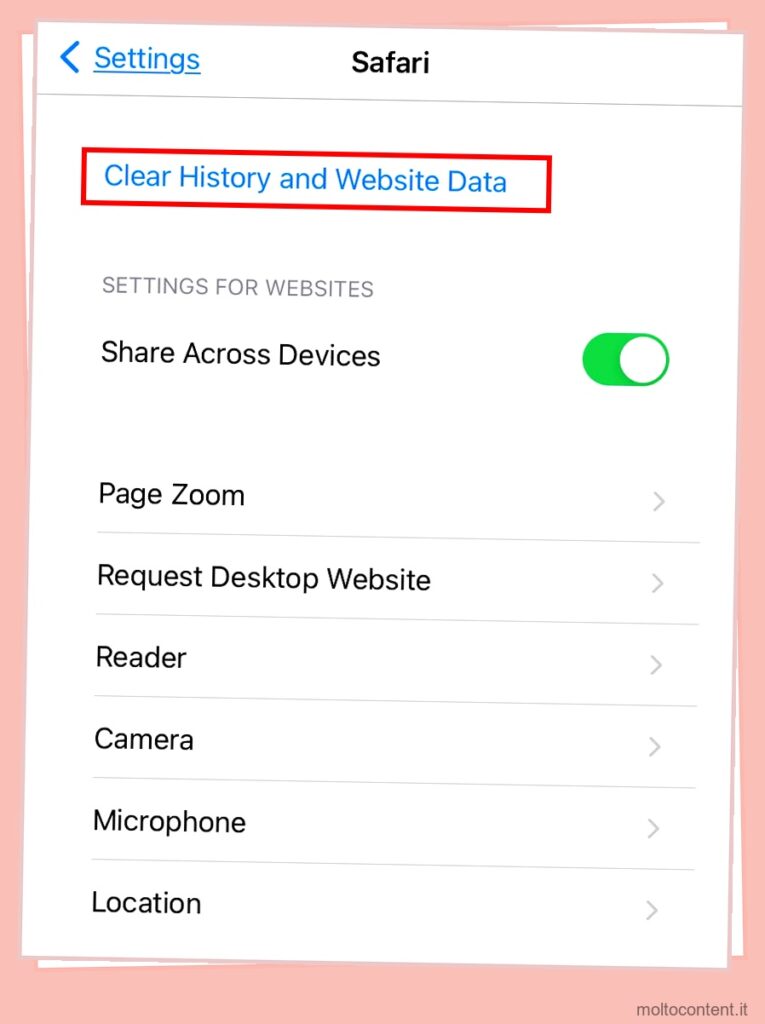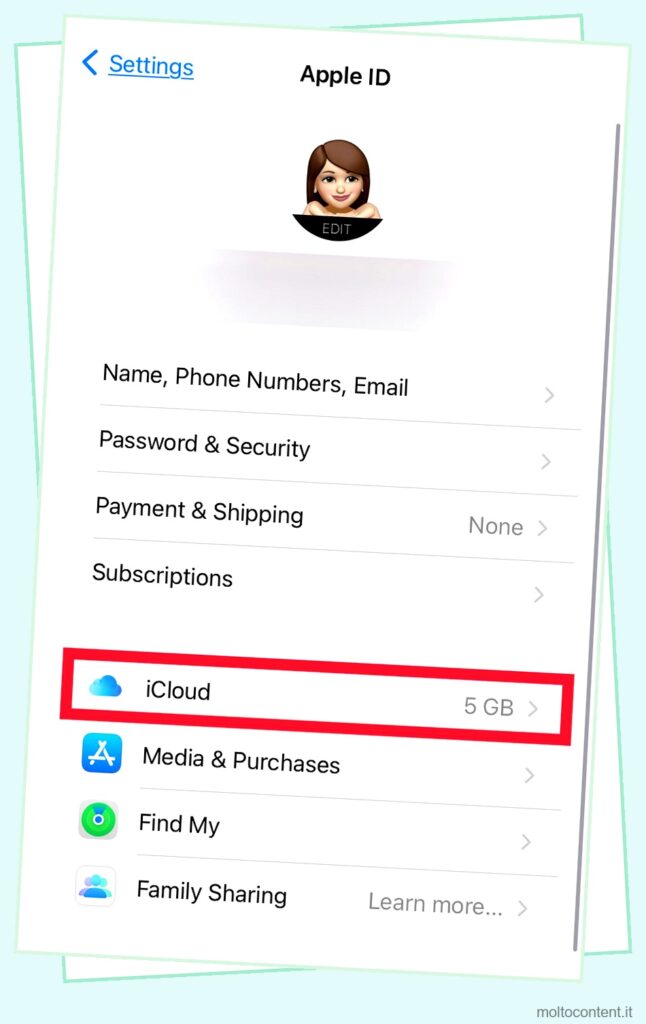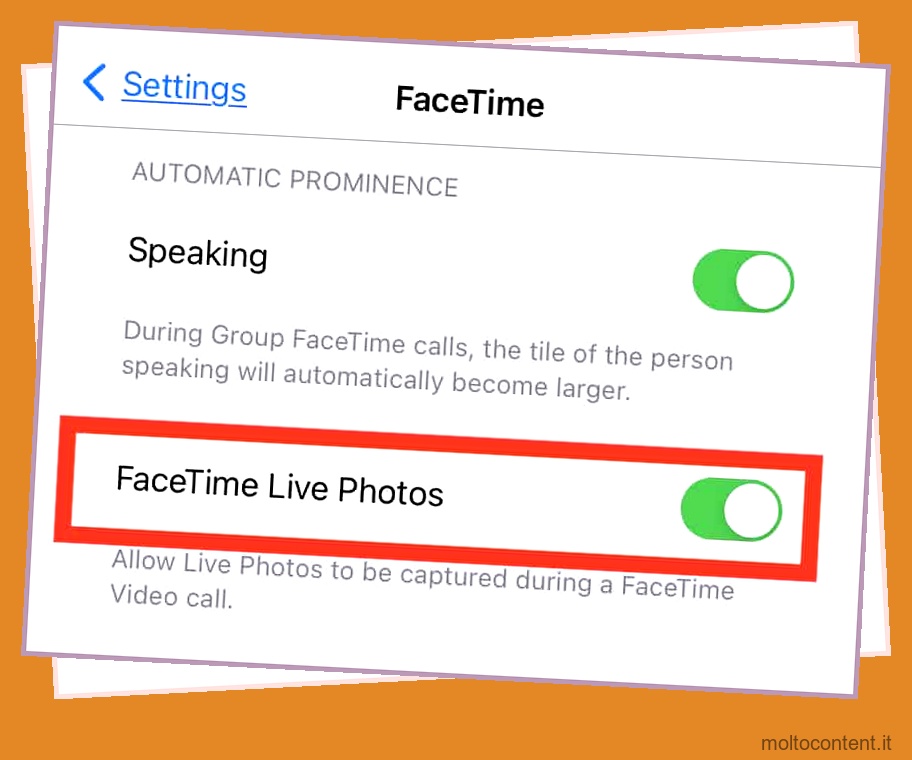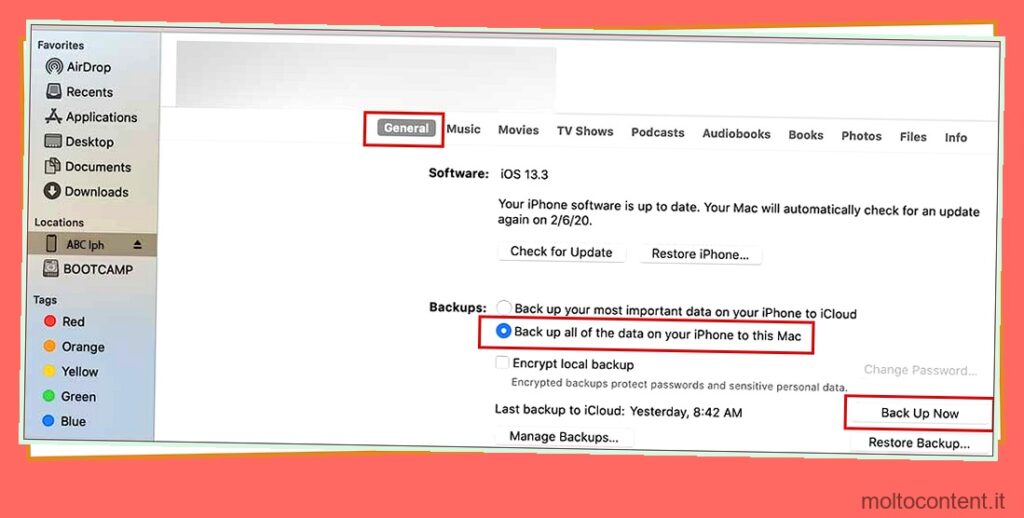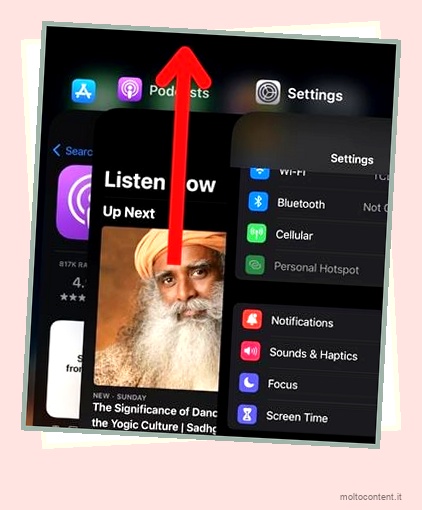Hai mai provato a mettere su un video con gli auricolari Bluetooth e il video inizia a essere riprodotto in anticipo mentre l’audio è in ritardo? È una delle sensazioni più fastidiose. Voglio dire, le cuffie Bluetooth di qualità non sono economiche e affrontare un problema dopo aver pagato così tanto è un puro fastidio.
Fortunatamente la maggior parte dei problemi di ritardo audio Bluetooth può essere risolta con alcuni aggiornamenti, modifiche e modifiche alle impostazioni in Windows, Mac o telefoni cellulari. Abbiamo compilato un elenco di modi per risolvere i problemi di ritardo audio. Prova questi metodi finché l’audio non si sincronizza perfettamente.
Come risolvere il ritardo audio Bluetooth?
È difficile individuare una ragione universale per il ritardo audio. Controlla l’elenco di seguito per i possibili motivi per cui i dispositivi Bluetooth devono affrontare problemi di ritardo audio.
Se volete continuare a leggere questo post su "[page_title]" cliccate sul pulsante "Mostra tutti" e potrete leggere il resto del contenuto gratuitamente. ebstomasborba.pt è un sito specializzato in Tecnologia, Notizie, Giochi e molti altri argomenti che potrebbero interessarvi. Se desiderate leggere altre informazioni simili a [page_title], continuate a navigare sul web e iscrivetevi alle notifiche del blog per non perdere le ultime novità.
Controlla l’elenco di seguito per i possibili motivi per cui i dispositivi Bluetooth devono affrontare problemi di ritardo audio.
- Ostruzioni tra Bluetooth e dispositivo ricevitore
- Interferenza nel segnale Bluetooth da parte di altri segnali wireless nella stessa frequenza. Fai attenzione ad altri dispositivi Bluetooth, router o dispositivi che inviano segnali wireless.
- Distanza tra il Bluetooth e il dispositivo ricevente.
- La differenza nel codec audio tra trasmettitore e ricevitore. Audio Codec è un sistema per trasferire dati audio dal trasmettitore al ricevitore. Ogni marchio ha un certo codec che usa. Un codec incompatibile può causare problemi di ritardo audio.
- La differenza nello standard Bluetooth. L’attuale standard di Bluetooth è 5.2. La tecnologia Bluetooth segue un sistema di rollback.
Ad esempio, se il trasmettitore ha Bluetooth 5.0 e il ricevitore ha versioni 4.0, il trasferimento dei dati avverrà in base alle opzioni 4.0. Ricorda, più vecchie sono le versioni, maggiore è il problema della latenza audio.
Cose generali da considerare prima di passare alle correzioni
- Prima di passare a una delle correzioni seguenti, ti consigliamo di seguire le correzioni generali indicate di seguito:
- Controlla se entrambi i dispositivi hanno una durata della batteria sufficiente. La bassa potenza sia nel ricevitore che nel trasmettitore potrebbe causare un problema audio.
- Verificare che entrambi i dispositivi siano nel raggio l’uno dell’altro. Il sistema Bluetooth stesso richiede che siano vicini. Inoltre, i dispositivi sono l’uno con l’altro, maggiori sono le possibilità di problemi audio. Possiamo controllare l’intervallo consigliato nel manuale dell’utente del dispositivo Bluetooth o semplicemente cercarlo su Google utilizzando il numero di modello del dispositivo.
- Riavvia/riavvia entrambi i dispositivi e controlla se il ritardo audio è sparito. Se il problema è ancora ricorrente, passa alle correzioni di seguito.
- Controlla se i problemi audio si verificano sempre o con applicazioni specifiche come edge, chrome, media player, altre app musicali di terze parti, ecc. Se si verificano solo durante l’utilizzo di queste applicazioni, ti consigliamo di aggiornare queste app . Se il problema è isolato da quell’app, potrebbe essere necessario trovare un’alternativa nello scenario peggiore. Questo vale sia per PC che per smartphone.
- Ripristino completo del dispositivo Bluetooth. La maggior parte dei dispositivi auricolari Bluetooth si ripristina dopo aver premuto il pulsante di accensione per 5-10 secondi della custodia. Alcuni altoparlanti necessitano di un pulsante di accensione con una combinazione di pulsanti del volume. Segui il manuale utente del dispositivo per questa procedura o le istruzioni di Google con l’aiuto del marchio e del numero di modello.
- Per gli smartphone, assicurati che il dispositivo sia aggiornato all’ultimo sistema operativo . I nuovi aggiornamenti risolvono eventuali bug precedenti trovati nel sistema operativo. Se un bug nel sistema ha causato i problemi audio, l’aggiornamento del sistema operativo del produttore potrebbe contenere la correzione.
Correzioni specifiche di Windows 11 da provare
Utilizzare i seguenti suggerimenti se il dispositivo Bluetooth è associato a un PC con Windows. Assicurarsi che il dispositivo Bluetooth sia connesso al PC prima di eseguire le seguenti procedure.
Annulla l’associazione e l’associazione del dispositivo Bluetooth con Windows (Windows 10/11)
- Premi il tasto Windows e cerca Bluetooth e altri dispositivi Impostazioni .
- Assicurati che l’opzione Bluetooth sia attivata.
- Se il dispositivo è stato accoppiato in precedenza, lo vedrai elencato nella sezione Audio . In Windows 11, fai clic sul pulsante con tre puntini accanto al nome e fai clic su Rimuovi dispositivo. In Windows 10, fai clic sul pulsante Disconnetti sotto il nome del dispositivo Bluetooth.
- Selezionare Aggiungi dispositivo nella parte superiore dello schermo.
- Aggiungi un dispositivo Si aprirà un popup, seleziona Bluetooth e fai clic sul nome del tuo dispositivo.
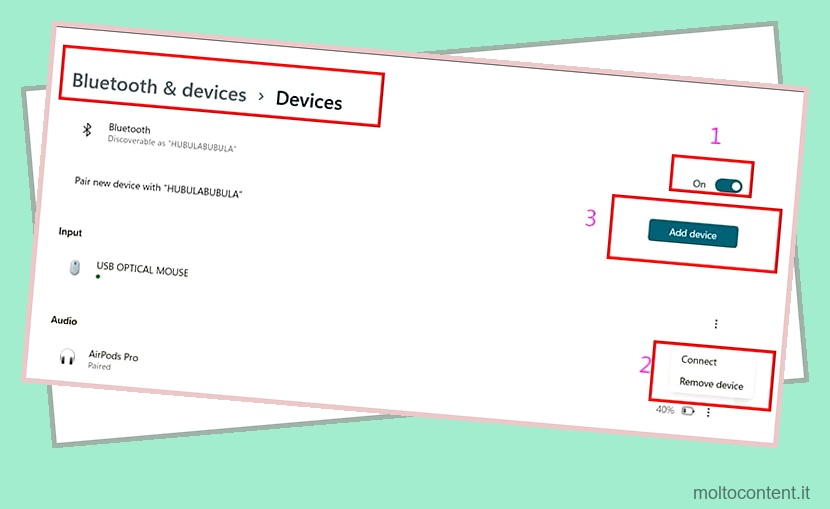
Aggiorna driver Bluetooth (Windows 10/11)
- Premere il tasto Windows e digitare/selezionare Gestione dispositivi
- Verrà visualizzato un elenco di componenti del PC; trova Bluetooth.
- Fare clic su > a lato di Bluetooth, che espanderà la categoria.
- Verrà visualizzato un driver elencato sia per il PC denominato Intel(R) Wireless Bluetooth (R) che per il dispositivo Bluetooth (a seconda del dispositivo).
- Fare clic con il pulsante destro del mouse sul driver Bluetooth del PC e selezionare Aggiorna driver.
- Si aprirà un nuovo pop-up con due opzioni, seleziona Cerca automaticamente i driver.
- Seguire la procedura ancora una volta per il driver del dispositivo Bluetooth elencato.

Usa lo strumento di risoluzione dei problemi Bluetooth
Finestre 11
- Premi Windows + I, che aprirà le impostazioni di Windows.
- Scorri verso il basso e seleziona l’opzione Risoluzione dei problemi .
- Seleziona Altro strumento per la risoluzione dei problemi .
- Nella sezione Altro, trova e seleziona la casella Esegui sul lato del Bluetooth.
- Lascia che la risoluzione dei problemi faccia il suo corso.
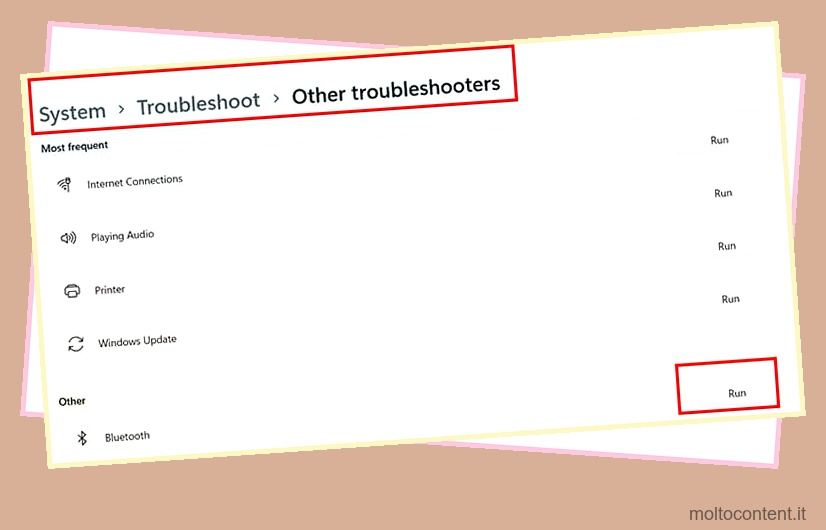
Windows 10
- Premi Windows + I, che aprirà le impostazioni di Windows.
- Seleziona Aggiornamento e sicurezza.
- Nel pannello di sinistra, seleziona il menu di risoluzione dei problemi.
- In Strumenti per la risoluzione dei problemi aggiuntivi , vai su Bluetooth e seleziona Esegui lo strumento per la risoluzione dei problemi.
Disattiva i miglioramenti audio
Finestre 11
- Premi il tasto Windows e cerca/seleziona Impostazioni audio .
- In Output, trova il tuo dispositivo Bluetooth e selezionalo. Ti indirizzerà alla pagina delle proprietà del dispositivo.
- Trova una sezione chiamata Migliora audio e fai clic sull’opzione avanzata sotto di essa.
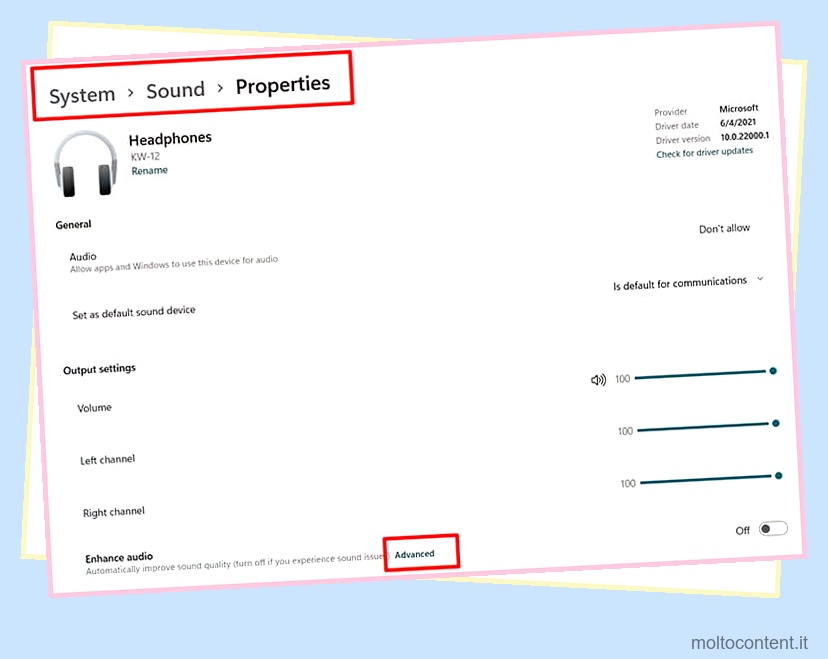
- Si aprirà un nuovo pop-up, vai di nuovo su Avanzate e spunta disabilita tutti i miglioramenti e seleziona applica.
Windows 10
- Premi il tasto Windows e cerca/seleziona Impostazioni audio .
- Una volta aperta la pagina delle impostazioni, sul lato destro, fare clic su Pannello di controllo audio.
- Si aprirà un altro pop-up più piccolo, trova il tuo dispositivo Bluetooth e fai clic destro su di esso per selezionare le proprietà.
- Vai a Miglioramenti e Disabilita tutti i miglioramenti .
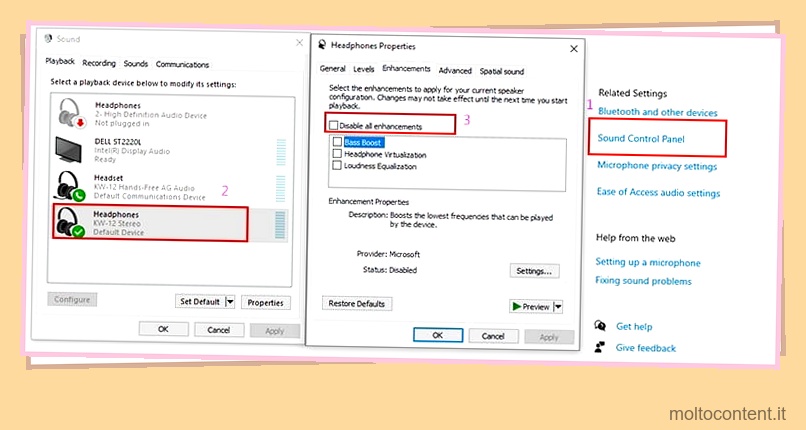
Riavvia il servizio audio di Windows e il generatore di endpoint audio (Windows 10/11)
- Premi Windows + R per aprire Esegui
- Digita services.msc e fai clic su OK.
- Si aprirà un nuovo pop-up.
- Sotto l’elenco dei servizi, trova Windows Audio e fai clic destro su di esso per selezionare le proprietà.
- In Generale, vedrai una sezione denominata Tipo di avvio. Assicurati che Automatico sia selezionato dall’elenco a discesa e seleziona Applica.
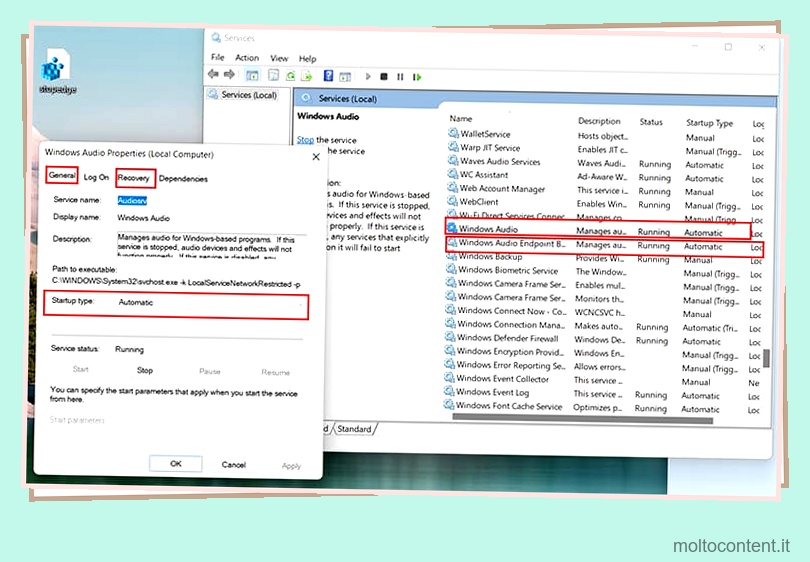
- Sotto proprietà, vai a Ripristino . Vedrai First e Second failures . Assicurati che Riavvia i servizi sia selezionato dal menu a discesa e fai clic su Applica.
- Ora nell’elenco dei servizi, trova Windows Endpoint Builder ed esegui la stessa procedura.
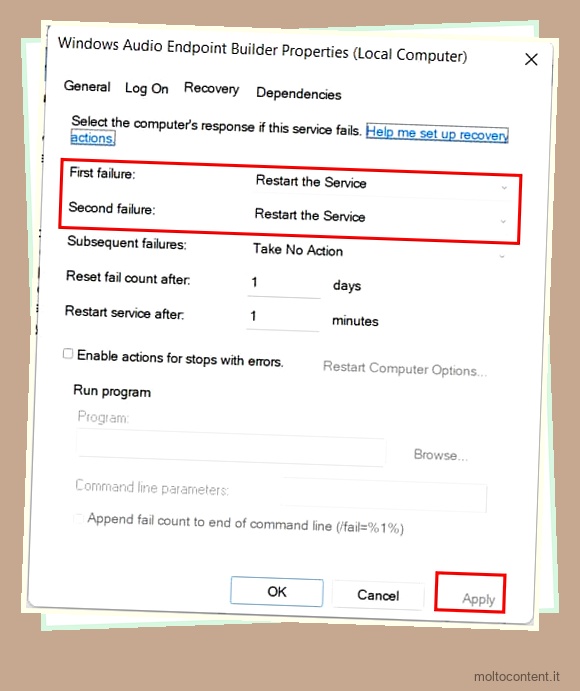
Correzioni specifiche per MacBook da provare
Apple è più restrittiva nelle sue impostazioni rispetto a Windows. I passaggi seguenti sono i passaggi da seguire per qualsiasi problema con i dispositivi Bluetooth . Questi passaggi aiutano a mantenere le impostazioni del Mac favorevoli a migliori esperienze Bluetooth. Se le impostazioni del mac causano il ritardo, probabilmente verrà risolto con i seguenti metodi.
Eseguire il debug del modulo Bluetooth
- Se l’icona Bluetooth non è nella barra dei menu, vai su Preferenze di sistema e fai clic su Bluetooth. Una volta aperto un popup, seleziona la sezione in basso chiamata “Mostra Bluetooth nella barra dei menu”.
- Una volta che l’icona si trova nella barra dei menu, tieni premuti i tasti Maiusc e Opzione e fai clic sull’icona Bluetooth nell’angolo in alto a destra dello schermo.
- Si aprirà un menu a discesa. Scegli l’opzione Debug (i Mac OS più recenti potrebbero non avere Debug e visualizzeranno direttamente le opzioni dell’elenco). Troverai tre opzioni, Ripristina modulo Bluetooth, Ripristina impostazioni di fabbrica di tutti i dispositivi Apple collegati e Rimuovi dispositivi; ti consigliamo di provare tutti e tre e controllare il problema del ritardo audio.
- Se utilizzi Mac Monterey, potresti dover reimpostare il modulo Bluetooth tramite Terminale. Apri Terminale premendo Comando+Spazio.
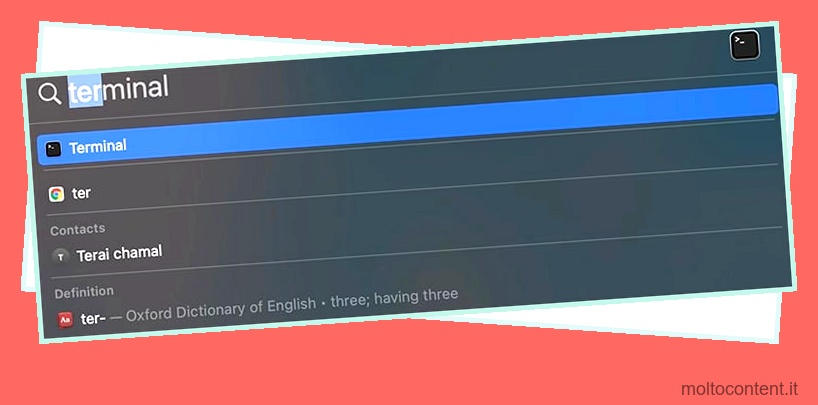
- Digita il comando “sudo pkill bluetoothd”

- Premi Invio, quindi inserisci la tua password.
- Una volta completato questo, tutti i dispositivi Bluetooth dovranno riconnettersi.
Elimina preferenza Bluetooth
- Seleziona l’opzione Vai dal menu Finder nella parte in alto a sinistra dello schermo. Selezionare Vai alla cartella.
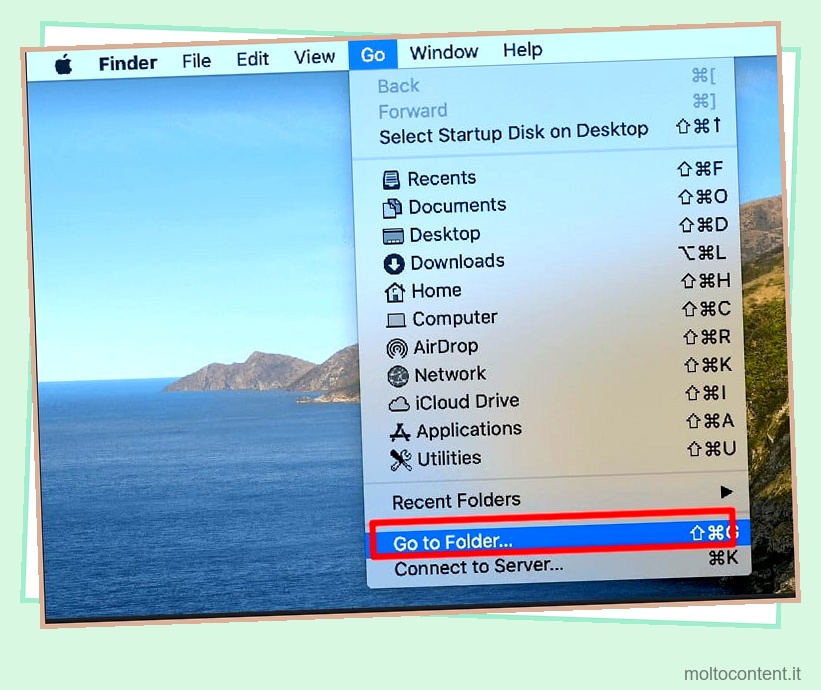
- Digita il seguente comando: /Library/Preferences e premi Invio.
- Tra i file elencati, trova il file com.apple.Bluetooth.plist ed eliminalo
- Ora torna al menu Finder e seleziona Vai alla cartella.
- Digita il seguente comando: ~/Library/Preferences/ByHost e premi invio.
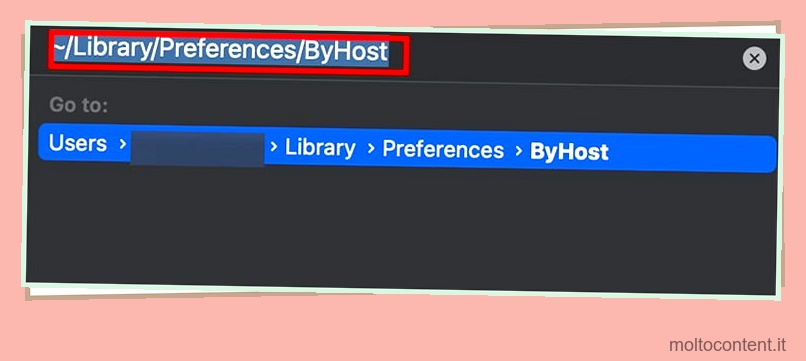
- Cerca il file intitolato com.apple.Bluetooth.xxx.plist ed eliminalo. Nota che la X nel nome del file indica il numero assegnato dal Mac per quel file.
Correzioni specifiche per Android per il ritardo audio
Si prega di seguire i suggerimenti generali di cui sopra prima di procedere con le correzioni di seguito. Inoltre, le impostazioni per i telefoni Android potrebbero variare a seconda dei marchi. Ma il succo del processo è lo stesso. Leggi i seguenti suggerimenti e prova a trovare soluzioni ai problemi relativi al Bluetooth .
Ripristina i dati della cache Bluetooth
- Vai alle Impostazioni del tuo dispositivo Android trova/seleziona un’opzione chiamata App o Gestione app . Seleziona Gestisci app da lì.
- Una volta che emerge un elenco di app, prova a cercare l’opzione Bluetooth e selezionala.
- Vedrai un’opzione Cancella dati, molto probabilmente nella parte inferiore dello schermo.
- Selezionare Cancella tutti i dati. Ora riconnetti/accoppia il dispositivo Bluetooth con il tuo telefono.

Modifica le impostazioni del codec nelle opzioni sviluppatore
- Vai alle impostazioni del tuo dispositivo e trova una sezione chiamata Informazioni sul telefono , Informazioni sul dispositivo, ecc.
- Seleziona la versione del sistema operativo circa sette volte ripetutamente. Il numero di volte potrebbe variare a seconda della marca. Dopo la prima selezione, il dispositivo ti dirà il numero di volte necessario per accedere all’opzione sviluppatore.
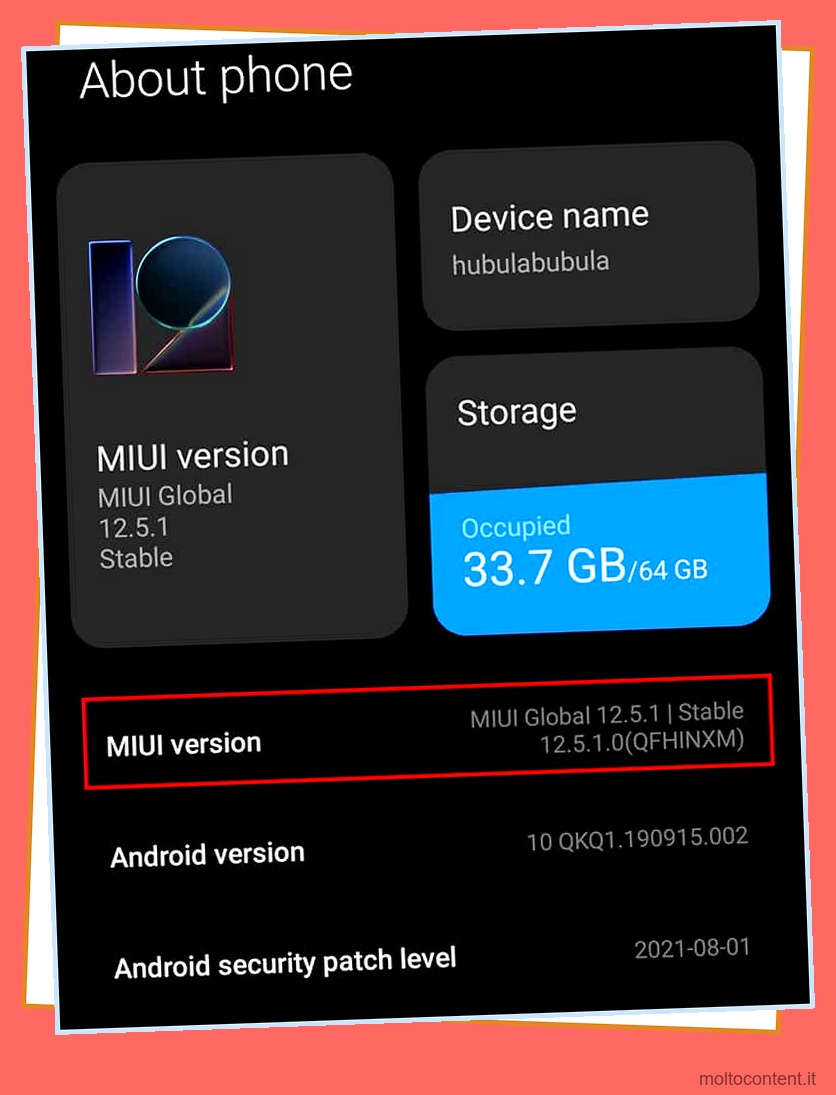
- Una volta attivata la modalità sviluppatore, torna a Impostazioni e trova Impostazioni aggiuntive. Trova e seleziona l’opzione denominata Opzione sviluppatore.
- Sotto l’opzione sviluppatore, troverai una sezione dedicata solo alle impostazioni Bluetooth . Trova e seleziona un’opzione chiamata Bluetooth Audio Codec.
- Scegli il codec audio elencato nel manuale dell’utente del dispositivo Bluetooth o google le specifiche del codec audio per marca e modello. I marchi adottano codec diversi.
Ad esempio, Apple utilizza AAC, Sony utilizza LDAC, ecc. Ricordarsi di controllare anche i formati Codec supportati dal dispositivo ricevente.
- Ci sono altre opzioni in modalità sviluppatori che controllano altri aspetti del Bluetooth. Gioca con diverse impostazioni per vedere se la latenza audio cambia come frequenza di campionamento audio, bit audio per campione o altre impostazioni evidenziate nell’immagine qui sotto.
Se il problema viene risolto, mantieni le impostazioni altrimenti, ripristinalo ai valori predefiniti. Si noti che frequenze di campionamento più elevate ridurranno la latenza, ma sottoporranno a ulteriore stress il processore.

Avviso: non toccare altre impostazioni nelle opzioni sviluppatore. Gli errori nell’opzione Sviluppatore possono impedire completamente il funzionamento del telefono.
Prova a cambiare la modalità Performance
La maggior parte dei dispositivi Android avrà una selezione della modalità di prestazione dalle impostazioni. Sarà diverso da telefono a telefono. Prova a trovare il tuo, impostalo su prestazioni elevate e verifica se il problema persiste. Generalmente si trova nella sezione della batteria delle impostazioni. Potrebbe essere diverso a seconda delle marche. Alcuni dispositivi non dispongono di queste impostazioni.
Ricorda, quando il dispositivo raggiunge prestazioni elevate, ci sarà ulteriore stress del processo e della durata della batteria per mantenere questa fase. Controlla se il problema audio migliora in questa modalità se non lo riporta a bilanciato.
Nota se hai un telefono con specifiche basse, una modalità ad alte prestazioni può scaricare rapidamente la batteria e in alcuni casi può causare un problema di riscaldamento.
Cosa fare se utilizziamo un iPhone?
Non puoi fare molto per gli iPhone in quanto non hanno opzioni per sviluppatori come gli androidi. L’unica cosa che puoi fare è seguire i passaggi generali indicati sopra.
Lo sforzo migliore è rimuovere il dispositivo dalla sezione Bluetooth e ricollegarlo di nuovo. Assicurati di fare clic su dimentica le opzioni del dispositivo prima di riconnetterti.
In tutta onestà, solo Apple potrebbe essere in grado di risolvere questi problemi. Si consiglia di utilizzare dispositivi dell’ecosistema Apple poiché ogni dispositivo Apple è compatibile con i dispositivi Apple.
Conclusione
Bluetooth è una tecnologia in evoluzione. Poiché il processo prevede la codifica, la trasmissione da un’estremità alla decodifica nell’altra, non abbiamo raggiunto un’era completamente priva di latenza.
Il meglio che possiamo fare è utilizzare i codec giusti, assicurarci che i dispositivi siano aggiornati, assicurarci che le impostazioni del nostro dispositivo non aumentino la latenza e utilizzare buone marche di dispositivi Bluetooth.
Ti consigliamo comunque di utilizzare le cuffie cablate se utilizzi le cuffie Bluetooth per i giochi.