Razer Synapse è un’utilità che ti aiuta a gestire i tuoi diversi dispositivi periferici Razer. Ci sono così tante cose di cui non puoi fare a meno, come regolare le impostazioni di sensibilità o cambiare l’illuminazione.
A volte il programma riscontra un errore e si rifiuta di aprirsi. Se vuoi continuare a gestire i tuoi dispositivi con Synapse, correggilo subito.
Sommario
Se volete continuare a leggere questo post su "[page_title]" cliccate sul pulsante "Mostra tutti" e potrete leggere il resto del contenuto gratuitamente. ebstomasborba.pt è un sito specializzato in Tecnologia, Notizie, Giochi e molti altri argomenti che potrebbero interessarvi. Se desiderate leggere altre informazioni simili a [page_title], continuate a navigare sul web e iscrivetevi alle notifiche del blog per non perdere le ultime novità.
Perché Razer Synapse non si apre?
A volte il problema è con Synapse ea volte il problema è con il tuo computer. Ad esempio, il tuo computer potrebbe non disporre di risorse sufficienti per aprire il programma se qualcos’altro le sta utilizzando.
Molto probabilmente, è un problema minore che non richiederà la reinstallazione del programma. Tuttavia, a volte l’unico modo per risolverlo è eseguire una nuova installazione.
Come risolvere Razer Synapse non si apre
Prima di provare altri passaggi per la risoluzione dei problemi, prova a riavviare il computer . Se ciò non risolve il problema, fai clic con il pulsante destro del mouse sul programma eseguibile Razer Synapse e scegli di eseguirlo come amministratore .
Se ancora non si apre, dovrai approfondire un po’ per risolvere il problema.
Controlla se il programma è già in esecuzione
A volte, quando un programma come Razer Synapse non si apre, è perché una copia è già in esecuzione ma non viene visualizzata sullo schermo a causa di un errore. L’unico modo per spegnerlo è forzare la chiusura tramite Task Manager.
- Premi il tasto Windows + X .
- Scegli Task Manager .
- Scorri le app e i processi in background, cercando quelli che includono Razer o Synapse.
- Fare clic con il tasto destro su un processo Razer.
- Fare clic su Termina attività .
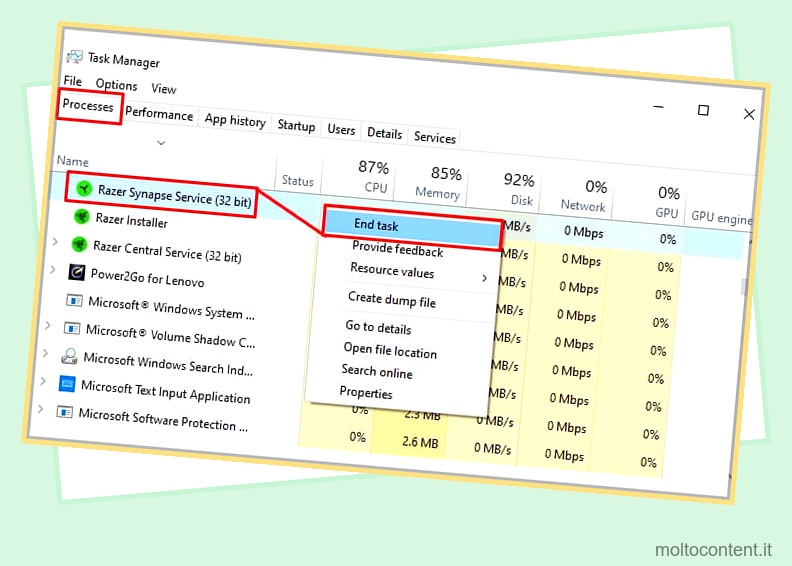
Successivamente, controlla se i servizi sono ancora in esecuzione. A volte, anche se non viene visualizzato alcun processo Razer, un servizio può mostrarti che sta almeno tentando di avviarsi.
- Premi il tasto Windows + R .
- Digita ” services.msc ” senza virgolette.
- Premere Invio .
- Scorri verso il basso fino a RzActionSvc .
- Fai clic destro su di esso e scegli Riavvia .
- Cerca il servizio Razer Synapse .
- Fai clic con il pulsante destro del mouse e scegli riavvia .
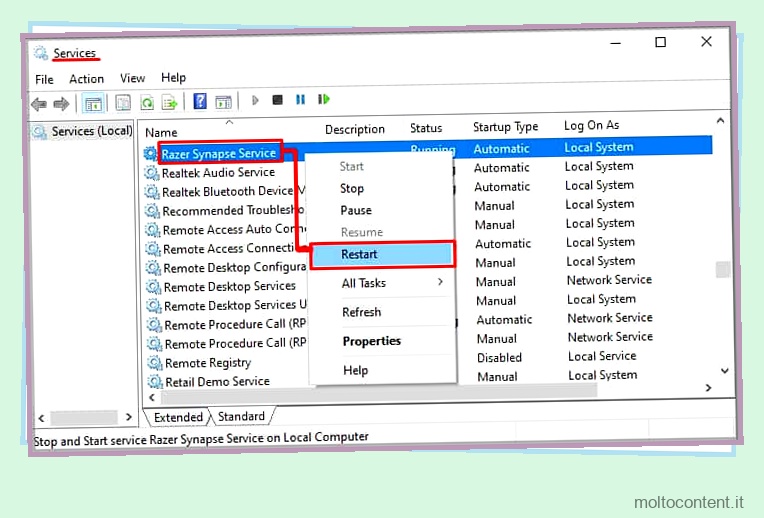
Prova a riavviare Razer Synapse. Se continua a non funzionare, chiudi tutti i processi Razer Synapse attivi in Task Manager, torna alla finestra dei servizi e interrompi tutti i servizi Razer Synapse.
Una volta fatto ciò, prova a riavviare il programma.
Problemi con antivirus e firewall
A volte il tuo software antivirus e i servizi firewall possono bloccare programmi amichevoli mentre cercano di proteggerti. Prova a mettere in pausa il tuo antivirus e ad aggiungere un’eccezione nel tuo firewall o a metterlo in pausa per vedere se questo consente l’apertura di Razer Synapse.
- Premi il tasto Windows + X .
- Scegli Impostazioni .
- Fai clic su Aggiorna e sicurezza .
- Scegli Sicurezza di Windows nel pannello laterale sinistro.
- Fare clic su Protezione da virus e minacce .
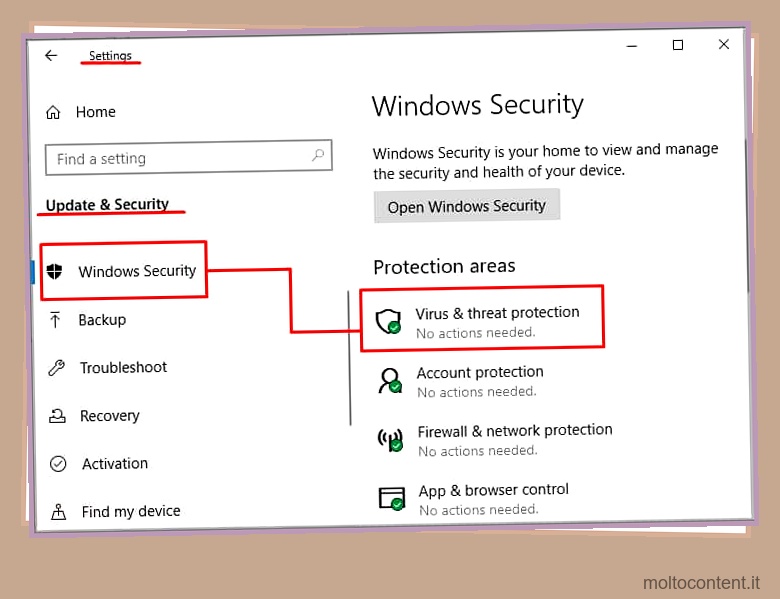
- Scegli Gestisci impostazioni .
- Disattiva la protezione in tempo reale.
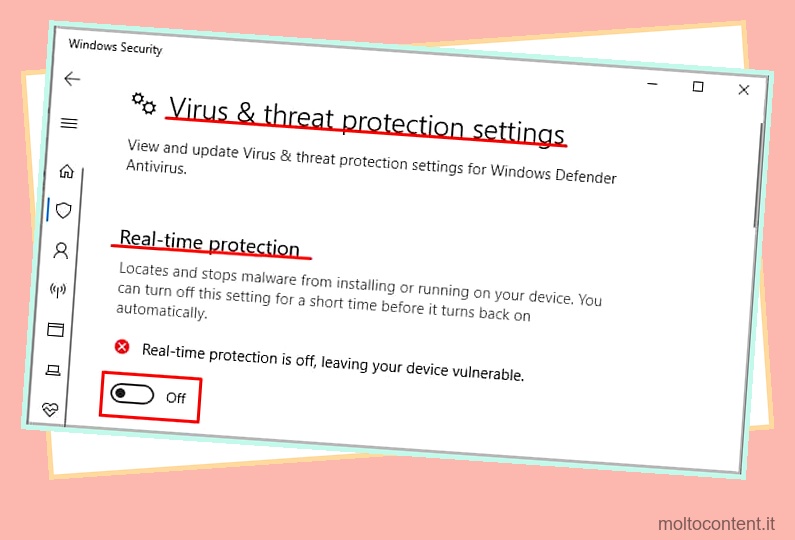
- Prova ad avviare nuovamente Razer Synapse.
Se non funziona, prova a disabilitare il firewall. Se Razer Synapse si apre quando il firewall è disabilitato, puoi aggiungere un’eccezione per farlo passare attraverso il firewall in futuro.
- Premi il tasto Windows + X .
- Scegli Impostazioni .
- Fai clic su Aggiorna e sicurezza .
- Scegli Sicurezza di Windows nel pannello laterale sinistro.
- Fare clic su Firewall e protezione della rete.
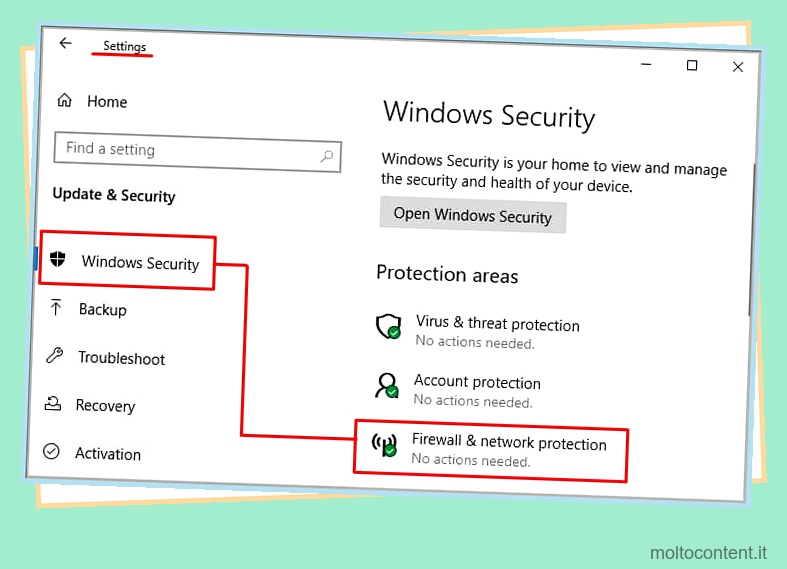
- Fai clic su Rete di dominio .
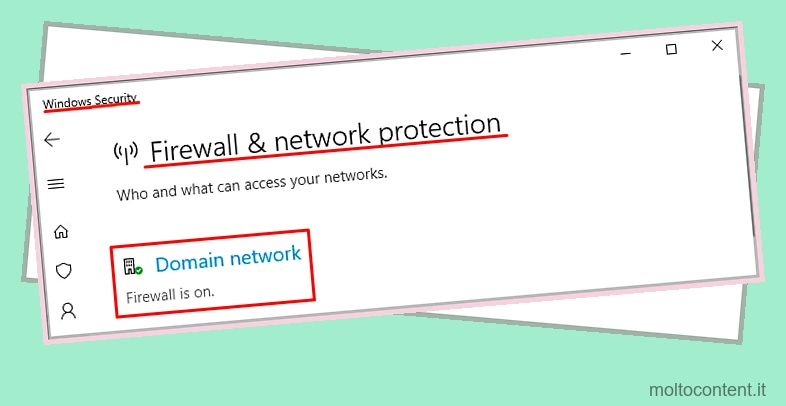
- Sposta il dispositivo di scorrimento su Off.
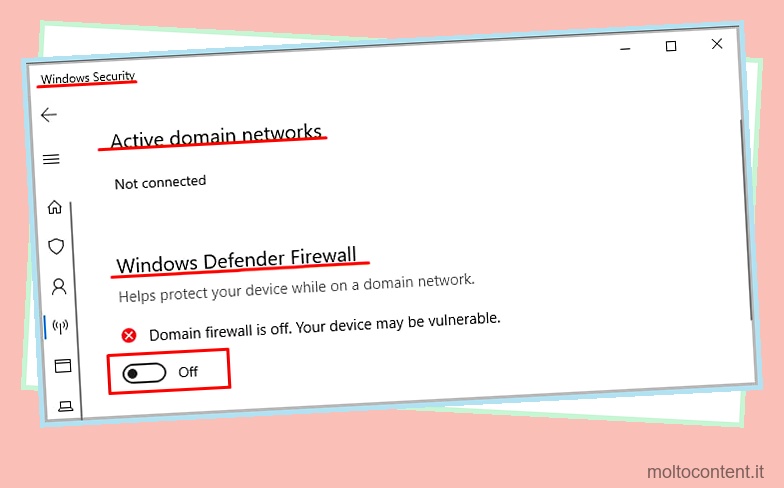
- Fare clic su Sì per confermare.
- Fare clic sulla freccia indietro.
- Fare clic su Rete privata.
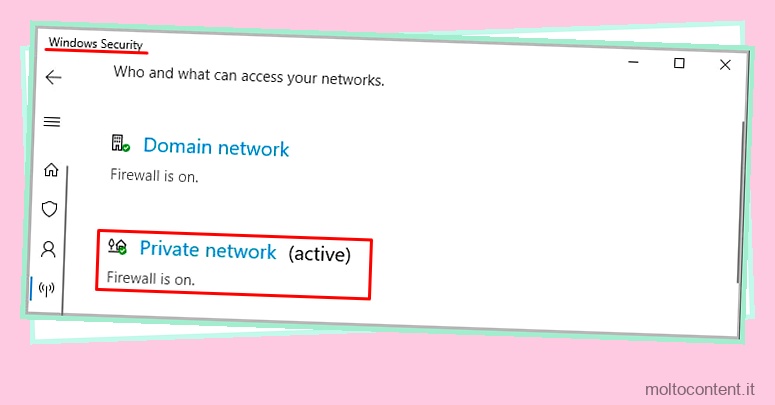
- Sposta il dispositivo di scorrimento su Off.
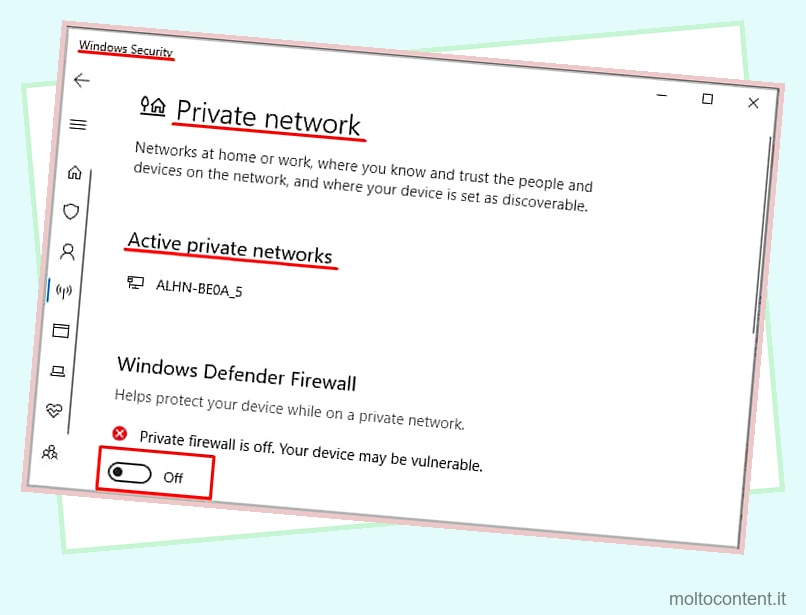
- Fare clic su Sì per confermare.
- Prova a riaprire Razer Synapse.
Se funziona con il firewall disattivato, l’aggiunta di un’eccezione dovrebbe risolvere il problema. Chiudi Synapse, riattiva il firewall riportando tutti gli interruttori su On, quindi aggiungi un’eccezione.
- Premi il tasto Windows + X .
- Scegli Impostazioni .
- Fai clic su Aggiorna e sicurezza .
- Scegli Sicurezza di Windows nel pannello laterale sinistro.
- Fare clic su Firewall e protezione della rete.
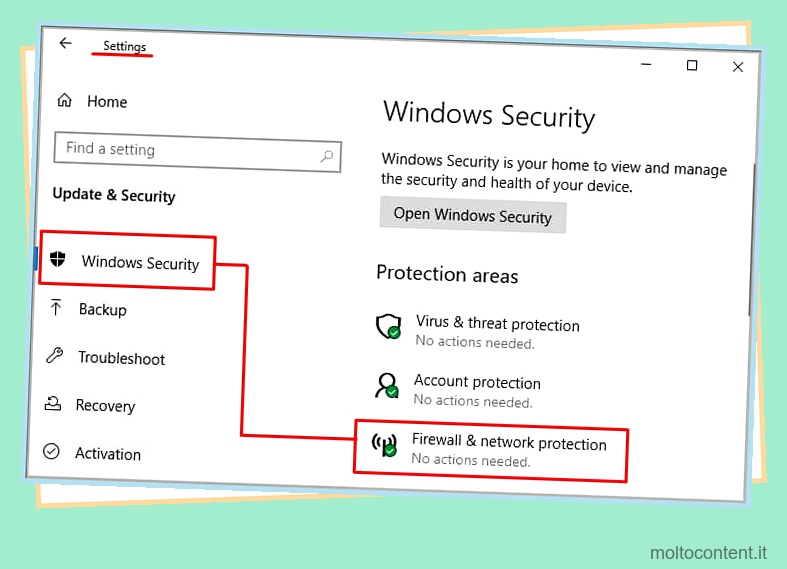
- Fai clic su Consenti a un’app tramite firewall .
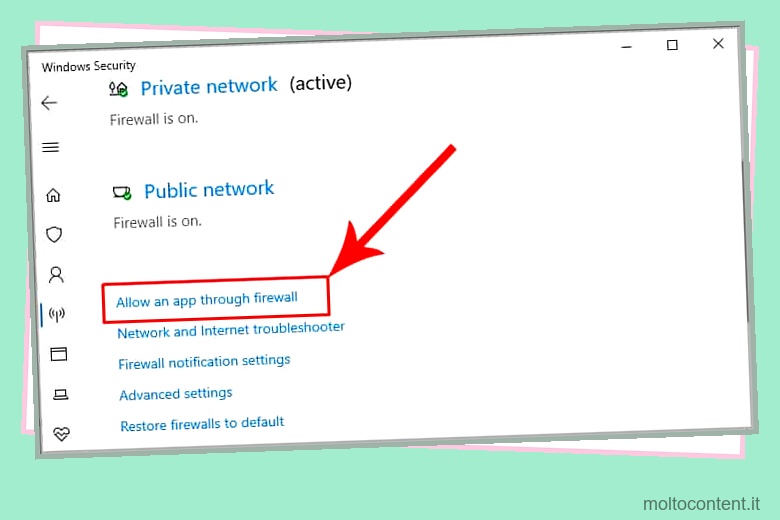
- Fai clic su Modifica impostazioni .
- Fai clic su Consenti un’altra app .
- Fare clic su Sfoglia e quindi cercare l’eseguibile Razer.
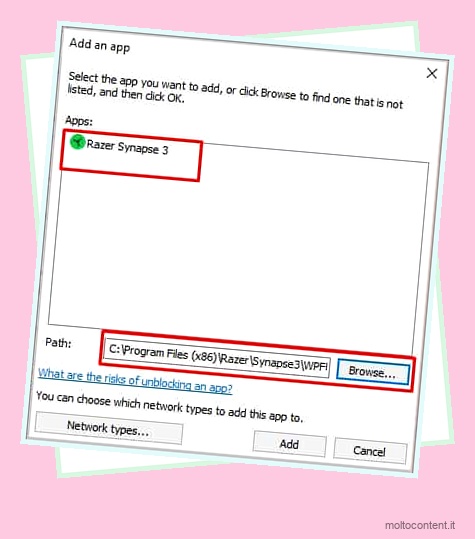
- Evidenziare il file e fare clic su Apri.
- Fare clic su Aggiungi.
- Fare clic su Ok.
- Prova a riavviare Synapse.
Dovrebbe essere sicuro aggiungere l’eccezione, ma assicurati che il firewall e l’antivirus siano di nuovo attivi quando hai finito con questi passaggi, qualunque cosa accada.
Prova la modalità di compatibilità
Sebbene Razer Synapse dovrebbe funzionare correttamente su Windows 10 e 11, eseguirlo in modalità compatibilità potrebbe risolvere un problema che ne impedisce l’apertura.
- Fare clic con il tasto destro sul file eseguibile Razer.
- Scegli Proprietà .
- Fare clic sulla scheda Compatibilità.
- Seleziona la casella “Esegui questo programma in modalità compatibilità per”.
- Scegli la successiva versione più bassa di Windows dal menu a discesa.
- Seleziona la casella “Esegui questo programma come amministratore”.
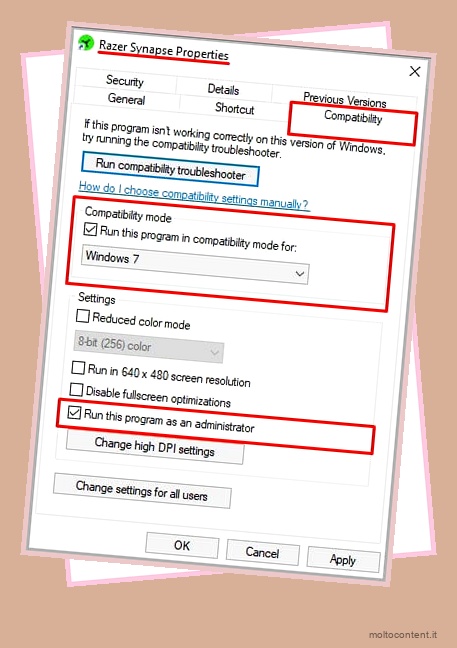
- Fare clic su Applica.
- Fare clic su OK.
- Prova a riavviare Razer Synapse.
Se non funziona, torna alla scheda Compatibilità di Proprietà e prova lo strumento di risoluzione dei problemi di compatibilità.
- Fai clic su Esegui risoluzione dei problemi di compatibilità .
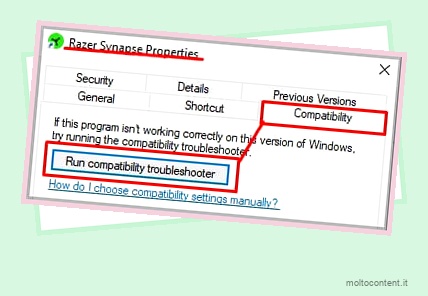
- Fai clic su Prova impostazioni consigliate .
- Fare clic su Prova questo programma .
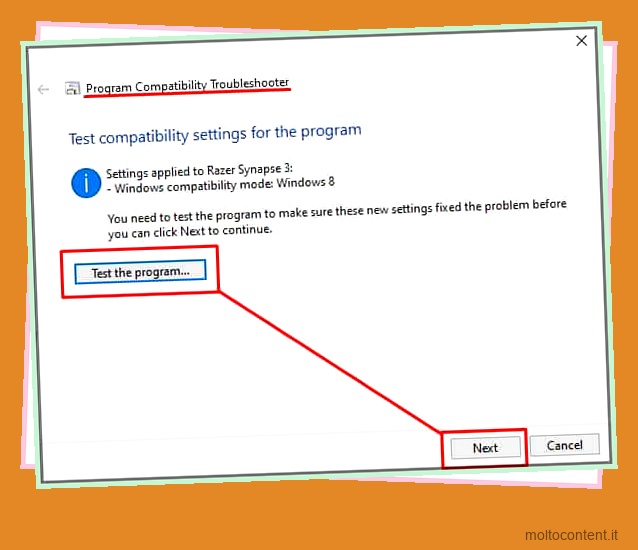
- Aspetta di vedere se Razer si avvia. In caso contrario, vai al passaggio successivo.
- Fare clic su Avanti.
- Fare clic su “No, riprova utilizzando impostazioni diverse. ”
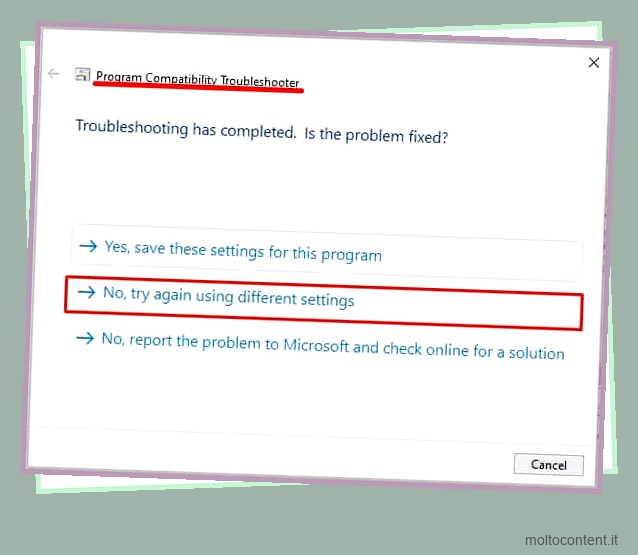
- Scegli le opzioni che si applicano a te.
- Fare clic su Avanti.
- Rispondi “Sì, riprova utilizzando impostazioni diverse. “
- Fare clic su Avanti.
- Continua a seguire le istruzioni per determinare quale impostazione funziona meglio.
Puoi tornare alla scheda Compatibilità in Proprietà se non riesci a trovare le impostazioni di compatibilità che funzionano e deselezionarle prima di procedere con altre correzioni.
Rimuovere Razer Surround
Alcuni utenti hanno segnalato problemi nell’esecuzione simultanea di Razer Sound e Razer Synapse. Se non riesci ad aprire Razer Synapse, rimuovere il programma Sound per vedere se funziona in seguito vale la possibilità di doverlo reinstallare.
- Premi il tasto Windows + X .
- Scegli Impostazioni .
- Fai clic su App .
- Scorri verso il basso per trovare Razer surround.
- Fare clic su di esso per vedere le opzioni.
- Scegli Disinstalla .
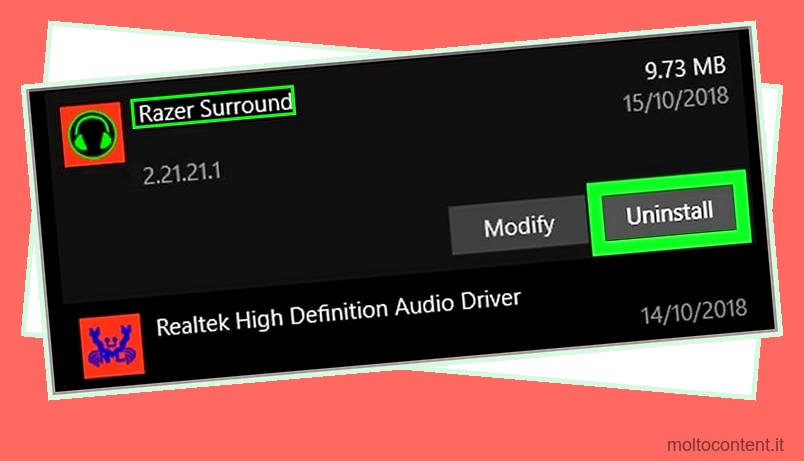
- Segui le istruzioni per rimuovere il programma dal tuo computer.
Al termine, riavvia il computer e prova a eseguire nuovamente Razer Synapse.
Installa l’ultima versione di .Net Framework Runtime
Razer Synapse utilizza .Net Framework e non funzionerà senza di esso. Se non hai installato la versione più recente, prova a scaricarla per vedere se risolve i problemi di Synapse.
- Scarica l’ultima versione di .Net Framework.
- Fare clic sull’eseguibile al termine del download.
- Fare clic su Sì per avviare l’installazione. Ti dirà che non può essere installato se è già presente sul tuo computer e aggiornato. In tal caso, fai clic su Chiudi . In caso contrario, segui le istruzioni per installarlo sul tuo computer.
Riavvia il computer una volta installato e aggiornato. Quando è di nuovo attivo, prova ad avviare di nuovo Synapse.
Rimuovi i tuoi dispositivi Razer
Prova a scollegare i dispositivi Razer dal computer, a riavviare e quindi a provare ad aprire nuovamente Synapse.
Una volta che Synapse è attivo, collega i tuoi dispositivi e verifica se registra la connessione.
Eseguire un’installazione pulita di Razer Synapse
Se hai fatto tutto il resto e Razer Synapse continua a non aprirsi, prova a eseguire un’installazione pulita del programma.
Sfortunatamente, se non riesci ad aprire Synapse, non sarai in grado di eseguire il backup dei tuoi profili.
- Premi il tasto Windows + X .
- Scegli Impostazioni .
- Fai clic su App .
- Trova Razer Synapse nell’elenco ed evidenzialo per vedere le opzioni.
- Fai clic su Disinstalla .
- Fare clic su Sì.
- Fai clic su Disinstalla .
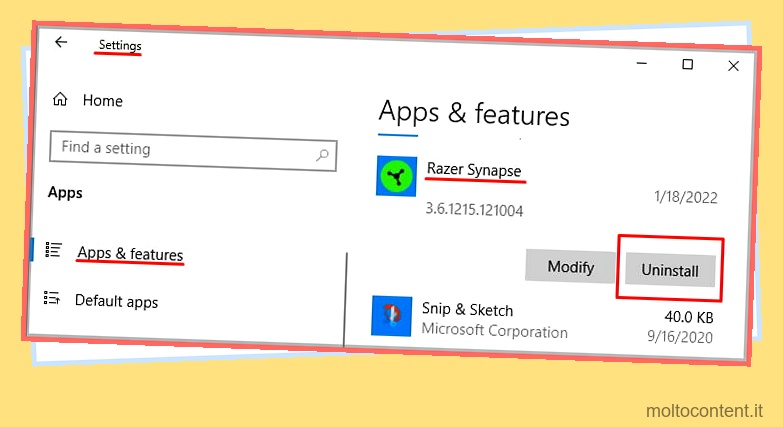
- Scegli Seleziona tutto .
- Fare clic su Sì , Rimuovi.
- Fare clic su Chiudi.
- Cerca qualsiasi file e cartella Synapse nelle seguenti posizioni. Se ne trovi qualcuno, eliminali.
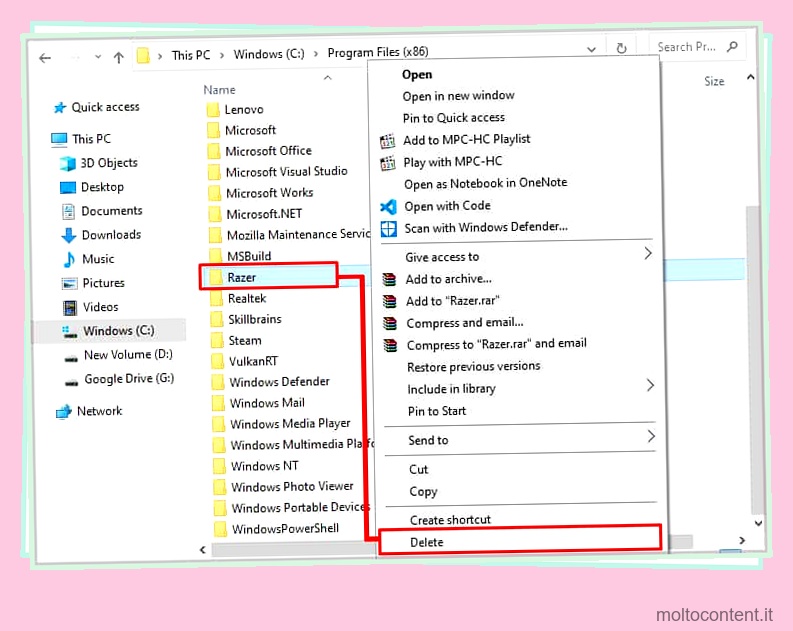
- C:ProgrammiRazer
- C:Programmi (x86)Razer
- C:ProgramDataRazer
- C:UsersYourAccountAppDataLocalRazer
- C:Programmi (x86)Razer Chroma SDK
- C:UtentiIl tuo accountAppDataRoamingSynapse3
- Riavvia il tuo computer.
Una volta rimosso Synapse, Razer consiglia di eseguire il Controllo file di sistema per riparare eventuali file danneggiati.
- Premi il tasto Windows + X .
- Scegli Windows PowerShell (amministratore) .
- Fare clic su Sì.
- Digita ” sfc /scannow ” senza virgolette.
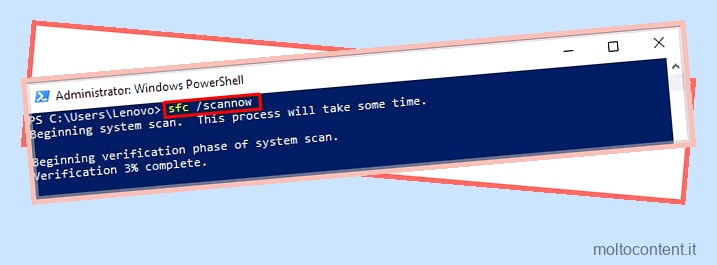
- Premere Invio .
- Attendere il completamento del processo.
- Riavvia il tuo computer.
Ora puoi scaricare l’ultima versione di Razer Synapse e installarla sul tuo computer.
- Scarica l’ultima versione di Razer Synapse.
- Fare clic sul file scaricato.
- Scegli Razer Synapse. Non fare clic su Razer Cortex.
- Fare clic su Installa.
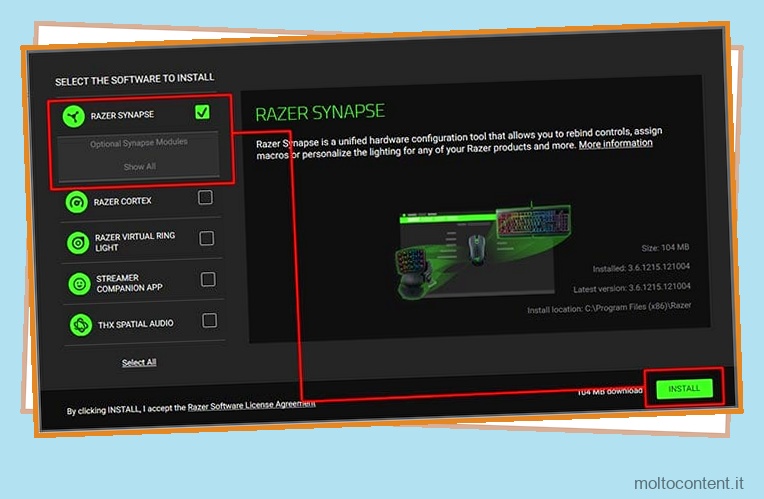
- Fai clic su Inizia .
- Accedi al tuo account Razer.
Se questo non funziona, potrebbe essere necessario contattare Razer per ottenere supporto tecnico. Finché il tuo sistema è aggiornato e l’ultima versione del programma è installata, specialmente se vengono rimossi altri programmi Razer, dovrebbe funzionare.
Domande frequenti
Come forzare l’apertura di Razer Synapse?
Se stai facendo clic sul file principale del programma, è tutto ciò che puoi fare per forzarne l’apertura. Non esiste un modo particolare per risolverlo utilizzando un comando di apertura forzata. Assicurati che tutti gli altri programmi Razer siano chiusi e riprova se non funziona.
Razer Synapse è un virus?
Razer Synapse non è un virus. È un programma di gestione hardware per periferiche Razer. Puoi ancora usarli se disinstalli Synapse, ma non sarai in grado di regolare tutte le impostazioni senza il programma.
È necessario Razer Synapse?
Non è necessario utilizzare Razer Synapse, ma i tuoi dispositivi non funzioneranno altrettanto bene senza di esso. Anche se puoi memorizzare i profili sul tuo mouse, hai bisogno di Synapse per regolare quali profili sono su di esso. Cose come l’assegnazione dei pulsanti e l’illuminazione RGB possono essere modificate solo tramite Synapse.
Qual è la differenza tra Synapse 2 e 3?
Entrambi supportano dispositivi diversi, anche se c’è una certa sovrapposizione in quali dispositivi possono supportare. Assicurati di utilizzare quello giusto per i tuoi dispositivi. Alcune persone devono eseguire entrambi contemporaneamente per gestire tutti i dispositivi connessi, a seconda della compatibilità.








