Ctrl + F è una comoda scorciatoia che ti consente di trovare istantaneamente parole o frasi nel tuo documento. Ma questa funzione a volte smette di funzionare e ostacola la tua capacità di cercare rapidamente.
Il collegamento Trova può smettere di funzionare in qualsiasi momento. Ad esempio, premi Ctrl + F per cercare un documento word in Microsoft Word, ma la finestra di dialogo Trova non viene visualizzata.
Il più delle volte, il problema può verificarsi a causa di una tastiera difettosa. Tuttavia, in alcuni casi sono responsabili anche molti errori del software.
Se volete continuare a leggere questo post su "[page_title]" cliccate sul pulsante "Mostra tutti" e potrete leggere il resto del contenuto gratuitamente. ebstomasborba.pt è un sito specializzato in Tecnologia, Notizie, Giochi e molti altri argomenti che potrebbero interessarvi. Se desiderate leggere altre informazioni simili a [page_title], continuate a navigare sul web e iscrivetevi alle notifiche del blog per non perdere le ultime novità.
Sommario
Cause per cui Ctrl F non funziona
Prima di passare alla sezione delle correzioni, segnaliamo alcune cause dietro il mancato funzionamento del tasto Ctrl F:
- Problemi fisici con le chiavi
- File
Oleacc.dllnon registrato o corrotto - Uso dello strumento di rimappatura della tastiera
- Scorciatoie che dirottano le applicazioni
- Layout di tastiera diverso
- Estensioni del browser
- Servizio HID disattivato
- Driver della tastiera danneggiato
- Aggiornamento di Windows problematico
Come risolvere Ctrl F non funziona
Sebbene possano esserci diversi motivi per cui il comando Ctrl + F non funziona, non siamo in grado di offrire una soluzione specifica. Tuttavia, abbiamo elencato 12 metodi di risoluzione dei problemi che potrebbero aiutarti a risolvere il tuo problema.
Quindi, entriamo subito in esso.
Eseguire un controllo hardware
È necessario eseguire un controllo hardware di base prima di passare ad altre correzioni. Sporcizia e detriti dalle tue mani possono facilmente entrare nella tastiera mentre la usi. Anche altri corpi estranei possono entrare sotto le chiavi e renderle difettose.
Puoi anche pulire i tasti usando un batuffolo di cotone o un panno privo di lanugine. Si consiglia di utilizzare alcool isopropilico per inumidire il panno. Se riesci a gestire uno spolverino ad aria compressa, usalo per pulire le tastiere.
Hai due tasti Ctrl sulla tastiera, a sinistra ea destra della tastiera. Prova a usarli entrambi con il tasto F e puoi capire quale tasto sta causando il problema.
Abilita la funzione Tasti permanenti
I tasti permanenti sono una funzionalità di facile accesso fornita da Windows, che consente di utilizzare le scorciatoie più facilmente quando abilitate. Ad esempio, se devi premere Ctrl + F, puoi premere Ctrl, rilasciarlo e quindi premere il tasto F. Non è necessario continuare a tenere premuto il tasto Ctrl prima di premere F.
Se hai problemi a tenere premuto un tasto prima di premerne un altro, abilita la funzione del tasto permanente.
Ecco i passaggi:
- Premi il tasto Windows + I per aprire Impostazioni .
- Fare clic su Accessibilità nel riquadro di sinistra, quindi scorrere verso il basso per fare clic su Tastiera nel riquadro di destra.
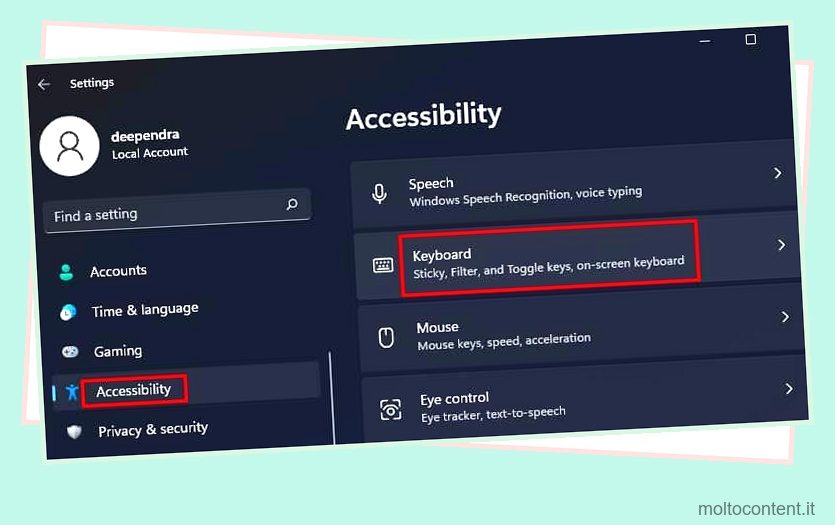
- Attiva l’opzione Tasti permanenti.
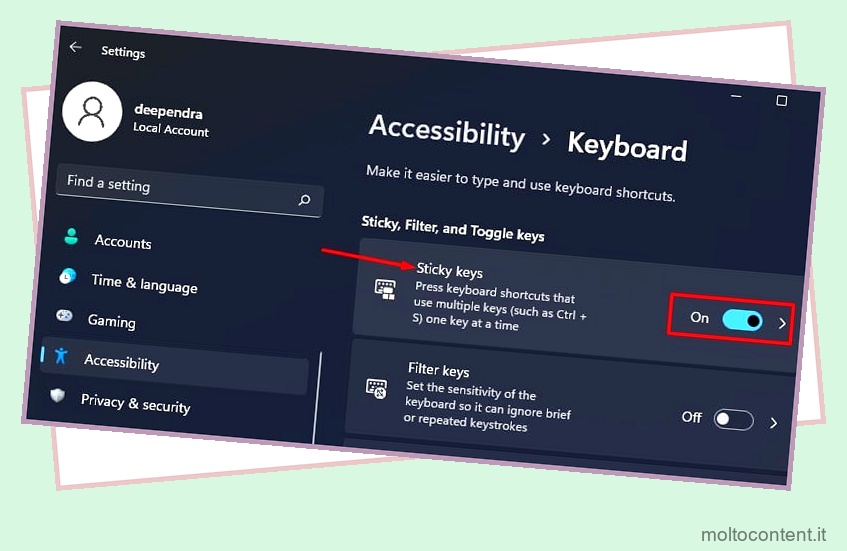
Registrare nuovamente o riparare il componente principale di accessibilità attivo
Oleacc.dll , noto anche come Active Accessibility Core Component, è un file DLL (Dynamic Link Library) responsabile della registrazione degli input da tastiera o mouse. A volte può essere annullata la registrazione da sola e causare un problema con le scorciatoie come Ctrl + F. In tal caso è necessario registrare nuovamente il componente.
Seguire i passaggi seguenti per registrare nuovamente Oleacc.dll e vedere se risolve il problema.
- Premi il tasto Windows + R per aprire la finestra di dialogo Esegui.
- Digita
cmde premi Ctrl + Maiusc + Invio per eseguire il prompt dei comandi come amministratore. - Digita il comando:
regsvr32 oleacc.dllnella finestra di comando e premi Invio per registrare nuovamente il file dll.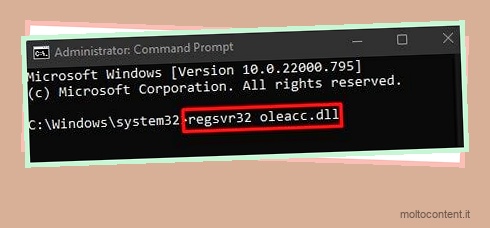
Riavvia il computer e verifica se il problema persiste con il collegamento Trova. Se il processo di nuova registrazione non funziona, il file dll è probabilmente danneggiato. È possibile utilizzare gli strumenti SFC e DISM per riparare il file .dll danneggiato.
Innanzitutto, esegui il comando SFC ; se risolve il problema, non è necessario procedere con DISM. Altrimenti è necessario eseguire anche lo strumento DISM per riparare il file danneggiato .
- Nella finestra di comando, digita
SFC /Scannowe premi il tasto Invio per eseguire lo strumento SFC.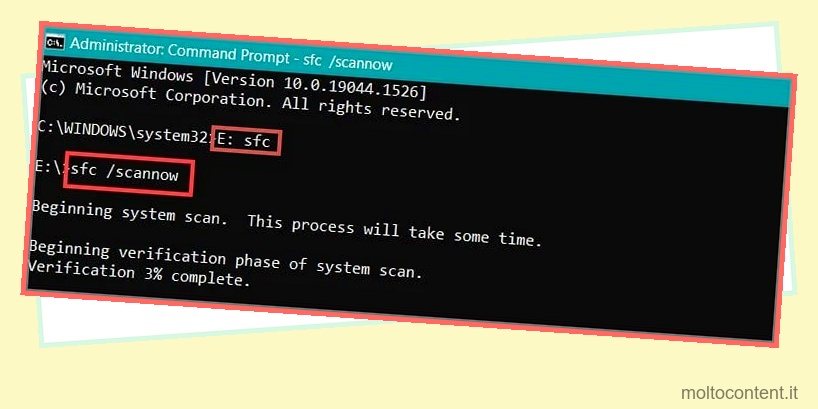
- Digita
Dism /Online /Cleanup-Image /RestoreHealthnella finestra di comando e premi Invio per eseguire lo strumento DISM.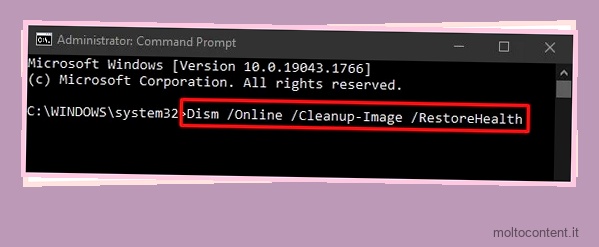
Modifica i Criteri di gruppo locali
Windows fornisce un Editor criteri di gruppo locale per modificare i criteri di gruppo locali, normalmente la configurazione del sistema. Assicurati di aver attivato la funzione dei tasti di scelta rapida. Altrimenti non sarai in grado di utilizzare le scorciatoie di Windows, incluso Ctrl + F.
Segui questi passaggi per apportare modifiche alle norme:
- Fai clic con il pulsante destro del mouse sul pulsante Start e scegli Esegui .
- Digita
gpedit.mscnella casella di testo e premi Invio per aprire l’Editor Criteri di gruppo locali. - Vai a Configurazione utente > Modelli amministrativi > Componenti di Windows > Esplora file .
- Scorri verso il basso lungo le impostazioni per trovare Disattiva i tasti di scelta rapida del tasto Windows.
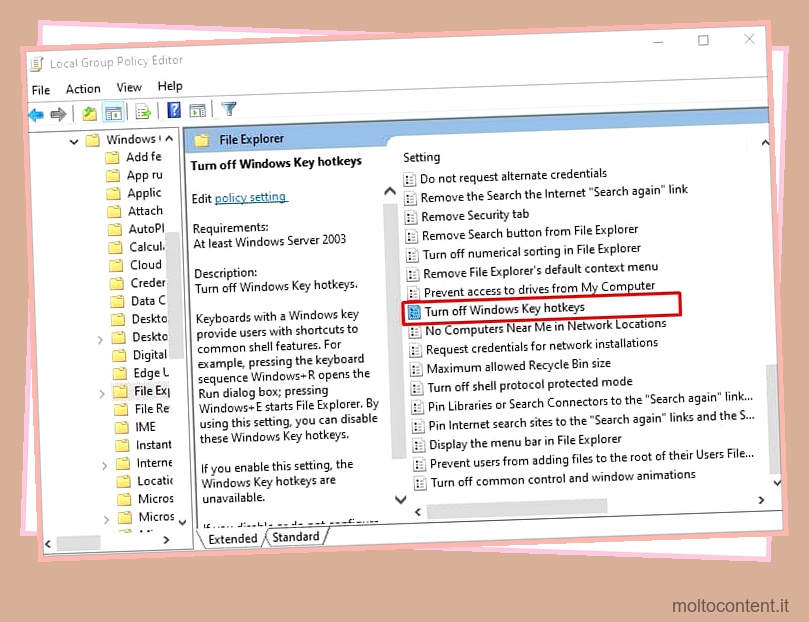
- Fare doppio clic su di esso e selezionare Non configurato o disabilitato nella finestra successiva.
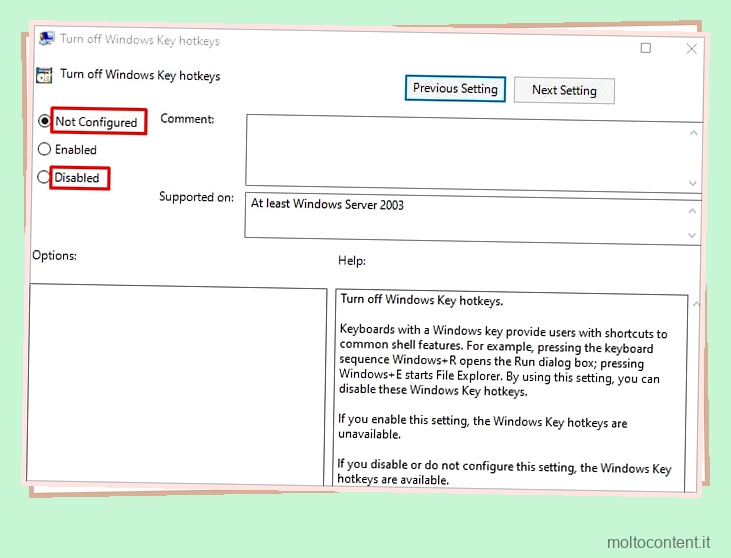
- Salva le modifiche ed esci dall’editor dei criteri.
Personalizza le opzioni della barra multifunzione
Se stai lavorando con Microsoft Word, Ctrl + F è una funzione utile per trovare qualsiasi cosa sul tuo documento. Normalmente quando premi la combinazione mentre sei su Word, si apre una piccola casella Trova nell’angolo in alto a sinistra o in alto a destra della finestra, e potresti non notarla e interpretarla erroneamente come Ctrl + F non funzionante.
Puoi personalizzare le opzioni della barra multifunzione in Word in modo tale che venga visualizzato un grande popup al centro dello schermo quando premi il tasto di scelta rapida Trova sulla tastiera.
Ecco come farlo:
- Avvia Microsoft Word e apri un nuovo documento vuoto.
- Fare clic sul menu File nell’angolo in alto a sinistra della finestra e fare clic su Opzioni dall’elenco.
- Passare a Personalizza barra multifunzione > Personalizza .
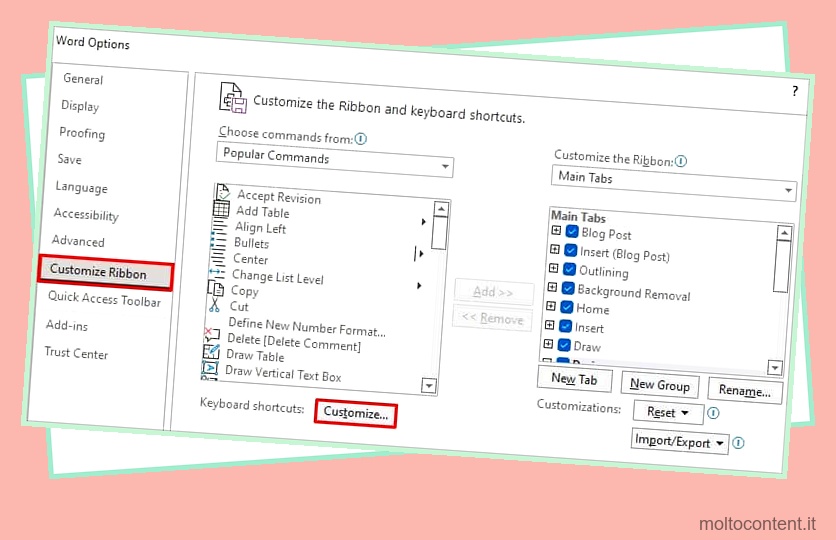
- Fare clic sulla scheda Home in Categorie e fare clic su ModificaTrova nell’elenco dei comandi.
- Fai clic sulla casella di testo sotto Premi il nuovo tasto di scelta rapida e premi Ctrl + F sulla tastiera.
- Fare clic sul pulsante Assegna.
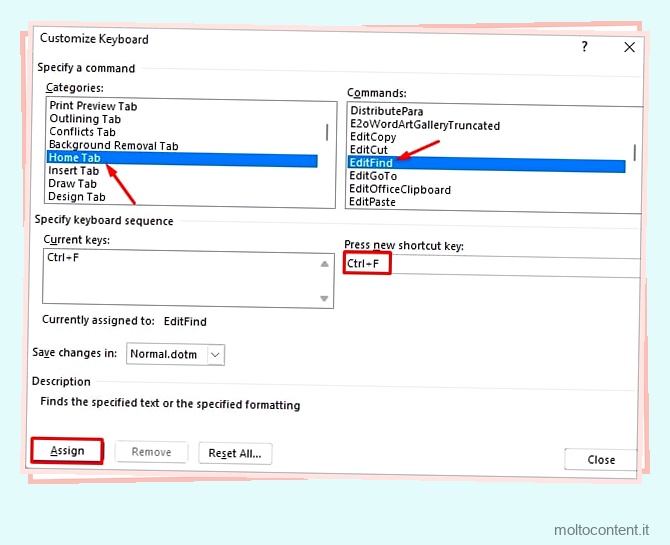
- Chiudere la finestra e fare clic sul pulsante OK per salvare le modifiche.
Controlla lo strumento di rimappatura della tastiera
Se hai uno strumento di remapper della tastiera come SharpKeys installato sul tuo computer, la combinazione di tasti Ctrl + F potrebbe essere assegnata per eseguire attività diverse da Trova. Controlla se il tuo computer ha un’applicazione remapper. Se ne ha uno, riconfigura le scorciatoie in modo che Ctrl + F possa essere utilizzato per la funzione Trova. Puoi anche prendere in considerazione la disinstallazione dello strumento remapper se non ne hai più bisogno.
Controlla le estensioni nel browser
Molti utenti hanno anche riferito che quando hanno provato a utilizzare la scorciatoia Ctrl + F nel proprio browser Web, non ha funzionato ed è stato tutto a causa di una delle estensioni installate. Se le estensioni sono installate sul tuo browser, prova a rimuoverle e verifica se il collegamento funziona.
Segui questi passaggi per rimuovere l’estensione in Chrome:
- Avvia Chrome e fai clic sul pulsante del menu ( ⋮ ) in alto a destra nella finestra.
- Seleziona Impostazioni dall’elenco.
- Fare clic su Estensioni nel riquadro sinistro della pagina Impostazioni. Ti mostrerà un elenco di estensioni installate nel tuo browser.
- Fare clic sul pulsante Rimuovi per rimuovere l’estensione.
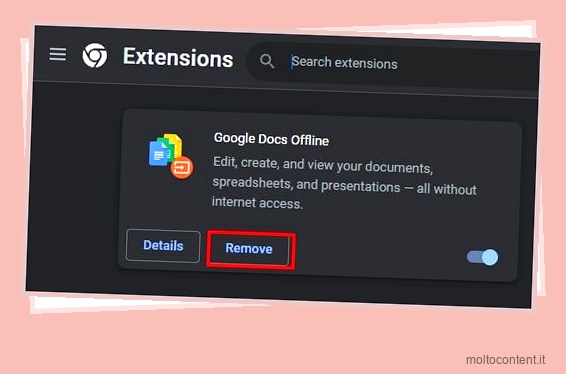
Cambia la lingua della tastiera preferita
Non tutti i layout di tastiera sono impostati per utilizzare Ctrl + F come scorciatoia per la funzione Trova. Devi assicurarti di avere l’inglese (USA) come lingua principale nelle impostazioni della tastiera prima di poter utilizzare la scorciatoia Trova.
Ecco come modificare la lingua della tastiera preferita:
- Fare clic con il pulsante destro del mouse sul pulsante Start e fare clic su Impostazioni .
- Passare a Ora e lingua > Lingua .
- Scegli l’inglese (USA) come lingua principale.
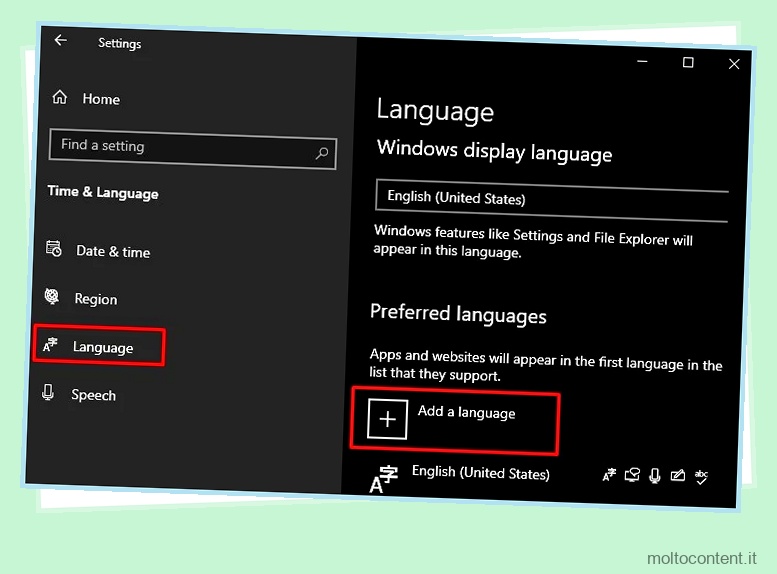
- Inoltre, prova a ripristinare le impostazioni della tastiera aggiungendo un’altra lingua e ripristinandola nuovamente all’inglese (USA).
Reinstallare il driver della tastiera
Un driver della tastiera danneggiato è un altro motivo per cui la tastiera inizia a funzionare male. A volte può anche causare problemi utilizzando le scorciatoie. Prova a reinstallare il driver della tastiera e verifica se risolve il problema.
Segui questi passi:
- Premi Windows + R sulla tastiera per aprire la finestra di dialogo Esegui.
- Digita
devmgmt.mscnel campo di testo e premi Invio per aprire Device Manager . - Espandi Tastiere nella finestra Gestione dispositivi.
- Fare clic con il pulsante destro del mouse sul profilo della tastiera attivo e selezionare Disinstalla dispositivo dal menu contestuale.
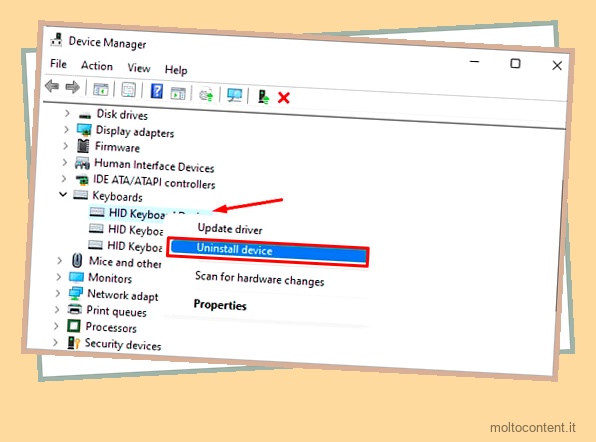
- Fare clic sul pulsante Disinstalla nella finestra di dialogo di conferma e riavviare il PC. Installerà una nuova copia del driver e risolverà i problemi con i driver della tastiera danneggiati.
Disinstalla gli ultimi aggiornamenti
Se di recente hai installato un aggiornamento e Ctrl + F ha iniziato a comportarsi male, probabilmente l’aggiornamento problematico potrebbe essere la causa dietro di esso. Puoi provare a disinstallare l’aggiornamento recente e vedere se il collegamento viene ripristinato nel suo stato funzionante.
Ecco come farlo:
- Fare clic con il pulsante destro del mouse sul pulsante Start e scegliere Esegui dall’elenco.
- Digita
controlnel campo di testo e premi Invio per aprire il Pannello di controllo . - Passare a Programmi > Programmi e funzionalità > Visualizza aggiornamenti installati.
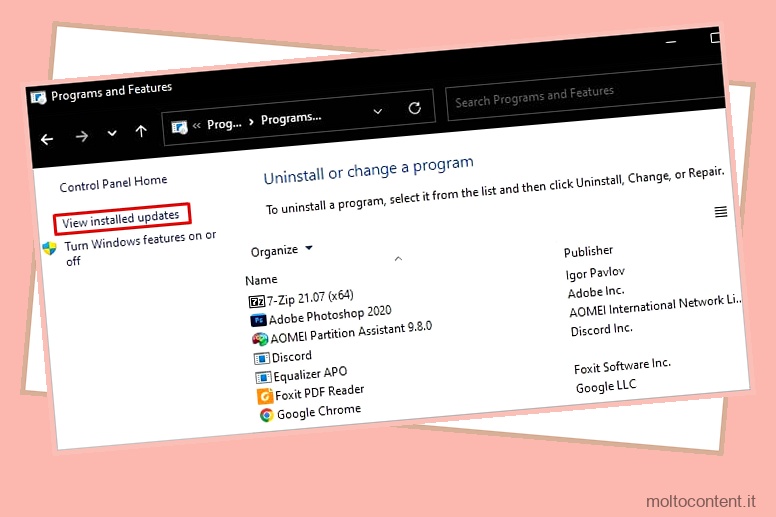
- Vedrai un elenco degli aggiornamenti più recenti installati lì. Selezionalo, fai clic destro su di esso e fai clic su Disinstalla .
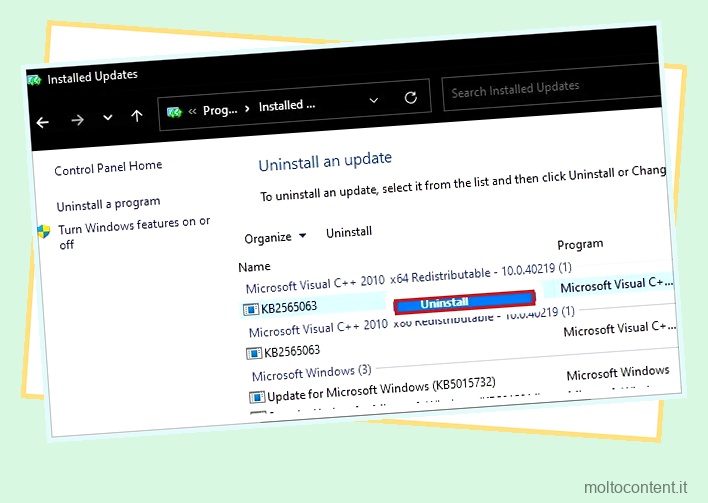
Abilita l’accesso al dispositivo Human Interface
Il servizio di accesso HID è responsabile del mantenimento della funzionalità dei pulsanti di scelta rapida nel computer. Se questo servizio viene interrotto, potresti riscontrare che scorciatoie come Ctrl + F non funzionano.
Per abilitare il servizio è necessario seguire questi passaggi:
- Digita Servizi nella casella di ricerca di Windows e apri l’applicazione che vedi nel risultato superiore.
- Scorri verso il basso e trova Human Interface Device Service .
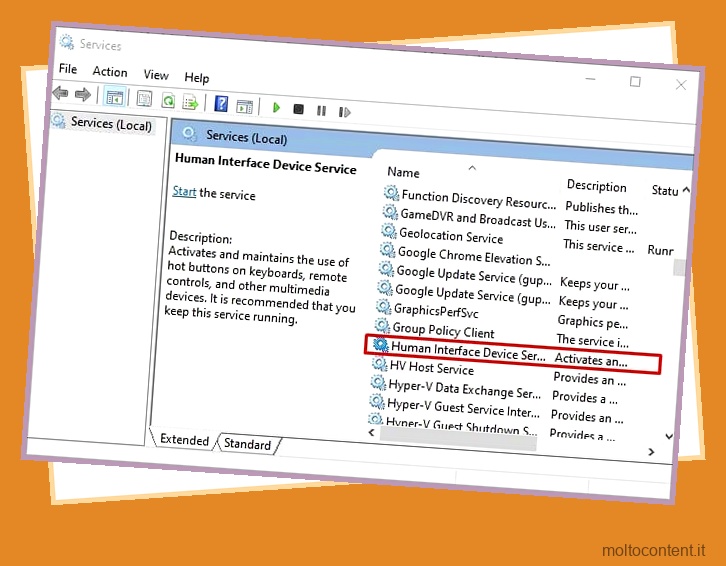
- Fare doppio clic sul nome del servizio e selezionare Automatico nell’elenco a discesa Tipo di avvio.
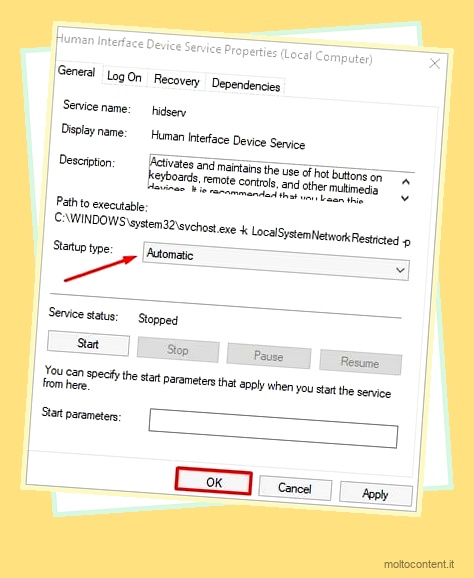
- Fare clic sul pulsante OK.
Controlla i programmi di dirottamento delle scorciatoie
Quando installi applicazioni come EverNote e GoToWebinar sul tuo computer, possono sostituire le scorciatoie di Windows esistenti con le proprie scorciatoie. Dopo aver installato ed eseguito queste applicazioni, puoi notare che Ctrl + F non esegue più una funzione Trova.
EverNote normalmente utilizza il tasto Win + Maiusc + F per Trova anziché Ctrl + F, che potrebbe causare il problema. Puoi riconfigurare il collegamento aprendo la sezione Tasti di scelta rapida di quella specifica applicazione.








