La configurazione di un router TP-Link è molto semplice, grazie alla procedura guidata di configurazione rapida, che automatizza praticamente la maggior parte del processo.
A seconda dell’esatto router in questione, potresti vedere la vecchia interfaccia utente verde, la nuova interfaccia utente blu o l’interfaccia utente di gioco rossa. Tuttavia, anche se l’interfaccia utente è diversa, il processo di configurazione del router rimane lo stesso. Questo è vero per la maggior parte, anche se usi l’app Tether invece dell’interfaccia web.
Infine, anche dopo che la configurazione di base è stata completata e Internet è attivo e funzionante, potresti voler provare configurazioni aggiuntive come il filtraggio MAC o l’utilizzo di più router. Abbiamo trattato tutto questo e molto altro in questo articolo.
Se volete continuare a leggere questo post su "[page_title]" cliccate sul pulsante "Mostra tutti" e potrete leggere il resto del contenuto gratuitamente. ebstomasborba.pt è un sito specializzato in Tecnologia, Notizie, Giochi e molti altri argomenti che potrebbero interessarvi. Se desiderate leggere altre informazioni simili a [page_title], continuate a navigare sul web e iscrivetevi alle notifiche del blog per non perdere le ultime novità.
Sommario
Come configurare il router TP-Link tramite l’interfaccia utente Web?
L’intero processo di configurazione di un router TP-Link prevede il collegamento dei cavi e l’accensione del router/modem, l’accesso alla dashboard del router, la configurazione dell’accesso a Internet e, infine, le impostazioni wireless.
Nota: per questo articolo abbiamo utilizzato un router Archer A7. I passaggi e l’interfaccia utente possono variare leggermente per altri router, ma il processo principale rimane lo stesso.
Passaggio 1: collegare i cavi di rete
Prima di iniziare, se stai tentando di riconfigurare un vecchio router TP-Link, ti consigliamo di reimpostarlo . Inoltre, scollegare e spegnere tutti i dispositivi prima di seguire i passaggi indicati di seguito:
- La maggior parte dei router wireless in questi giorni sono combo router/modem. Con tali dispositivi, dovresti prendere il cavo Internet dal tuo ISP e collegarlo alla porta WAN del router.

- Se disponi di router e modem separati, devi collegare il cavo Internet alla porta Internet del modem. Quindi, è necessario utilizzare un cavo Ethernet per collegare la porta Ethernet del modem a una porta LAN del router.

- Inutile dire che non dimenticare di collegare l’alimentatore e accendere il/i dispositivo/i.
- Infine, questo è facoltativo, ma se fattibile, collega un altro cavo Ethernet a una porta LAN del router e collegalo a un PC. Useremo questo PC per il resto dei passaggi, ma se stai configurando tramite uno smartphone, anche la semplice connessione alla rete del router dovrebbe funzionare correttamente.
Passaggio 2: accedere alla dashboard del router
Puoi accedere alla pagina di configurazione per i router TP-Link su tplinkwifi.net . Tuttavia, a volte questo indirizzo potrebbe non funzionare. Ecco come accedere alla pagina di configurazione del router in questi casi:
- Controllare il retro del router per l’indirizzo IP predefinito e i dettagli di accesso. Supponendo che tu stia configurando un nuovo router o che tu abbia ripristinato il router come indicato in precedenza, queste credenziali funzioneranno.

- Avvia qualsiasi browser Web e inserisci l’IP dal passaggio 1. Quindi, inserisci il nome utente e la password per accedere.
- Con alcuni router TP-Link, al primo accesso potrebbe essere richiesto di impostare un nuovo nome utente e una nuova password. Questo viene fatto per dissuadere gli utenti dall’usare i crediti predefiniti, che sono noti per essere vulnerabili.
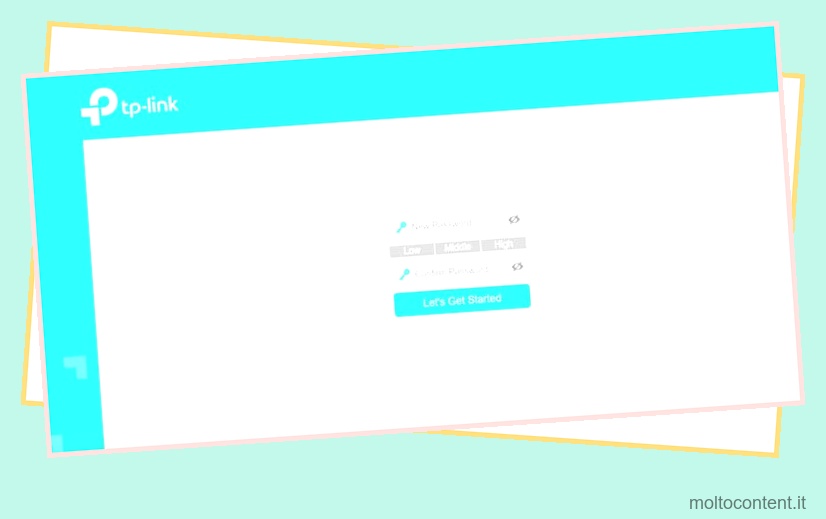
Passaggio 3: configurazione Internet
Dopo aver effettuato l’accesso alla dashboard del router, dovresti arrivare direttamente alla pagina di configurazione rapida. In caso contrario, vai manualmente alla scheda di configurazione e segui i passaggi elencati di seguito:
- Se richiesto, imposta il fuso orario per il router. Questo è importante per alcune impostazioni come la programmazione wireless o i periodi di tempo limitati.
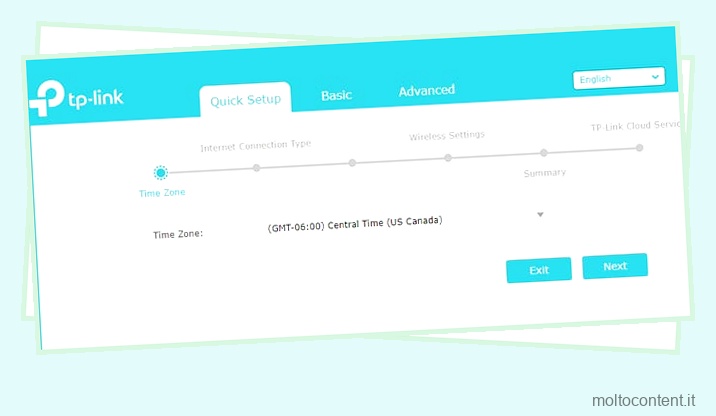
- Successivamente, seleziona il tipo di connessione. Se non sei sicuro, puoi selezionare Rilevamento automatico . Tuttavia, hai anche altre opzioni:
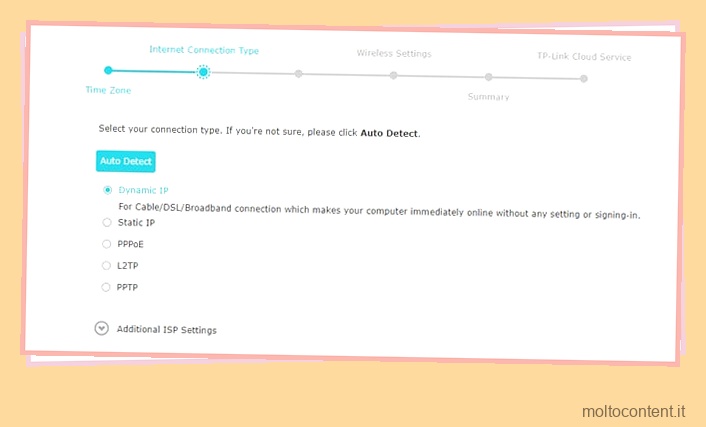
- L’IP dinamico è il punto in cui il server DHCP assegna automaticamente l’indirizzo IP al tuo modem. Questo è il tipo di connessione più comune in questi giorni.
- Seleziona IP statico se ti è stato fornito un indirizzo IP statico dal tuo ISP. Avrai anche bisogno di altri dettagli come la subnet mask, il gateway e il DNS.
- Scegli PPPoE se disponi di una connessione a banda larga con crittografia come ADSL. Come prima, dovrai ottenere i dettagli della connessione, come il nome utente e la password, dal tuo ISP.
- A seconda del router, potresti anche avere opzioni come PPTP o L2TP . Selezionali se il tuo ISP ti ha fornito le credenziali per un server VPN.
- Nella schermata successiva, puoi scegliere se clonare o meno l’indirizzo MAC. Dovrai clonare l’indirizzo MAC del computer registrato con il tuo ISP se l’ISP consente l’accesso a Internet solo a determinati indirizzi MAC. Tuttavia, questo è uno scenario di nicchia. Nella maggior parte dei casi, dovresti scegliere di NON clonare l’indirizzo MAC e procedere.
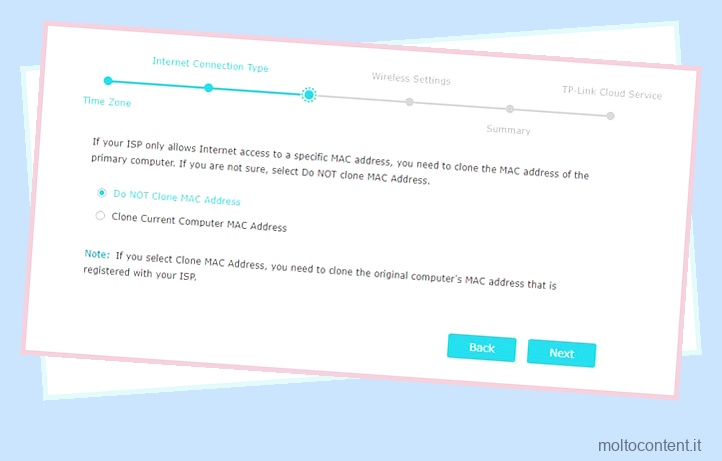
Passaggio 4: configurazione wireless
Dopo i passaggi precedenti, il router dovrebbe già disporre dell’accesso a Internet per le connessioni cablate. Il passaggio successivo consiste nel configurare le impostazioni wireless, ovvero il Wi-Fi. Ecco i passaggi necessari:
- Innanzitutto, abilita o disabilita l’opzione Smart Connect in base alle tue preferenze. Se utilizzato, fondamentalmente combina le bande da 2,4 GHz e 5 GHz sotto lo stesso SSID in modo che il tuo dispositivo utilizzi automaticamente la banda ideale in qualsiasi momento.
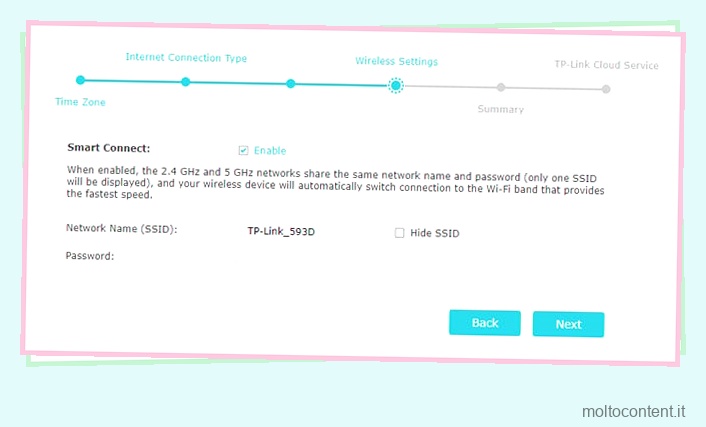
- Successivamente, inserisci il nome di rete (SSID) e la password.
- Se usi più bande, ripeti lo stesso anche per le altre bande.
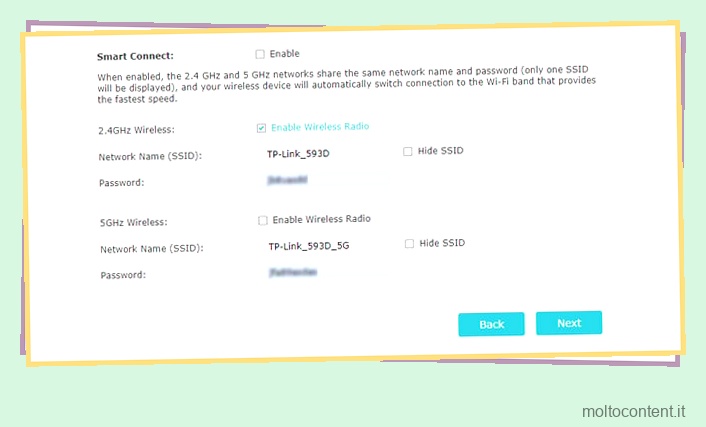
- Infine, puoi anche scegliere di non trasmettere l’SSID per determinate bande o disabilitare completamente quelle bande.
Passaggio 5: configurazioni aggiuntive
Una volta completati i passaggi mostrati finora, il processo di configurazione di base è completo. Tuttavia, rimangono ancora alcune configurazioni aggiuntive. Alcuni, come la protezione del router e del Wi-Fi, sono molto importanti, mentre altri sono facoltativi. Ad ogni modo, ecco cosa consigliamo:
- Innanzitutto, passa alla modalità Avanzata e vai su Amministrazione, Strumenti di sistema o scheda simile.
- Cambia il nome utente e la password del router qui. I valori predefiniti sono facilmente indovinabili, quindi utilizzarli è una cattiva idea.
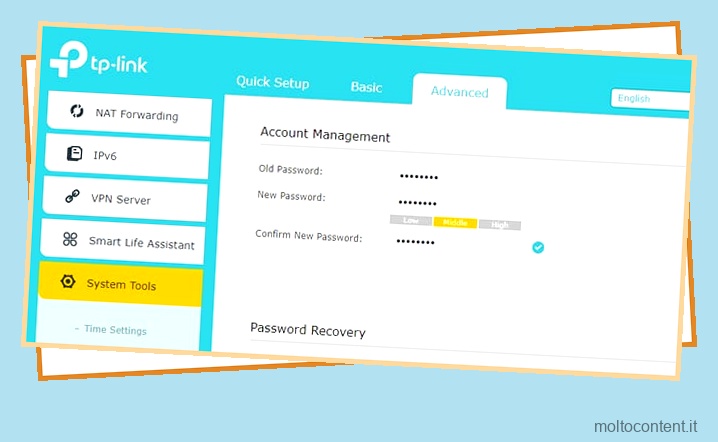
- Successivamente, vai su Wi-Fi, Impostazioni wireless o scheda simile.
- Assicurati di utilizzare una password complessa e una modalità di sicurezza affidabile come WPA2.
- Puoi anche impostare manualmente cose come il canale Wi-Fi e la potenza di trasmissione, ma generalmente è meglio lasciarle ai valori predefiniti. Infine, ripeti le stesse cose anche sulla fascia successiva, se necessario.
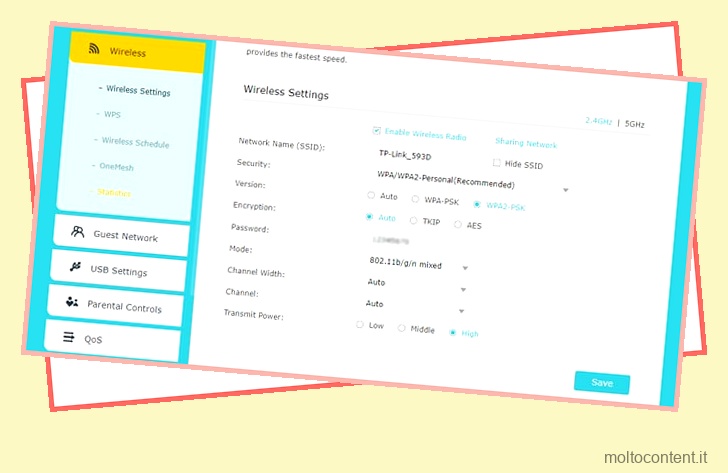
Oltre a questi, sono disponibili ulteriori personalizzazioni se sei interessato.
- Innanzitutto, la scheda Modalità operativa consente di configurare il router per operare in altre modalità come Punto di accesso o Ripetitore . Ciò è utile se stai tentando di utilizzare più router ed estendere la copertura di rete.
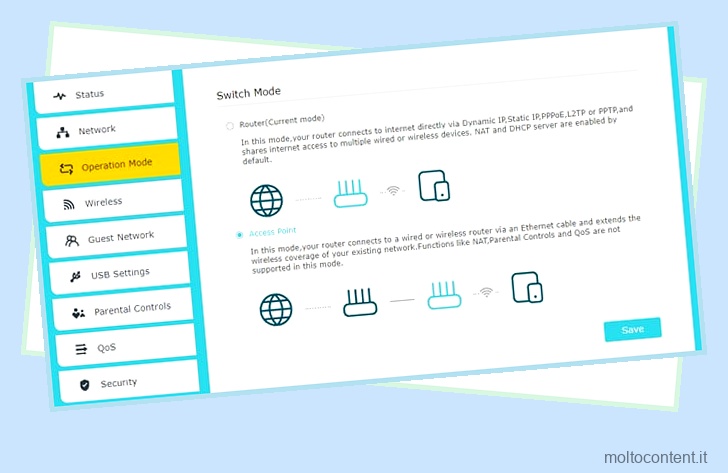
- La scheda Filtro MAC o Controllo accesso consente di gestire quali dispositivi hanno accesso alla rete. Puoi inserire nella blacklist o nella whitelist i dispositivi utilizzando il loro indirizzo MAC.
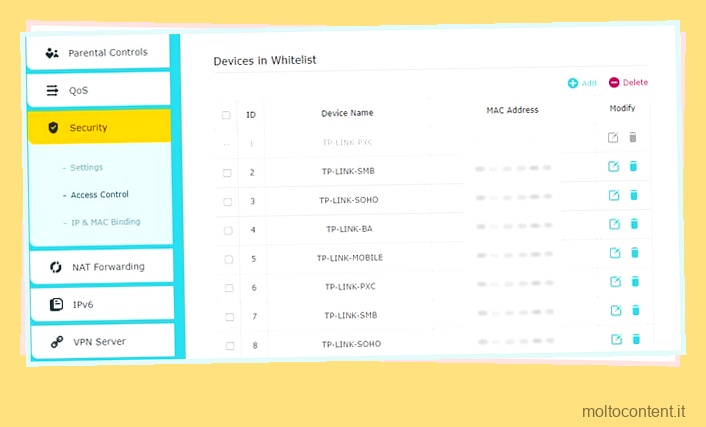
- I controlli parentali hanno uno scopo simile ma con un approccio diverso. Puoi impostare limiti di tempo giornalieri per determinati dispositivi o limitare l’accesso a Internet in determinati orari da questa scheda.
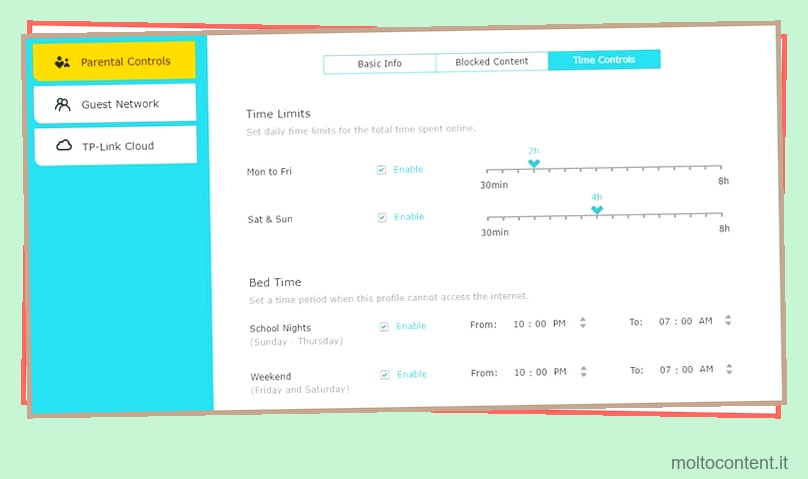
- È possibile configurare il port forwarding tramite le schede NAT/port forwarding. Questo è utile per ospitare servizi pubblici sulla tua rete locale, come media o server di gioco.
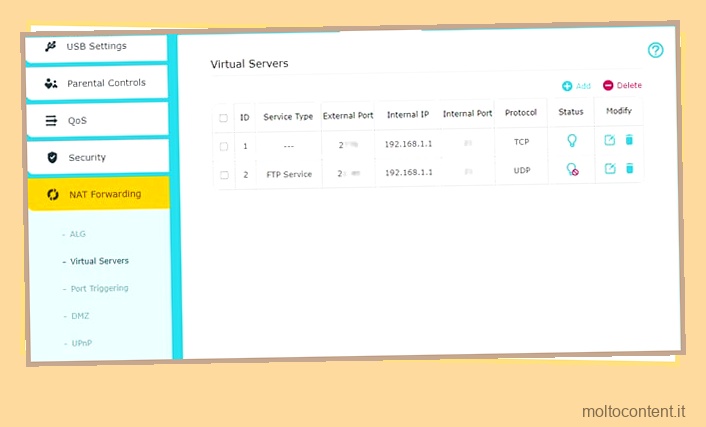
- La configurazione di una rete ospite ti consente di fornire l’accesso Wi-Fi alle persone mantenendole isolate dalla tua rete principale.
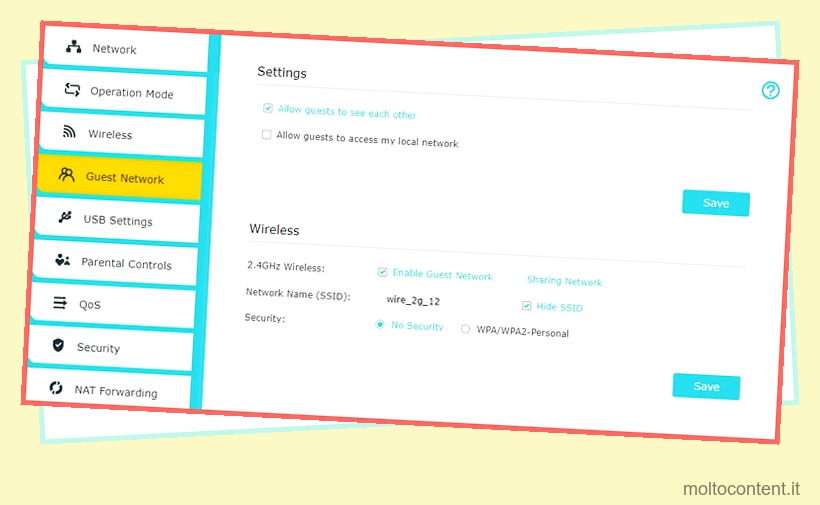
- L’impostazione della qualità del servizio (QoS) consente di dare priorità alla larghezza di banda per determinati tipi di traffico, dispositivi o servizi rispetto ad altri.
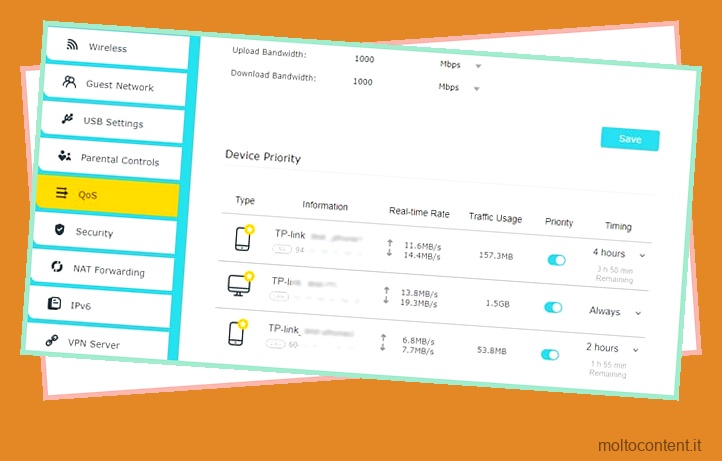
- La scheda Sicurezza si spiega da sé. Ti consente di configurare il firewall del router e rafforzare la sicurezza della rete attraverso mezzi come la protezione DoS e IP Mac Binding.
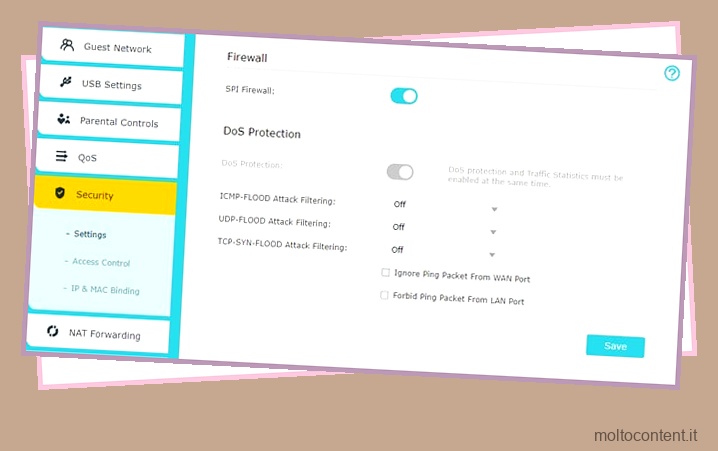
- La scheda VPN ti consente di ospitare server VPN tramite il router.
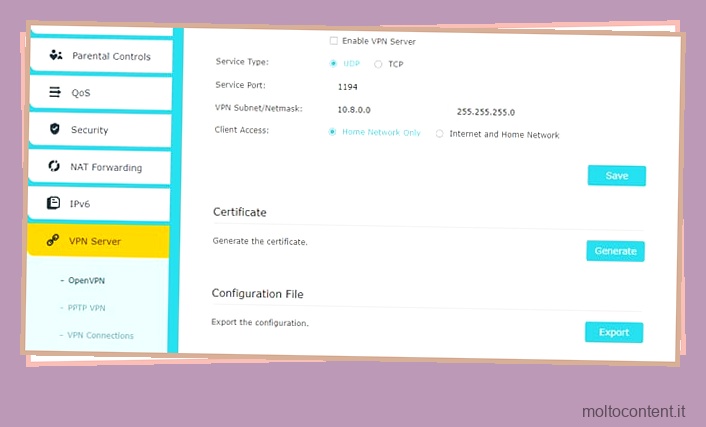
- La scheda Strumenti di sistema ti dà accesso a una serie di funzioni utili come le pianificazioni di riavvio, il monitoraggio del traffico di rete o gli aggiornamenti del firmware.
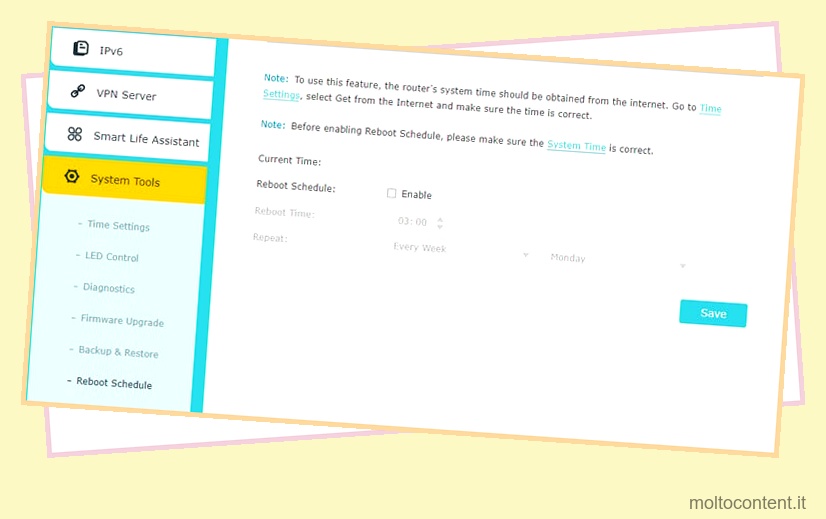
- Infine, la funzione Smart Life Assistant è visibile solo sui router TP-Link più recenti, ma è una funzione divertente con cui giocare. La scheda Alexa ti consente di configurare l’abilità del router TP-Link su Amazon Alexa. Ciò ti consente di eseguire una serie di azioni, come riavviare il router o annunciare la password ad alta voce, il tutto tramite il controllo vocale. Se hai familiarità con IFTTT, avrai ancora più possibilità.
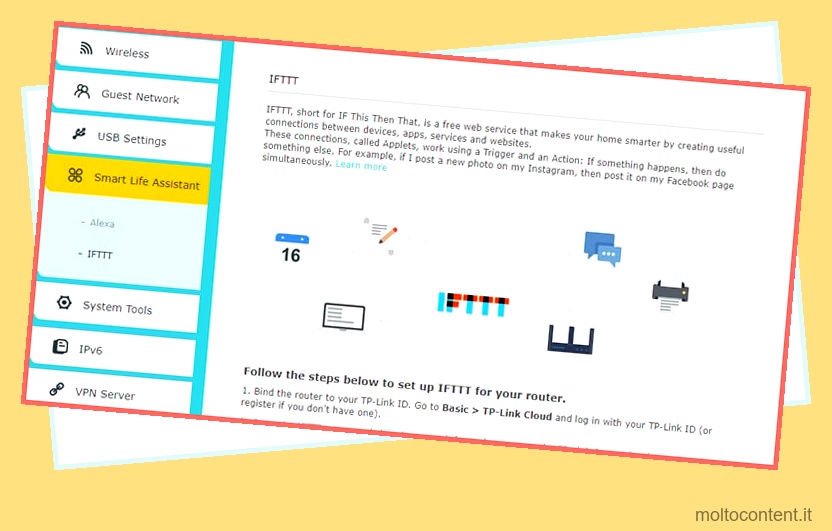
Come configurare con TP-Link Tether?
Puoi anche utilizzare l’app Tether di TP-Link per configurare router compatibili senza utilizzare l’interfaccia web. Per iniziare, controlla l’intestazione del passaggio 1 se hai bisogno di aiuto per configurare i cavi del router. Dopo che il router è acceso e funzionante, seguire i passaggi elencati di seguito:
- Collega il tuo dispositivo Android o iOS alla rete Wi-Fi del router. La password wireless predefinita, se applicabile, si trova sul retro del router.
- Dopo esserti connesso al Wi-Fi, avvia l’app Tether sul tuo telefono.
- Selezionare il router dall’elenco Dispositivi e impostare una nuova password di accesso per il router.
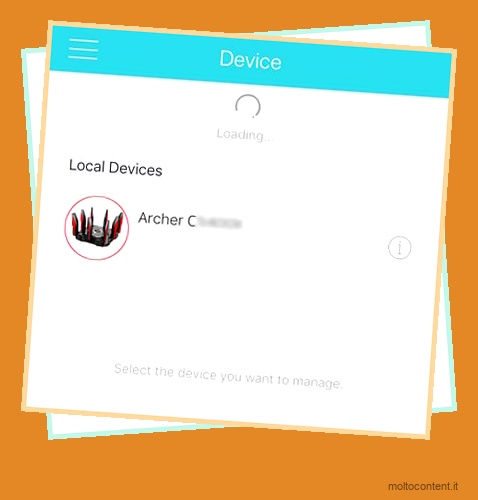
- Nelle schermate successive, configurare il tipo di connessione, la clonazione MAC e le impostazioni wireless.
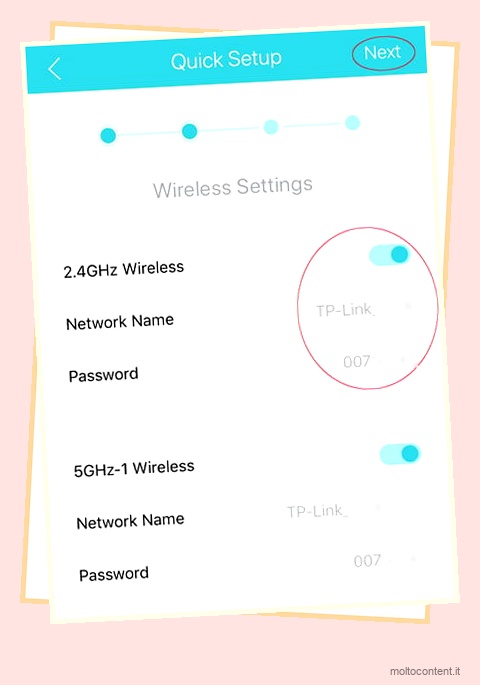
- Applicare le modifiche per completare la configurazione.
Come puoi vedere, l’interfaccia utente di Tether potrebbe essere diversa, ma il processo di configurazione è lo stesso dell’interfaccia web. Se hai bisogno di ulteriore aiuto con il Passaggio 4 , ti consigliamo di controllare i passaggi dalla sezione dell’interfaccia web come riferimento.
Risoluzione dei problemi dopo l’installazione
Problemi come parametri WAN non validi o nessun accesso a Internet sono abbastanza comuni dopo aver configurato un router. Lo spegnimento e la riaccensione del router e del modem è generalmente utile in tali situazioni. Più specificamente, tuttavia, abbiamo elencato alcuni scenari comuni come questi e le correzioni più efficaci di seguito:
Parametri WAN non validi
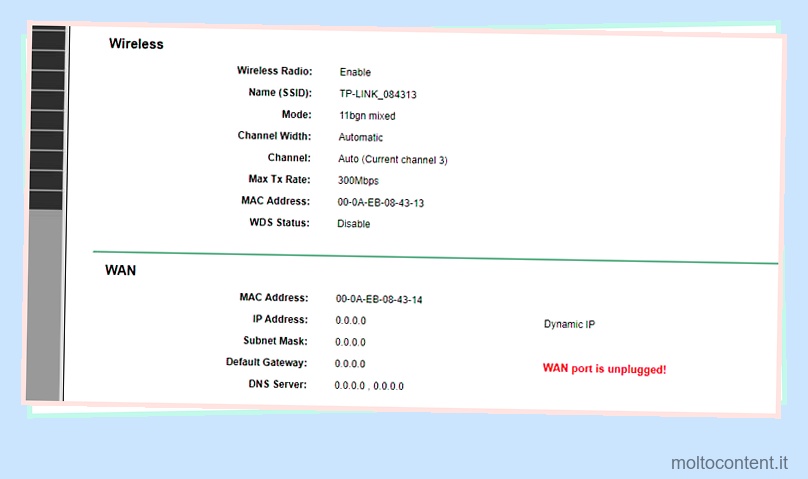
- Collega il tuo PC direttamente al modem. Se non c’è ancora connessione a Internet, contatta il tuo ISP. Ma se Internet funziona così, prova le soluzioni elencate di seguito.
- Nel caso in cui si ottenga l’errore La porta WAN è scollegata, assicurarsi che il cavo Internet sia correttamente collegato alla porta WAN del router. Se si utilizza un modem separato, controllare anche la connessione tra il router e il modem.
- Clona l’indirizzo MAC del tuo PC.
- Assicurarsi che il tipo di connessione WAN sia corretto.
IP WAN valido ma nessun accesso a Internet
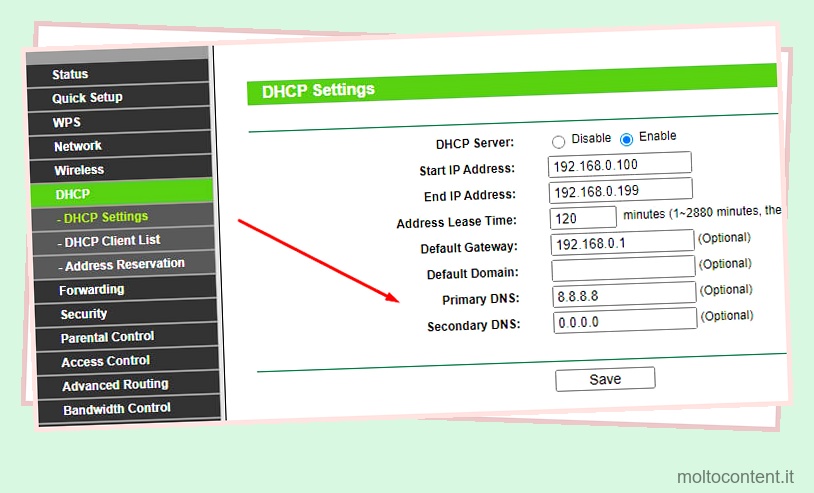
- Configura manualmente i server DNS per il router tramite le impostazioni DHCP.
- Reimposta e riconfigura il router.
Impossibile trovare la rete Wi-Fi
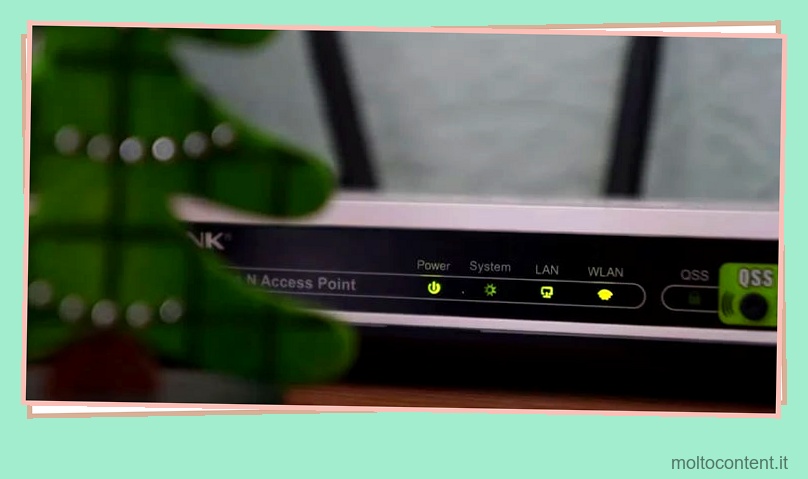
- Verificare che l’ indicatore Wi-Fi/Wireless/WLAN del router sia acceso o lampeggi .
- Assicurati che la trasmissione SSID non sia disabilitata tramite le impostazioni del router.
- Se il tuo dispositivo non riesce a trovare alcuna rete Wi-Fi, è probabile che il problema sia dovuto all’adattatore wireless sul dispositivo.
- Se riscontri questo problema solo con i prodotti Wi-Fi 6, è probabile che l’adattatore wireless del tuo dispositivo non sia compatibile con Wi-Fi 6. L’aggiornamento dei driver dell’adattatore wireless potrebbe essere d’aiuto.
Impossibile connettersi al Wi-Fi
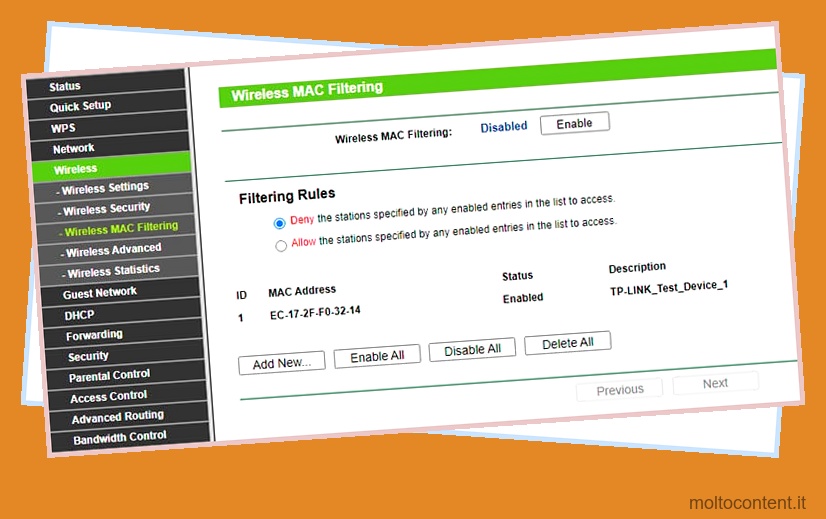
- Innanzitutto, ricontrolla di aver inserito la password corretta.
- Questo dispositivo specifico potrebbe essere bloccato dalla rete a causa di impostazioni come Filtro MAC, Controllo accessi, ecc.
- Anche la risoluzione dei problemi per la potenza del segnale e le interferenze può essere d’aiuto.








