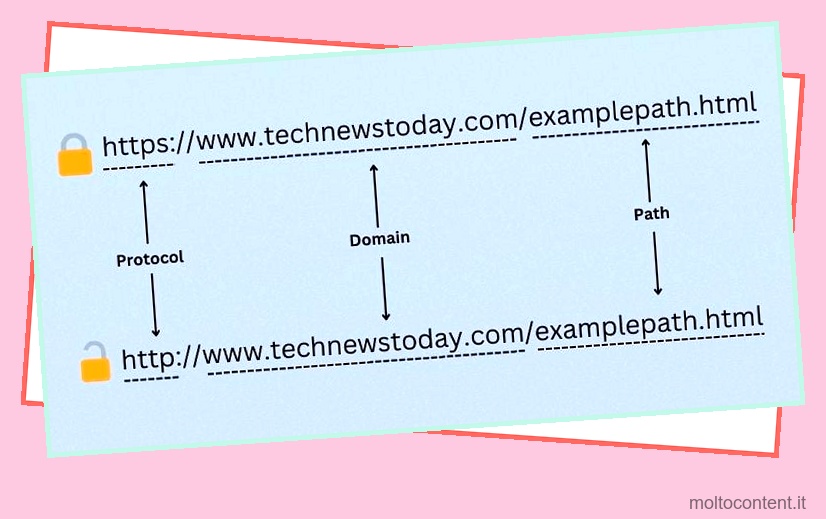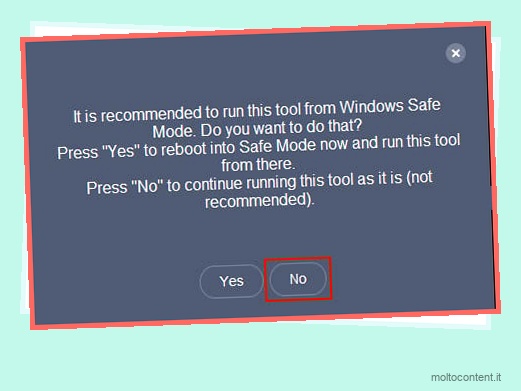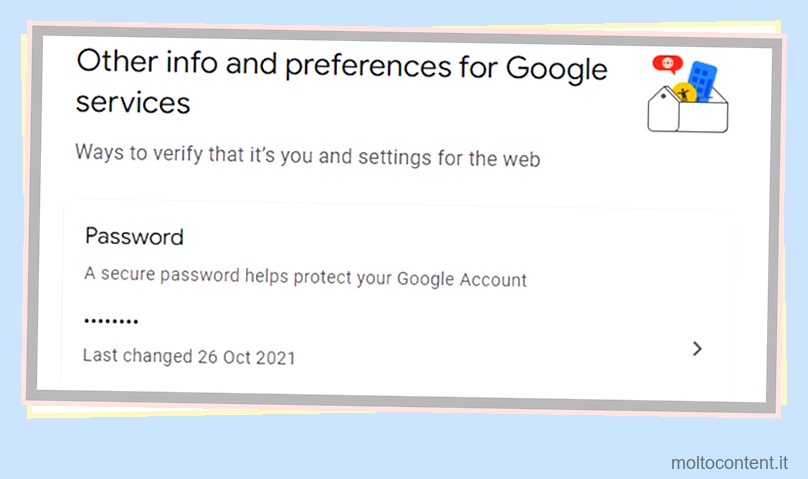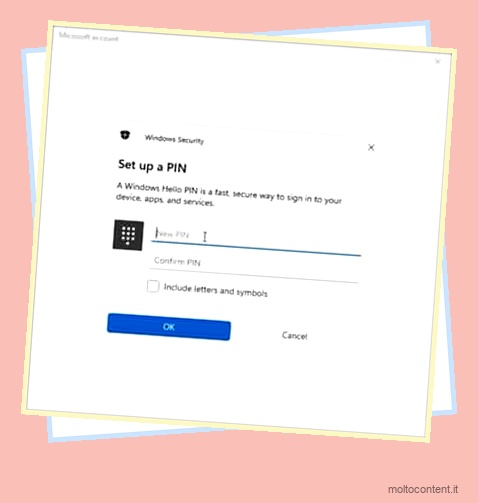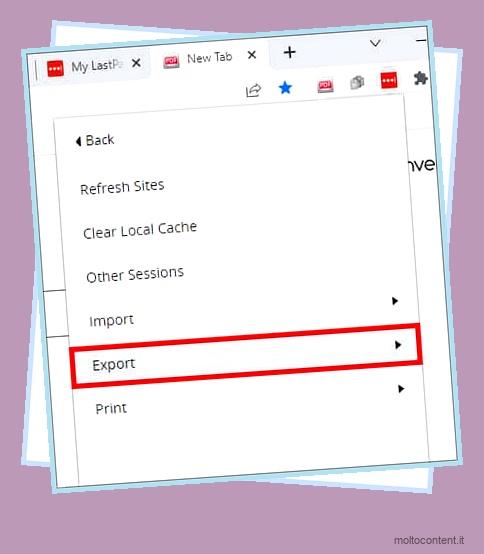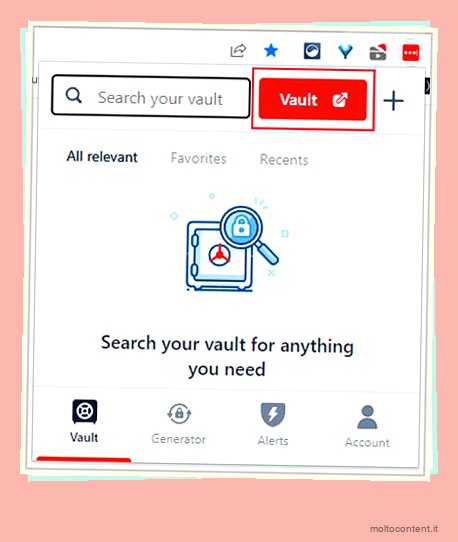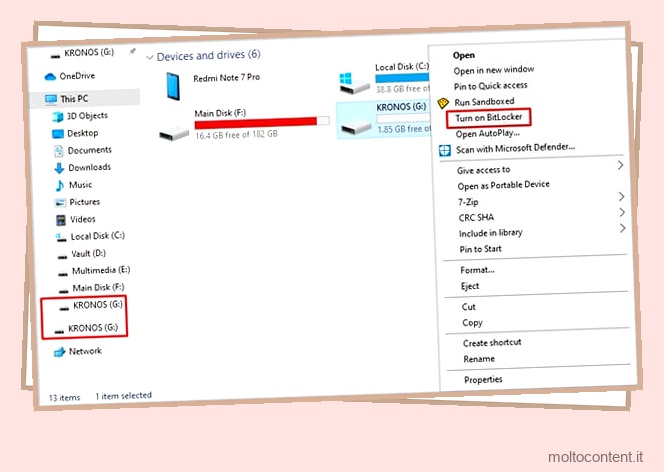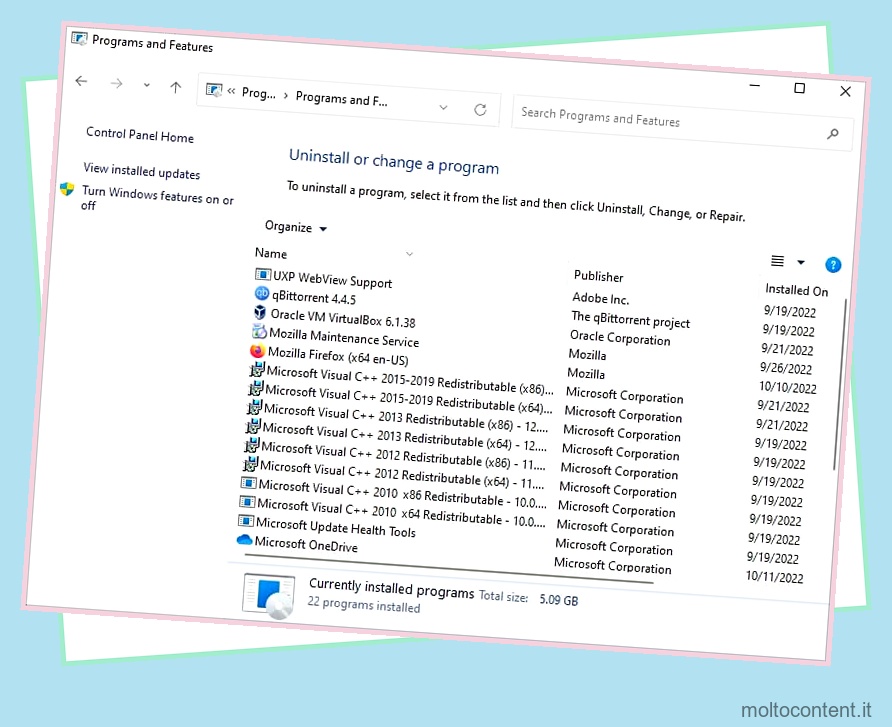Per proteggere il tuo sistema dagli hacker, il firewall e l’antivirus possono limitare l’accesso da reti sospette. Ma non può essere sempre giusto.
A volte il programma ti darà un falso positivo, etichettando le reti innocue come pericolose. Questo falso positivo può impedirti di accedere a molti siti Web e server importanti.
Tuttavia, non c’è motivo di preoccuparsi. Non è necessario disabilitare il firewall o l’antivirus solo per accedere a questi siti.
Se volete continuare a leggere questo post su "[page_title]" cliccate sul pulsante "Mostra tutti" e potrete leggere il resto del contenuto gratuitamente. ebstomasborba.pt è un sito specializzato in Tecnologia, Notizie, Giochi e molti altri argomenti che potrebbero interessarvi. Se desiderate leggere altre informazioni simili a [page_title], continuate a navigare sul web e iscrivetevi alle notifiche del blog per non perdere le ultime novità.
Come consentire l’accesso alla rete per Chrome
Ogni sistema operativo ha i propri meccanismi per consentire l’accesso alla rete. Quindi, non esiste una scarpa adatta a tutte le soluzioni. Di seguito trovi i metodi necessari per il tuo sistema.
Consenti l’accesso alla rete su Windows
Windows dispone di firewall e funzionalità di protezione antivirus che proteggono il computer da accessi non autorizzati. Assicurati di aggiungere Chrome come eccezione a entrambe queste funzionalità per consentire l’accesso completo alla rete a Chrome.
Dovrai inoltre escludere la scansione di Chrome in qualsiasi altro programma antivirus che possiedi.
Utilizzo dell’elenco delle eccezioni di Windows Defender Firewall
Windows Defender Firewall blocca il traffico di rete non autorizzato in entrata e in uscita dal tuo dispositivo.
Richiede una firma digitale autentica per qualsiasi dispositivo o rete che comunica con il tuo dispositivo. Segui i passaggi seguenti per aggiungere Google Chrome come eccezione a questa regola:
- Apri il comando Esegui (Windows + R) e inserisci control .
- Vai a Sistema e sicurezza > Windows Defender Firewall.
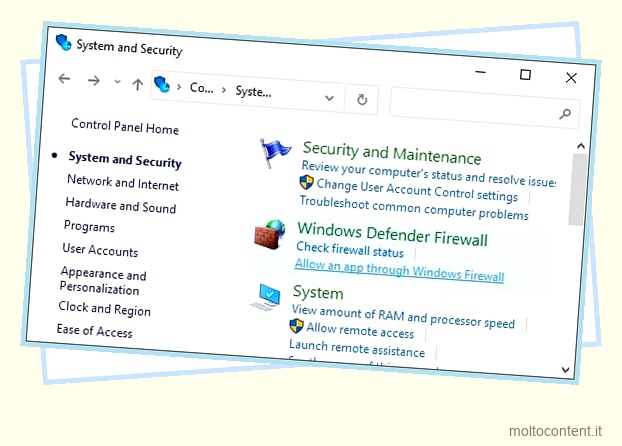
- Fai clic su Consenti un’app o una funzionalità tramite Windows Defender Firewall .
- Fai clic su Modifica impostazioni . Quindi, scorri verso il basso per trovare Google Chrome.
- Seleziona le caselle per Private e Public . Quindi premi Ok .
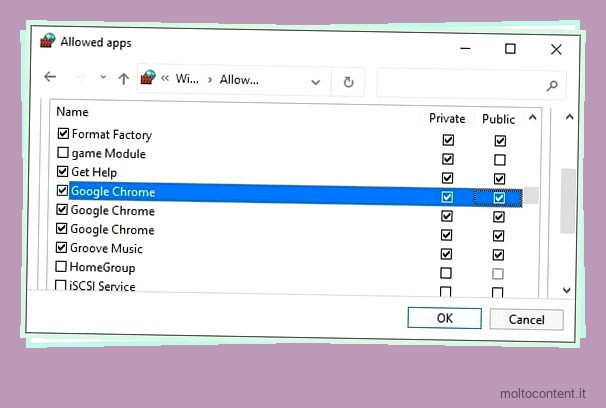
- Se non riesci a trovare Google Chrome, devi aggiungerlo.
- Fai clic su Consenti un’altra app . Quindi, seleziona Browser e vai a
C:Program Files (x86)GoogleChromeApplication, seleziona chrome.exe e fai clic su Ok. - Fare clic su Tipi di rete per selezionare i tipi di rete. Quindi, fare clic su OK e quindi su Aggiungi.
Nota: è necessario accedere con il proprio account amministratore per apportare modifiche alle impostazioni del firewall.
Puoi anche utilizzare l’interfaccia della riga di comando per impostare Chrome nell’elenco delle eccezioni del firewall. netsh advfirewall firewall set rule name="Google Chrome" dir=in action=allow program="C:Program Files (x86)GoogleChromeApplicationchrome.exe" enable=yes sul prompt dei comandi con privilegi elevati.
Assicurati di controllare la posizione del file eseguibile di Chrome prima di inserire questo comando. Inoltre, puoi sostituire set con add nel codice per aggiungere Chrome se non è presente nell’elenco dei firewall.
Utilizzo della protezione da virus e minacce di Windows
La protezione da virus e minacce è l’applicazione anti-malware predefinita in Windows. Ecco come puoi consentire a Chrome di accedere alla rete in questo programma:
- Premi Windows + I per aprire Impostazioni .
- Vai su Aggiornamento e sicurezza > Sicurezza di Windows > Protezione da virus e minacce .
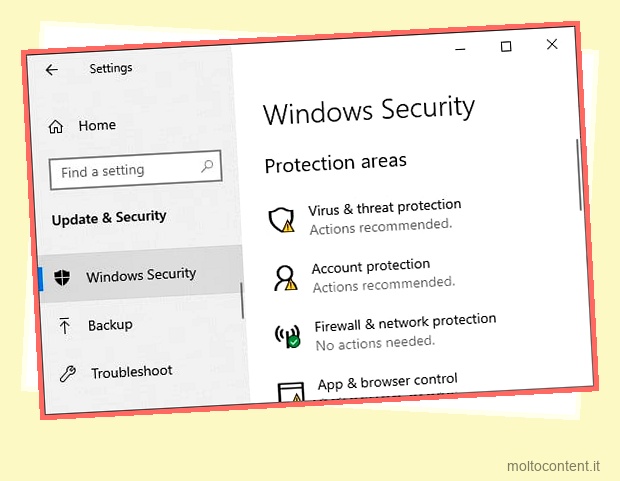
- Cerca le impostazioni di protezione da virus e minacce e fai clic su Gestisci impostazioni sotto di essa.
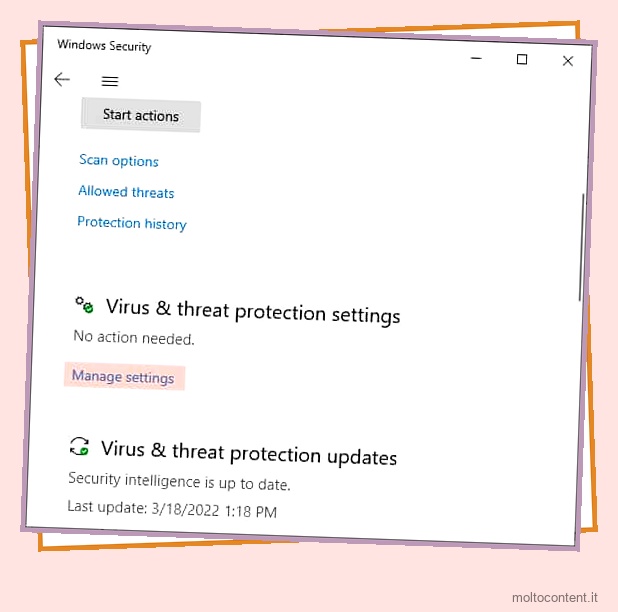
- Scorri verso il basso per individuare e fare clic su Aggiungi o rimuovi esclusioni .
- Seleziona Aggiungi un’esclusione e scegli Cartella.
- Vai a
C:Program Files (x86)Google or C:Program FilesGooglee fai clic su Chrome . - Quindi, scegli Seleziona cartella.
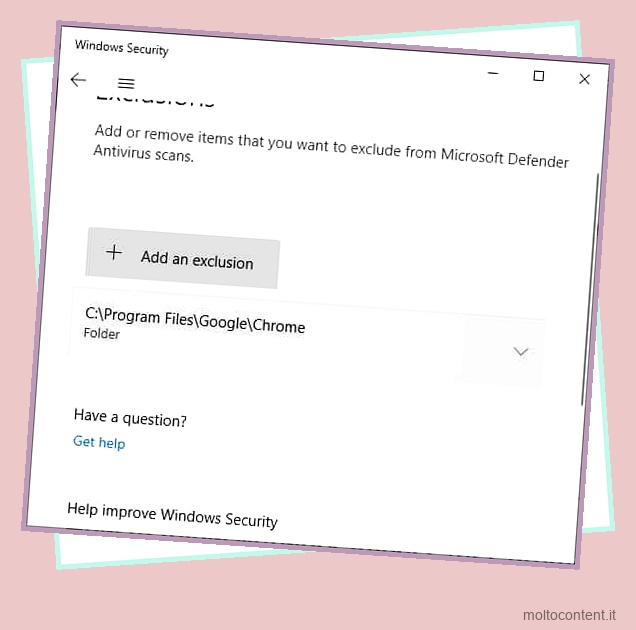
Nota: per il vecchio Windows Defender in Windows 8, avvia il programma e vai su Impostazioni > File e cartelle esclusi per aggiungere o rimuovere un’esclusione.
Consenti l’accesso alla rete su Mac
A differenza di Windows, devi solo escludere l’accesso di Chrome alla rete dal firewall o dai programmi antivirus di terze parti su Mac. Il Mac ha uno strumento di protezione da malware predefinito, XProtect, ma ha funzionalità limitate. Inoltre, non è possibile aggiungere alcuna eccezione a questa utilità.
Segui le istruzioni riportate di seguito per aggiungere Chrome all’elenco delle eccezioni del firewall:
- Fare clic sull’icona Apple e selezionare Preferenze di Sistema.
- Fare clic su Sicurezza e privacy.
- Vai alla scheda Firewall e scegli Opzioni firewall .
- Fare clic sul pulsante “+” e selezionare l’app desiderata nell’elenco delle eccezioni.
- Fare clic su Aggiungi e OK.
Consenti l’accesso alla rete su Chromebook
Chromebook non ha un antivirus integrato ma include un firewall predefinito. Ecco come puoi consentire a Chrome di accedere alla rete nelle impostazioni del firewall del tuo Chromebook:
- Accedi al Chromebook
- Fai clic su Menu nell’angolo in basso a sinistra.
- Passa il puntatore sul menu amministratore e seleziona Firewall nel sottomenu.
- Vai a Servizi consentiti e concedi l’accesso a Chrome. Fare clic su Fine.
Aggiungi Chrome come eccezione nell’app di terze parti
È inoltre necessario aggiungere Google Chrome come eccezione in qualsiasi software antimalware o firewall di terze parti. I singoli programmi hanno metodi diversi per escludere app, file o cartelle. Si prega di trovare come farlo dai loro siti Web ufficiali o guide per l’utente.
La tua VPN potrebbe anche essere dotata di un firewall separato che blocca tutte le connessioni al di fuori del tunnel VPN. Devi aggiungere Chrome come eccezione anche qui.