Posta in arrivo evidenziata, precedentemente nota come Clutter, è una funzionalità di Outlook che divide ogni messaggio nella posta in arrivo dei messaggi nelle sezioni Evidenziato e Altro. Nella maggior parte delle versioni di Outlook, la Posta in arrivo evidenziata è abilitata per impostazione predefinita, a meno che non la si disabiliti specificamente.
Se ricevi molte email, abilitare la posta in arrivo focalizzata è una buona idea, poiché Outlook inserisce automaticamente tutte le tue email importanti nella sezione Focused utilizzando il suo algoritmo AI. Tuttavia, a volte può lasciarti cercare le tue e-mail quando si accumulano automaticamente nella scheda Altro.
Fortunatamente, abilitare o disabilitare la funzione di posta in arrivo focalizzata in Outlook è facile come una torta e richiede solo un paio di secondi. Quindi, senza ulteriori indugi, entriamo nel nocciolo dell’abilitazione/disabilitazione della funzione in Outlook.
Se volete continuare a leggere questo post su "[page_title]" cliccate sul pulsante "Mostra tutti" e potrete leggere il resto del contenuto gratuitamente. ebstomasborba.pt è un sito specializzato in Tecnologia, Notizie, Giochi e molti altri argomenti che potrebbero interessarvi. Se desiderate leggere altre informazioni simili a [page_title], continuate a navigare sul web e iscrivetevi alle notifiche del blog per non perdere le ultime novità.
Sommario
Come abilitare / disabilitare la posta in arrivo evidenziata in Outlook?
Sia che tu stia utilizzando Outlook su Windows, Mac, Android, iPhone o anche online, devi semplicemente cambiare il pulsante di attivazione/disattivazione per abilitare/disabilitare la funzione di cui sopra.
Tuttavia, se fai parte di un’organizzazione e utilizzi Outlook, devi utilizzare PowerShell per modificare l’impostazione per tutti gli utenti contemporaneamente.
Utilizzando le impostazioni di Outlook
Sono solo un paio di passaggi per abilitare/disabilitare la funzionalità di Outlook di cui sopra utilizzando le impostazioni di Outlook. Ecco come puoi farlo, a seconda di dove lo stai usando.
Sul browser
- Avvia un browser e accedi al tuo account Outlook.com.
- Fai clic sull’icona a forma di ingranaggio nell’angolo in alto a destra per aprire le impostazioni di Outlook.
- Attiva/disattiva il pulsante accanto a Posta in arrivo evidenziata per abilitarlo/disabilitarlo.
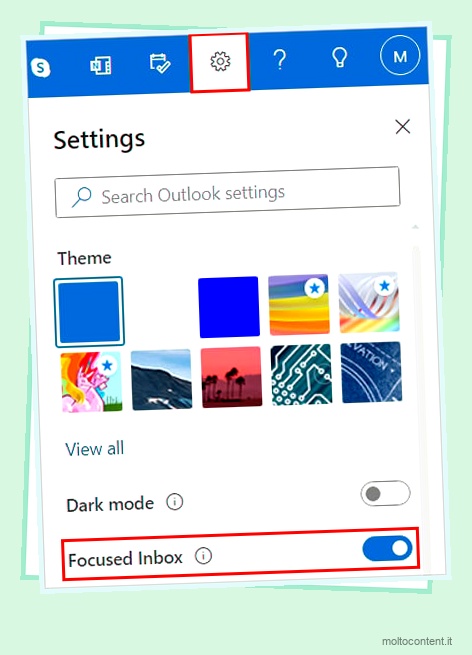
Su Windows (Office 365)
- Avvia l’app Outlook.
- Seleziona la scheda Visualizza nella barra dei menu in alto.
- Fare clic su Mostra posta in arrivo evidenziata per abilitarla/disabilitarla. Se abilitato, puoi vedere due schede, Evidenziato e Altro , per la posta in arrivo dei messaggi.
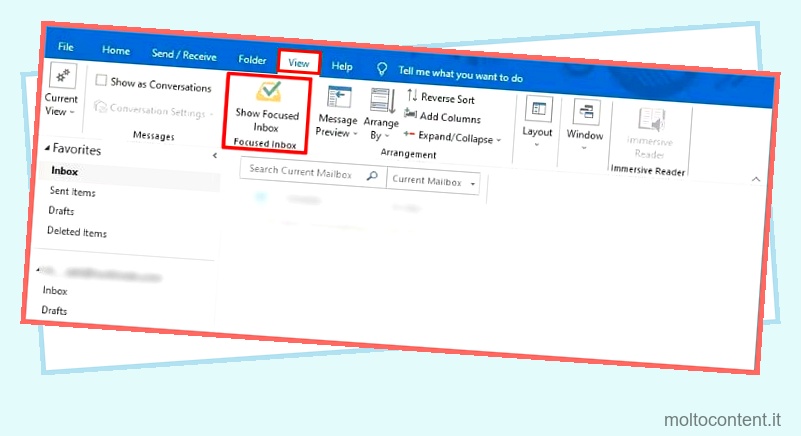
Su Mac (Office 365)
- Apri l’app Outlook.
- Seleziona il menu Organizza in alto.
- Fare clic su Posta in arrivo evidenziata per attivarla o disattivarla in base alle proprie esigenze.
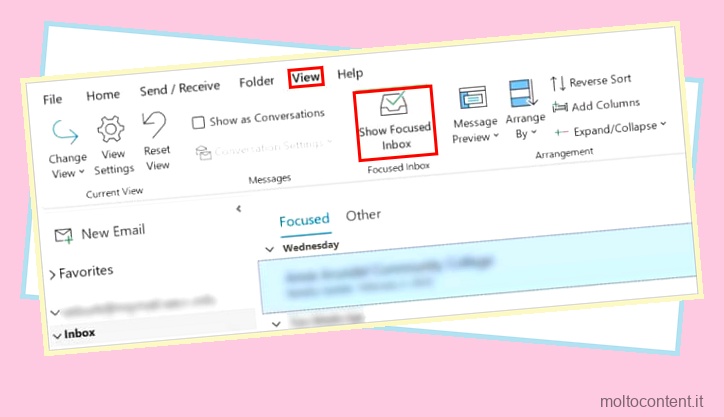
- In alternativa, puoi fare clic sull’icona della freccia rivolta verso il basso sopra la posta in arrivo dei messaggi e selezionare Attiva Posta in arrivo evidenziata .
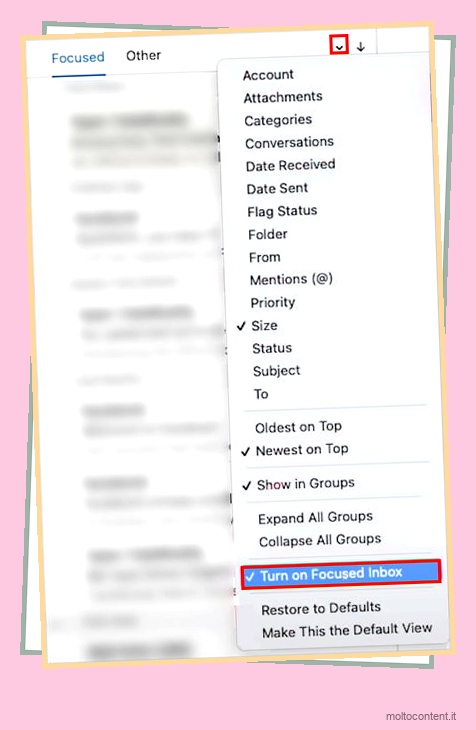
Nell’app per dispositivi mobili Outlook (Android e iOS)
- Tocca l’icona del tuo profilo nell’angolo in alto a sinistra.
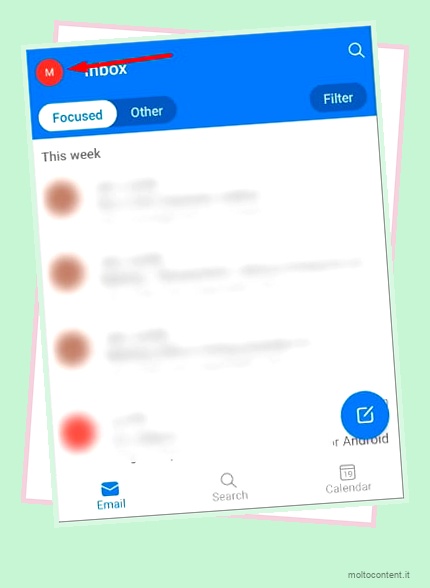
- Quindi, tocca l’icona a forma di ingranaggio nell’angolo in basso a sinistra.
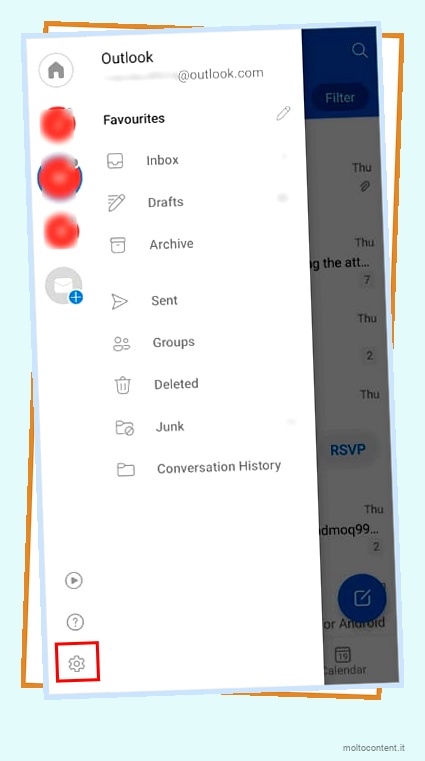
- Scorri verso il basso fino alla sezione Email e attiva/disattiva il pulsante Posta in arrivo evidenziata secondo le tue preferenze.
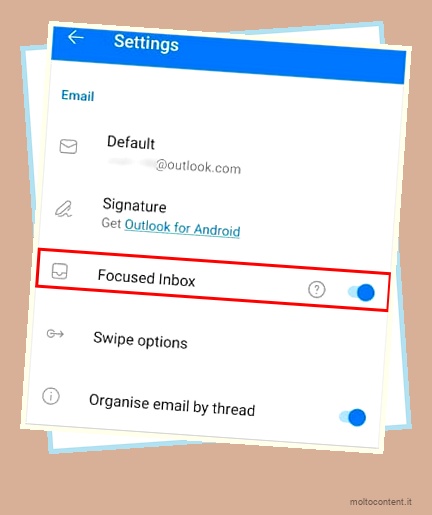
Utilizzo di PowerShell
Se sei un amministratore e desideri abilitare/disabilitare la modalità Posta in arrivo evidenziata per tutti gli utenti su Office 365, puoi farlo utilizzando Powershell . Tuttavia, non è permanente; gli utenti possono successivamente modificare le proprie impostazioni nel menu Visualizza.
- Premi Windows + S e cerca “Windows PowerShell”.
- Fare clic sull’opzione Esegui come amministratore.
- Quindi, inserisci i seguenti comandi e premi Invio dopo ciascuno. Segui le istruzioni sullo schermo e fornisci i dettagli necessari quando richiesto.
-
Set-ExecutionPolicy -ExecutionPolicy RemoteSigned -Scope LocalMachine -Force; -
Install-PackageProvider -Name NuGet -Force; -
Set-PSRepository -Name "PSGallery" -InstallationPolicy Trusted;
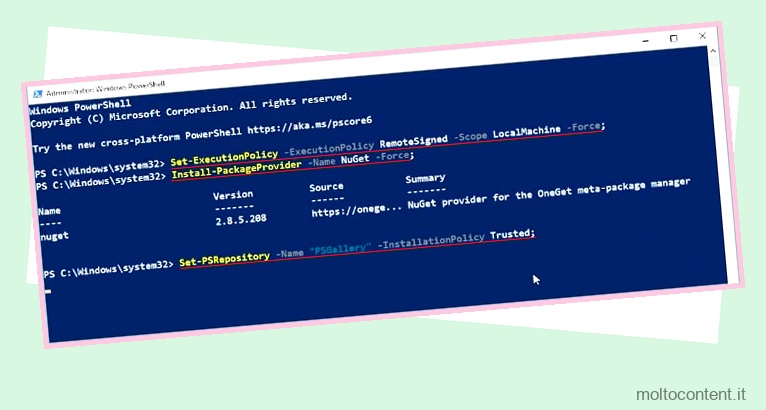
-
Install-Module -Name ExchangeOnlineManagement; -
Import-Module ExchangeOnlineManagement; -
Connect Exchange Online;
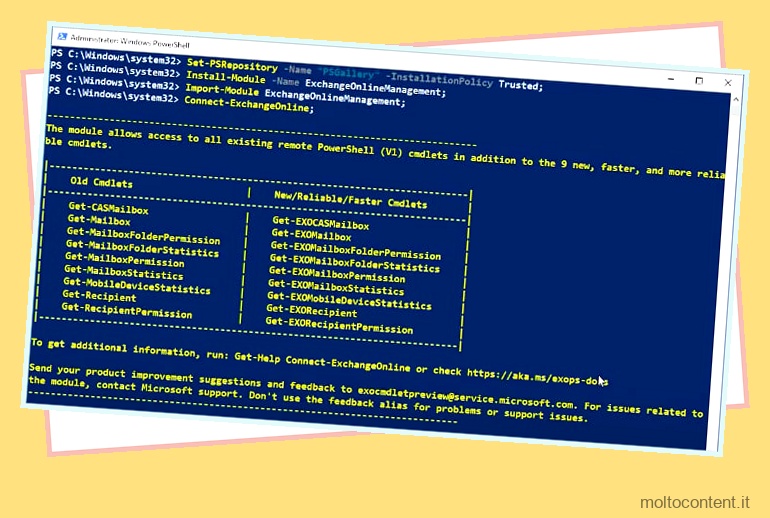
-
- Alla richiesta di accesso, inserisci le tue credenziali di amministratore di Office 365 (nome utente e password).
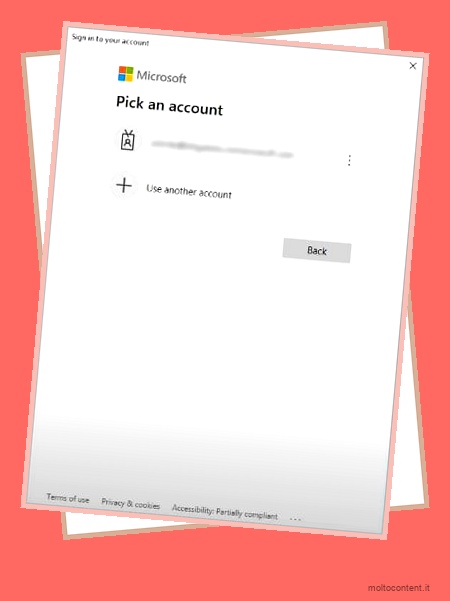
- Per disabilitare la funzione per tutti gli utenti, immetti il seguente comando e premi Invio.
Set-OrganizationConfig -FocusedInboxOn $false
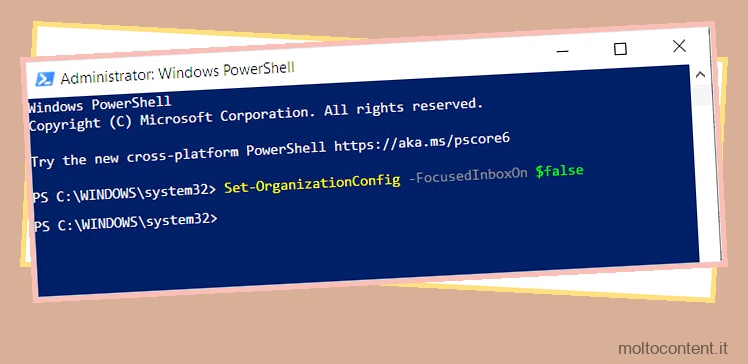
- Se desideri abilitare la funzione per gli utenti, sostituisci “false” nel comando precedente con “true”.
Nota: l’applicazione delle modifiche ai sistemi di tutti gli utenti potrebbe richiedere del tempo. Pertanto, attendi fino a quando non viene visualizzato un prompt giallo su uno dei tuoi sistemi che visualizza un messaggio del tipo “L’amministratore ha apportato una modifica all’impostazione Posta in arrivo evidenziata”.
Come correggere i messaggi non visualizzati nella scheda evidenziata?
L’app Outlook filtra automaticamente i messaggi nella posta in arrivo e cerca di mostrarti solo le e-mail importanti in base alla sua intelligenza artificiale. A volte non funziona come previsto e lo inserisce nella sezione Altri. Probabilmente troverai lì le tue email perse.
D’altra parte, puoi spostare manualmente le e-mail dalla sezione Altri alla scheda Evidenziato come segue.
- Seleziona la scheda Altri sopra la posta in arrivo dei messaggi.
- Fai clic con il pulsante destro del mouse sul messaggio che desideri spostare nella sezione Evidenziato.
- Seleziona la sezione Sposta in Evidenziato.
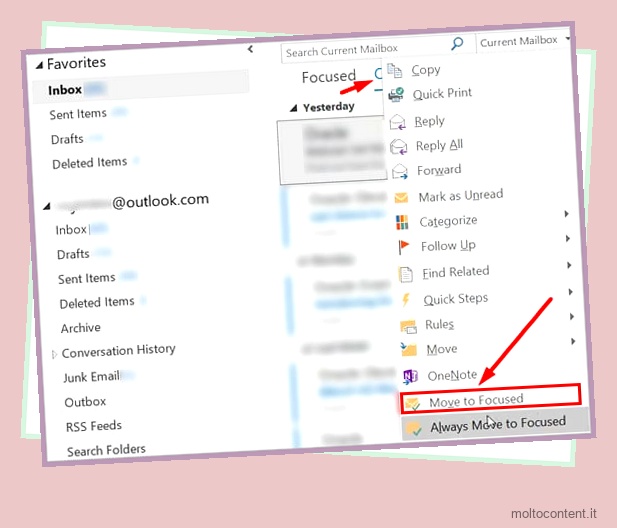
- Inoltre, seleziona l’opzione Sposta sempre su Evidenziato se desideri che tutti i messaggi di una particolare e-mail finiscano automaticamente su Evidenziato.
Nota: per gli utenti Mac, puoi trovare l’opzione Sposta in Evidenziato nel menu Messaggio.








