Windows crea Cestini separati per ciascuna delle tue unità o partizioni con il nome $RECYCLE.BIN . Se apri questa cartella (dopo averla scoperta), potresti vedere più di una sottocartella.
La prima cartella si chiama solo Cestino e contiene le cartelle temporaneamente eliminate per l’account utente corrente. Questa cartella è effettivamente collegata a tutte le unità, quindi vedrai i dati eliminati di tutte anche se contiene solo i dati per l’unità corrente.
Le altre cartelle sono denominate come il numero SID (Security Identifier) di altri account utente sul computer locale (ad esempio, S-1-5-21-...-1003 e S-1-5-21-...-1005 E come avrai intuito, memorizzano i dati temporaneamente cancellati dei rispettivi account.
Se volete continuare a leggere questo post su "[page_title]" cliccate sul pulsante "Mostra tutti" e potrete leggere il resto del contenuto gratuitamente. ebstomasborba.pt è un sito specializzato in Tecnologia, Notizie, Giochi e molti altri argomenti che potrebbero interessarvi. Se desiderate leggere altre informazioni simili a [page_title], continuate a navigare sul web e iscrivetevi alle notifiche del blog per non perdere le ultime novità.
Se accedi all’account con il SID S-1-5-21-…-1003, vedrai comunque i dati eliminati nella cartella “Cestino” e la cartella $RECYCLE.BIN contiene le cartelle SID di altri account escludendo il proprio (seguendo l’esempio, S-1-5-21-…-1001 e S-1-5-21-…-1005).
Il Cestino che usi normalmente è la stessa cartella collegata di cui abbiamo discusso in precedenza. Quindi, se fai clic con il pulsante destro del mouse su di esso e selezioni Svuota cestino, elimina semplicemente in modo permanente i file dall’account utente corrente, non altri. L’unico modo per cancellare il Cestino per tutti gli utenti è eliminare completamente la cartella $RECYCLE.BIN dalle tue unità, che rimuove anche le cartelle SID.
Esistono molti modi per eliminare questa cartella su Windows e puoi utilizzare qualsiasi metodo in base alle tue preferenze.
Sommario
Utilizzo del prompt dei comandi
Il modo più semplice per rimuovere la cartella Cestino è utilizzare il comando rmdir o rd sul prompt dei comandi .
- Apri Esegui premendo Win + R.
- Digita
cmde premi Ctrl + Maiusc + Invio per aprire il prompt dei comandi con privilegi elevati. - Immettere il comando
rd /sper svuotare il cestino per quella particolare unità. Quindi, digita$Recycle.bin ye premi Invio come conferma.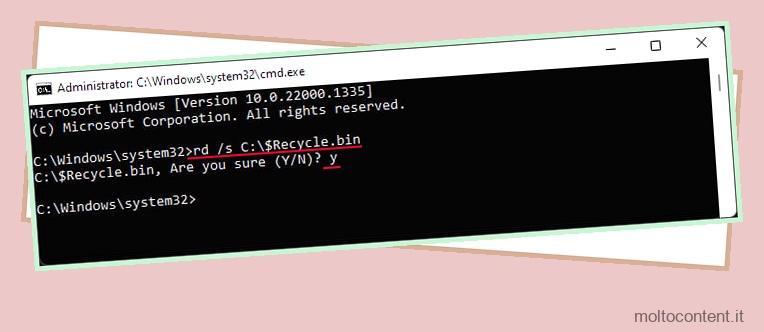
- Puoi anche usare il flag
/qper evitare di dover confermare il comando. Ad esempio,rd /s /q C:$Recycle.bin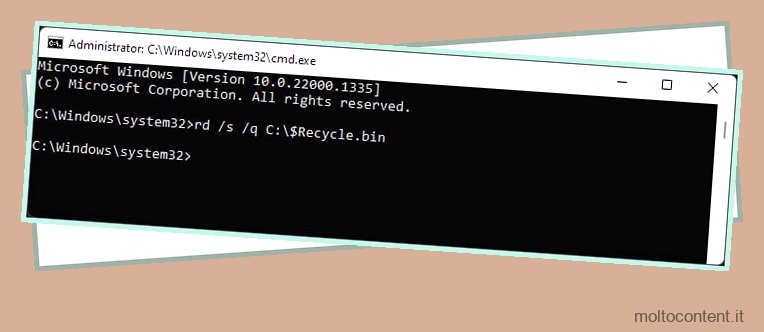
Crea script batch
Se vuoi evitare di dover digitare questo comando ogni volta che vuoi cancellare il Cestino, è meglio creare uno script batch.
- Apri Esegui.
- Digita
notepade premi Invio per aprire questo editor di testo. - Digitare il comando
rd /s /qdurante la sostituzione della lettera dell’unità, se necessario. Puoi persino inserire questo comando più volte includendo tutte le lettere di unità nel cestino vuoto per tutte queste unità.$Recycle.bin 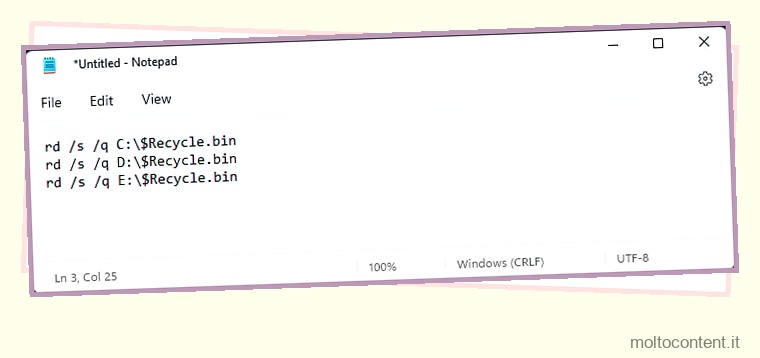
- Premi Ctrl + Maiusc + S per aprire la finestra “Salva con nome”.
- Vai in qualsiasi luogo tu voglia. Quindi imposta il nome del file con l’estensione
.bat, ad esempio,EmptyRecycleBin.bat - Fare clic su Salva.
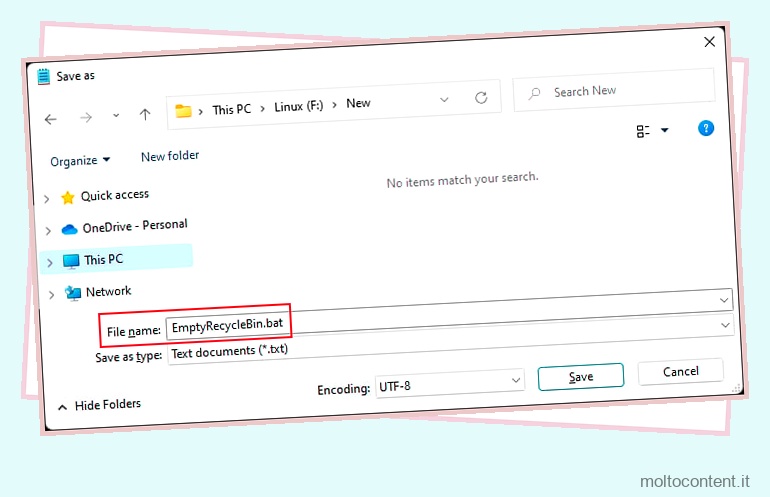
- Quindi, puoi andare in quella posizione del file e fare doppio clic sul file
.batper eseguire il comando.
Automatizza lo script batch
È possibile automatizzare ulteriormente questo script batch utilizzando l’Utilità di pianificazione. Fare così,
- Apri Esegui.
- Digita
taskschd.msce premi Invio per aprire l’Utilità di pianificazione. - Fare clic con il pulsante destro del mouse su Libreria Utilità di pianificazione e selezionare Crea attività .
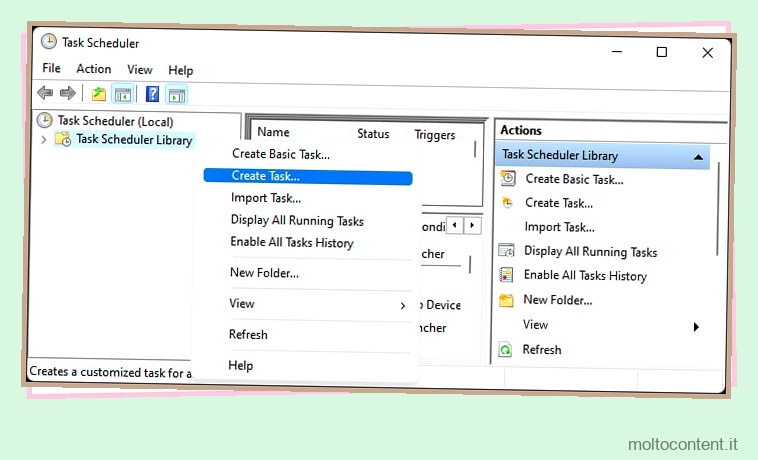
- Inserisci il Nome e la Descrizione come desideri e configura altre opzioni all’interno della scheda Generale, se necessario.
- Vai alla scheda Trigger e seleziona Nuovo .
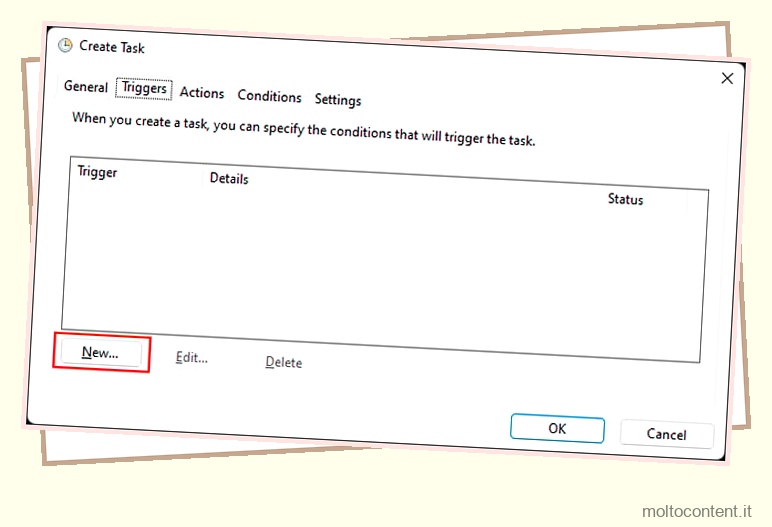
- Scegli il tipo di trigger che desideri accanto a Inizia l’attività . Ad esempio in un programma specifico o subito dopo aver effettuato l’accesso al tuo account.
- Le altre opzioni cambiano a seconda della scelta precedente. Sono autoesplicativi, quindi sceglili di conseguenza.
- Fare clic su OK.
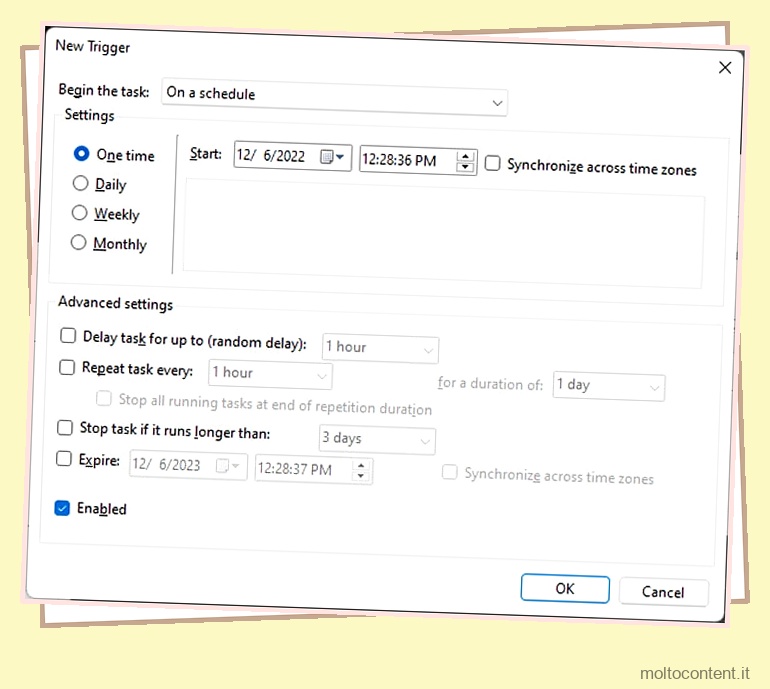
- Puoi aggiungere altri trigger o modificare quelli precedenti facendo clic rispettivamente su Nuovo e Modifica.
- Vai alla scheda Azioni e fai clic su Nuovo .
- Impostare le opzioni sui seguenti valori:
- Azione: avviare un programma
- Programma/script : il percorso completo del tuo script batch. Ad esempio,
F:NewEmptyRecycleBin.bat
- Lasciare vuote le altre opzioni e fare clic su OK.
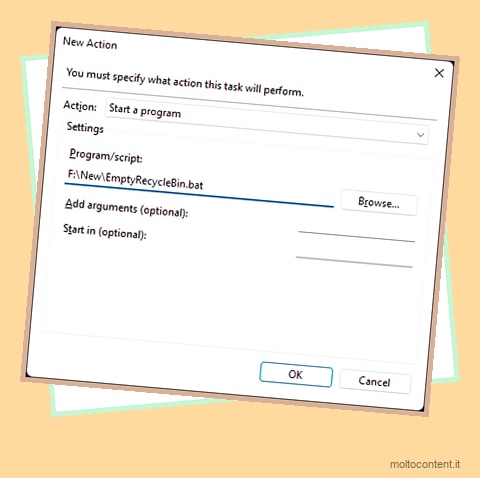
- Vai alle schede Condizioni e Impostazioni e imposta le opzioni lì se necessario.
- Al termine, fare clic su OK per creare l’attività.
Utilizzo di PowerShell
Se si desidera eliminare il contenuto del Cestino utilizzando PowerShell, è possibile utilizzare l’ alternativa PowerShell dei comandi CMD sopra in modo simile.
- Apri Esegui.
- Digita
powershelle premi Ctrl + Maiusc + Invio per aprire Windows PowerShell elevato. Se usi PowerShell core, usa invece il comando Eseguipwsh. - Inserisci il comando seguente mentre sostituisci C con la lettera dell’unità che ti serve:
Get-ChildItem “C:`$Recycle.bin” -Force | Remove-Item -Recurse -force
È necessario utilizzare il segno delle virgolette (`) prima del simbolo del dollaro ($) poiché PowerShell tratterebbe $Recycle come un nome di variabile altrimenti.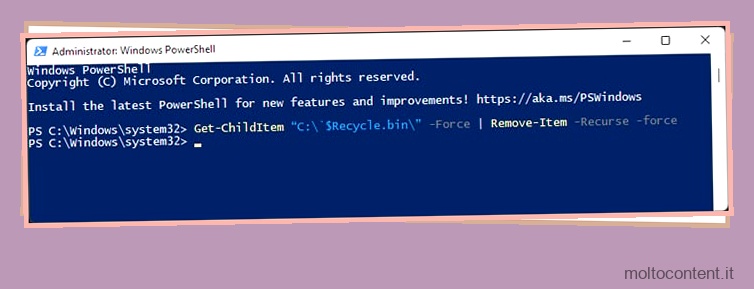
Eliminazione manuale
È inoltre possibile eliminare manualmente il contenuto della cartella principale del Cestino per cancellarne il contenuto per tutti gli utenti. Tuttavia, tieni presente che questo metodo potrebbe essere più lento poiché devi effettuare più conferme
- Innanzitutto, devi mostrare i file e le cartelle protetti.
- Apri Esegui.
- Digita
control folderse premi Invio per aprire File Explorer Options . - Vai alla scheda Visualizza.
- Seleziona Mostra file, cartelle o unità nascosti e deseleziona Nascondi file del sistema operativo protetti .
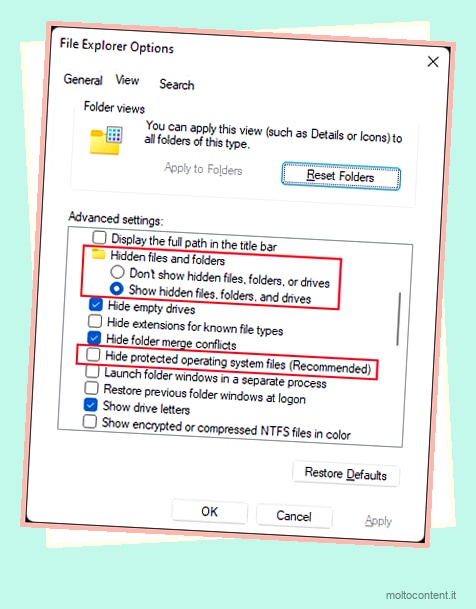
- Confermare facendo clic su Sì se richiesto.
- Quindi, apri Esplora file (Win + E) ed entra nell’unità di cui vuoi cancellare il cestino.
- Seleziona
$RECYCLE.BINe premi Ctrl + Maiusc + Canc per eliminarlo definitivamente.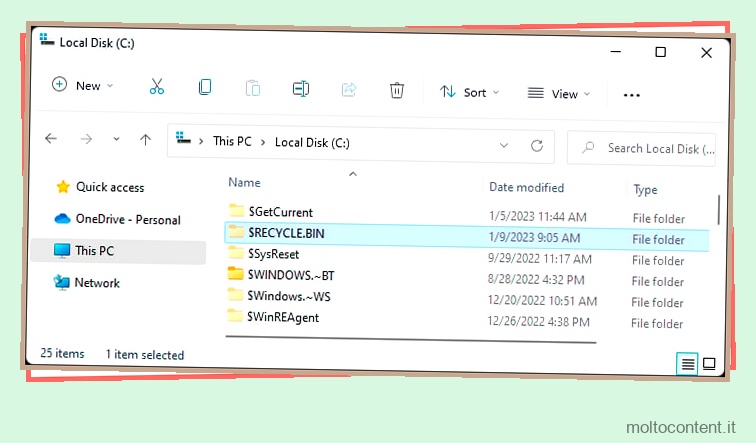
- Conferma tutte le seguenti richieste.








