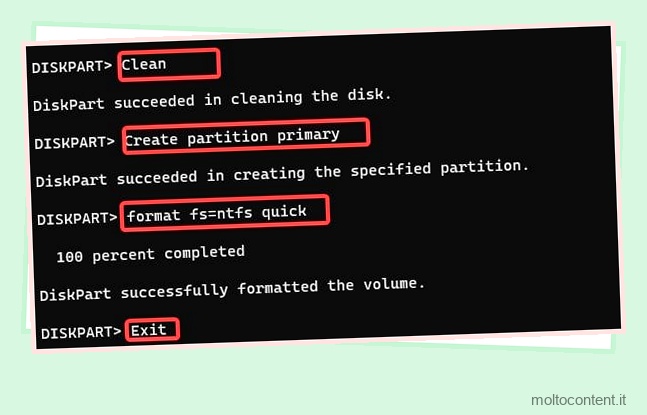Potresti voler formattare l’SSD per liberare spazio di archiviazione o installare un sistema operativo. La formattazione consente agli utenti di riportare l’SSD a uno stato pulito e riconfigurare altri parametri dell’unità, come il file system.
Molti pensano che la formattazione di un’unità cancellerà definitivamente tutti i dati in essa memorizzati. Tuttavia, è possibile recuperare e accedere a tali dati, soprattutto quando si esegue Quick Format. Pertanto, è una buona idea eseguire una formattazione completa quando si vende una vecchia unità.
Sommario
Se volete continuare a leggere questo post su "[page_title]" cliccate sul pulsante "Mostra tutti" e potrete leggere il resto del contenuto gratuitamente. ebstomasborba.pt è un sito specializzato in Tecnologia, Notizie, Giochi e molti altri argomenti che potrebbero interessarvi. Se desiderate leggere altre informazioni simili a [page_title], continuate a navigare sul web e iscrivetevi alle notifiche del blog per non perdere le ultime novità.
Cosa fa la formattazione al tuo SSD?
L’attuale processo di formattazione completa riscrive le celle nell’SSD con 0. Esegue inoltre la scansione dei settori danneggiati nell’unità e li risolve. Questo è il motivo per cui un formato completo richiede molto tempo.
Se formatti rapidamente il tuo SSD, contrassegna solo lo spazio di archiviazione sul tuo SSD come disponibile senza eliminare effettivamente i file al suo interno. Quindi è più facile recuperare i tuoi dati su SSD anche dopo una rapida formattazione. Inoltre, il processo di formattazione rapida richiede molto meno tempo rispetto a un formato completo.
Durante il processo di formattazione, puoi anche scegliere il file system per i tuoi SSD. Ecco alcuni file system comuni su Windows.
- FAT32: il file system FAT 32 supporta solo una dimensione del file inferiore a 4 GB e supporta anche una dimensione della partizione limitata (su Windows) di appena 32 GB. Nonostante questa limitazione, è ancora compatibile con i sistemi Windows, Mac e Linux.
- NTFS: questo file system è più comunemente utilizzato in Windows e offre funzionalità come la compressione individuale dei file e un migliore utilizzo del disco dei file. Inoltre, non ha limiti impostati per le dimensioni di file e partizioni, a differenza di FAT32.
- exFAT: se preferisci utilizzare l’SSD su entrambi i sistemi Windows e Mac, exFAT è l’opzione migliore.
Precauzioni prima di formattare un SSD
Ecco alcune misure precauzionali prima di passare ai vari metodi di formattazione di un SSD.
- La formattazione dell’SSD cancellerà tutti i dati all’interno dell’SSD. Se contiene file importanti, crea un backup prima di formattare l’unità.
- Non eseguire una formattazione completa per i tuoi SSD a meno che tu non stia vendendo l’unità. La formattazione completa riduce il ciclo di scrittura del tuo SSD. Altre volte, scegli sempre l’opzione Formattazione rapida.
Passiamo ora ad alcuni dei metodi che puoi utilizzare per formattare un SSD dal tuo dispositivo Windows.
Utilizzo del supporto di installazione di Windows
In un ambiente Windows attivo, non è possibile formattare un intero SSD che funzioni anche come unità di avvio. In tal caso, è possibile utilizzare un supporto di installazione di Windows per formattare tutto il contenuto dell’unità.
In questo, formattiamo l’SSD eseguendo il processo di installazione di Windows. Nel farlo, formatteremo solo l’unità e salteremo il processo di installazione di Windows.
- Crea un’unità flash USB avviabile per Windows. Collega l’unità flash al computer.
- Vai al BIOS e cambia la priorità BOOT in USB Bootable Media. Quindi salva ed esci dal BIOS.
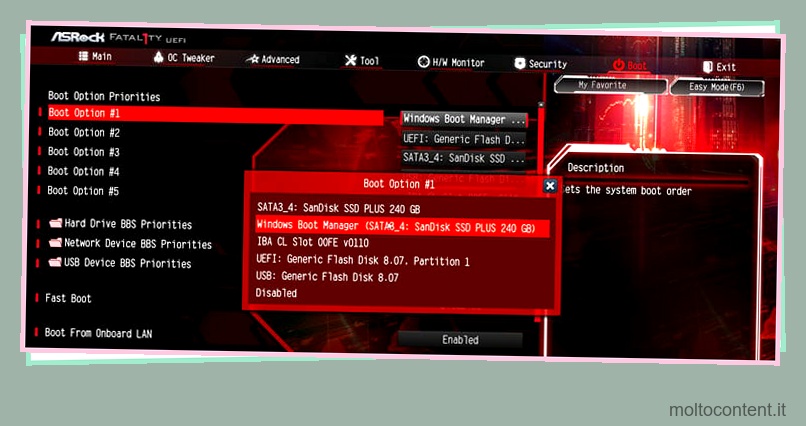
- Il computer si avvierà utilizzando l’unità USB.
- Scegli le opzioni della lingua e della tastiera e fai clic su Avanti .
- Quando viene visualizzata l’opzione Installa ora, fai clic su Ripara il tuo computer .
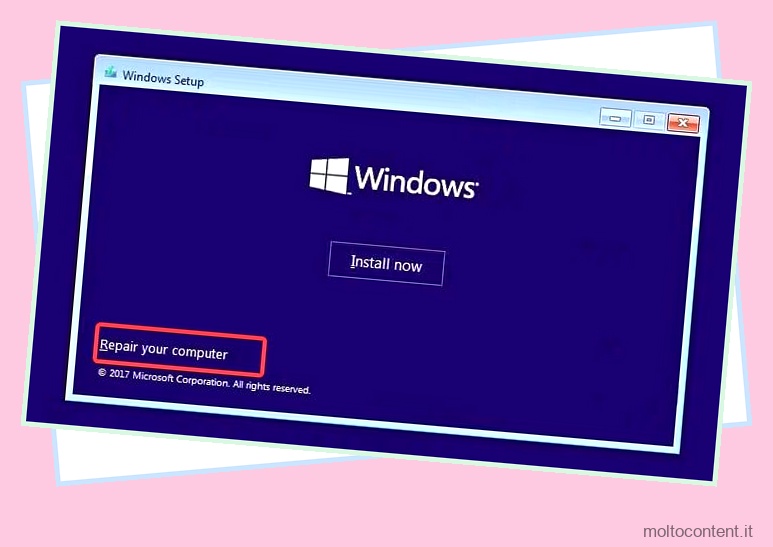
- Selezionare l’opzione Non ho un codice Product Key e accettare i contratti di licenza.
- Ora scegli l’opzione Personalizzato: installa solo Windows (avanzato).
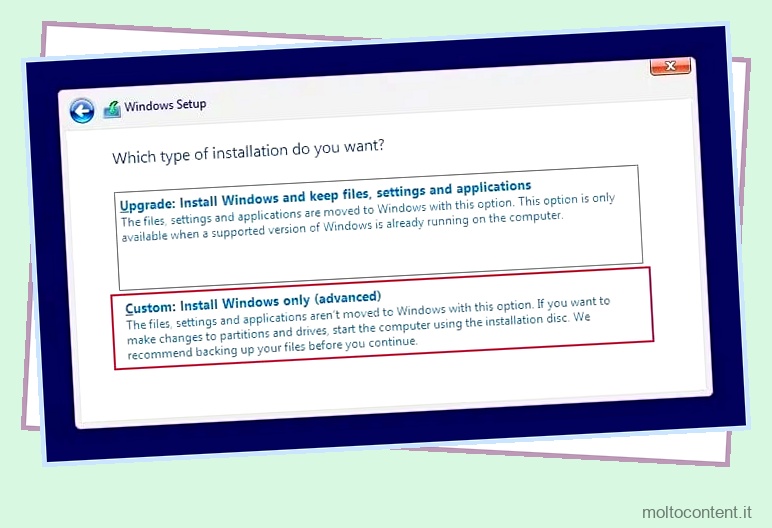
- Seleziona l’SSD e seleziona Elimina . Se ci sono più partizioni, fai lo stesso per tutte.
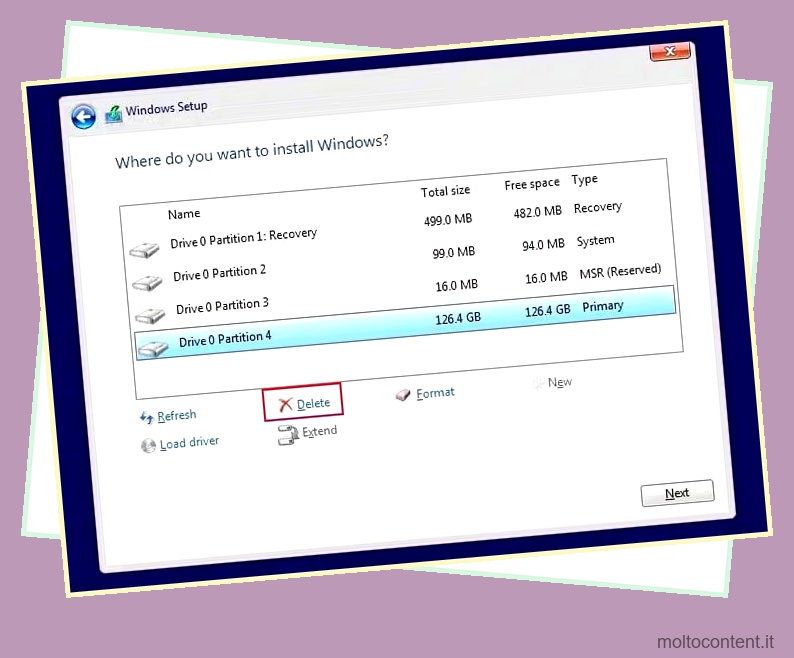
- Seleziona Spazio non allocato e fai clic su Nuovo .
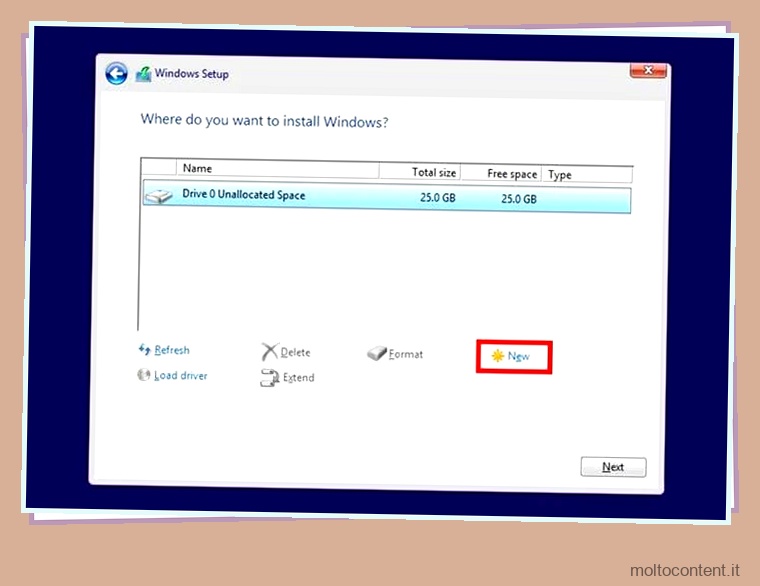
- Immettere la dimensione massima per la nuova unità e fare clic su Applica.
- Il tuo SSD sarà ora formattato nel file system NTFS. Se desideri continuare l’installazione di Windows, puoi farlo da questo punto o annullare il processo facendo clic sul pulsante Chiudi (X).
Da Esplora file
Se si dispone di un’unità SSD esterna o di una partizione dell’unità che si desidera formattare, Esplora file offre una comoda opzione per farlo. Tuttavia, la formattazione dell’intero disco di sistema non sarà possibile con questo metodo.
- Apri Esplora file. Potresti vedere l’SSD nell’elenco delle unità.
- Fai clic con il pulsante destro del mouse sull’unità SSD che desideri formattare e seleziona Formatta .
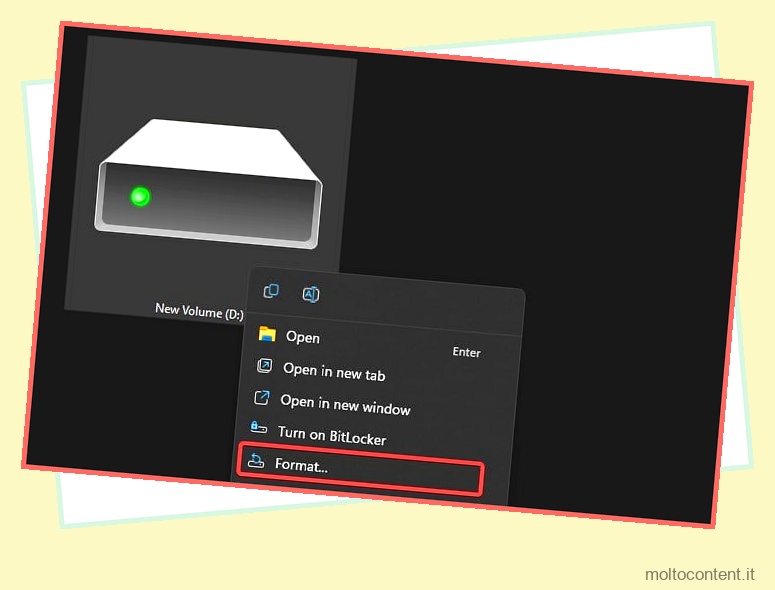
- È possibile assegnare un file system e un nome di volume diversi per l’unità.
- Controlla l’opzione Formattazione veloce.
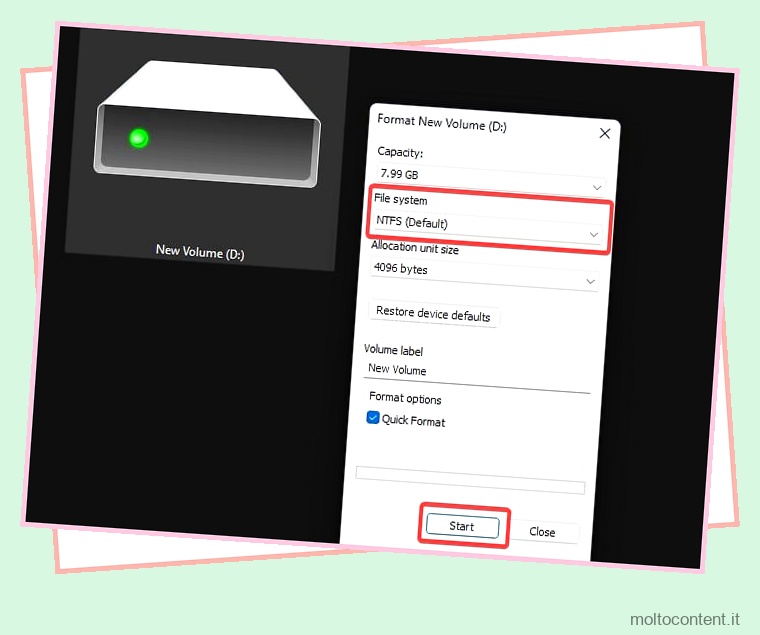
- Fare clic su Avvia.
Dall’utilità di gestione del disco
Questo metodo è ideale per formattare le unità a cui non è stata assegnata alcuna lettera di unità e quindi non vengono visualizzate in Esplora file.
Se disponi di un’unità SSD aggiuntiva appena installata, non sarai in grado di accedervi a meno che non inizializzi e allochi l’unità.
Tuttavia, se l’SSD è già allocato e desideri formattarlo, ecco come puoi farlo dall’utilità Gestione disco.
- Premi il tasto Windows + X e seleziona Gestione disco.
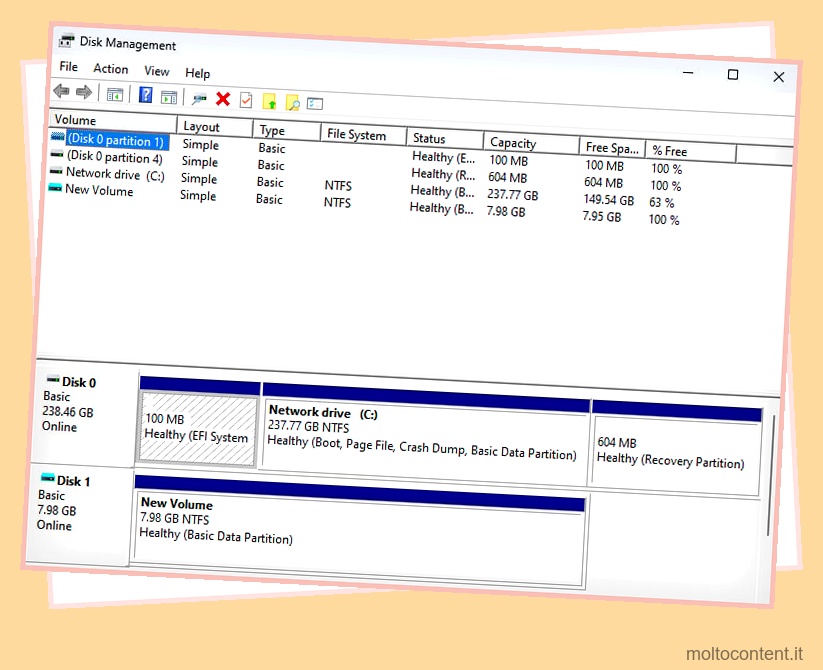
- In Utility Gestione disco, vedrai le unità collegate al tuo computer e le partizioni disponibili.
- Individua l’SSD e fai clic destro su di esso. Quindi seleziona Formato .
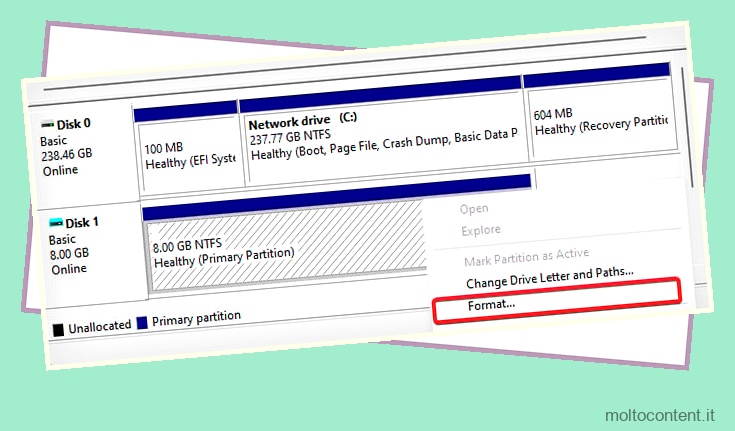
- Assicurati di aver selezionato l’opzione Esegui formattazione rapida. Windows eseguirà una scansione completa se questa opzione non è selezionata.
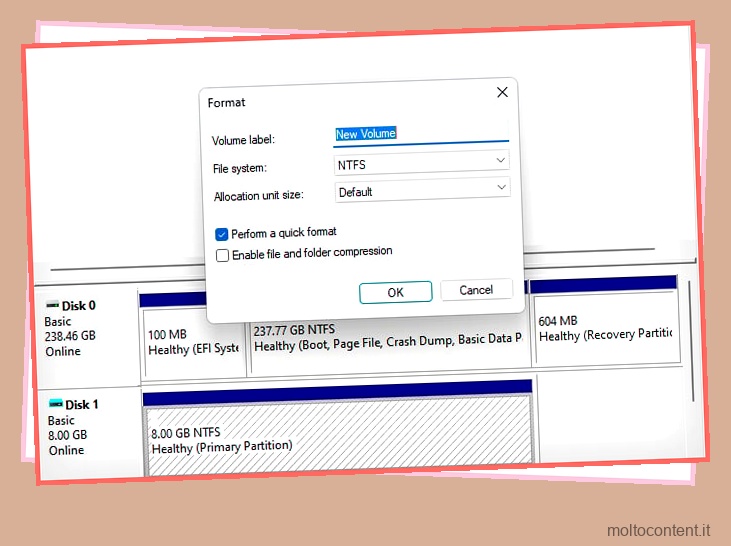
- Quindi, fare clic su OK.
Utilizzo del prompt dei comandi
Puoi anche formattare l’SSD utilizzando l’interfaccia della riga di comando. Se c’è solo una singola partizione sull’unità, puoi usare il comando format direttamente per formattare l’unità desiderata.
Ad esempio, se stai formattando un SSD con la lettera di unità D: , puoi digitare format D: , per formattare completamente l’unità. Tuttavia, l’utilizzo di questa riga di comando con diskpart ti darà la flessibilità di scegliere un’intera unità o una partizione da formattare.
- Premi il tasto Windows + X e apri Terminale (Admin) .
- Ora digita
diskparte premi invio.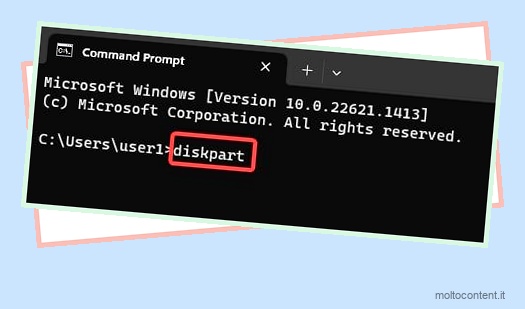
- Ora usa
List diskper ottenere le informazioni su tutte le unità. In alternativa, per elencare tutti i volumi o le partizioni, utilizzare il comandoList volume.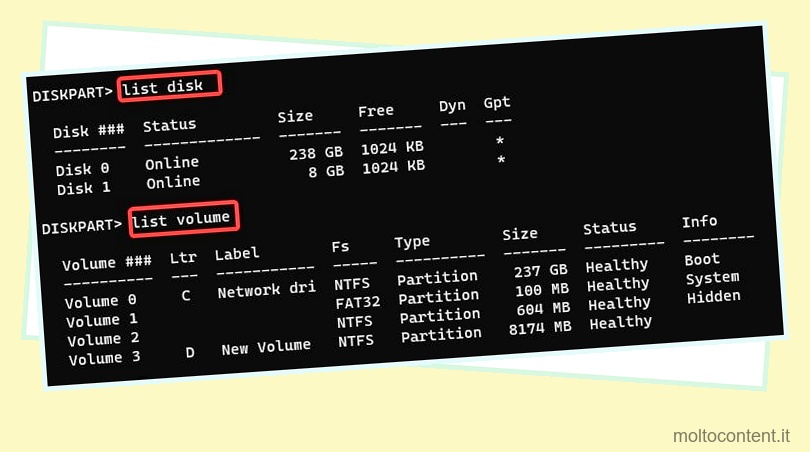
- Prendi nota
disk idper l’SSD ovolume idper la partizione che desideri formattare. - Ora, usa il comando
select disk #per selezionare l’SSD o selectvolume #per la partizione. Ad esempio, se l’ID del disco è 1, utilizzare il comandoSelect Disk 1.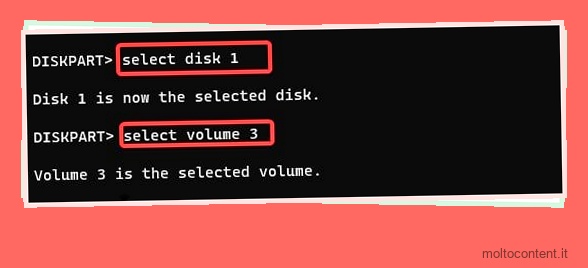
- Quindi digita
format fs=ntfs quicke premi invio. Questo comando eliminerà i contenuti all’interno dell’SSD e cambierà persino il file system dell’SSD in NTFS. Se desideri utilizzare un altro file system, sostituisci NTFS nel comando con FAT32 o exFAT come desideri.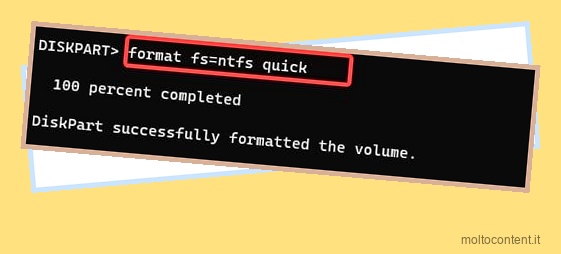
- Se l’unità ha più partizioni, puoi utilizzare questo metodo per formattare l’SSD. Questo pulirà anche le informazioni sulla partizione dell’unità. Per fare ciò, eseguire questi comandi dopo il passaggio n. 5.
Clean
Create partition primary
format fs=ntfs quick
Exit