A seconda delle condizioni di illuminazione ambientale, sarà necessario regolare la luminosità del laptop. Se utilizzi il tuo laptop alla luce solare naturale, non sarai in grado di vedere molto sul display se la luminosità è bassa.
D’altra parte, l’uso del laptop in una stanza poco illuminata metterà a dura prova i tuoi occhi. Quindi, dovrai regolare costantemente la sua luminosità quando lo usi nella vita di tutti i giorni.
Tuttavia, regolare la luminosità su un laptop è piuttosto semplice. Puoi utilizzare i tasti di controllo della luminosità dedicati sulla tastiera o una varietà di metodi diversi per regolare la luminosità.
Se volete continuare a leggere questo post su "[page_title]" cliccate sul pulsante "Mostra tutti" e potrete leggere il resto del contenuto gratuitamente. ebstomasborba.pt è un sito specializzato in Tecnologia, Notizie, Giochi e molti altri argomenti che potrebbero interessarvi. Se desiderate leggere altre informazioni simili a [page_title], continuate a navigare sul web e iscrivetevi alle notifiche del blog per non perdere le ultime novità.
Sommario
Utilizzo di tasti della tastiera dedicati
Il modo più semplice per regolare la luminosità su un laptop è utilizzare i tasti di controllo della luminosità dedicati. Per individuare i tasti di controllo della luminosità sulla tastiera del tuo laptop, cerca semplicemente un’icona del sole stampata sui cappucci dei tasti.
A seconda del modello del tuo laptop, il tasto di controllo della luminosità potrebbe trovarsi in alto, in uno dei tasti funzione della tastiera o sui tasti freccia.
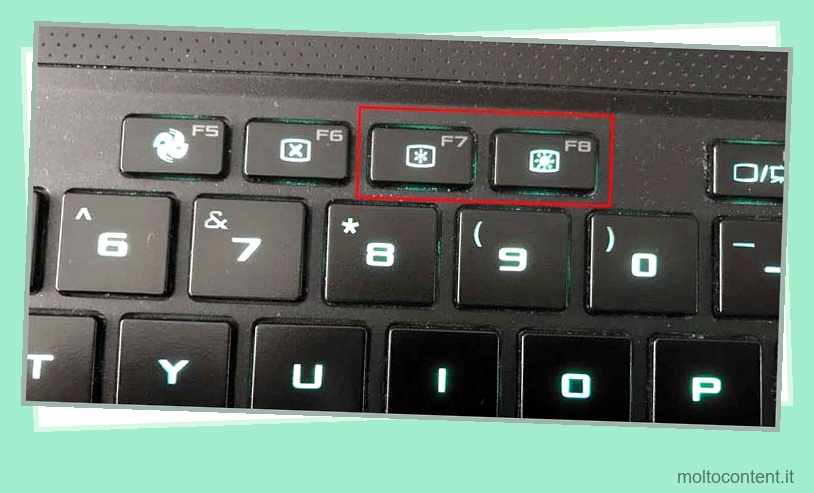
Fare clic sull’icona del sole più luminoso per aumentare la luminosità e fare clic sull’icona del sole più debole per diminuire la luminosità. Se così facendo la luminosità dello schermo non cambia, potrebbe essere necessario tenere premuto il tasto Fn e premere i tasti di controllo della luminosità.
Alcuni laptop possono anche avere un’icona del sole con un segno più o una freccia in su per aumentare la luminosità e un’icona del sole con un segno meno o una freccia in giù per diminuire la luminosità.
Inoltre, se desideri regolare la luminosità di un monitor esterno collegato al tuo laptop, dovrai farlo dal monitor stesso.
Nota: le tastiere esterne non dispongono di tasti di controllo della luminosità dedicati.
Dal Centro operativo
Puoi anche regolare la luminosità del tuo laptop dal Centro operativo in Windows. Il Centro operativo contiene alcune impostazioni di azione rapida come Wi-Fi, controlli del volume e anche controllo della luminosità.
- Fare clic sulla casella contenente l’icona Rete, Volume e Batteria per avviare il Centro operativo . In alternativa, puoi aprire il Centro operativo premendo il tasto di scelta rapida Windows + A.
- Individua il cursore Luminosità e trascinalo verso destra per aumentare la luminosità o verso sinistra per ridurla.
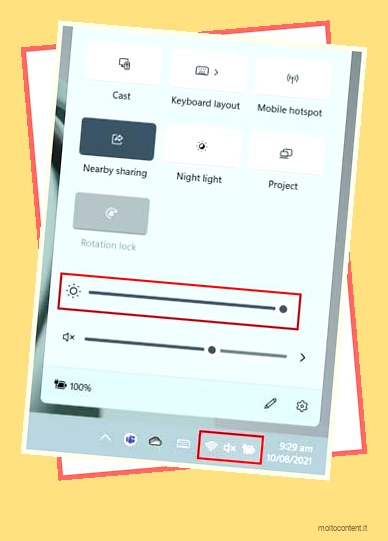
Dalle impostazioni di Windows
Puoi anche regolare la luminosità del tuo laptop dall’applicazione Impostazioni integrata di Windows . Se il tuo laptop ha un sensore di luce ambientale, puoi anche modificare le impostazioni per consentire a Windows di regolare automaticamente la luminosità in base all’ambiente.
- Premi il tasto di scelta rapida Windows + I per avviare Impostazioni .
- Passare a Sistema > Visualizza .
- Individua il dispositivo di scorrimento Luminosità e trascina verso destra per aumentare la luminosità e verso sinistra per ridurla.
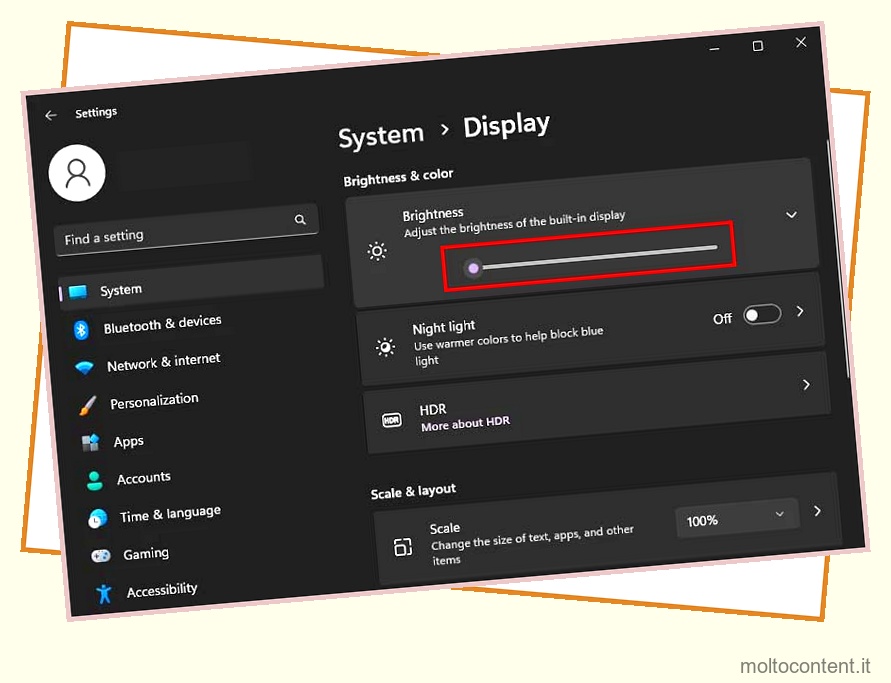
- Se vuoi anche che Windows regoli automaticamente la luminosità per te, fai clic sul dispositivo di scorrimento Luminosità per visualizzare le opzioni nascoste.
- Seleziona l’opzione Cambia luminosità automaticamente quando cambia l’illuminazione. (Se questa opzione non è presente, il tuo laptop potrebbe non avere sensori di luce ambientale.)
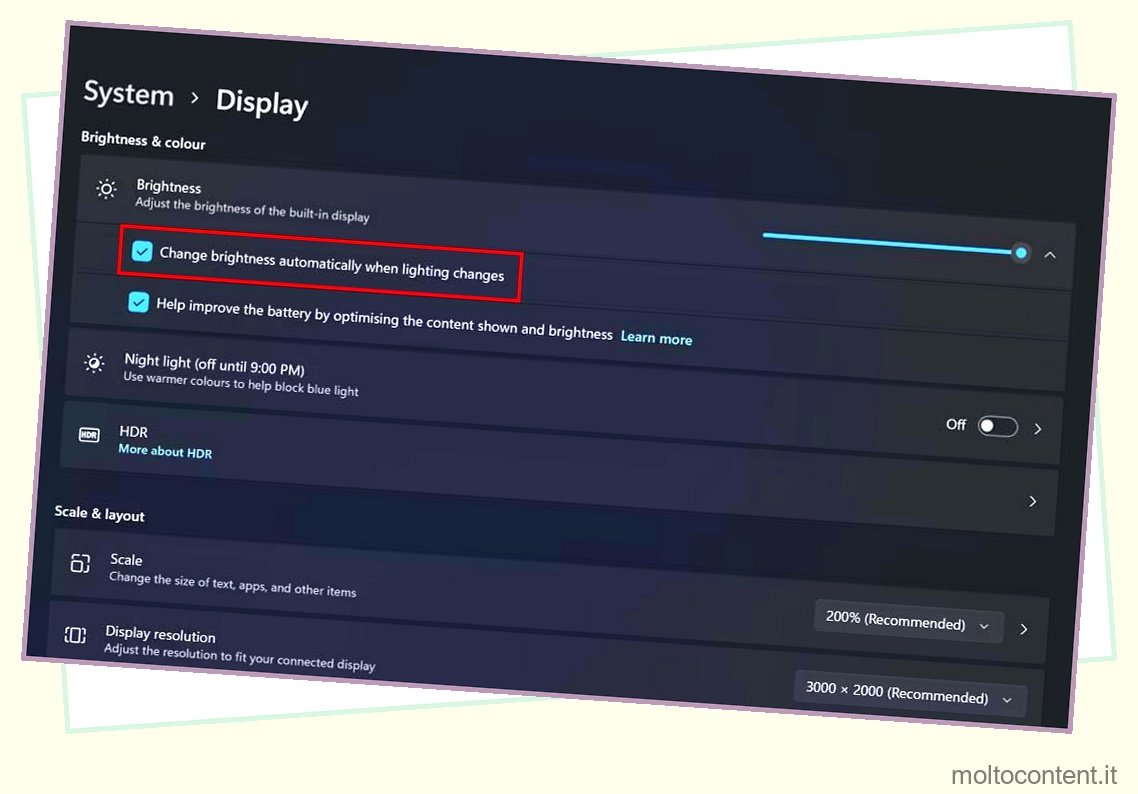
Utilizzo del Centro PC portatile Windows
Un altro modo per regolare la luminosità del laptop è utilizzare Windows Mobility Center, disponibile solo per laptop Windows. Ecco come puoi farlo:
- Premi il tasto di scelta rapida Windows + R per aprire la casella Esegui.
- Digita
mblctre premi Invio per aprire Windows Mobility Center .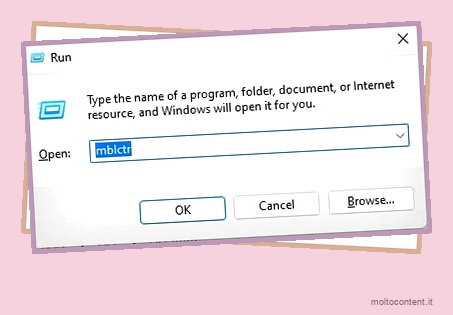
- Trascina il cursore Luminosità verso sinistra o verso destra per regolare la luminosità dello schermo.
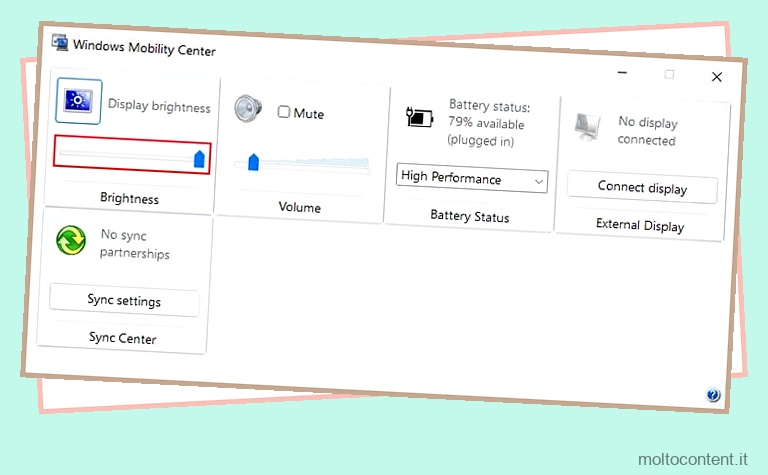
Utilizzo del pannello di controllo della GPU
Puoi anche modificare la luminosità dello schermo dal pannello di controllo dedicato alla tua unità di elaborazione grafica (GPU). Il tuo laptop probabilmente presenta una GPU di uno dei tre marchi, Intel, NVIDIA o AMD.
Quindi, puoi utilizzare il pannello di controllo corrispondente dei tre produttori di GPU per regolare la luminosità del tuo laptop.
Sul pannello di controllo della grafica Intel
- Fare clic con il pulsante destro del mouse sul desktop, fare clic su Mostra altre opzioni e selezionare Pannello di controllo della grafica Intel.
- Passare a Display > Impostazioni colore.
- In Select Display , scegli il monitor del display per il quale desideri modificare la luminosità. (Se non hai un monitor esterno collegato al tuo laptop, lascialo come Display integrato.)
- Trascina il cursore Luminosità verso sinistra o verso destra per regolare la luminosità dello schermo. (Puoi anche regolare il valore del contrasto, se lo desideri.)
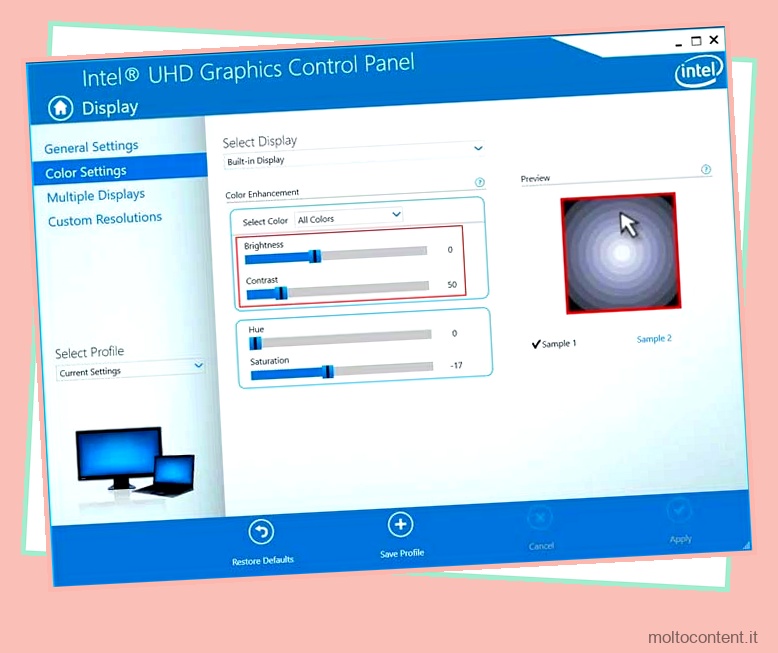
- Fare clic su Applica e chiudere il pannello di controllo della grafica Intel.
Sul pannello di controllo Nvidia
- Fai clic con il pulsante destro del mouse sul desktop, fai clic su Mostra altre opzioni e seleziona Pannello di controllo NVIDIA .
- Nella scheda Schermo, seleziona Regola le impostazioni del colore del desktop .
- Scegli il display di cui desideri regolare la luminosità dal pannello di destra.
- Regola la luminosità dello schermo utilizzando il dispositivo di scorrimento Luminosità .
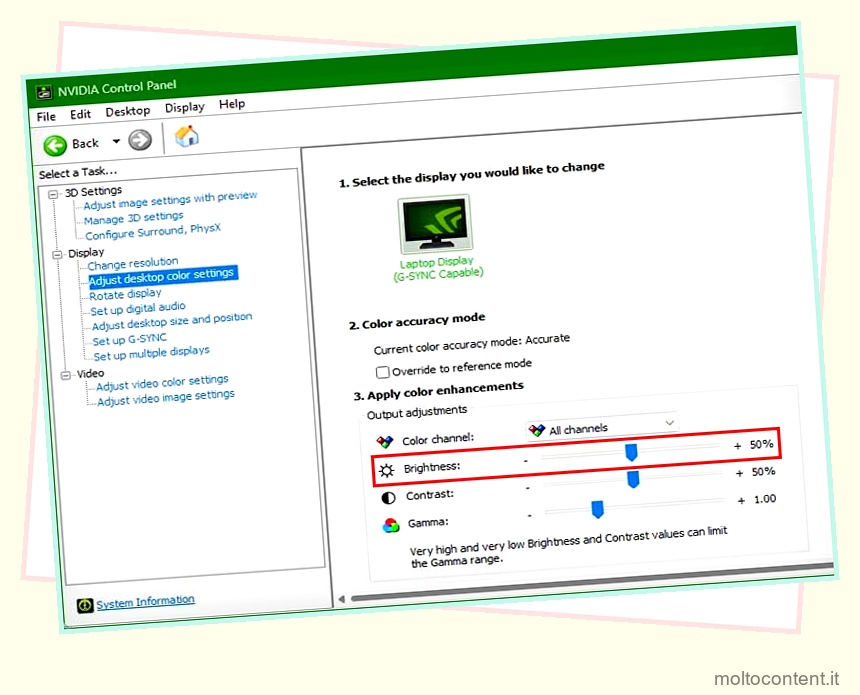
Nelle impostazioni AMD Radeon
- Fare clic con il pulsante destro del mouse sul desktop, fare clic su Mostra altre opzioni e selezionare Impostazioni AMD Radeon.
- Fare clic su Display e, in Global Display , selezionare il monitor di cui si desidera modificare la luminosità.
- Attiva l’opzione Colore personalizzato.
- Regola la luminosità dello schermo utilizzando il dispositivo di scorrimento Luminosità .
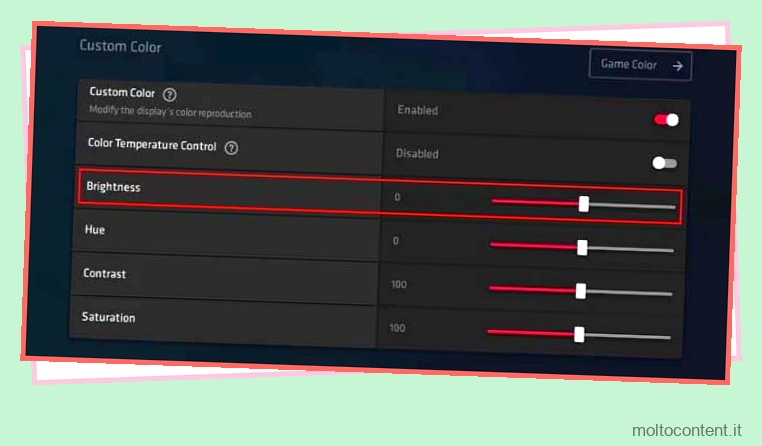
Da Windows PowerShell
Windows PowerShell è un linguaggio di scripting e un’interfaccia a riga di comando con cui è possibile eseguire facilmente attività semplici come la regolazione della luminosità.
- Premi Windows + R per aprire la casella Esegui.
- Digita
powershelle premi Invio per aprirlo.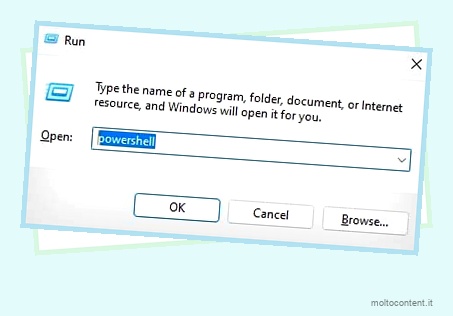
- In PowerShell, immetti il seguente comando e premi Invio:
(Get-WmiObject -Namespace root/WMI -Class WmiMonitorBrightnessMethods).WmiSetBrightness(1,.) 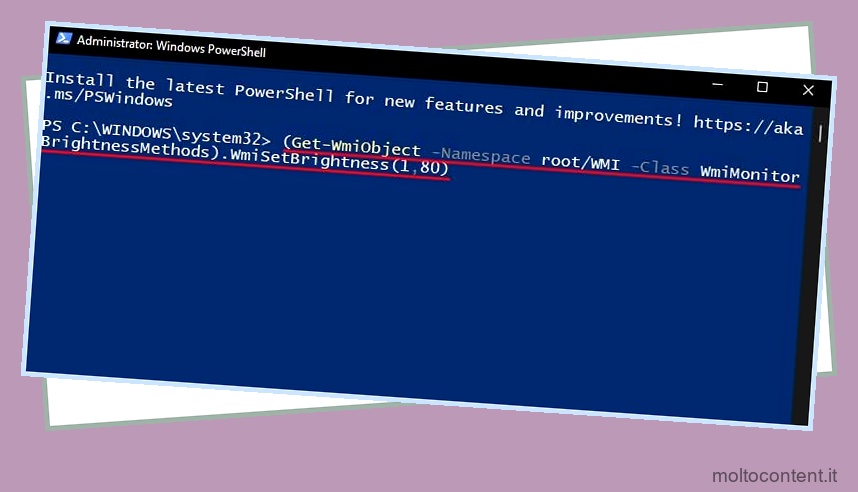
Assicurati di sostituirecon un valore compreso tra 1 e 100 . Maggiore è il valore, più luminoso sarà lo schermo. Ad esempio,
(Get-WmiObject -Namespace root/WMI -Class WmiMonitorBrightnessMethods).WmiSetBrightness(1,80)
Utilizzo di applicazioni di terze parti
Infine, puoi anche utilizzare applicazioni di terze parti per regolare facilmente la luminosità dello schermo. Oltre ai normali controlli della luminosità, la maggior parte delle applicazioni di terze parti include anche funzionalità personalizzabili come la regolazione della luminosità in base all’ora, alla carica della batteria e alla luce ambientale.
Alcune fantastiche applicazioni per il controllo della luminosità sono Dimmer, F.lux, Display Tuner e ClickMonitorDDC.








