Viene richiesto di inserire un PIN WPS ogni volta che si tenta di configurare una connessione wireless tra il computer e la stampante. Ma non puoi trarne i benefici se non hai il PIN in primo luogo.
La maggior parte delle stampanti moderne ha un PIN WPS etichettato sul retro o sul pannello laterale. Tuttavia, puoi trovare il PIN WPS della tua stampante dalle sue impostazioni di rete. Oppure puoi utilizzare i pulsanti sulla tua stampante per collegarla direttamente al computer senza avere un PIN.
In questo articolo imparerai come trovare il PIN WPS per stampanti di diversi produttori.
Se volete continuare a leggere questo post su "[page_title]" cliccate sul pulsante "Mostra tutti" e potrete leggere il resto del contenuto gratuitamente. ebstomasborba.pt è un sito specializzato in Tecnologia, Notizie, Giochi e molti altri argomenti che potrebbero interessarvi. Se desiderate leggere altre informazioni simili a [page_title], continuate a navigare sul web e iscrivetevi alle notifiche del blog per non perdere le ultime novità.
Sommario
Come trovare il PIN WPS per la stampante HP?
Le tue attività di stampa verranno interrotte se non riesci a trovare un PIN WPS e a configurare una connessione wireless.
È possibile utilizzare più metodi per trovare il PIN WPS sulla stampante HP, a seconda che disponga o meno di uno schermo.
Con uno schermo LCD
Se disponi di un modello di stampante HP con schermo LCD, procedi nel seguente modo:
- Accendi la tua stampante. Se lo hai già acceso, devi riavviarlo.
- Successivamente, accedi al pannello di controllo della tua stampante e tocca e tieni premuto il pulsante Wireless.
- L’indicatore luminoso blu o verde lampeggerà per notificare che la modalità wireless è stata attivata.
- In modalità wireless, scegli Impostazioni > Impostazioni di rete utilizzando i pulsanti di selezione.
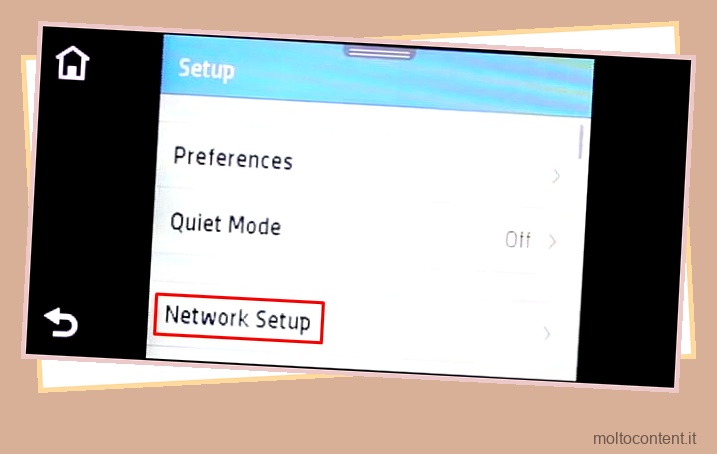
- Quindi selezionare Wi-Fi Protected Setup > PIN WPS .
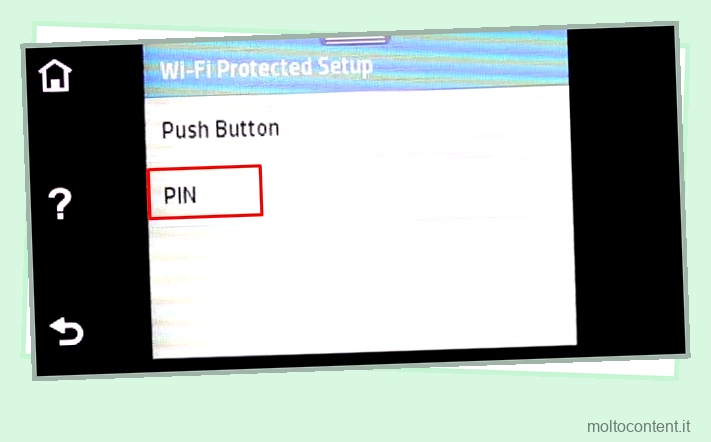
- Dopo aver selezionato l’opzione PIN WPS, sullo schermo della stampante verrà visualizzato un PIN WPS di 8 cifre.
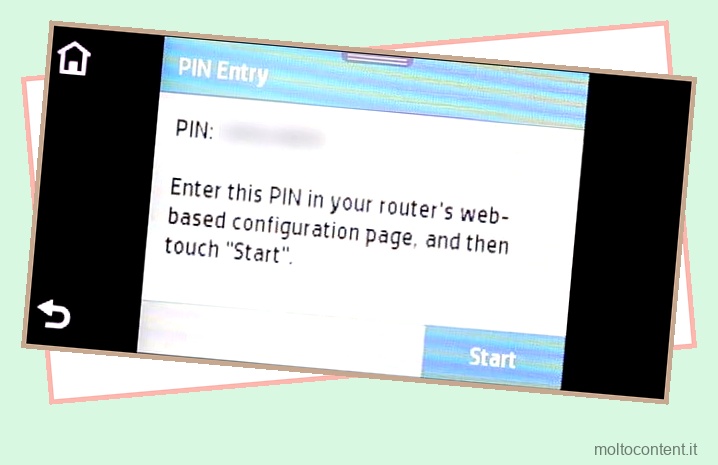
- Ora vai alla finestra di dialogo delle impostazioni della stampante del tuo computer e inserisci il PIN WPS.
- Una volta completata l’associazione, la stampante è collegata correttamente al computer. Ora puoi usarlo per la stampa wireless.
Nota: il PIN WPS generato è valido solo per circa 10 secondi. È necessario seguire nuovamente i passaggi e generare un nuovo PIN se non è possibile inserirlo entro il tempo specificato.
Senza schermo LCD
Se la tua stampante HP non dispone di uno schermo , puoi semplicemente utilizzare un pulsante WPS sul router e sulla stampante e collegarlo senza trovare il PIN WPS.
- Accendere o riavviare la stampante se già accesa.
- Trova il pulsante Wireless sul pannello di controllo della stampante. Toccalo e tienilo premuto per alcuni secondi fino a quando un indicatore inizia a lampeggiare.
- Successivamente, premi il pulsante WPS sul router per circa 5 secondi. Normalmente si trova nel pannello laterale o sul retro del router.

- Anche l’indicatore WPS del router inizierà a lampeggiare.
- Lascialo così com’è per circa 1-2 minuti fino a quando l’indicatore sul router e sulla stampante smettono entrambi di lampeggiare. La stampante è ora collegata correttamente al router.
Stampa una pagina con PIN WPS
In alcuni modelli di stampante HP, come la serie HP Deskjet 2700, puoi persino stampare una pagina con un PIN WPS.
Ecco come farlo:
- Accendere la stampante. Devi riavviarlo se hai già acceso la stampante.
- Passare al pannello di controllo della stampante e toccare e tenere premuti contemporaneamente i pulsanti Wireless e Informazioni. Continua a tenere premuti i pulsanti finché non invia un comando alla stampante per stampare una pagina con un PIN WPS.
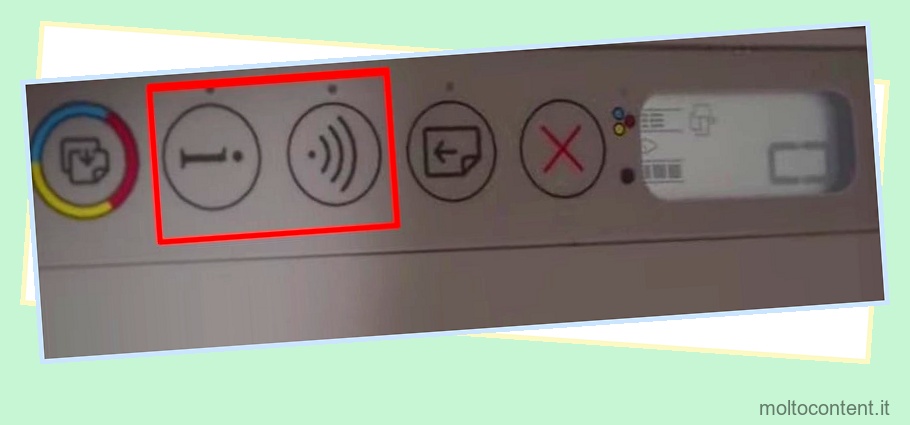
- Una volta espulsa una pagina dalla stampante, rilasciare i pulsanti. Troverai un PIN WPS stampato sulla pagina.
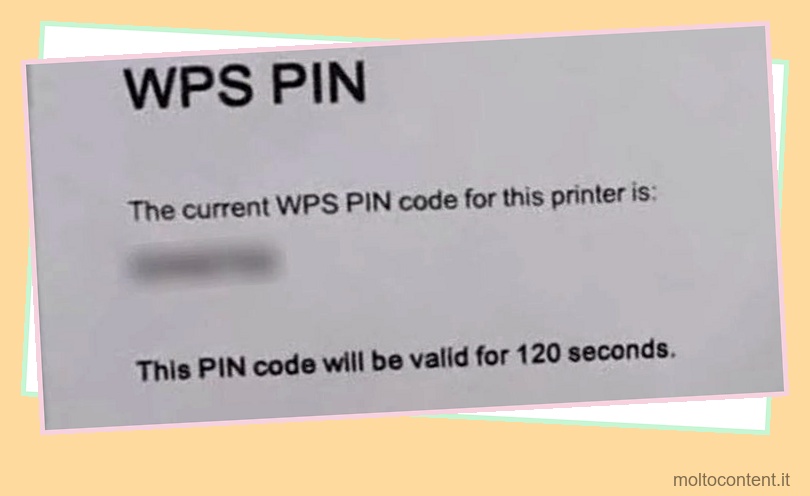
- Il PIN così generato avrà una validità di 2 minuti. Inseriscilo sul tuo computer e connettiti alla stampante.
Come trovare il PIN WPS per la stampante Canon?
Se sei un utente di stampante Canon, puoi vedere il PIN WPS sullo schermo LCD o stampare una pagina con il PIN WPS su di esso.
Con uno schermo LCD
Segui questi passaggi per visualizzare il PIN WPS sullo schermo della tua stampante Canon:
- Per prima cosa, accendi la stampante e attendi un po’ di tempo.
- Premere il pulsante Imposta sul pannello di controllo della stampante.
- Mostrerà Wireless LAN Setup sotto il menu Setup. Premere il pulsante OK.
- Attendere alcuni secondi e utilizzare il pulsante freccia destra per selezionare l’opzione Altre impostazioni.
- Quindi scegli WPS (Codice PIN) e premi OK .
- Sullo schermo verrà visualizzato un PIN WPS di 8 cifre. Usa questo PIN per connetterti al tuo computer.
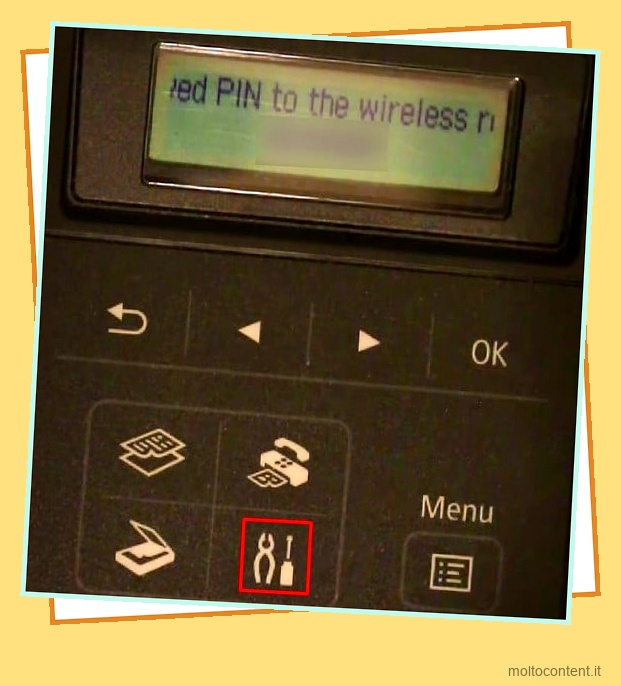
- Questo PIN scadrà entro 5 minuti. Quindi assicurati di usarlo entro il tempo specificato.
Senza schermo LCD
Per la stampante Canon senza schermo come la serie PIXMA MG3600, segui questi passaggi per trovare il PIN WPS:
- Accendere la stampante.
- Toccare e tenere premuto il pulsante Stop sul pannello del display della stampante.
- Continua a tenere premuto il pulsante e lascia che l’indicatore di avviso lampeggi 21 volte prima di rilasciarlo.
- Successivamente, tocca e tieni premuto il pulsante Wireless per alcuni secondi. Rilascialo e premilo di nuovo.
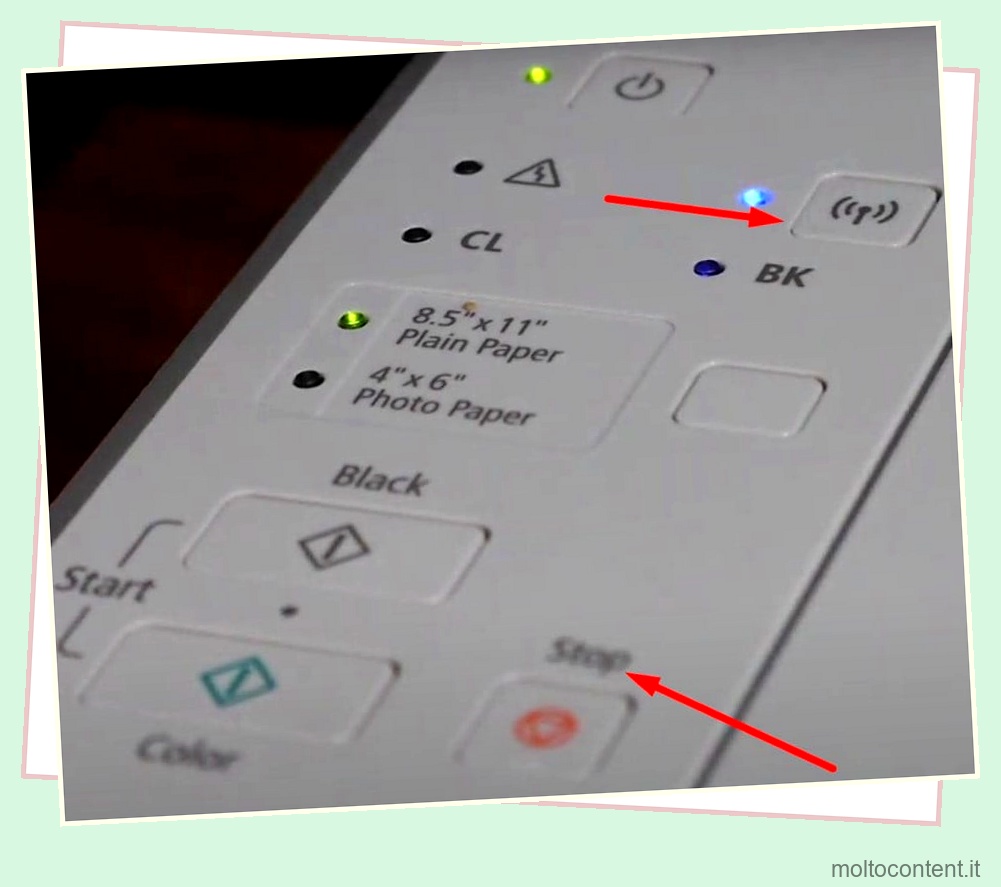
- Invierà un comando alla stampante per stampare la pagina di configurazione di rete. Stamperà una pagina con informazioni come l’indirizzo MAC e il PIN WPS.
- Utilizzare il PIN WPS per connettersi al computer.
Come trovare il PIN WPS per la stampante Brother?
La maggior parte delle stampanti Brother ha passaggi simili per trovare il PIN WPS. Segui questi passi:
- Accendi la stampante.
- Fare clic sul pulsante Impostazioni e selezionare Rete .
- Selezionare WLAN e scendere per individuare WPS con codice PIN. Fare clic su OK.
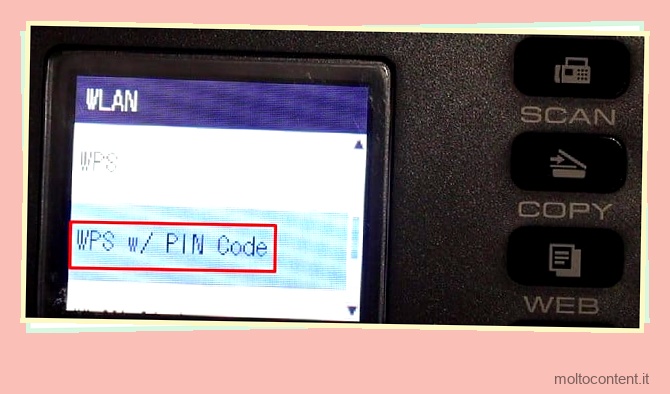
- Ti chiederà se vuoi abilitare la WLAN. Premere la freccia destra sul pannello di controllo per visualizzare il PIN WPS.
- Puoi utilizzare questo PIN sul tuo computer o sulla pagina di configurazione wireless del tuo router.
Come trovare il PIN WPS per la stampante Epson?
Le stampanti Epson hanno anche un metodo diverso per trovare il PIN WPS a seconda che abbia o meno uno schermo.
Con uno schermo LCD
Questo metodo funziona su ogni modello di stampante Epson in cui viene visualizzata una schermata di visualizzazione. Ecco come trovare il PIN WPS sulla tua stampante Epson:
- Accendi la stampante.
- Sul pannello del display, navigare verso destra per trovare il menu Configurazione e selezionarlo.
- Scorri verso il basso all’interno del menu Configurazione e seleziona Impostazioni di rete .
- Vai a Configurazione Wi-Fi .
- Scegli PIN Code Setup (WPS) nella schermata successiva.
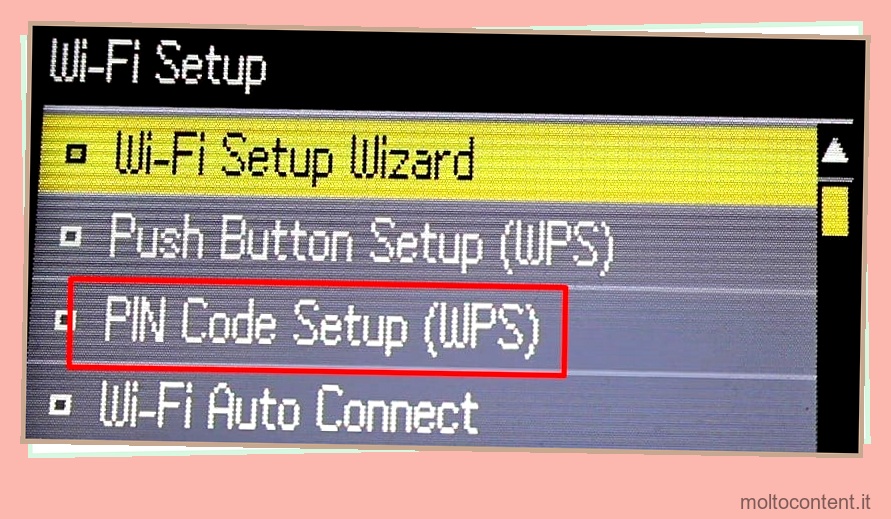
- Ti mostrerà un pin WPS nella schermata successiva. La sua validità è solo per 2 minuti. Se non riesci a inserire un pin nel router wireless o nel computer entro 2 minuti, devi ripetere i passaggi per ottenere un nuovo pin.
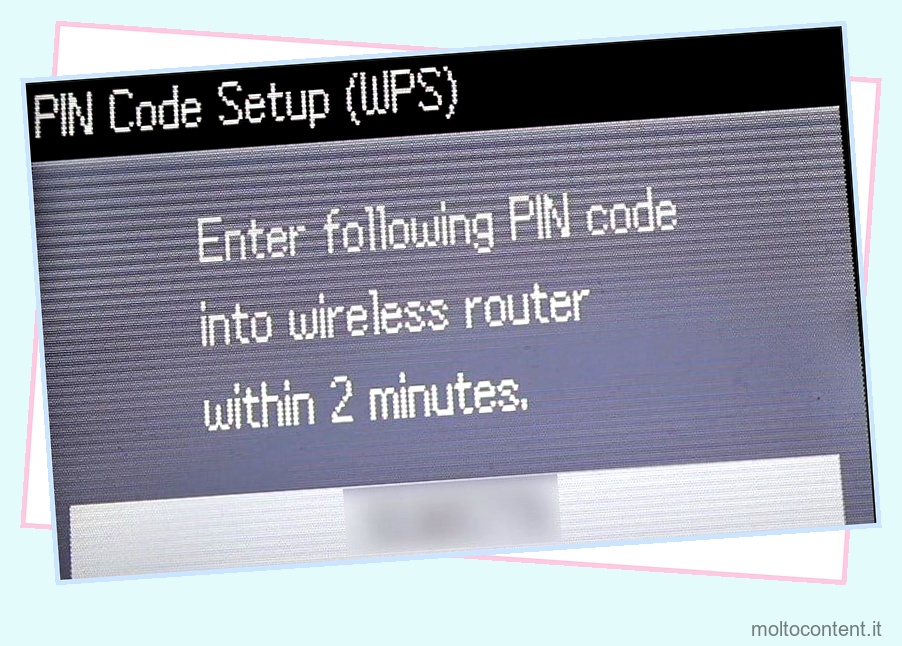
Senza schermo LCD
Non avrai uno schermo LCD in alcuni modelli di stampanti Epson come Epson XP 2100. In tal caso, i passaggi per collegarlo al router sono diversi da quelli con uno schermo.
Segui questi passi:
- Vai al tuo router e individua il pulsante WPS che normalmente si trova sul lato o sul retro.
- Continua a premerlo finché l’indicatore WPS sul router non inizia a lampeggiare.
- Quindi vai al pannello di controllo della tua stampante Epson. Tieni premuto il pulsante Wi-Fi sul pannello della stampante fino a quando gli indicatori Wi-Fi e Wi-Fi direct iniziano a lampeggiare alternativamente.

- Una volta stabilita la connessione, l’indicatore Wi-Fi si accenderà costantemente.
- Ora puoi utilizzare la stampante in modalità wireless senza problemi.
Come collegare la stampante al computer utilizzando il PIN WPS?
Una volta trovato il PIN WPS dalla tua stampante, è il momento di collegarlo al tuo computer. Seguire questi passaggi per collegare la stampante al computer:
- Premi il tasto Windows + I sulla tastiera per aprire Settings .
- Nella pagina Impostazioni, scegli Bluetooth e dispositivi dal riquadro a sinistra.
- Seleziona Stampanti e scanner nella sezione a destra.
- Fare clic sul pulsante Aggiungi dispositivo accanto a Aggiungi stampante o scanner . Ti mostrerà un elenco di stampanti disponibili.
- Fai clic sulla stampante da cui hai appena ottenuto il PIN WPS. Verrà visualizzato un popup per inserire il PIN WPS.
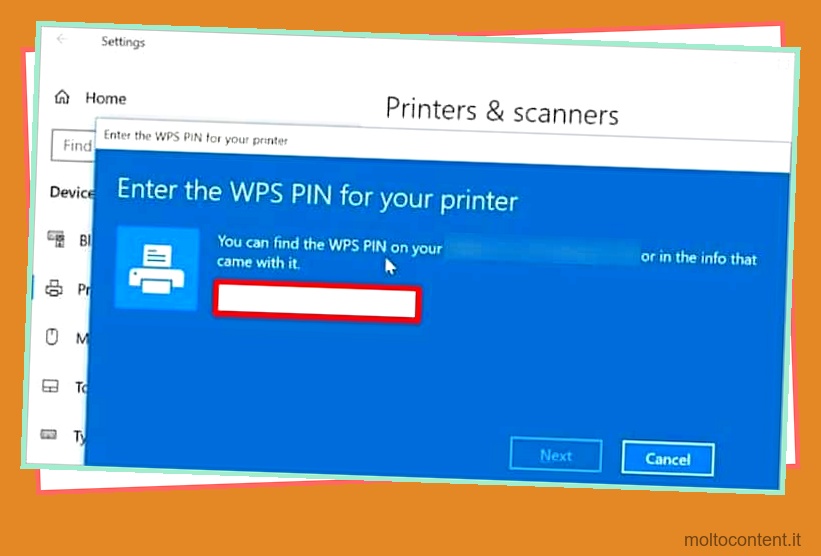
- Immettere correttamente il PIN WPS della stampante e fare clic sul pulsante Avanti. L’associazione richiederà un po’ di tempo e sarà pronta per l’uso per la stampa wireless.
domande correlate
Ho immesso il PIN WPS sul mio computer come mostrato sullo schermo della stampante, ma non è stato possibile connettersi. Cosa posso fare dopo?
Il PIN WPS generato dalla stampante rimane valido solo per pochi minuti. In alcuni modelli di stampanti dura solo pochi secondi. Dopo il periodo di validità, genera nuovamente il nuovo PIN. Forse non sei riuscito a inserire il PIN WPS entro il tempo specificato e stai affrontando il problema. Prova a connetterti di nuovo.








