Questo problema si verifica quando il monitor è collegato ma non riceve alcun segnale da DisplayPort (DP). Problemi come questo sono abbastanza comuni nella maggior parte dei monitor. Tuttavia, un messaggio di errore che indica “DisplayPort No Signal” viene visualizzato più frequentemente sui monitor Asus e BenQ.
Una soluzione temporanea per questo problema consiste nello scollegare il cavo DP dal monitor e ricollegarlo nuovamente. Ciò può far funzionare normalmente il monitor per un po ‘di tempo, ma il problema di solito si ripresenta dopo un po’ di tempo.
Sommario
Se volete continuare a leggere questo post su "[page_title]" cliccate sul pulsante "Mostra tutti" e potrete leggere il resto del contenuto gratuitamente. ebstomasborba.pt è un sito specializzato in Tecnologia, Notizie, Giochi e molti altri argomenti che potrebbero interessarvi. Se desiderate leggere altre informazioni simili a [page_title], continuate a navigare sul web e iscrivetevi alle notifiche del blog per non perdere le ultime novità.
Risoluzione dei problemi di base
Il ” Displayport No Signal Issue ” è molto comune se i cavi non sono ben collegati o sono danneggiati. Pertanto, dai un’occhiata alle connessioni per assicurarti che il monitor sia ben collegato. Scollegare i cavi del display e ricollegarli.
Inoltre, controlla se i cavi presentano danni fisici. Un modo per verificarlo è utilizzare cavi del display di riserva.
Alcuni utenti hanno persino segnalato di aver risolto il problema regolando la frequenza di aggiornamento del display.
La prossima cosa che puoi fare è riavviare il sistema e vedere se riesci ancora a vedere il problema. Bug minori nel sistema operativo a volte possono causare tali problemi di visualizzazione. Per essere sicuro che il sistema operativo non sia il colpevole di questo problema, prova ad avviare il BIOS . Se non ricevi un “messaggio DP No Signal” sul monitor, suggerisce il problema con i file di sistema.
Riavvia i driver grafici
I driver grafici potrebbero essere sottoposti a un pesante carico di lavoro del sistema. Ciò può causare il malfunzionamento dei driver e causare problemi di visualizzazione. Se questo è il caso, riavviare i driver grafici potrebbe fare miracoli.
Per riavviare i driver grafici puoi semplicemente premere Windows + Maiusc + Ctrl + B . Vedrai uno schermo del monitor lampeggiante. Questo potrebbe farti uscire dalla schermata “Nessun segnale” e far funzionare il monitor come previsto.
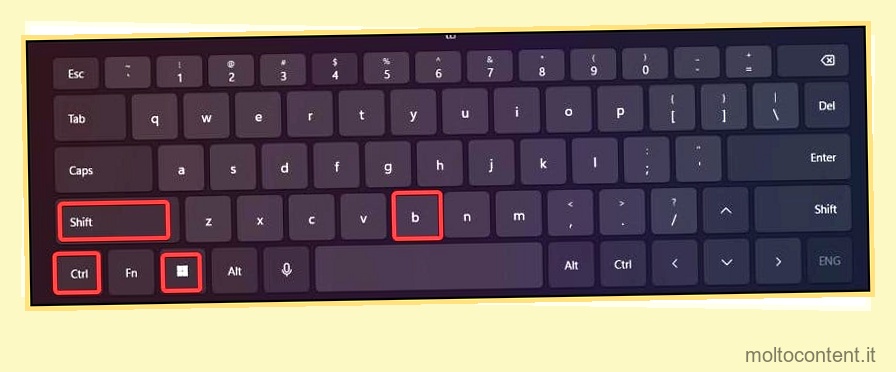
Scegli la sorgente di input corretta
La maggior parte dei monitor al giorno d’oggi è progettata per scegliere automaticamente la sorgente di input del display. Puoi anche selezionarlo manualmente per il tuo monitor. Tuttavia, se il monitor è configurato per scegliere una porta di visualizzazione diversa da quella a cui è collegato, potrebbe non ricevere alcun segnale dal sistema. Alla fine, vedrai il messaggio “Nessun segnale” sullo schermo.
Ad esempio, se si utilizza la porta DP per collegare il monitor al computer, ma la configurazione della sorgente di ingresso è impostata su HDMI, il monitor non riceverà alcun segnale dalla porta Display e visualizzerà il messaggio di errore.
- Accendi il monitor.
- Individuare un pulsante del menu sul lato o sul retro del monitor.
- Trova il menu per la sorgente di ingresso e selezionalo.
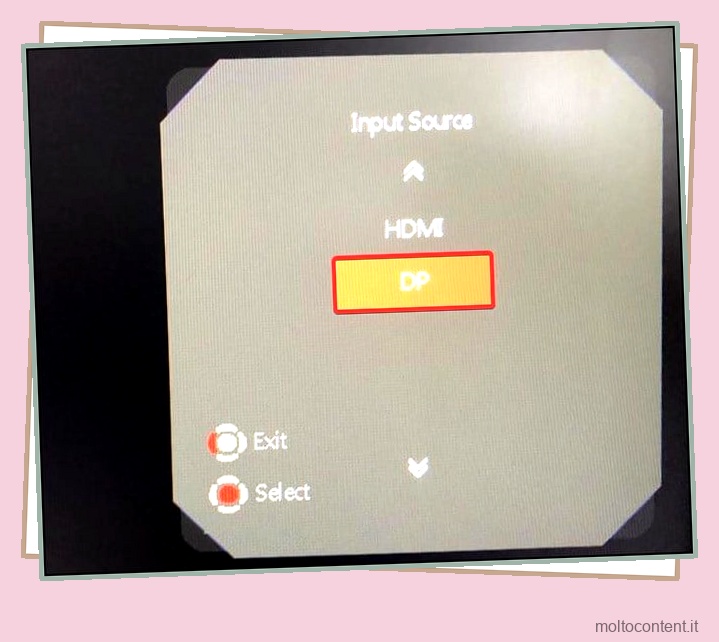
- Scegli l’esatta sorgente di ingresso che stai utilizzando per collegare il monitor al sistema. Ad esempio, se hai collegato il monitor utilizzando la porta DP 1, scegli lo stesso nelle impostazioni del monitor.
Regola nuovamente la frequenza di aggiornamento
L’impostazione della frequenza di aggiornamento su un hertz più elevato renderà sicuramente l’esperienza di elaborazione complessiva più fluida. Tuttavia, se il monitor non è compatibile con la frequenza di aggiornamento regolata, potrebbe causare diversi problemi di visualizzazione come uno schermo nero o nessun segnale.
- Premi il tasto Windows + I per aprire Impostazioni .
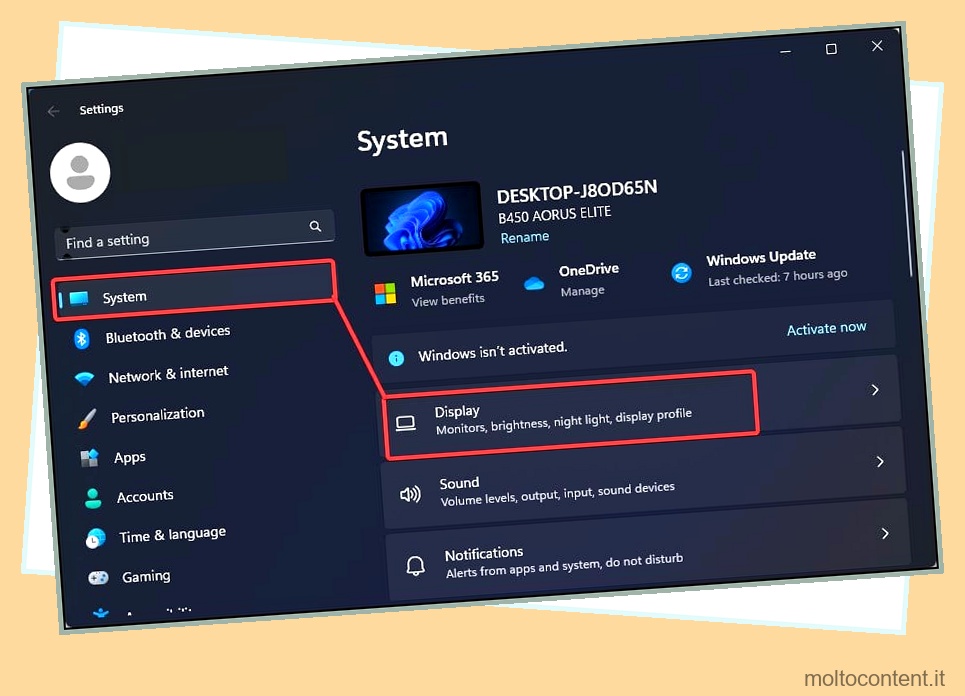
- Vai su Sistema > Display > Display avanzato .
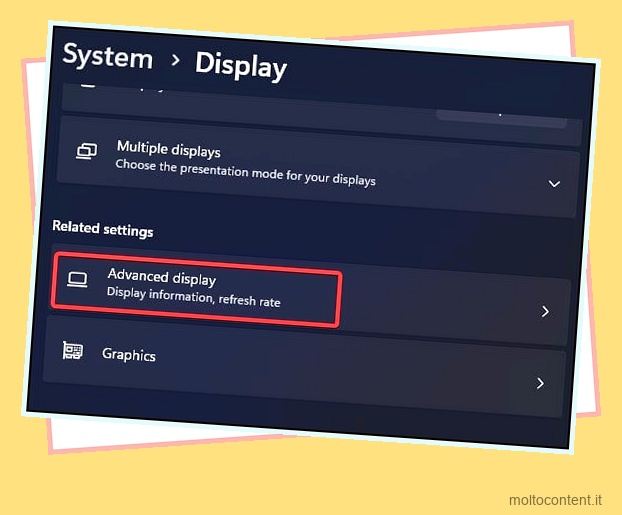
- Passare alla sezione Scegli una frequenza di aggiornamento e regolare la frequenza di aggiornamento su un’impostazione inferiore o su un livello consigliato.
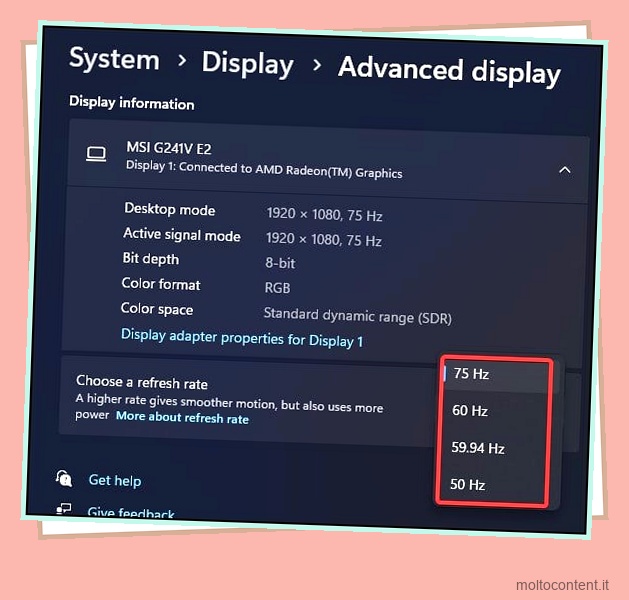
- Infine, controlla se il problema persiste.
Aggiorna i driver della grafica e del monitor
Un altro motivo per cui visualizzi il “Displayport No Signal Issue” potrebbe essere il display obsoleto e i driver del monitor . La versione correttamente installata di questi driver potrebbe presentare alcuni bug o diventare obsoleta. Quando ciò accade, il sistema non può comunicare correttamente con il monitor.
- Premi il tasto Windows + X e fai clic su Gestione dispositivi.
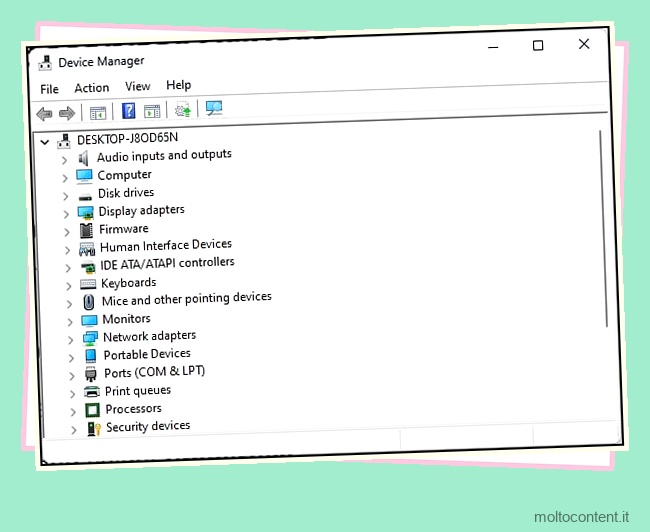
- Fare clic su Schede video per visualizzare l’elenco dei dispositivi sottostanti.
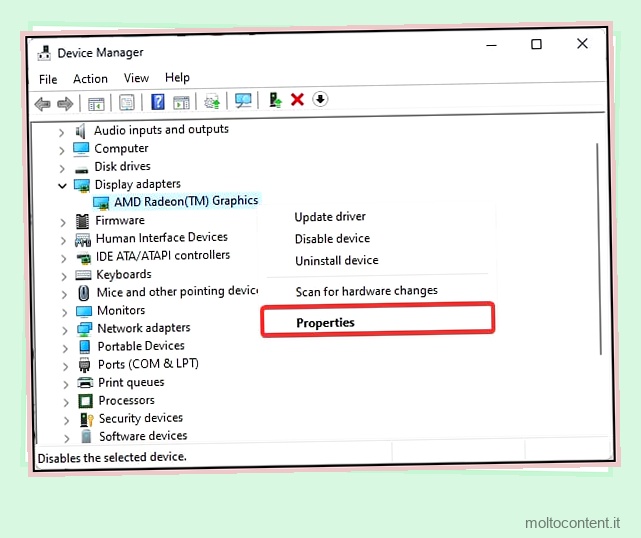
- Fare clic con il pulsante destro del mouse sul driver grafico e selezionare Proprietà.
- Fare clic sul pulsante Aggiorna driver.
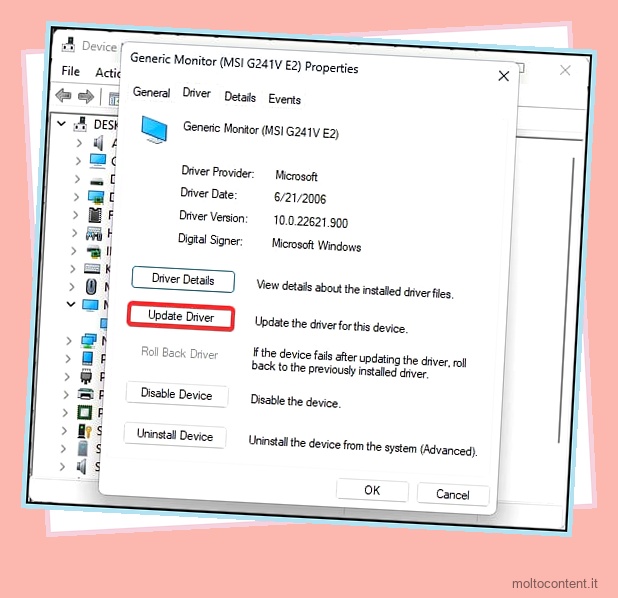
- Scegli l’opzione Cerca automaticamente i driver e segui la richiesta.
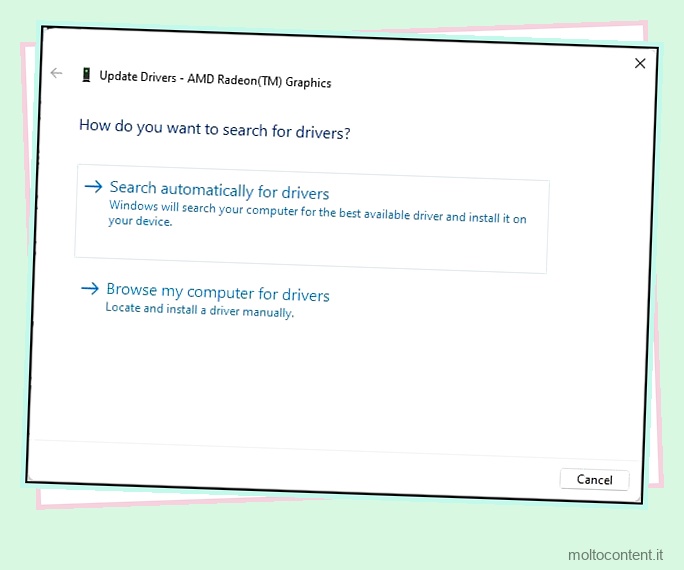
- Se riscontri questo problema dopo l’aggiornamento, fai clic sul pulsante Ripristina driver .
- Seguendo lo stesso processo, aggiorna anche i driver del monitor.
Ripristina il monitor
Se hai l’abitudine di alternare le impostazioni dei monitor abbastanza spesso, questo potrebbe essere il motivo di un tale problema di visualizzazione. Le impostazioni del display possono essere configurate in modo errato e diventare incompatibili con il sistema. Il ripristino delle impostazioni del monitor ai valori predefiniti di fabbrica può aiutarti a risolvere questo problema.
- Premere il pulsante Menu sul lato o sul retro del monitor.
- Utilizzando i tasti della tastiera, vai a Impostazioni .
- Seleziona Ripristina e segui la richiesta.
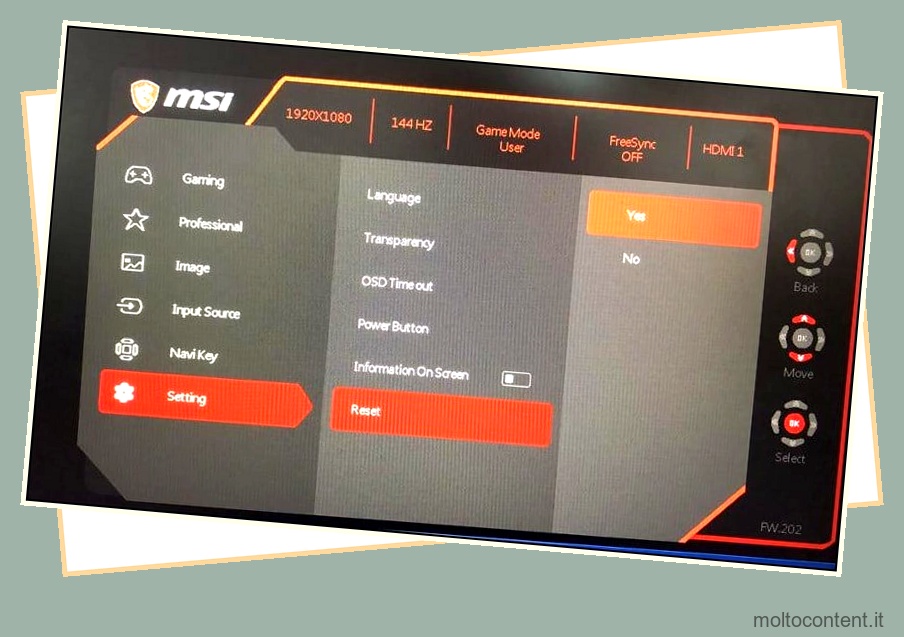
Monitoraggio del ciclo di alimentazione
Power cycling significa fondamentalmente spegnere e quindi avviare un dispositivo. Lo spegnimento e la riaccensione di un monitor reinizializzano le configurazioni sull’unità di visualizzazione. Se il problema del segnale assente è apparso dopo un errore di funzionalità, il ciclo di alimentazione può riportarlo allo stato reattivo.
- Scollegare completamente il monitor dal sistema e dalla fonte di alimentazione.

- Tieni premuto il pulsante di accensione per circa 10 secondi e mantieni il monitor così com’è senza ricollegarlo per un po’ di tempo.
- Ricollegare i cavi dello schermo e gli adattatori di alimentazione e accendere il sistema.
Riposizionare il modulo RAM e la scheda video
Se le impostazioni del monitor sono configurate correttamente e non sembra esserci alcun problema anche con la connettività, è possibile che il problema sia correlato alla RAM e alla scheda video.
Se la scheda video non è posizionata correttamente e non funziona correttamente, non ci sarà alcun componente che gestisca l’output del display. Allo stesso modo, se la RAM non è inserita correttamente , il PC non si avvierà e il monitor non riceverà input dal sistema.
Nota: si consiglia di indossare un braccialetto antistatico prima di eseguire questi passaggi. Eliminerà i rischi di danni elettrostatici.
- Spegnere il computer e scollegare tutti i cavi.
- Svitare e staccare il case della CPU.
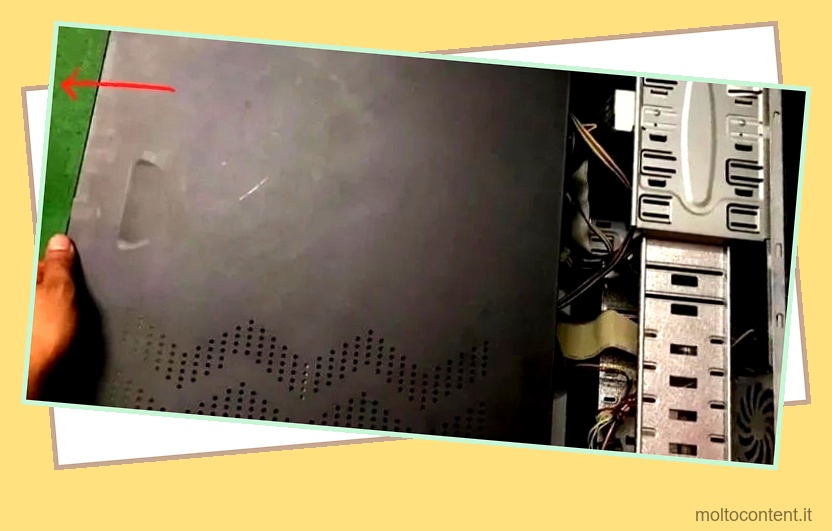
- Scollega tutti i cavi che collegano la GPU e sblocca anche la clip PCIe.

- Ora, fai scorrere delicatamente la scheda grafica fuori dallo slot.
- Quindi, individuare lo slot RAM e sbloccare le clip che tengono il modulo RAM. Ora, estrai delicatamente il modulo.
- Se hai più moduli installati, scollegali in modo simile.
- Pulisci la chiavetta e anche gli slot RAM.
- Ora reinserisci la RAM nelle sue disposizioni originali e rimonta la CPU.

- Infine, accendi il computer.








