Che tu stia ascoltando musica, guardando un video o durante una chiamata con qualcuno, l’interruzione improvvisa dell’audio non è qualcosa che vorresti.
Nella maggior parte dei casi, accade con un solo dispositivo audio, come l’altoparlante predefinito su un laptop. Oltre a questo, ci sono anche situazioni in cui non riceverai audio su nessun dispositivo per un po’ di tempo.
Entrambi questi scenari di solito risultano a causa di problemi di driver. Ma poiché altre configurazioni audio o la tua applicazione potrebbero essere responsabili, devi risolvere tutte le possibili situazioni.
Se volete continuare a leggere questo post su "[page_title]" cliccate sul pulsante "Mostra tutti" e potrete leggere il resto del contenuto gratuitamente. ebstomasborba.pt è un sito specializzato in Tecnologia, Notizie, Giochi e molti altri argomenti che potrebbero interessarvi. Se desiderate leggere altre informazioni simili a [page_title], continuate a navigare sul web e iscrivetevi alle notifiche del blog per non perdere le ultime novità.
Sommario
Reinstallare il driver audio
Questo problema si verifica principalmente a causa di driver audio corrotti. Per risolvere tale corruzione, è necessario disinstallarli e installare driver stabili nel sistema.
- Apri Esegui premendo Win + R.
- Digita
devmgmt.msce premi Invio per aprire Gestione dispositivi. - Espandi Controller audio, video e giochi e fai clic con il pulsante destro del mouse sul dispositivo audio corrente.
- Seleziona Disinstalla dispositivo > Disinstalla .
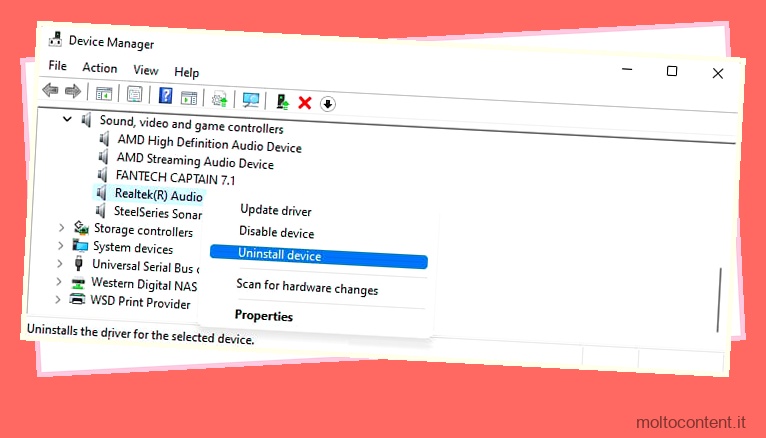
- Dopo la disinstallazione, vai alla pagina ufficiale di download del driver sul sito Web del produttore.
- Scarica l’ultima versione del driver (file eseguibile, non ZIP o altri archivi) e poi installalo.
Utilizzare il driver del dispositivo audio ad alta definizione
Alcuni driver di dispositivo potrebbero entrare in conflitto con il tuo dispositivo, anche se Windows ritiene che sia il miglior driver per il tuo dispositivo. Alcuni utenti hanno riscontrato questo problema con l’audio IDT, Realtek o NVIDIA High Definition.
Per risolvere questo problema, puoi provare a impostare manualmente il driver sul driver del dispositivo audio ad alta definizione. È il driver audio HD predefinito di Microsoft.
- Apri Gestione dispositivi.
- Espandere Controller audio, video e giochi .
- Fare clic con il tasto destro sul dispositivo audio e selezionare Aggiorna driver .

- Seleziona Sfoglia il mio computer per i driver e poi Fammi scegliere da un elenco di driver disponibili sul mio computer.
- Seleziona Dispositivo audio ad alta definizione e fai clic su Avanti > Sì .
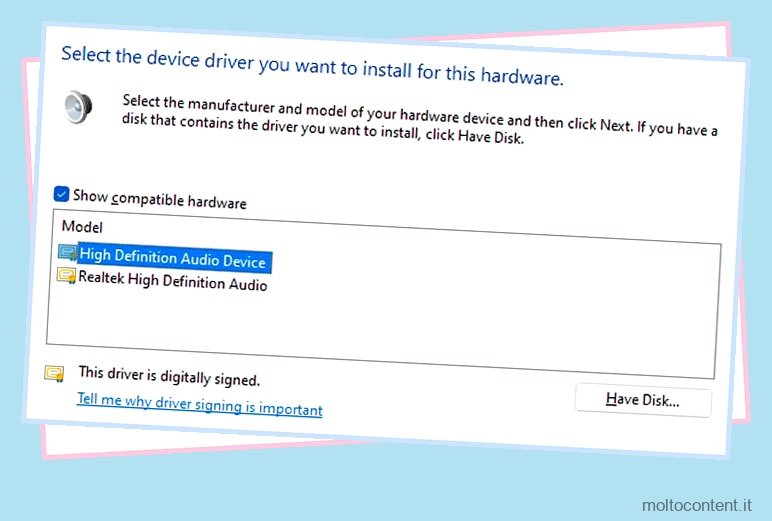
Esegui la risoluzione dei problemi audio
Puoi anche eseguire lo strumento di risoluzione dei problemi audio su Windows ogni volta che riscontri questo problema audio. Esaminerà tutti i componenti rilevanti del sistema e correggerà eventuali configurazioni non corrispondenti.
- Apri Esegui.
- Digita
ms-settings:troubleshoote fai clic su OK per aprire le impostazioni di risoluzione dei problemi. - Vai a Altri strumenti per la risoluzione dei problemi o Altri strumenti per la risoluzione dei problemi .
- Fare clic su Esegui accanto a Riproduzione audio. In Windows 10, devi selezionare Riproduzione audio e quindi Esegui questo strumento di risoluzione dei problemi .
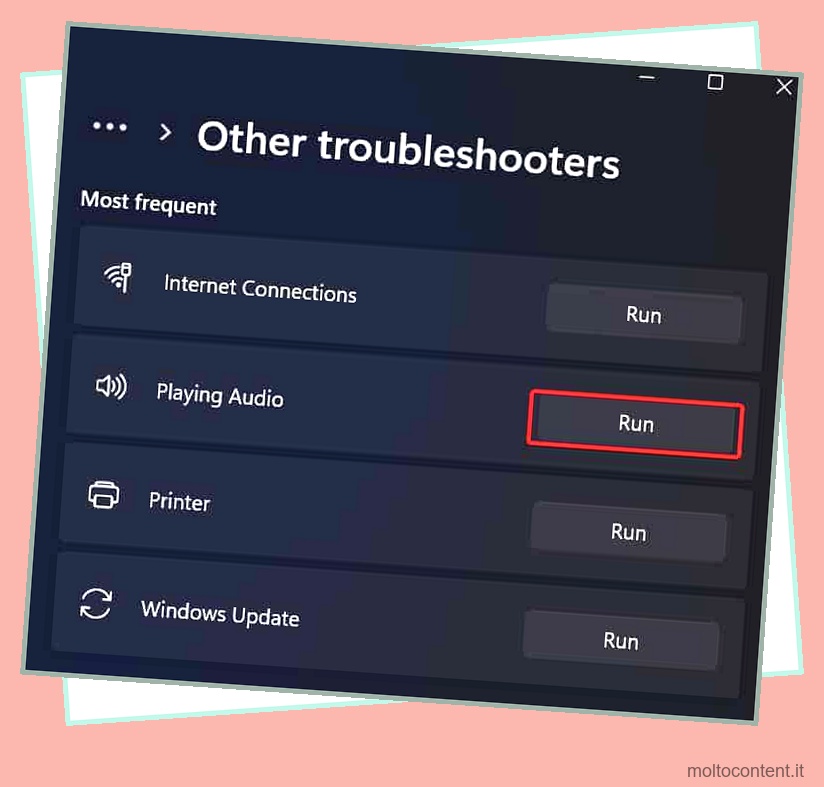
- Se è il microfono che viene interrotto, esegui invece lo strumento di risoluzione dei problemi per la registrazione dell’audio.
Controllare l’impostazione della comunicazione
Se si verificano interruzioni dell’audio durante una chiamata con qualcuno, è probabile che l’impostazione di comunicazione corrente stia disattivando l’audio. Puoi controllare e modificare questa impostazione tramite le Opzioni audio.
- Apri Esegui.
- Digita
mmsys.cple premi Invio per aprire Opzioni audio . - Vai alla scheda Comunicazioni.
- Se l’opzione Disattiva tutti gli altri suoni è selezionata, cambiala in qualsiasi altra opzione e fai clic su OK .

Riavvia o reinstalla l’applicazione
Se l’interruzione dell’audio si verifica in una sola applicazione, l’app stessa potrebbe causare il problema. Innanzitutto, riavvia l’applicazione. Se mostra ancora lo stesso problema, dovrai disinstallarlo e reinstallarlo.
- Apri Esegui.
- Digita
appwiz.cple premi Invio per aprire Programmi e funzionalità . - Cerca e fai clic sull’applicazione.
- Selezionare Disinstalla o Disinstalla/Cambia .

- Seguire le istruzioni fornite per disinstallare il programma.
- Scarica l’ultima versione dell’app dal sito Web ufficiale e installala.








