Windows 11 ha fatto molta strada dalla sua fase iniziale piena di bug e da allora è stato continuamente ottimizzato. Tuttavia, ci sono ancora alcuni problemi in Windows 11 che possono causare ritardi e alla fine il blocco del sistema.
Il tuo Windows 11 potrebbe continuare a bloccarsi a causa di motivi come dispositivi di archiviazione malfunzionanti, RAM insufficiente, file di sistema danneggiati o proporzioni di risoluzione dello schermo errate.
Tuttavia, fintanto che l’hardware del tuo computer soddisfa i requisiti minimi di sistema per eseguire Windows 11, dovresti essere in grado di risolvere e risolvere questi problemi da solo.
Se volete continuare a leggere questo post su "[page_title]" cliccate sul pulsante "Mostra tutti" e potrete leggere il resto del contenuto gratuitamente. ebstomasborba.pt è un sito specializzato in Tecnologia, Notizie, Giochi e molti altri argomenti che potrebbero interessarvi. Se desiderate leggere altre informazioni simili a [page_title], continuate a navigare sul web e iscrivetevi alle notifiche del blog per non perdere le ultime novità.
Sommario
Prima di iniziare
Ci sono alcune cose che devi tenere a mente per poter eseguire correttamente Windows 11 sul tuo computer.
Innanzitutto, assicurati di controllare le specifiche del tuo PC per vedere se soddisfa i requisiti minimi di sistema per l’installazione di Windows 11.
Inoltre, assicurati di mantenere un po’ di spazio disponibile nell’unità del tuo sistema operativo. Se l’unità del sistema operativo è piena o si sta quasi riempiendo , puoi provare a eliminare i file temporanei e non necessari.
Per il bene di questo articolo, affronteremo i problemi di blocco su Windows live, ma se il tuo computer Windows 11 si blocca all’avvio senza nemmeno avviarsi, puoi fare riferimento al nostro altro articolo .
Esegui una scansione malware
Se il tuo Windows 11 continua a bloccarsi, la prima cosa da fare è cercare di assicurarti che il tuo computer non sia infetto da alcun tipo di malware. Il software dannoso rende il tuo sistema più soggetto a arresti anomali in quanto può persino consumare grandi quantità di risorse di sistema causando cali di prestazioni e persino blocchi periodici.
Quindi, dovresti provare a eseguire una scansione del malware per assicurarti che non sia così.
- Fai clic con il pulsante destro del mouse sul menu Start e seleziona Impostazioni .
- Passare a Privacy e sicurezza > Sicurezza di Windows.
- Seleziona Protezione da virus e minacce in Aree di protezione .
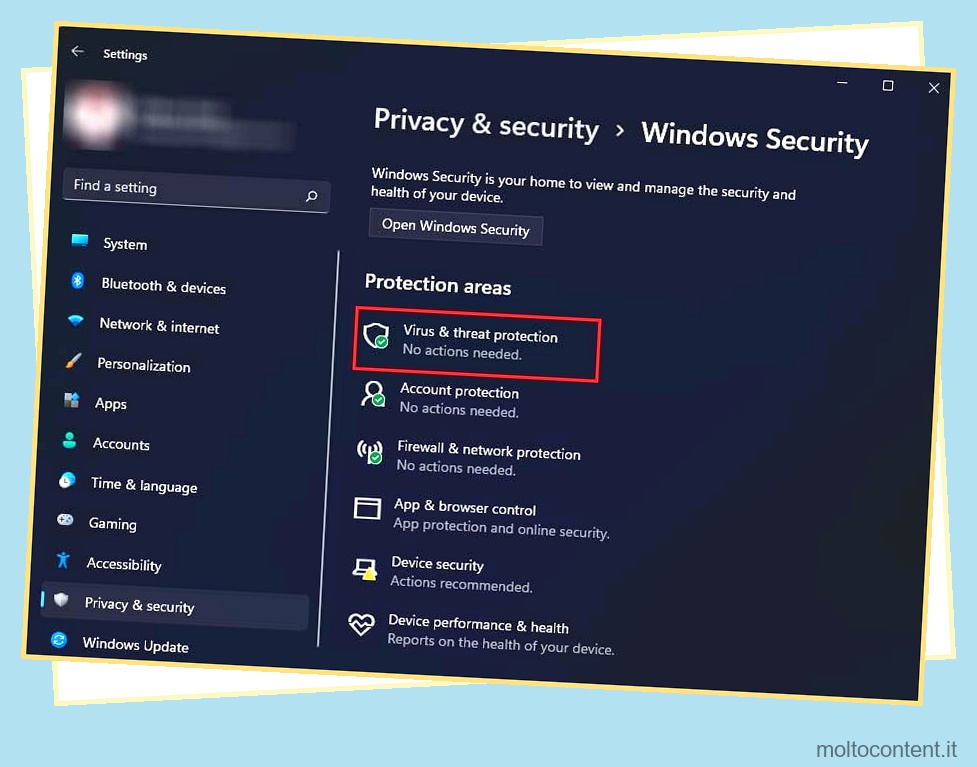
- Nella nuova finestra che si apre, fai clic su Opzioni di scansione .
- Selezionare Scansione completa e fare clic su Scansiona ora.
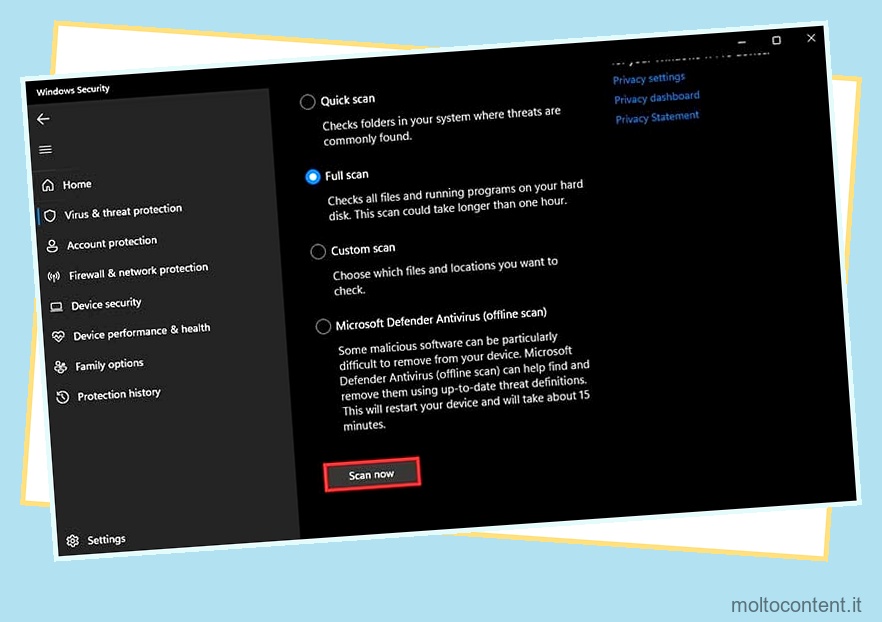
Se sul tuo computer è attivo un altro software antivirus , puoi anche eseguire una scansione del malware da quell’applicazione anziché da Sicurezza di Windows.
Imposta una risoluzione dello schermo appropriata
È inoltre possibile che si verifichino blocchi periodici del sistema se la scheda grafica non è in grado di gestire realmente la risoluzione dello schermo impostata nel monitor. Se hai un monitor 4K e la tua risoluzione è impostata su 4K, ma se il tuo computer ha una GPU di fascia bassa, non sarà in grado di gestire il display con quella risoluzione.
Ciò è evidente quando si eseguono attività ad alta intensità grafica come i giochi. Quindi, puoi provare a eseguire il downgrade della risoluzione dello schermo o impostarne una appropriata supportata dalla tua GPU per risolvere questo problema.
- Apri Impostazioni utilizzando il collegamento Windows + I.
- Passare a Sistema > Visualizza .
- Scorri verso il basso fino a Risoluzione schermo e impostala su
1920 x 1080dal menu a discesa . (Se la tua scheda grafica supporta risoluzioni più elevate, puoi impostare una risoluzione appropriata.)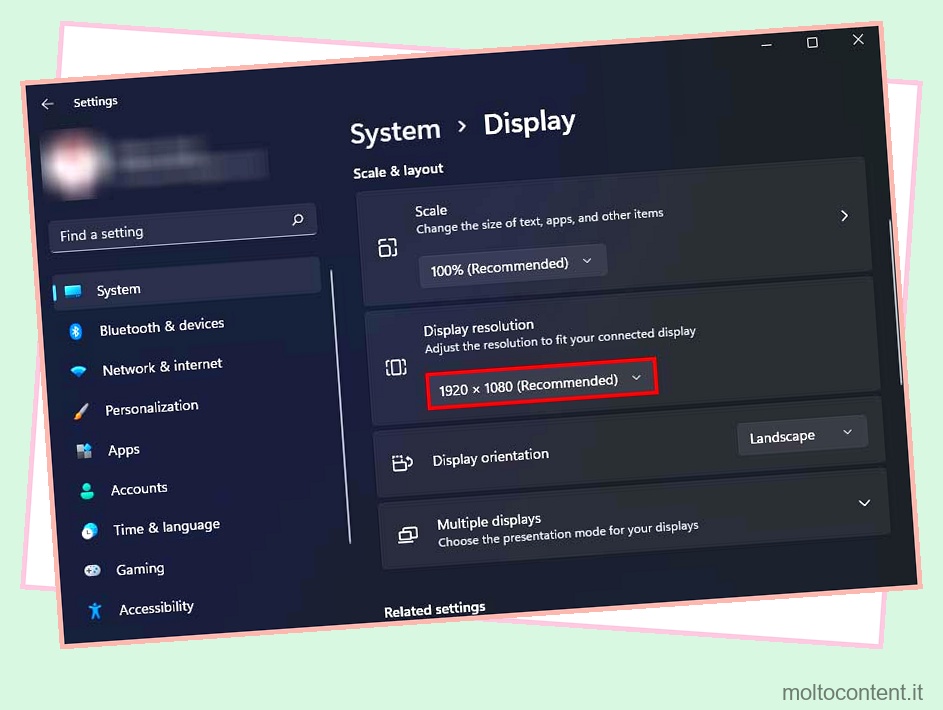
- Seleziona Mantieni modifiche.
Se disponi di una configurazione del monitor ultrawide, assicurati di impostare la risoluzione dello schermo con un rapporto di aspetto di 16:9 . Le risoluzioni dello schermo con proporzioni 16:9 sono 1024x576 , 1152x648 , 1280x720 , 1366x768 , 1600x900 , 1920x1080 , 2560x1440 e 3840x2160 .
Reinstalla i driver della GPU
I driver GPU vengono utilizzati dal tuo sistema per connettersi con la tua scheda grafica, che è essenziale per il corretto funzionamento dello schermo del tuo computer. Tuttavia, se i driver grafici sono obsoleti o danneggiati, possono anche causare ritardi e blocchi del sistema.
Per risolvere questo tipo di problema, puoi provare a reinstallare il driver grafico dal sito Web ufficiale.
- Premi Windows + R per aprire la finestra di dialogo Esegui.
- Digita
devmgmt.msce premi Invio per aprire Gestione dispositivi .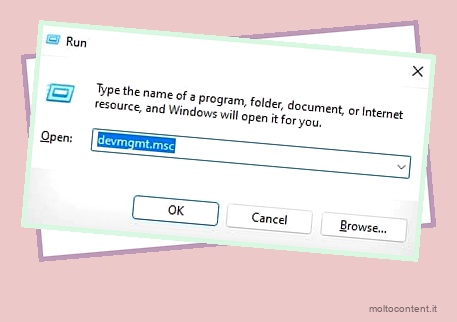
- Espandi la scheda Schede video e fai clic con il pulsante destro del mouse sul driver grafico.
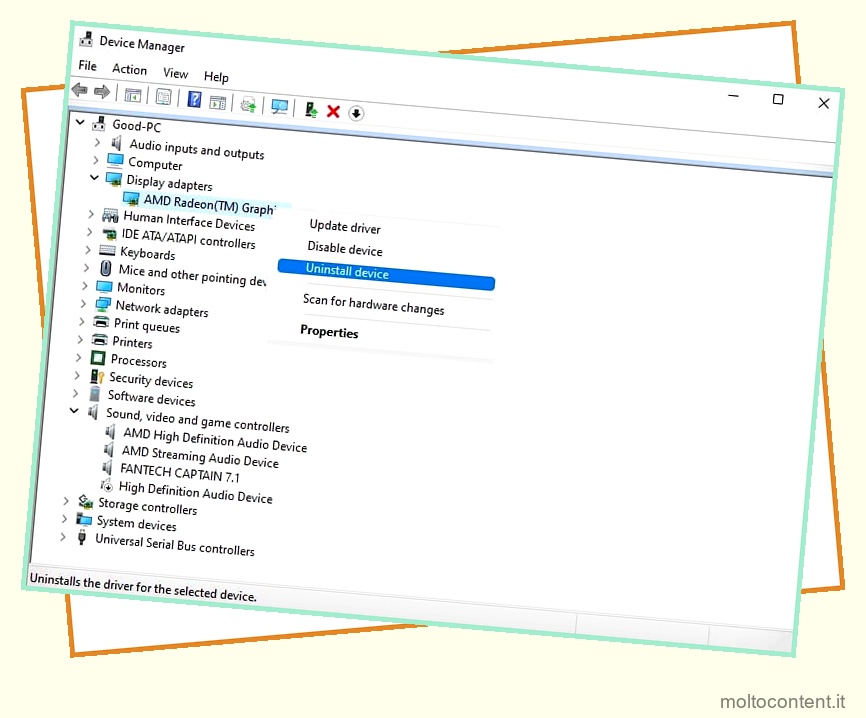
- Selezionare Disinstalla dispositivo e fare nuovamente clic su Disinstalla.
- Apri un browser Web e vai al sito Web ufficiale del produttore della tua GPU.
- GPU Nvidia
- GPU AMD
- GPU Intel
- Cerca il tuo dispositivo GPU e scarica il driver corrispondente.
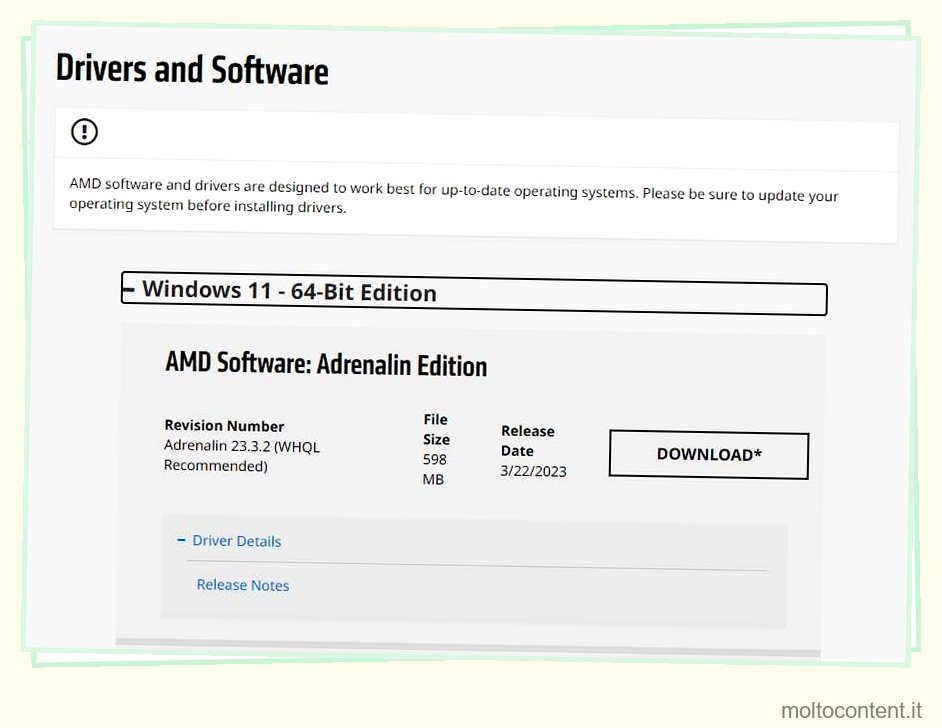
- Al termine del download, vai alla cartella Download in File Manager ed esegui il file di installazione.
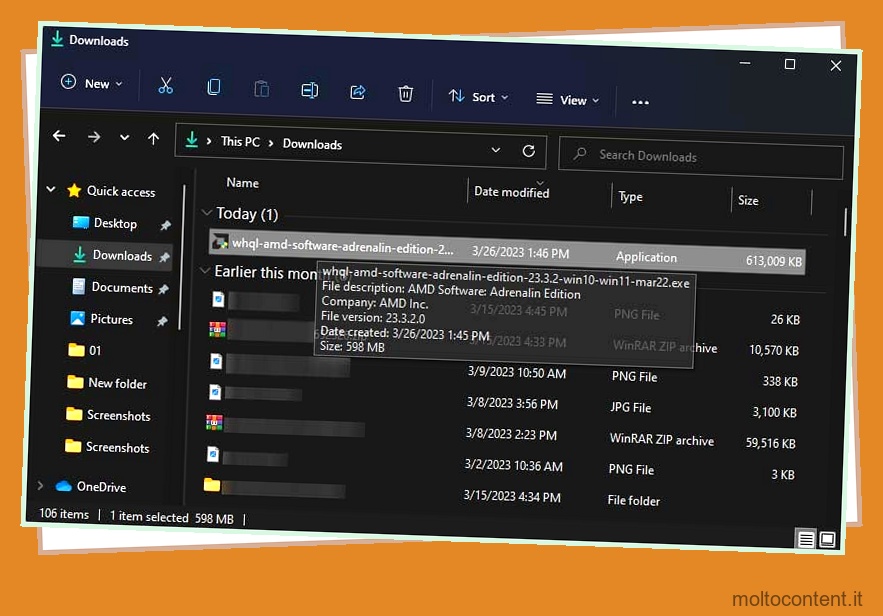
- Seguire le istruzioni sullo schermo per installare il driver grafico.
- Al termine del processo, riavvia il computer.
Oltre ai driver GPU, potresti anche voler reinstallare i driver di archiviazione, poiché possono anche causare il blocco del sistema se danneggiato. I driver di archiviazione si trovano in Driver del disco in Gestione dispositivi e puoi utilizzare lo stesso metodo di cui sopra per disinstallarli.
Al termine della disinstallazione, è possibile riavviare il computer per reinstallare automaticamente i driver di archiviazione.
aggiornamento Windows
Puoi anche provare ad aggiornare Windows per vedere se risolve il problema del blocco periodico del tuo sistema. Se questo problema è stato causato da bug nella tua versione di Windows 11, un aggiornamento di Windows probabilmente risolverà il problema, poiché contengono correzioni di bug per problemi noti.
- Fai clic con il pulsante destro del mouse sul menu Start e seleziona Impostazioni .
- Fai clic su Windows Update dalla barra laterale di sinistra.
- Seleziona Controlla aggiornamenti .
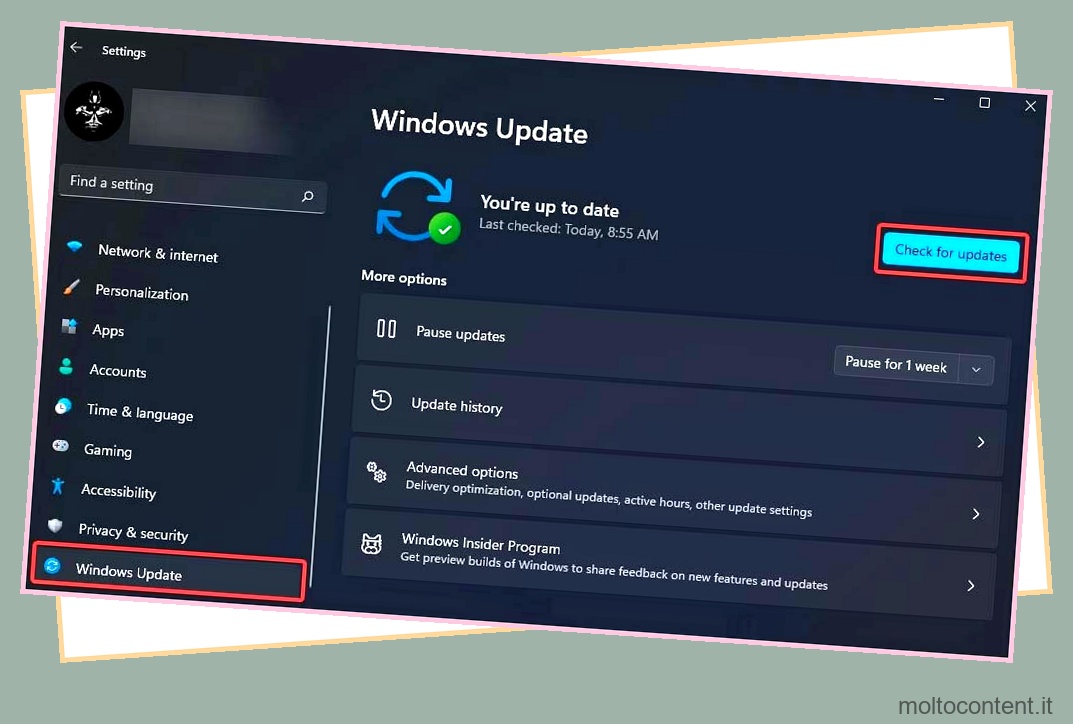
- Se è disponibile un aggiornamento, Windows 11 inizierà automaticamente a scaricarlo.
- Riavvia il computer per installare l’aggiornamento scaricato.
Eseguire la scansione DISM, SFC e CHKDSK
Il tuo computer può anche bloccarsi periodicamente se alcuni file di sistema importanti sono mancanti o danneggiati. Per verificare e risolvere questo tipo di problema, puoi provare a eseguire una scansione DISM e SFC . Il comando DISM riparerà e assicurerà che l’immagine di Windows sia integra, mentre la scansione SFC utilizzerà l’immagine di Windows per correggere eventuali file di sistema danneggiati o mancanti.
Inoltre, se l’unità interna del tuo computer è danneggiata o ha settori del disco danneggiati, il tuo sistema può bloccarsi durante il processo di lettura. Ciò può causare un ritardo significativo e il blocco del sistema. Quindi, puoi anche provare a eseguire una scansione CHKDSK per verificare e risolvere problemi come questi nel tuo disco.
- Avvia l’utilità Esegui utilizzando il tasto di scelta rapida Windows + R.
- Digita
cmde premi Ctrl + Maiusc + Invio .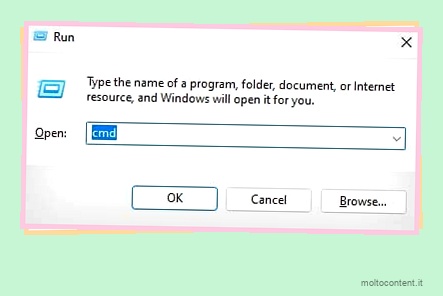
- In Prompt dei comandi, digitare il seguente comando e immettere in ordine:
dism /online /cleanup-image /restorehealth
sfc /Scannow
chkdsk /f /r /x
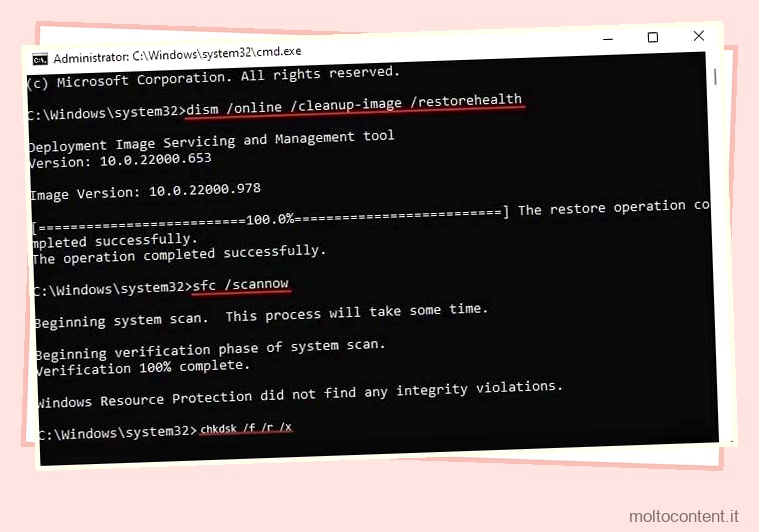
- Esci dal prompt dei comandi. Riavvia il tuo computer.
Se hai più di un’unità sul tuo computer, puoi anche provare a eseguire la scansione CHKDSK su quelle unità. Per fare ciò, dovrai semplicemente specificare la lettera di unità dell’unità che desideri scansionare nel comando CHKDSK.
Ad esempio, chkdsk D: /f /r /x
Imposta la memoria virtuale
Un altro motivo per cui il tuo computer potrebbe bloccarsi periodicamente è se disponi di RAM insufficiente per l’attività che stai eseguendo. Per impostazione predefinita, Windows 11 richiede un minimo di 4 GB di RAM per funzionare correttamente. Se stai eseguendo programmi pesanti sul tuo computer, anche 6 o 8 GB di RAM potrebbero non essere sufficienti
Quindi, per risolvere questo tipo di problema, puoi provare ad espandere la tua memoria virtuale . Ciò ti consente di utilizzare una parte del tuo disco per fungere da RAM virtuale che ti aiuterà ad aumentare le prestazioni del tuo sistema.
- Apri Esegui.
- Digita
systempropertiesadvancede premi Ok.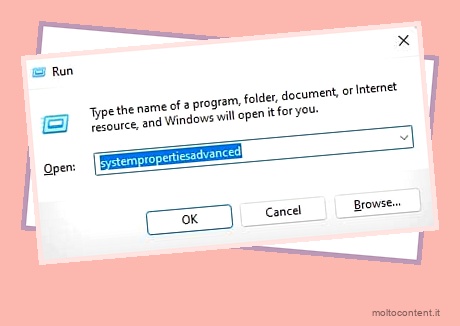
- In Prestazioni, fare clic su Impostazioni.
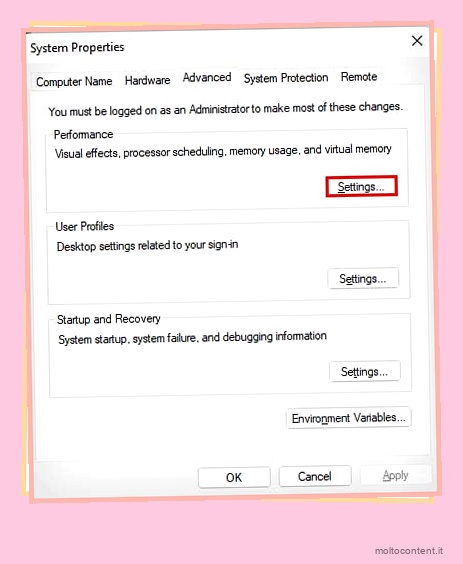
- Nella scheda Avanzate, fai clic sull’opzione Modifica.
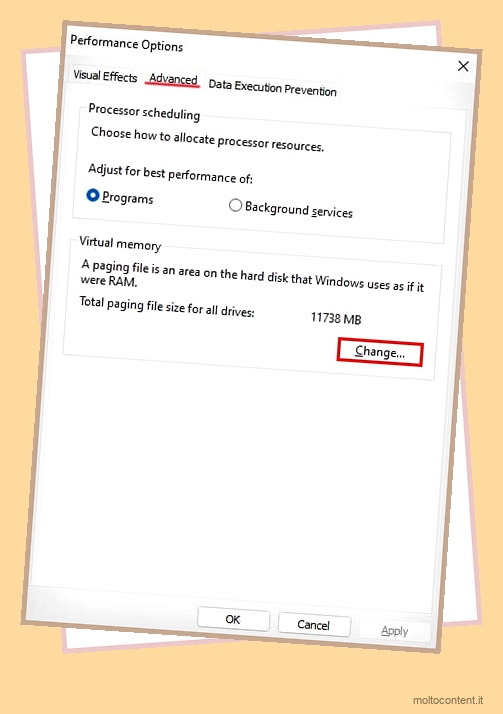
- Assicurarsi che l’opzione Gestisci automaticamente le dimensioni dei file di paging per tutte le unità sia disabilitata.
- Seleziona l’unità del tuo sistema operativo e fai clic su Dimensione personalizzata .
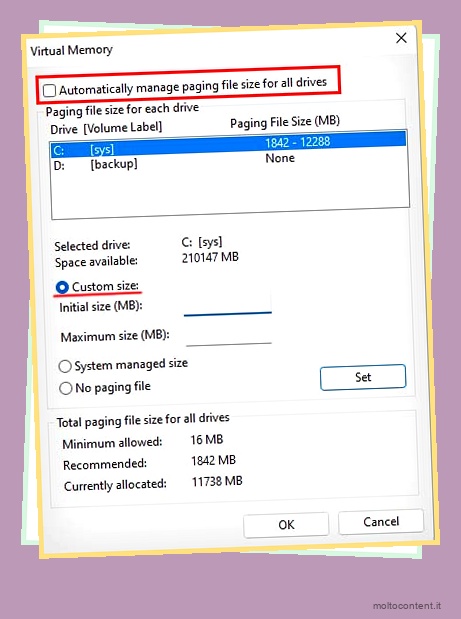
- Impostare Dimensione iniziale (MB) come Quantità consigliata in Dimensione totale file di paging per tutte le unità .
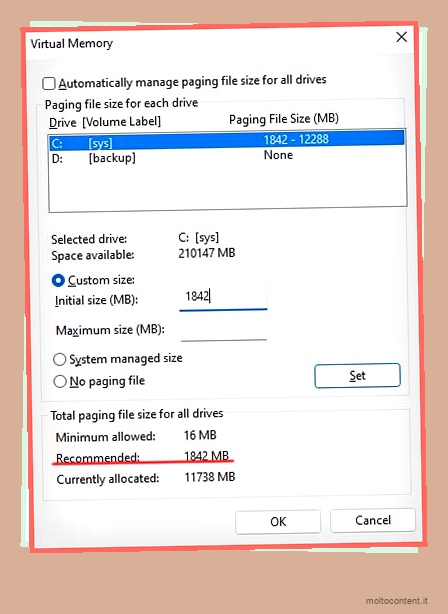
- Imposta la dimensione massima (MB) su 1,5 volte, 2 volte o 4 volte la quantità di RAM. (1 GB = 1024 MB)
- Assicurati di bilanciare la dimensione massima della RAM virtuale in base alla RAM fisica e allo spazio su disco. Ad esempio, se disponi di 8 GB di RAM, impostando la dimensione massima della RAM virtuale su 4 volte occuperai 32 GB di spazio nell’unità.
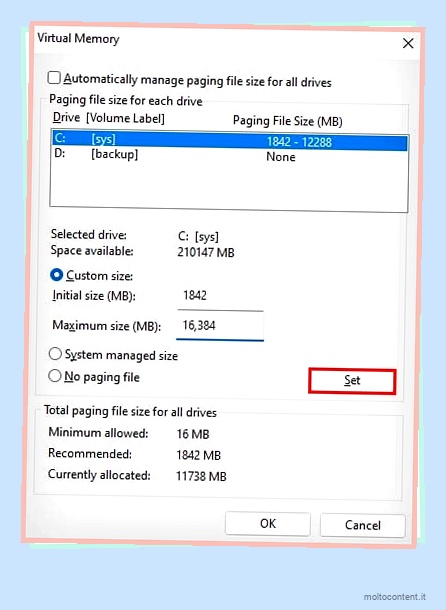
- Fare clic su Imposta e OK .
- Chiudi tutte le finestre di dialogo e riavvia il computer.
Controlla la tua RAM
Potresti anche voler controllare la tua RAM per assicurarti che non sia quella che causa il problema. Una RAM difettosa può anche causare il blocco o addirittura l’arresto anomalo del sistema. Per controllare lo stato della tua RAM, puoi provare a farlo con lo strumento di diagnostica della memoria di Windows.
- Avvia Esegui.
- Digita
mdsched.exee premi Invio .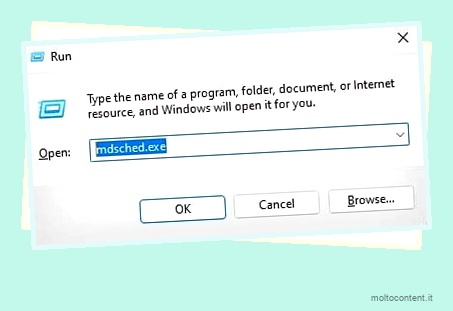
- Seleziona Riavvia ora e verifica la presenza di problemi nella nuova finestra.
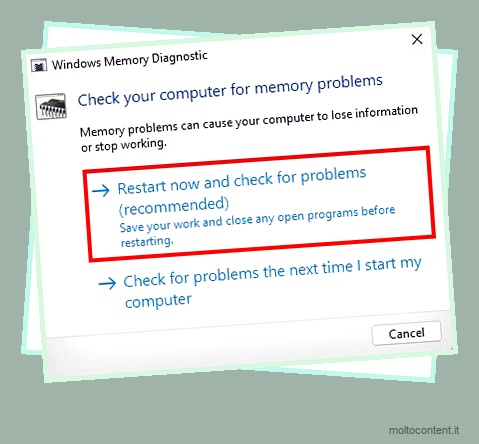
- Segui le istruzioni sullo schermo e riavvia il computer.
- Dopo il riavvio, Windows Memory Diagnostic inizierà a controllare la RAM. Al termine, si riavvierà nuovamente e visualizzerà i risultati.
Se Windows Memory Diagnostic mostra alcuni problemi con la RAM, potresti voler riposizionare la RAM . Se disponi di più stick RAM, puoi anche provare a riposizionarli alternativamente per verificare se solo uno di essi è difettoso. Se nessuno di questi funziona, puoi provare a sostituire la RAM.
Disabilita la pianificazione GPU con accelerazione hardware
L’abilitazione dell’accelerazione GPU consente ai programmi del tuo computer di scaricare determinate attività sulla tua GPU anziché essere sempre eseguiti sulla CPU generica. Ciò può migliorare notevolmente le prestazioni e ridurre la latenza.
Tuttavia, l’accelerazione GPU può anche causare il blocco periodico del sistema se i driver GPU non sono compatibili con questa funzione. Quindi, puoi provare a disabilitare l’accelerazione GPU per vedere se risolve il problema.
- Premi Windows + I per aprire Impostazioni .
- Passare a Sistema > Visualizza > Grafica .
- Fare clic su Modifica impostazioni grafiche predefinite.
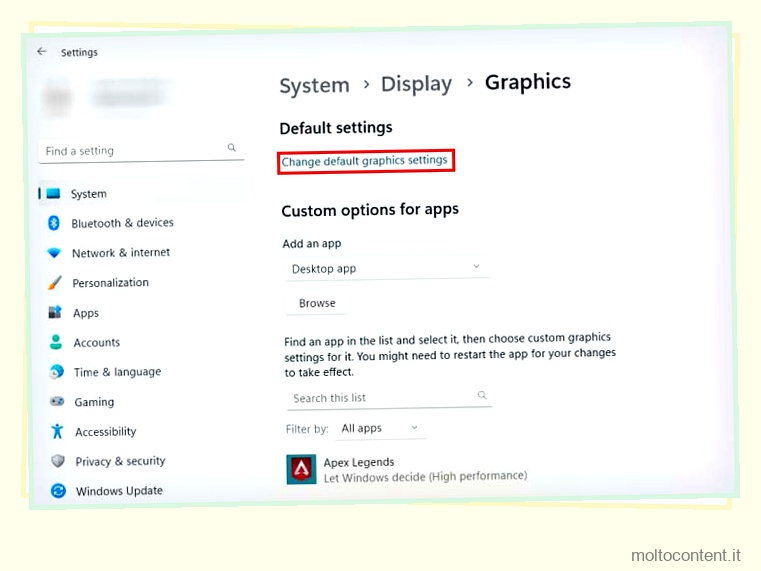
- Disattiva l’opzione di pianificazione GPU con accelerazione hardware.
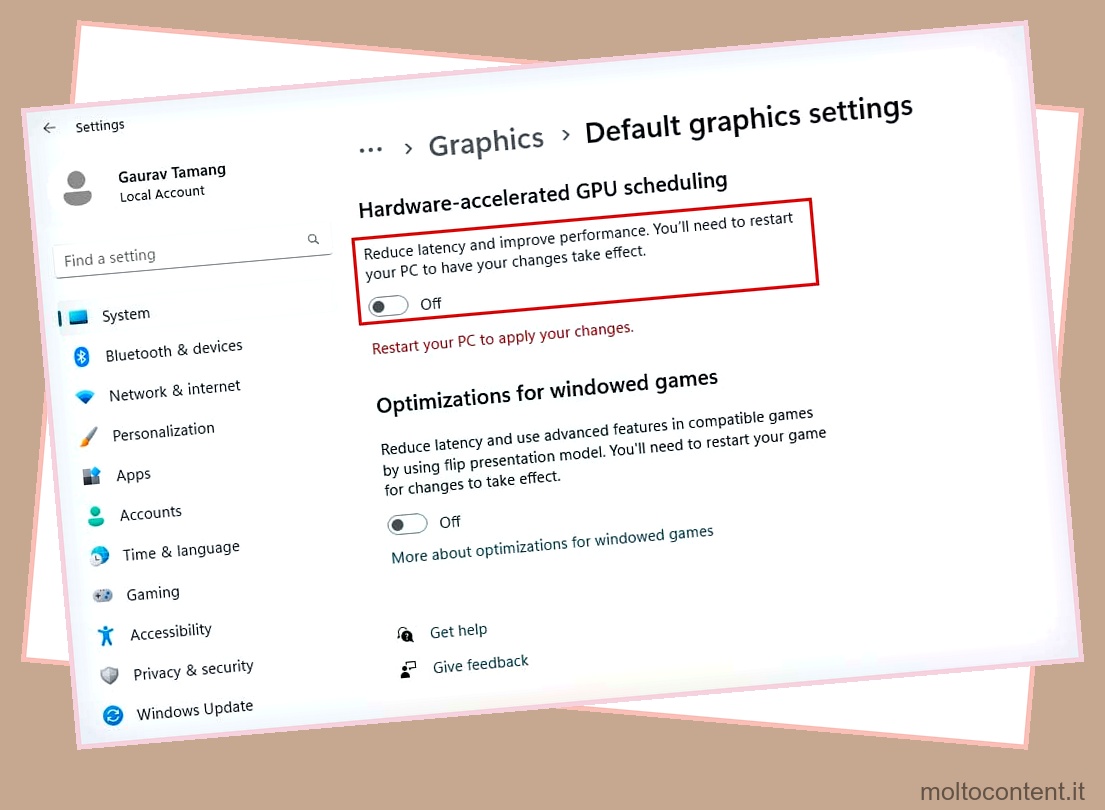
- Esci da Impostazioni e riavvia il computer.
- Se la disattivazione di questa impostazione non risolve il problema, puoi riattivarla.
Disabilita l’overclock
L’overclocking instabile può anche causare il blocco periodico del sistema e può persino causare arresti anomali. Se stai eseguendo un sistema Overclocked, dovresti disabilitare l’overclocking. Se hai overcloccato il tuo sistema da software di terze parti, puoi disabilitarlo dallo stesso software.
Se hai anche modificato le impostazioni del BIOS per l’overclocking, dovresti anche ripristinare le impostazioni predefinite del BIOS .
Puoi anche provare ad aggiornare il tuo BIOS , poiché ripristina anche le impostazioni del BIOS alla configurazione predefinita. Inoltre, si assicura che il tuo BIOS non sia obsoleto.
Ripristina Windows 11
Infine, se tutti i metodi di cui sopra non risolvono ancora il tuo problema, puoi provare a ripristinare il tuo Windows 11 . Un ripristino del sistema reinstallerà Windows 11 per te e cancellerà anche tutti i tuoi dati dall’unità di sistema. Quindi, assicurati di eseguire il backup dell’unità di sistema prima di ripristinare il computer.
- Avvia Impostazioni utilizzando il tasto di scelta rapida Windows + I.
- Passare a Sistema > Ripristino e fare clic su Ripristina PC.
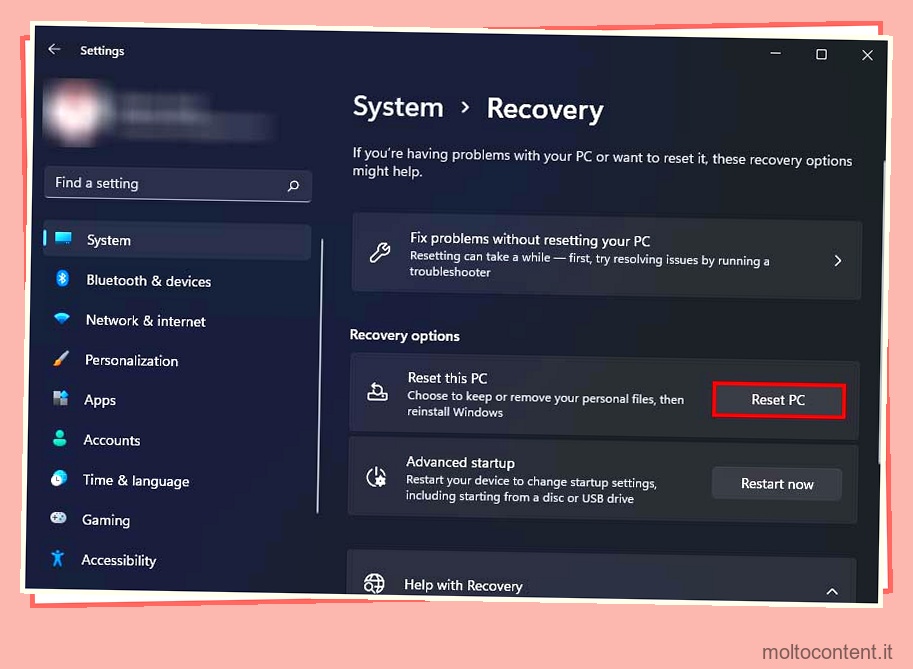
- Fare clic su Rimuovi tutto. (Selezionando Mantieni i miei file verranno salvati solo i dati presenti nella cartella degli account utente.)
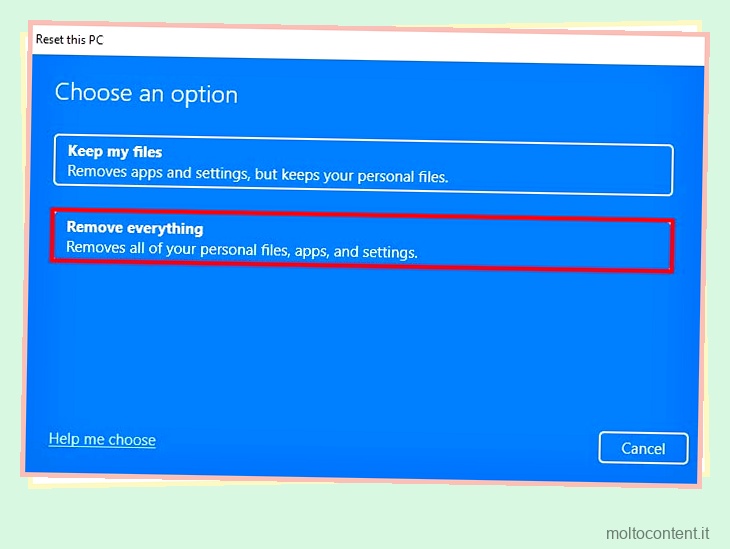
- Se disponi di una connessione Internet stabile, scegli Cloud download . Se non disponi di una connessione di rete, questa opzione non verrà visualizzata.
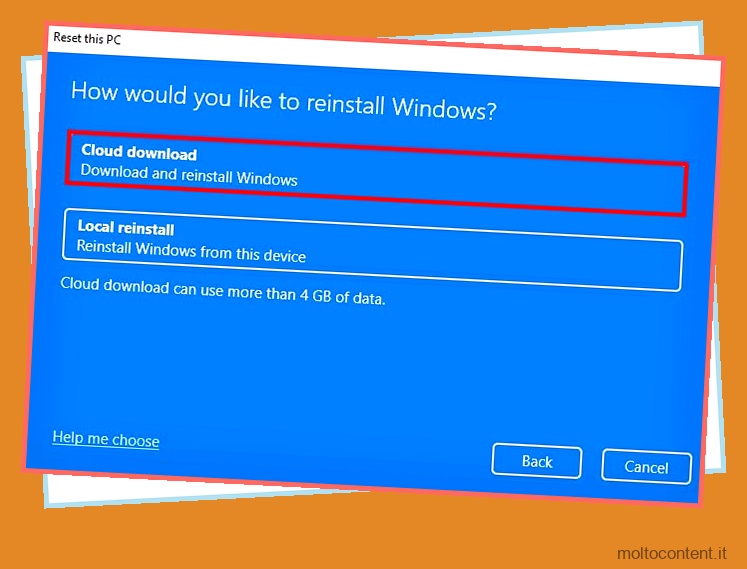
- Selezionare Avanti e seguire le istruzioni sullo schermo.
- Al termine del processo, configura Windows 11 .
Risoluzione dei problemi hardware
Se si verificano ancora blocchi del sistema anche dopo aver ripristinato il computer Windows 11, è probabile che sia causato da problemi hardware. Un ripristino di Windows eliminerà la maggior parte dei problemi software, lasciando solo i problemi hardware che potrebbero essere la causa.
Questo problema può anche essere causato da problemi nell’altro hardware come dispositivo di archiviazione, GPU, CPU o scheda madre. Se hai esperienza nella risoluzione dei problemi e nella riparazione dell’hardware, puoi provare a riparare o sostituire l’hardware da solo.
Tuttavia, se non si ha esperienza nella risoluzione dei problemi hardware, è meglio visitare un’officina di riparazione di computer per ripararlo. Inoltre, se il tuo dispositivo è in garanzia, puoi contattare la parte appropriata per farlo riparare gratuitamente.








