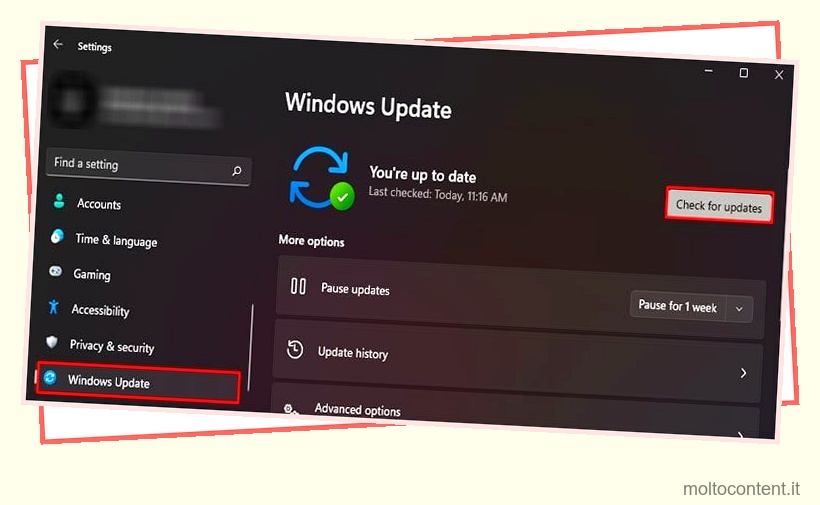L’errore BSOD INVALID KERNEL HANDLE indica che a NtClose è stato passato un handle non valido o protetto. Di solito, l’hardware difettoso o i file del sistema operativo danneggiati sono la causa principale di questo particolare errore della schermata blu.
Oltre a questo, le voci errate nel registro o l’aggiornamento di Windows non riuscito potrebbero essere il motivo per cui ricevi ERRORE DI MANIGLIA DEL KERNEL NON VALIDO. Per risolvere il problema, abbiamo elencato alcune delle soluzioni che potrebbero risolvere l’errore BSOD INVALID KERNEL HANDLE sul tuo PC.
Sommario
Se volete continuare a leggere questo post su "[page_title]" cliccate sul pulsante "Mostra tutti" e potrete leggere il resto del contenuto gratuitamente. ebstomasborba.pt è un sito specializzato in Tecnologia, Notizie, Giochi e molti altri argomenti che potrebbero interessarvi. Se desiderate leggere altre informazioni simili a [page_title], continuate a navigare sul web e iscrivetevi alle notifiche del blog per non perdere le ultime novità.
Che cos’è l’errore INVALID KERNEL HANDLE e cosa lo causa?
Di seguito, abbiamo elencato alcuni motivi per cui potresti riscontrare un errore INVALID KERNEL HANDLE.
- File di sistema danneggiati
- RAM danneggiata
- Settori danneggiati sull’unità contenente il sistema operativo
- Driver obsoleto
- Valori di registro errati
- Versione obsoleta di Windows
Come correggere l’errore di MANIGLIA DEL KERNEL NON VALIDO?
Alcuni dei titoli spiegati di seguito sono passaggi per la risoluzione dei problemi. Questi passaggi potrebbero non risolvere il problema, ma ti forniranno informazioni sul motivo alla base di ciò che sta causando la schermata blu. Innanzitutto, iniziamo con il Visualizzatore eventi.
Esegui Visualizzatore eventi
Il Visualizzatore eventi registra tutto ciò che accade nel tuo sistema nei minimi dettagli. Usando questo, puoi verificare cosa ha causato esattamente l’errore INVALID KERNEL HANDLE. Una volta ottenuta una schermata blu, il Visualizzatore eventi lo registra in base al nome della fonte Controllo bug e il suo ID evento è 1001.
Per eseguire il Visualizzatore eventi,
- Premi il tasto Windows + R per aprire Esegui.
- Digita
eventvwre premi Invio per aprire il Visualizzatore eventi. - Nel pannello più a sinistra, vai su Registri di Windows > Sistema .
- Ora, nel pannello centrale, puoi vedere il livello dell’errore, la data e l’ora, l’origine e l’ID evento.
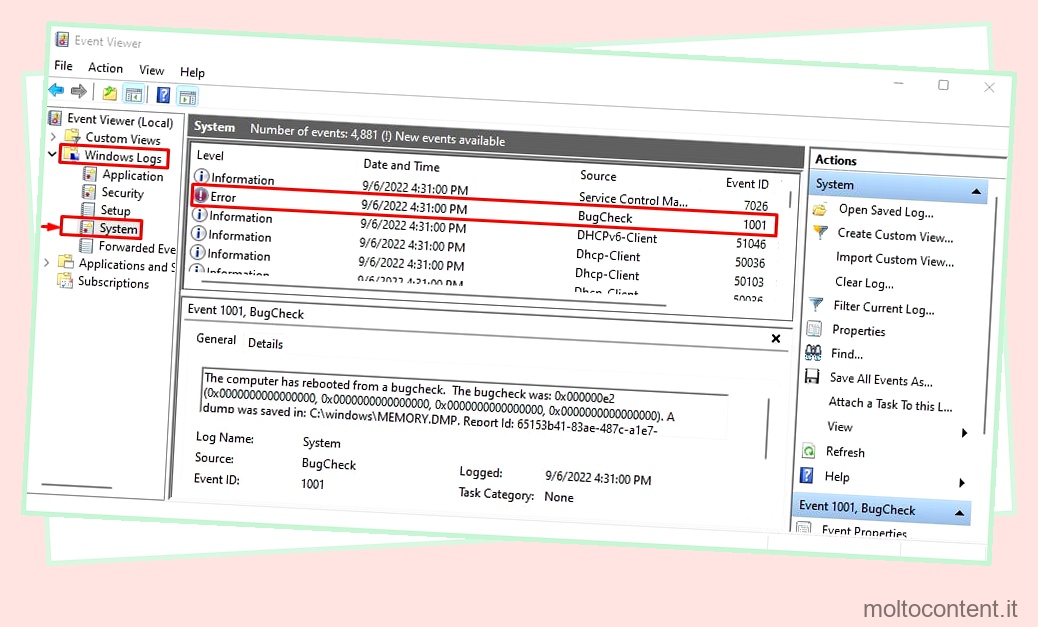
- Per filtrare tutti gli eventi causati dalla schermata blu, nel pannello più a destra, fare clic su Filtra registro corrente .
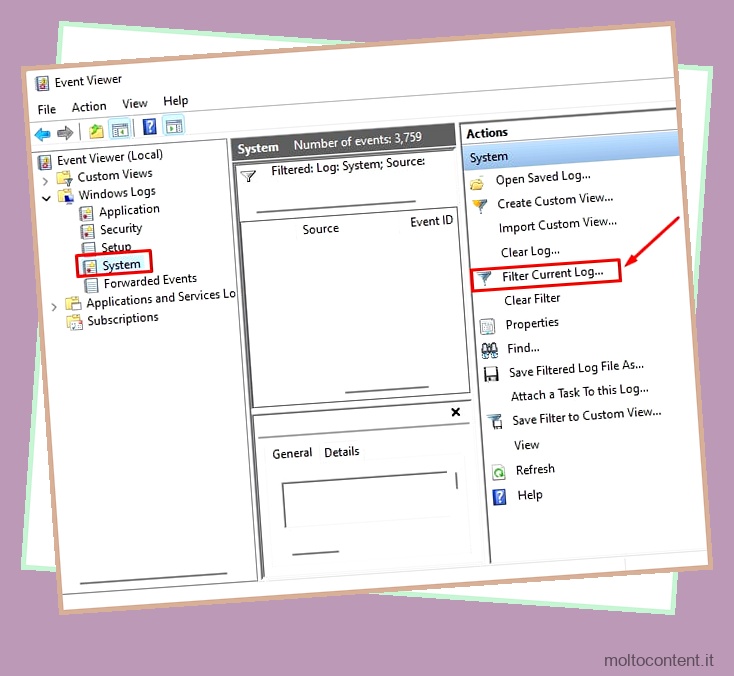
- Imposta l’origine dell’evento su Bug Check . E digita 1001 nella casella
. - Fare clic su OK per visualizzare solo gli eventi causati dalla schermata blu.
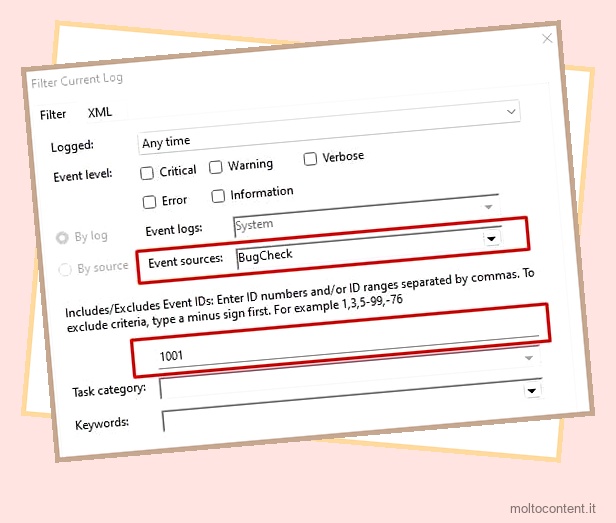
Una volta che hai un’idea generale del motivo dietro l’errore INVALID KERNEL HANDLE, puoi provare a risolvere il problema specifico.
Dispositivo di archiviazione di prova
Settori danneggiati o danneggiati sul disco rigido contenente il sistema operativo possono influire sui file di sistema e del driver, causando un errore con schermata blu. I dischi rigidi utilizzano componenti mobili fisici e sono soggetti a danni. Pertanto, ti consigliamo di controllare di tanto in tanto lo stato di salute del tuo disco rigido .
Per controllare lo stato del tuo disco rigido,
- Premi il tasto Windows + R per aprire Esegui .
- Digita
cmde premi Invio per eseguire il prompt dei comandi. - Digitare
wmic diskdrive get model,statuse premere Invio per ottenere lo stato dell’unità.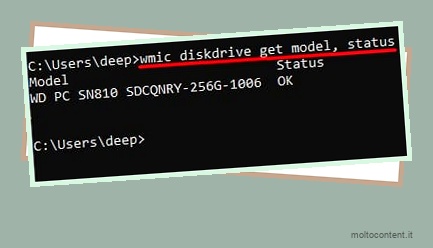
Se lo stato indica OK, il dispositivo di archiviazione funziona. Lo stato visualizzerà Pred fail se il dispositivo di archiviazione è difettoso. Inoltre, se desideri controllare la partizione, puoi anche eseguire il comando Controlla disco per scansionare e riparare eventuali settori danneggiati.
Controllare il modulo di memoria
La RAM del tuo computer è responsabile della memorizzazione dei dati necessari al processore durante l’esecuzione di un’applicazione. Memorizza anche i file del sistema operativo e dei driver una volta avviato il sistema. Se si dispone di memoria difettosa, il processore potrebbe non essere in grado di accedere ai file del sistema operativo richiesti. Ciò potrebbe portare il sistema ad entrare in uno stato di schermata blu.
Per verificare se questo è vero, puoi provare a eseguire lo strumento di diagnostica della memoria . Lo strumento di diagnostica della memoria esegue una serie di test per verificare che le chiavette RAM funzionino. Seguire i passaggi indicati di seguito per eseguire lo strumento di diagnostica della memoria.
- Premi il tasto Windows + R per aprire Esegui.
- Digita
MdSchede premi Invio per aprire lo strumento di diagnostica della memoria di Windows. - Fare clic su Riavvia ora e verificare la presenza di problemi (consigliato).
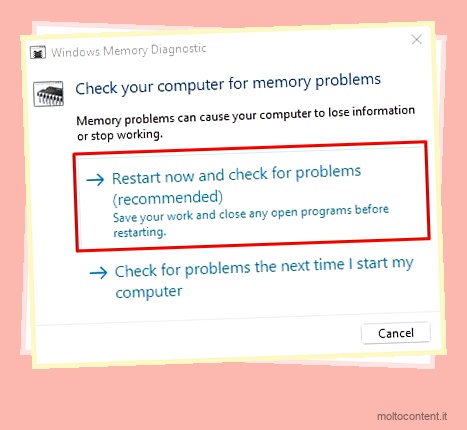
Una volta riavviato il PC, si aprirà una schermata in cui verifica la memoria del tuo PC e contemporaneamente ti fornisce i dettagli sulla scansione. È inoltre possibile utilizzare il Visualizzatore eventi per controllare il rapporto di scansione.
Se Windows Memory Diagnostic ti dà qualche errore, puoi utilizzare una memory stick alla volta per determinare la memoria difettosa. Se utilizzi solo una memory stick, potrebbe essere necessario sostituire la RAM.
Disinstalla l’applicazione installata di recente
Le applicazioni che hanno accesso a componenti hardware e file di sistema possono anche essere la ragione per cui ricevi un errore INVALID KERNEL HANDLE. Applicazioni come il software antivirus hanno pieno accesso al sistema operativo e ai file dei driver. Allo stesso modo, le applicazioni di monitoraggio hardware di terze parti hanno un certo livello di accesso ai componenti hardware.
Se il tuo PC inizia a soffrire di INVALID KERNEL HANDLE ERROR dopo aver installato queste applicazioni, ti consigliamo di disinstallarle immediatamente.
- Premi il tasto Windows + R per aprire Esegui.
- Digita
appwiz.cplper aprire Program and Feature . - Selezionare l’applicazione che si desidera disinstallare e fare clic su Disinstalla.
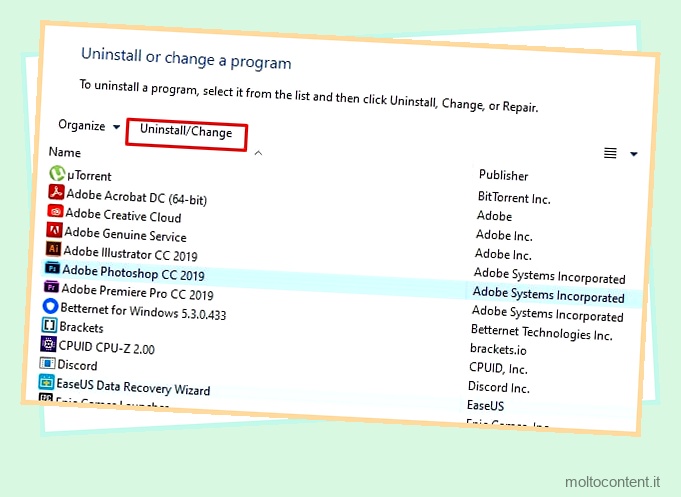
- Riavvia il PC una volta completato il processo.
Eseguire l’SFC
SFC o il comando Controllo file di sistema esegue la scansione di tutti i file di sistema alla ricerca di danneggiamenti e li ripristina. I file di sistema includono i file del driver e i file del sistema operativo che si trovano all’interno di C:WindowsSystem32.
Per eseguire l’SFC,
- Premi il tasto Windows + R per aprire Esegui .
- Digita
cmde premi Ctrl + Maiusc + Invio per aprire il prompt dei comandi come amministratore. - Digita
sfc /scannowe premi Invio per eseguire SFC . Il sistema ora verificherà tutti i file di sistema e riparerà qualsiasi danneggiamento.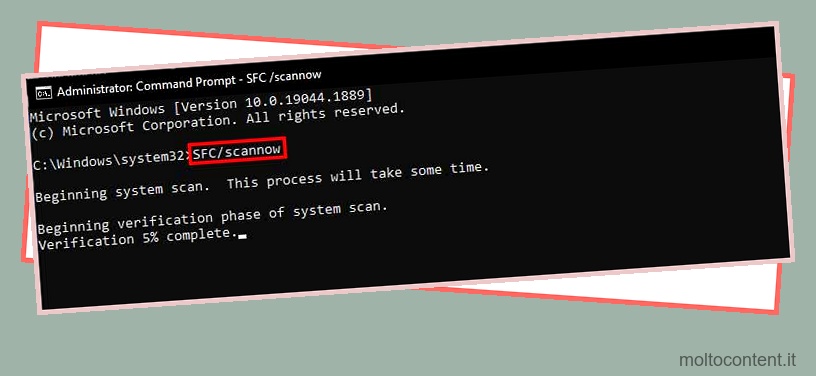
- Riavvia il PC una volta completato il processo di verifica.
Aggiorna driver
Il driver del dispositivo funge da interfaccia tra il dispositivo e il sistema operativo. Il sistema operativo utilizza i file del driver per inviare e ricevere dati con il rispettivo dispositivo. Se il file del driver è danneggiato o obsoleto, il suo dispositivo inizierà a comportarsi in modo anomalo durante la comunicazione con il sistema operativo. Ciò potrebbe causare un errore INVALID KERNEL HANDLE.
Per risolvere questo problema, aggiorna i driver alla versione più recente.
- Premi il tasto Windows + X e apri Gestione dispositivi .
- Espandi uno qualsiasi degli elementi dell’elenco.
- Fare clic con il tasto destro e selezionare Aggiorna driver .
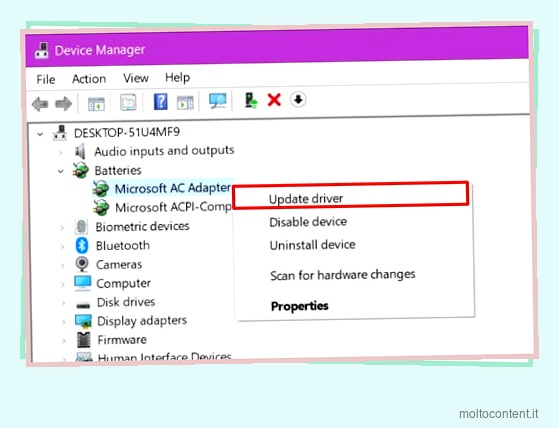
- Aggiorna tutti i driver di dispositivo che hanno un punto esclamativo sulle loro icone.
Eseguire l’applicazione in modalità compatibilità
Le applicazioni meno recenti che non supportano l’ultima versione di Windows causano più errori quando si tenta di aprirle. Questi errori potrebbero essere la ragione per cui ricevi la schermata blu. Se il tuo PC si imbatte in un errore INVALID KERNEL HANDLE ogni volta che avvii una determinata applicazione, potrebbe essere dovuto al fatto che l’applicazione non supporta la tua versione di Windows.
Per risolvere questo problema, puoi provare a eseguire l’applicazione in modalità compatibilità. La modalità di compatibilità induce l’applicazione a pensare che sia in esecuzione su una versione diversa di Windows. Per eseguire un’applicazione in modalità compatibilità,
- Fare clic con il pulsante destro del mouse sul file eseguibile dell’applicazione (
.exe) e selezionare Proprietà. - Vai alla scheda Compatibilità.
- In Modalità compatibilità, seleziona Esegui questo programma in modalità compatibilità per:
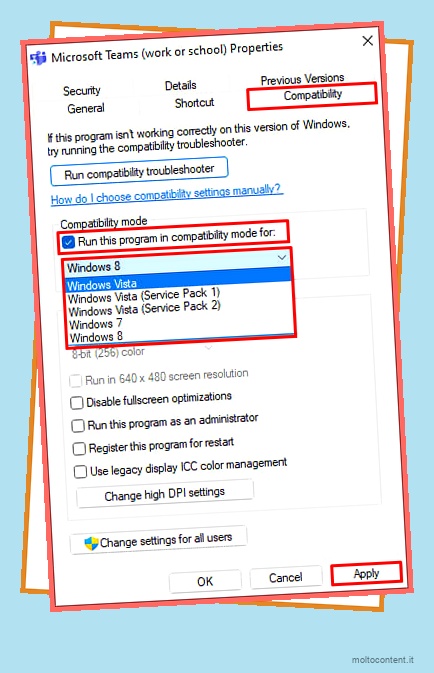
- Seleziona la versione di Windows.
- Fare clic su Applica, quindi su OK.
Aggiorna Windows
Microsoft fornisce ai suoi utenti frequenti aggiornamenti di Windows che migliorano la sicurezza e correggono bug ed errori. Se l’errore INVALID KERNEL HANDLE è causato da bug che interrompono il sistema, l’aggiornamento di Windows all’ultima versione dovrebbe correggere l’errore.
- Premi Windows + I per aprire le Impostazioni di Windows.
- Vai a Windows Update (Sicurezza e aggiornamenti > Windows Update per Windows 10).
- Fare clic su Controlla aggiornamenti o Scarica aggiornamenti per installare eventuali aggiornamenti in sospeso.