L’errore BSOD con codice di arresto UNEXPECTED STORE EXCEPTION di solito indica che il sistema ha riscontrato errori hardware o file di sistema danneggiati. I guasti hardware possono includere dischi rigidi, GPU o RAM difettosi.
Sebbene la schermata blu non fornisca informazioni sufficienti su ciò che ha causato il problema, è possibile eseguire alcuni passaggi per risolvere il problema utilizzando il codice di arresto. Quindi, senza ulteriori indugi, entriamo subito nel merito.
Sommario
Se volete continuare a leggere questo post su "[page_title]" cliccate sul pulsante "Mostra tutti" e potrete leggere il resto del contenuto gratuitamente. ebstomasborba.pt è un sito specializzato in Tecnologia, Notizie, Giochi e molti altri argomenti che potrebbero interessarvi. Se desiderate leggere altre informazioni simili a [page_title], continuate a navigare sul web e iscrivetevi alle notifiche del blog per non perdere le ultime novità.
Che cos’è un errore INASPETTATO DI ECCEZIONE DEL NEGOZIO e che cosa lo causa?
Secondo la documentazione ufficiale di Microsoft, UNEXPECTED STORE EXCEPTION indica che il componente dell’archivio di memoria del kernel ha rilevato un’eccezione che ha interrotto i processi critici, risultando in un BSOD.
Di seguito abbiamo elencato alcune delle cause più comuni che possono causare l’EXCEPTED STORE EXCEPTION BSOD
- File di sistema danneggiati
- Deterioramento della salute del disco rigido
- Driver obsoleti
- RAM difettosa
- Finestre obsolete
Come risolvere l’errore EXCEPTED STORE EXCEPTION su Windows?
Ottenere una schermata blu della morte una volta non è un problema. Di solito, bug, errori o situazioni di stallo possono causare una schermata blu della morte casuale. Tuttavia, è motivo di preoccupazione quando il BSOD si verifica frequentemente.
La prima cosa che vuoi fare quando ricevi una schermata blu della morte è controllare il Visualizzatore eventi.
Controlla Visualizzatore eventi
Il Visualizzatore eventi fornisce i dettagli sui registri degli arresti anomali quando il PC incontra problemi. Tiene anche un registro quando il sistema si imbatte in una schermata blu. Utilizzando il visualizzatore eventi, puoi determinare esattamente cosa ha causato il BSOD.
Per aprire il Visualizzatore eventi,
- Premi il tasto Windows + R per aprire Esegui.
- Digita
eventvwr.msce premi Invio per aprire il Visualizzatore eventi.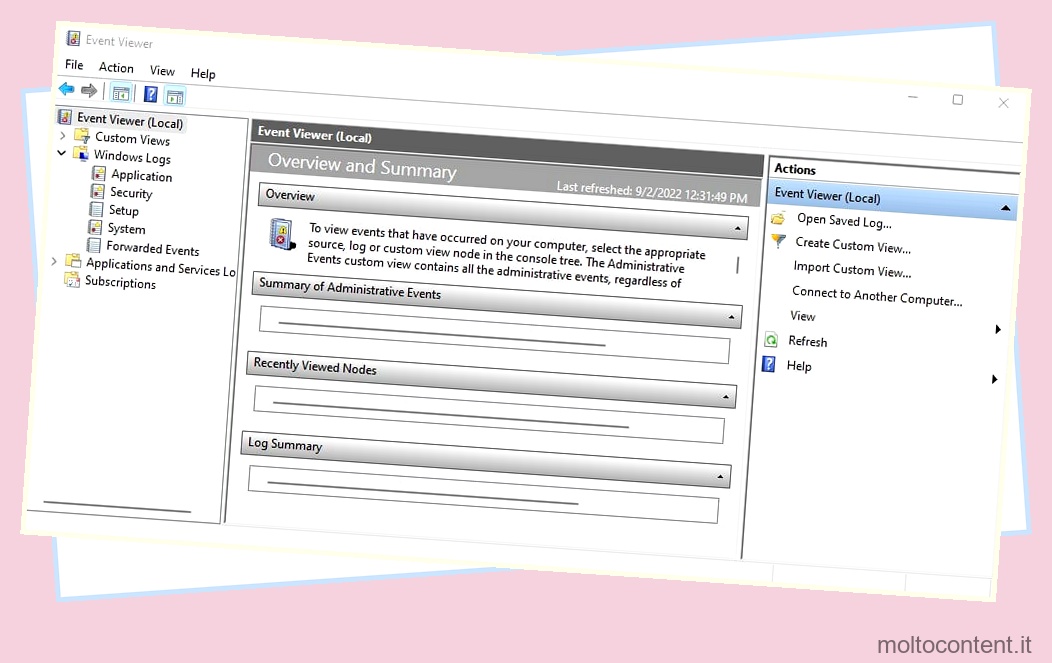
- Espandi Registri di Windows e fai clic su Sistema .
- Sul pannello centrale, vedrai tutti gli eventi, la loro data e ora e la fonte. L’errore BSOD avrà la colonna Source come BugCheck con EventID 1001 .
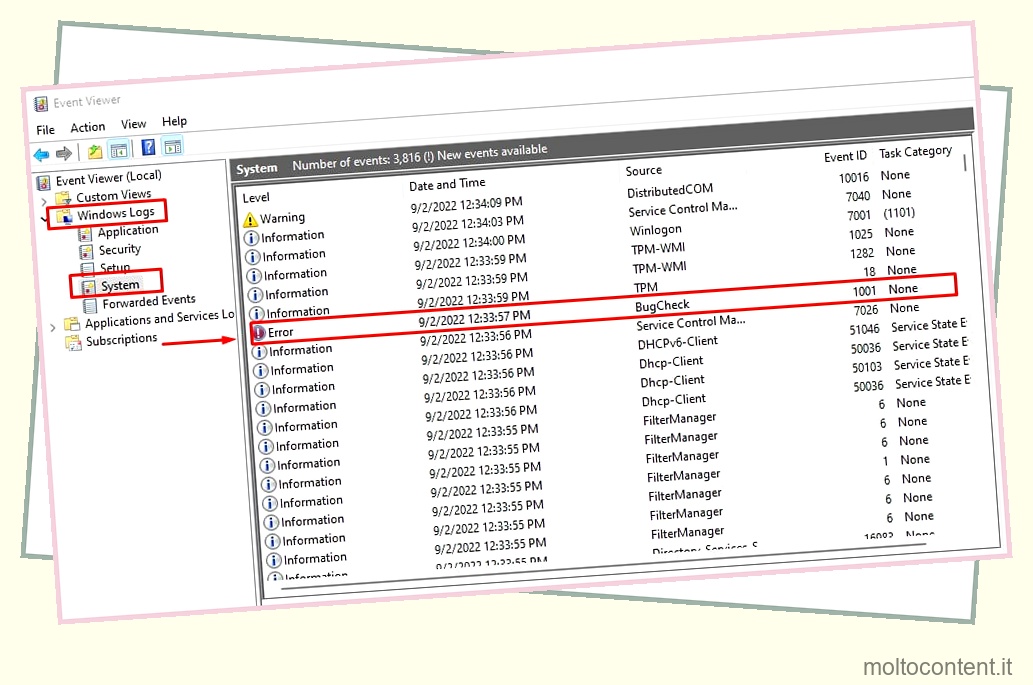
- Puoi anche controllare la colonna Data e ora per determinare il BSOD nel Visualizzatore eventi.
Puoi anche controllare gli eventi che si sono verificati vicino alla schermata blu effettiva per vedere gli eventi che hanno portato al BSOD.
Dopo aver fatto clic sull’evento corretto, otterrai i dettagli sull’errore e su cosa lo sta causando. Utilizzando queste informazioni, è possibile eseguire i passaggi per la risoluzione dei problemi.
Controlla lo stato dell’unità
Dopo un lungo periodo di utilizzo, qualsiasi disco rigido inizierà a guastarsi. Un disco rigido guasto mostrerà qualche indicazione che il dispositivo sta fallendo. Una di queste indicazioni è l’EXCEPTED STORE EXCEPTION BSOD.
È possibile controllare lo stato dell’unità utilizzando il prompt dei comandi per verificare se il disco rigido non funziona.
- Premi il tasto Windows + R per aprire Esegui .
- Digita
cmde premi Invio per aprire il prompt dei comandi. - Digita
wmic diskdrive get model, statuse premi invio per ottenere il nome dell’unità e il suo stato.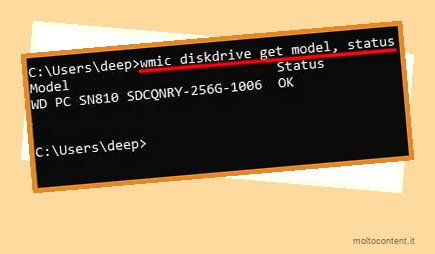
- Lo stato dovrebbe indicare OK . Se l’unità è guasta, la colonna Stato visualizzerà Pred Fail.
Se l’unità si guasta, ti consigliamo di eseguire le misure necessarie per recuperare i file e sostituirli con uno nuovo.
Esegui il comando CheckDisk
A volte, anche se l’unità non funziona, il comando per controllare lo stato dell’unità visualizzerà lo stato come OK. Pertanto, si consiglia di utilizzare il comando di controllo del disco per ottenere dettagli accurati sul disco rigido.
Per eseguire il comando di controllo del disco ,
- Premi il tasto Windows + R per aprire Esegui .
- Digita
cmde premi Ctrl + Maiusc + Invio per eseguire il prompt dei comandi come amministratore . - Digita
chkdsk. Qui, sostituisci: /f /r/ 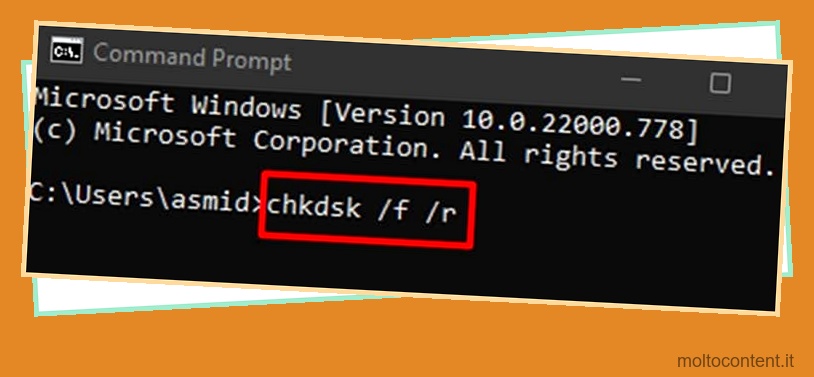
Sintassi: chkdsk d: /f /r
- /f corregge gli errori sul disco.
- /r individua i settori danneggiati e tenta di recuperare le informazioni leggibili
Esegui SFC e DISM
Un altro motivo comune per cui ti trovi di fronte alla schermata blu EXCEPTED STORE EXCEPTION potrebbe essere dovuto a file di sistema danneggiati. I file di sistema sono componenti cruciali che eseguono il sistema operativo.
I file di sistema potrebbero essere danneggiati a causa di file dannosi o quando un aggiornamento di Windows o del driver viene interrotto. Indipendentemente dalla causa, puoi facilmente riparare i file di sistema danneggiati utilizzando il comando SFC.
- Premi il tasto Windows + R per aprire Esegui .
- Digita
cmde premi ctrl + maiusc + invio per eseguire il prompt dei comandi come amministratore. - Digita
sfc /scannowe premi Invio. Il processo di scansione dovrebbe iniziare.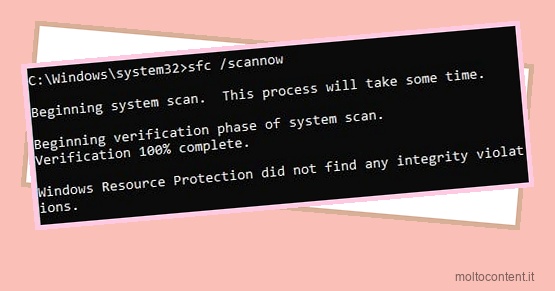
- Una volta completato il processo, riavvia il PC.
Oltre al comando SFC, puoi anche eseguire DISM (Deployment Image Servicing Management), che consente agli utenti di riparare le immagini di sistema. Utilizza un’immagine di ripristino locale per risolvere eventuali problemi con il sistema operativo.
Per eseguire il comando DISM
- Apri il prompt dei comandi come amministratore.
- Digita
DISM /Online /Cleanup-Image /RestoreHealthe premi Invio per scansionare e riparare qualsiasi problema con l’immagine di Windows.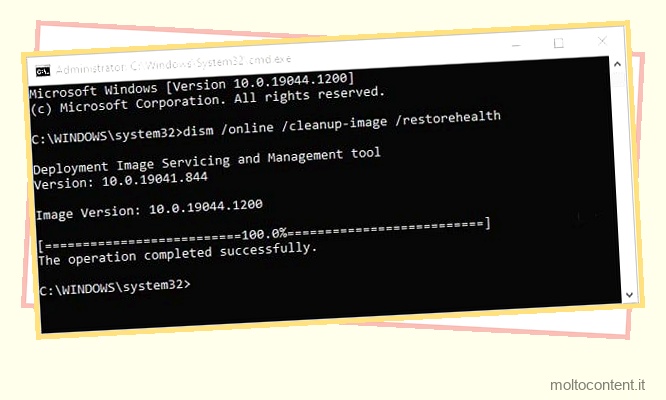
Disattiva l’avvio rapido
Prima di spegnere il PC con l’avvio rapido abilitato, salva lo stato corrente di Windows in un file di ibernazione. Ora, una volta acceso il PC, Windows caricherà lo stato dal file di ibernazione. Questo è molto più veloce rispetto al caricamento di tutto dal dispositivo di archiviazione.
Tuttavia, è noto che l’abilitazione dell’avvio rapido causi problemi come immagini del disco danneggiate, con conseguente errore di schermata blu UNEXPECTED STORE EXCEPTION.
- Premi il tasto Windows + R per aprire Esegui .
- Digita
powercfg.cplper aprire Opzioni risparmio energia . - Fare clic su Scegli cosa fanno i pulsanti di accensione.
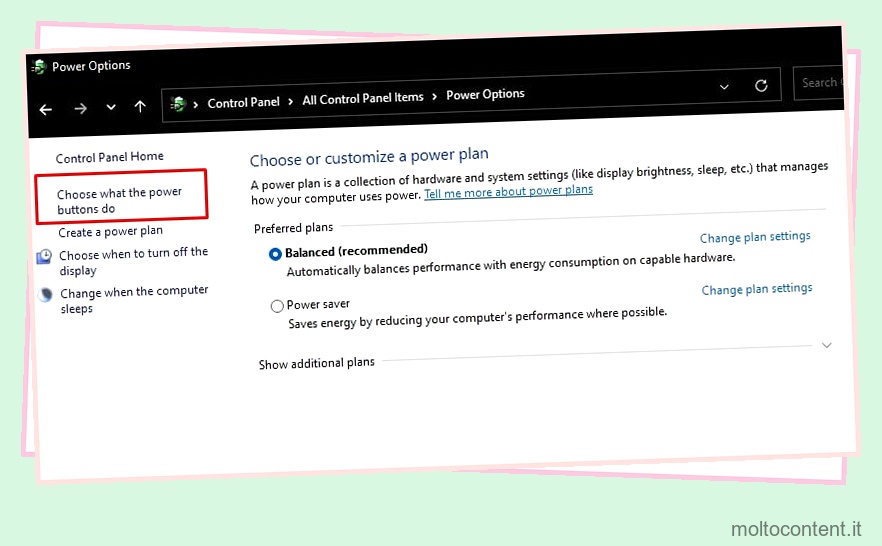
- Selezionare Modifica impostazioni attualmente non disponibili.
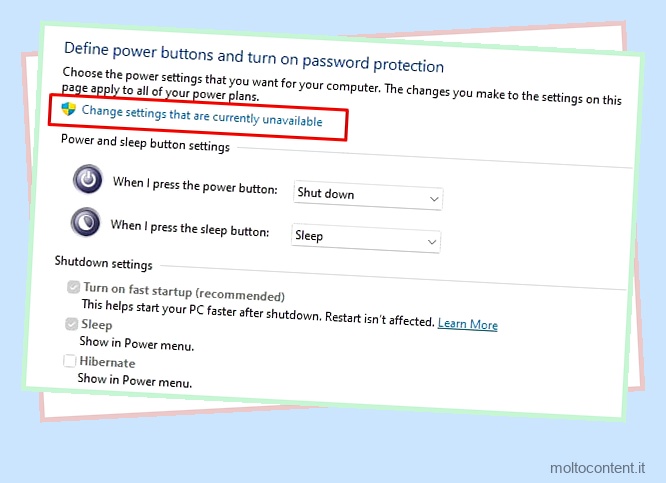
- Deseleziona Attiva avvio rapido (consigliato).
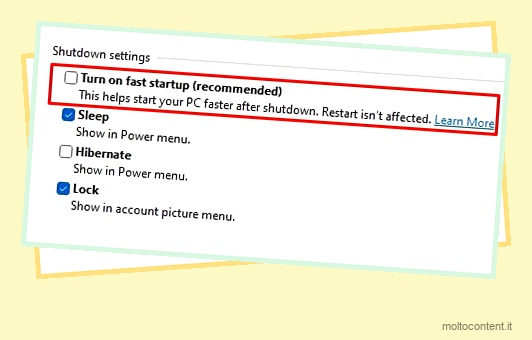
- Fare clic su Salva modifiche.
Eseguire la diagnostica della memoria
Lo strumento di diagnostica della memoria in Windows esegue una serie di test per verificare se la RAM funziona correttamente. Poiché una memoria di sistema difettosa è un altro motivo comune per cui il tuo PC si imbatte in una schermata blu della morte, è l’ideale solo per controllare il modulo di memoria.
Seguire i passaggi indicati di seguito per eseguire la diagnostica della memoria.
- Premi il tasto Windows + R per aprire Esegui.
- Digita
mdschede premi Invio per aprire Windows Memory Diagnostic .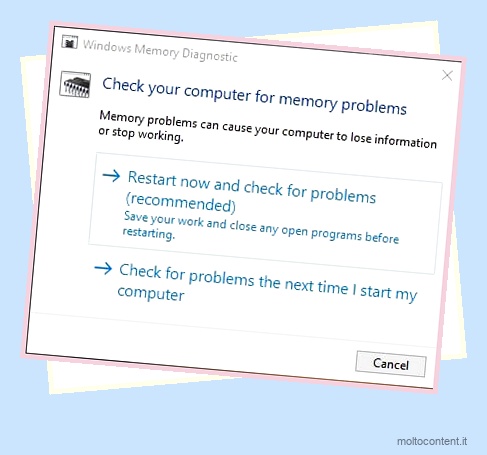
- Fare clic su Riavvia ora e verificare la presenza di problemi (consigliato).
Il PC si riavvierà ed eseguirà una serie di test per controllare la memoria. È possibile visualizzare il rapporto dal Visualizzatore eventi. Se il rapporto mostra errori nel modulo di memoria, ti consigliamo di cambiare la chiavetta RAM e verificare se il problema persiste.
Aggiorna driver
Un dispositivo malfunzionante può anche essere la ragione dietro BSOD UNEXPECTED STORE EXCEPTION. Qualsiasi dispositivo collegato al computer richiede un driver che funga da interfaccia tra il sistema operativo e il dispositivo stesso. Se questo driver è danneggiato o non è aggiornato, il driver inizierà a non funzionare correttamente, causando un errore EXCEPTION NEGOZIO INASPETTATO.
Prova ad aggiornare i driver all’ultima versione per vedere se risolve il problema.
- Premi il tasto Windows + X e seleziona Gestione dispositivi . Si aprirà una finestra che mostra tutte le categorie di dispositivi.
- Espandi una qualsiasi delle categorie e vedrai i dispositivi collegati al PC.
- Fare clic con il tasto destro su uno qualsiasi dei dispositivi e selezionare Aggiorna driver.
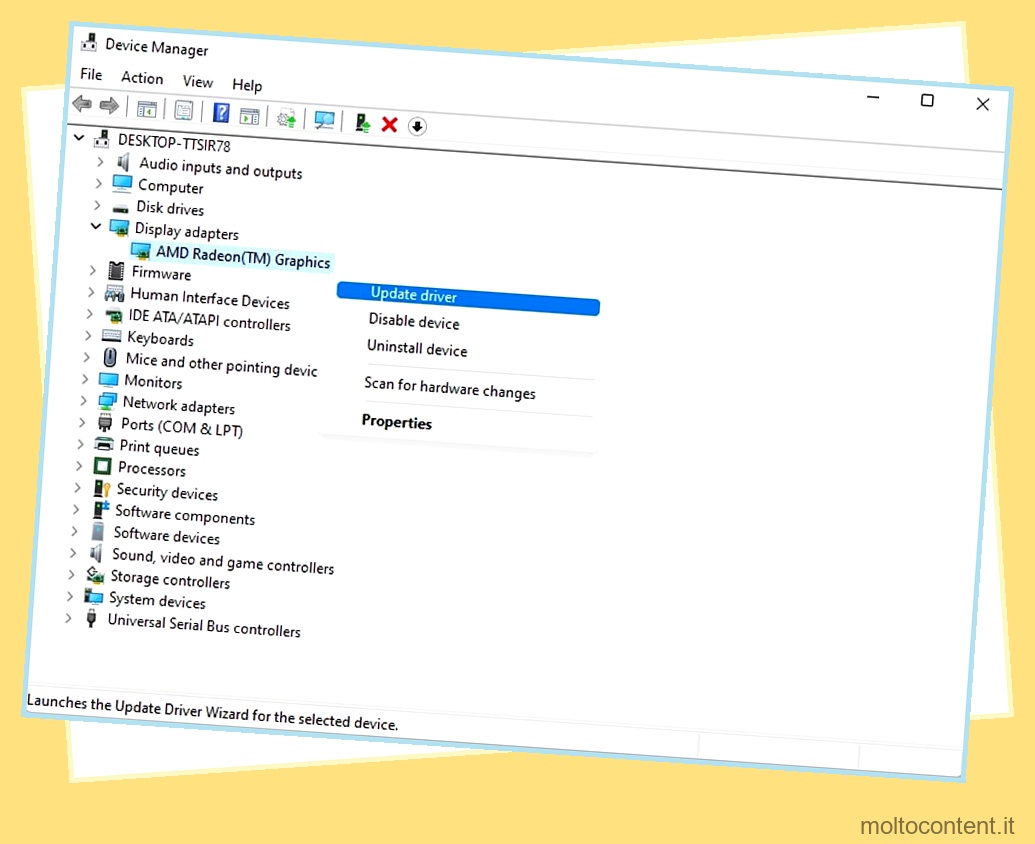
- Fare clic su Cerca automaticamente i driver per aggiornare il driver del dispositivo all’ultima versione.
- Aggiorna tutti i driver per i dispositivi elencati in Gestione dispositivi.
Dopo aver aggiornato tutti i driver, riavvia il sistema e controlla se il sistema affronta BSOD.
Eseguire un aggiornamento di Windows
In alternativa, puoi aggiornare Windows per aggiornare tutti i driver. Inoltre, l’aggiornamento di Windows fornisce anche agli utenti aggiornamenti di sicurezza, bug e correzioni di errori. Se eventuali bug o errori di sistema stavano causando il BSOD, un aggiornamento di Windows potrebbe risolvere il problema riscontrato.
- Premi il tasto Windows + I per aprire Impostazioni .
- Vai all’aggiornamento di Windows (Sicurezza e aggiornamento > Windows Update per Windows 10).
- Fare clic su Controlla aggiornamenti o Scarica e installa per scaricare eventuali aggiornamenti in sospeso.
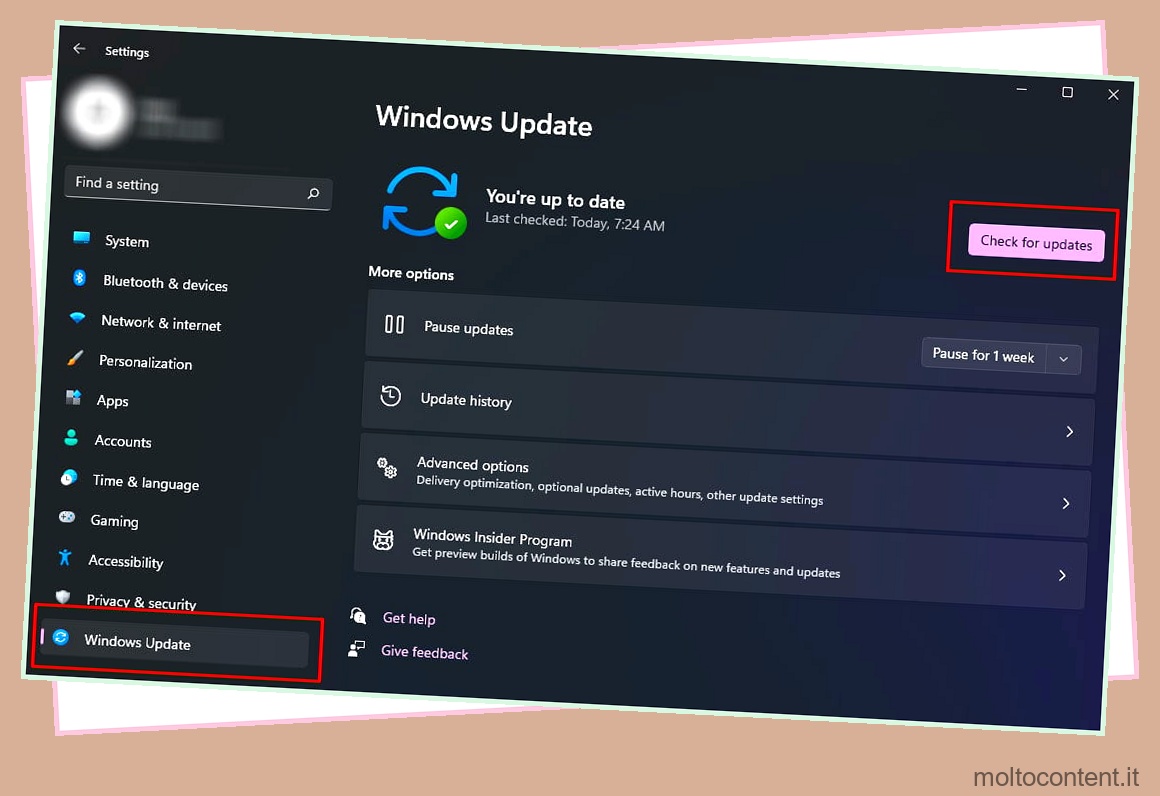
- Una volta completato l’aggiornamento, riavvia il computer.
Rimuovere l’antivirus di terze parti
L’applicazione antivirus ha pieno accesso ai file di sistema e dei driver. Se un antivirus confonde un file del driver di dispositivo per un virus, con conseguente eliminazione dei file del driver. Ciò potrebbe causare l’arresto anomalo del sistema durante l’accesso a detto dispositivo. Prova a rimuovere qualsiasi software antivirus di terze parti per verificare se è vero.
Seguire i passaggi indicati di seguito per rimuovere l’applicazione antivirus.
- Premi il tasto Windows + R per aprire Esegui.
- Digita
appwiz.cplper aprire Programmi e funzionalità . - Fare clic sull’applicazione che si desidera rimuovere e selezionare Disinstalla.
- Una volta completato il processo di rimozione, riavvia il PC.
Ripristina Windows
Se nessuna delle soluzioni funziona, puoi provare a ripristinare l’intero Windows. Il ripristino di Windows ripristinerà tutte le sue configurazioni e impostazioni e reinstallerà tutti i file di sistema. Quindi, se il problema era dovuto a un sistema operativo danneggiato, il ripristino dovrebbe risolvere il problema.
- Premi il tasto Windows + I per aprire Impostazioni.
- Vai su Sistema > Ripristino .
- In Opzioni di ripristino, seleziona Ripristina PC.
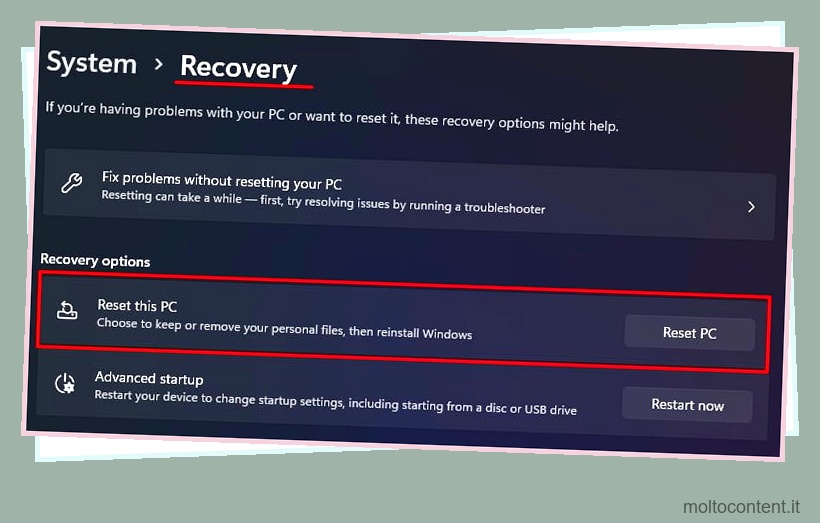
- Fare clic su Mantieni i miei file se si desidera salvare i file personali. Puoi anche eliminare tutto selezionando Rimuovi tutto .
- Seleziona Reinstallazione locale.
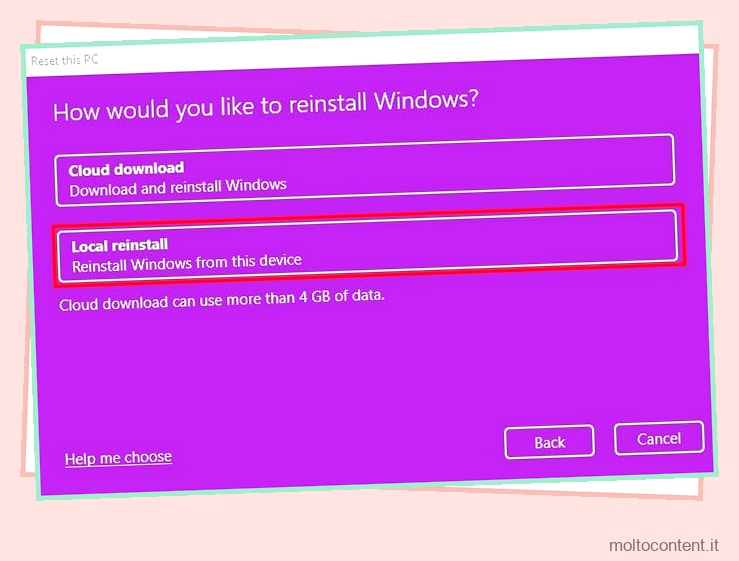
- Fare clic su Avanti e quindi su Ripristina.
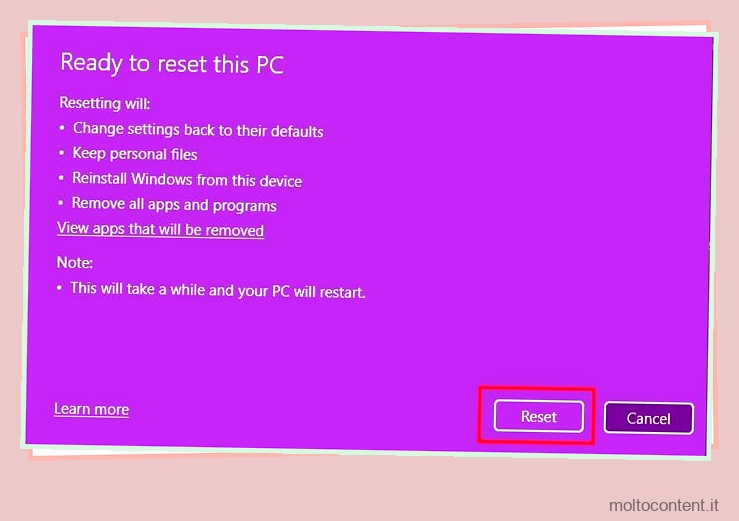
Windows inizierà ora il processo di ripristino. Attendi qualche minuto per ripristinare Windows.








