Una tastiera meccanica utilizza un interruttore fisico sotto una tastiera. Questo interruttore determina quando l’utente preme un pulsante. Avendo parti meccaniche, le tastiere meccaniche sono anche più soggette a danni rispetto alle tastiere a membrana.
Se i motivi sono polvere e detriti, danni fisici o un interruttore difettoso, i tasti della tastiera meccanica non funzionano è uno dei problemi comuni per la maggior parte degli utenti.
Questo articolo discute alcuni metodi che puoi seguire per riparare i tasti su una tastiera meccanica.
Se volete continuare a leggere questo post su "[page_title]" cliccate sul pulsante "Mostra tutti" e potrete leggere il resto del contenuto gratuitamente. ebstomasborba.pt è un sito specializzato in Tecnologia, Notizie, Giochi e molti altri argomenti che potrebbero interessarvi. Se desiderate leggere altre informazioni simili a [page_title], continuate a navigare sul web e iscrivetevi alle notifiche del blog per non perdere le ultime novità.
Sommario
Perché i tasti della mia tastiera meccanica non funzionano?
Polvere e detriti possono entrare negli interruttori dei tasti, soprattutto se fai uno spuntino vicino alla tastiera meccanica. Una volta che abbastanza polvere entra nella tastiera, può impedire a un tasto di colpire il suo interruttore mentre lo premi. Inoltre, è noto che un cavo usurato o un interruttore a chiave danneggiato interrompono il funzionamento dei tasti meccanici.
Ecco alcuni motivi per cui i tasti della tastiera meccanica non funzionano.
- Polvere e detriti
- Interruttori a chiave difettosi
- Cavo consumato
- Una batteria scarica
- Driver o sistema operativo obsoleti
- Sistema operativo che utilizza un layout di tastiera diverso
- I tasti filtro sono attivi
Il tasto della tastiera meccanica non funziona? Ecco come risolverlo
Quando una tastiera non funziona , si tratta di un problema hardware o di un problema con i componenti interni del sistema operativo. Esaminiamoli brevemente entrambi per far funzionare di nuovo la tastiera.
Pulisci la tastiera

Qualsiasi tastiera, se lasciata non pulita, raccoglierà polvere nel tempo. Su una tastiera meccanica, questa polvere potrebbe impedire la pressione degli interruttori. La pulizia della tastiera dovrebbe risolvere il problema con una chiave difettosa.
Per pulire una tastiera meccanica, puoi utilizzare una bomboletta di aria compressa o rimuovere del tutto i tasti per pulirli a fondo. Se stai usando aria compressa, assicurati di usarla con attenzione poiché i tasti cadranno abbastanza facilmente dalla tastiera.
Per rimuovere le chiavi utilizzare un estrattore di copritasti. Rimuovi delicatamente i tasti e usa l’aria compressa per pulire la polvere dalle aree che non puoi raggiungere. L’uso di alcol isopropilico al 99% è anche un’opzione praticabile per pulire la tastiera.
Durante la pulizia della tastiera, assicurarsi che la tastiera non sia collegata a una fonte di alimentazione.
Cambia le batterie sulla tastiera wireless

Nel caso in cui utilizzi una tastiera meccanica wireless, il sistema operativo potrebbe non rilevare la pressione di un tasto dalla tastiera se le batterie sono scariche. Prova a cambiare le batterie sulla tastiera per vedere se risolve il problema. Se si tratta di una tastiera ricaricabile, collegarla a un caricabatterie.
Anche le batterie della tastiera ricaricabile potrebbero danneggiarsi. Se ciò accade, la tastiera funzionerà finché il caricabatterie è collegato alla tastiera. Tuttavia, una volta rimosso il caricabatterie, la sua batteria non funzionerà più e la pressione dei tasti non verrà registrata.
È necessario sostituire le batterie anche in uno scenario del genere.
Sostituire il cavo
Una tastiera meccanica può anche essere fornita con un cavo USB C staccabile. Un cavo danneggiato può anche interrompere alcune delle sue funzionalità, come il mancato rilevamento della pressione dei tasti. Se vedi una parte del cavo consumata, forse è questo che impedisce il rilevamento della pressione dei tasti.
Sostituisci il cavo usurato con uno nuovo per vedere se risolve il problema.
Sostituire l’interruttore

Come accennato in precedenza, quando si preme un tasto su una tastiera meccanica, colpisce un interruttore che invia un segnale al sistema operativo. Se questo interruttore è difettoso internamente o è danneggiato, il sistema non rileverà nulla. E se nessuna delle soluzioni di cui sopra funziona, c’è un’alta possibilità che l’interruttore stesso sia danneggiato.
Usando un estrattore per interruttori, puoi facilmente rimuovere e sostituire i tasti se la tua tastiera ha un interruttore sostituibile a caldo. Tuttavia, se non si dispone di interruttori sostituibili a caldo, potrebbe essere necessario eseguire alcune operazioni di saldatura per sostituire gli interruttori.
L’uso di una saldatura per sostituire gli interruttori può essere difficile. Pertanto, si consiglia di portare la tastiera in un negozio di elettronica locale per sostituire l’interruttore della tastiera.
Abilita tastiera su schermo
Se nessuna delle soluzioni funziona, puoi utilizzare una tastiera su schermo come soluzione temporanea. Una tastiera su schermo utilizza i clic del mouse per registrare la pressione dei tasti.
Seguire i passaggi indicati di seguito per abilitare la tastiera su schermo.
- Fare clic sull’icona di Windows sulla barra delle applicazioni.
- Fare clic su Tutte le app e selezionare Impostazioni.
- Vai su Accessibilità > Tastiera .
- In Tastiera su schermo, tasti di accesso e Stampa schermo , abilita Tastiera su schermo.

Nota: alcune delle seguenti impostazioni menzionate di seguito richiedono scorciatoie da tastiera. Abilita la tastiera su schermo per eseguire queste soluzioni.
Cambia il layout della tastiera
A seconda del layout di tastiera utilizzato, alcuni tasti non funzioneranno come desiderato. Ad esempio, se il layout è impostato su English (UK), premendo Maiusc + 2 verrà visualizzato il simbolo * anziché il simbolo @ .
Se si utilizza un layout di tastiera diverso, la pressione di un tasto potrebbe creare confusione sul fatto che la pressione di un tasto non funzioni.
Premi il tasto Windows + Spazio o Alt + Maiusc per passare da un layout di tastiera all’altro.
Se i tasti non funzionano, seguire i passaggi indicati di seguito.
- Cerca le icone della barra delle applicazioni sulla barra delle applicazioni. Di solito si trova sul lato destro della barra delle applicazioni. Fare clic sulla lingua attualmente visualizzata.
- Ora cambia il layout selezionando una lingua diversa.
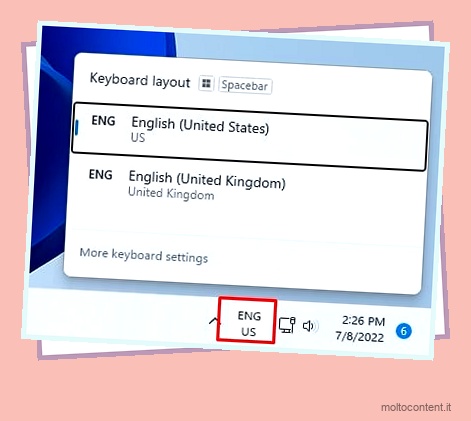
Segui i passaggi seguenti se desideri rimuovere qualsiasi layout di tastiera non necessario.
- Fare clic sull’icona di Windows.
- Fare clic su Tutte le app, quindi selezionare Impostazioni.
- Vai a Ora e lingua > Lingua e regione .
- Sotto Lingua, puoi vedere tutte le lingue installate.
- Fai clic sui tre punti orizzontali e seleziona Rimuovi .
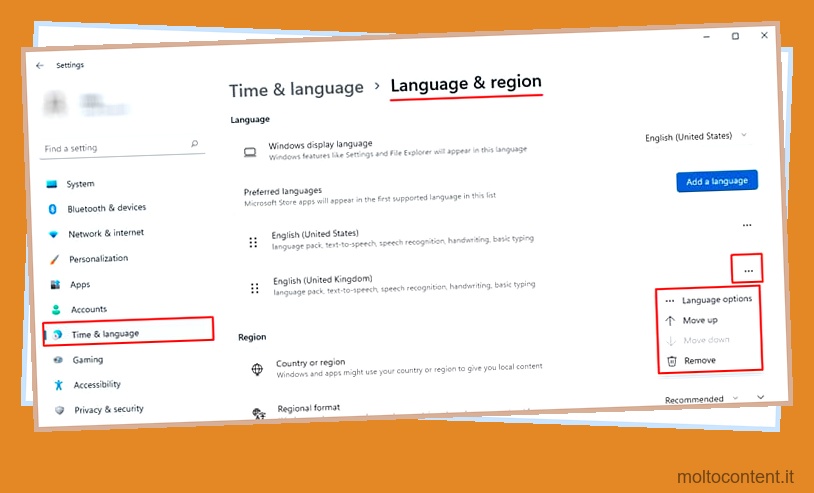
Disattiva i tasti filtro
L’abilitazione dei tasti filtro ignorerà la pressione simultanea di più tasti. Questa particolare impostazione può essere utile per le persone con tremori alle mani per evitare input casuali da tastiera. Tuttavia, abilitando questa impostazione potrebbe sembrare che i tasti della tastiera non funzionino.
Seguire i passaggi indicati di seguito per disabilitare le chiavi del filtro.
- Fare clic sull’icona di Windows sulla barra delle applicazioni.
- Fai clic su Tutte le app, scorri verso il basso e seleziona Impostazioni .
- Vai su Accessibilità > Tastiera .
- In Tasti permanenti, Filtro e Attiva/disattiva , disattiva i tasti Filtro.

Esegui la risoluzione dei problemi della tastiera
La funzione di risoluzione dei problemi in Windows ti consente di trovare e risolvere i problemi con l’hardware malfunzionante. Utilizzando questo strumento, puoi persino risolvere eventuali problemi che potrebbero impedire il funzionamento di un tasto della tastiera.
- Fare clic sull’icona di Windows sulla barra delle applicazioni.
- Fare clic su Tutte le app e selezionare Impostazioni.
- Vai a Sistema > Risoluzione dei problemi > Altri strumenti per la risoluzione dei problemi .
- In Altro , esegui lo strumento di risoluzione dei problemi relativi alla tastiera.
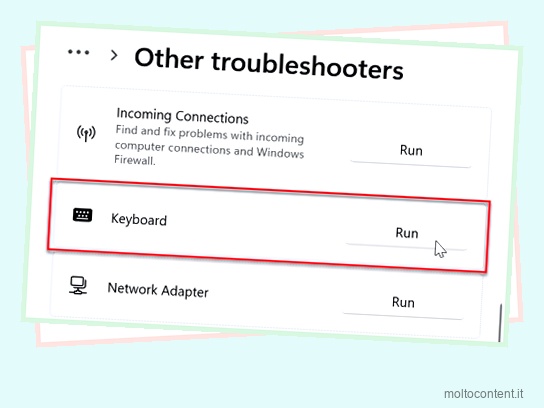
- Una volta completato il processo di risoluzione dei problemi, riavvia il computer per vedere se i tasti funzionano








