La funzione Taglia in Excel funziona solo quando si passano argomenti come testi. Ad esempio, la funzione non funzionerà se passi la posizione di una cella come argomento. Allo stesso modo, la funzione Taglia rimuove solo gli spazi iniziali e finali. Quindi, se stai cercando di rimuovere gli spazi tra le parole, la funzione sembrerà non funzionare.
Detto questo, la formula Trim potrebbe non funzionare anche se intendi utilizzarla correttamente. I problemi possono variare da errori da principiante che anche gli esperti di Excel possono commettere, come errori di battitura a file di programma di Office corrotti.
Sommario
Se volete continuare a leggere questo post su "[page_title]" cliccate sul pulsante "Mostra tutti" e potrete leggere il resto del contenuto gratuitamente. ebstomasborba.pt è un sito specializzato in Tecnologia, Notizie, Giochi e molti altri argomenti che potrebbero interessarvi. Se desiderate leggere altre informazioni simili a [page_title], continuate a navigare sul web e iscrivetevi alle notifiche del blog per non perdere le ultime novità.
Controlla la tua formula
La funzione TRIM non funzionerà se hai inserito la formula in modo errato. Ciò include problemi di sintassi, argomento e funzione.
Sintassi
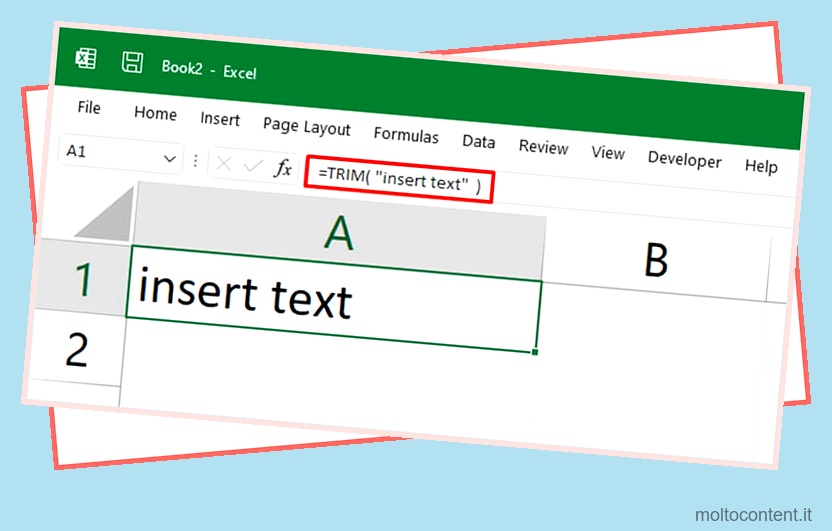
Per chiamare qualsiasi funzione in Excel, è necessario inserire il segno uguale a ( = ). Assicurati di aver utilizzato il simbolo prima di inserire TRIM.
Dopo aver chiamato la funzione, usa le parentesi () per passare i tuoi argomenti. La funzione TRIM utilizza il testo come argomento, quindi è necessario racchiudere il valore tra virgolette ( ” ” ). Se inserisci il tuo valore senza virgolette doppie, incontrerai il #NAME? Errore.
Funzione

Controlla di aver inserito correttamente la formula. Se sei un principiante nell’utilizzo di Excel, chiedi assistenza alla creazione guidata delle formule che viene visualizzata quando inserisci una formula.
Discussione

Puoi passare solo un argomento nella funzione TRIM. Il tuo argomento deve essere un testo e non una posizione di cella. Excel tratterà ogni argomento, anche numerico, come testo nella funzione TRIM.
Mostra opzione formula abilitata
Se la funzione TRIM non mostra risultati , è necessario che l’opzione Mostra formula sia abilitata. Puoi verificare se questa funzione è attiva dalla scheda Formule.
- Avvia Excel.
- Seleziona Formule dalla barra dei menu.
- Deseleziona Mostra formule dalla sezione Controllo formule.

Ufficio riparazioni
Potresti avere a che fare con file di programma corrotti che potrebbero creare problemi nel programma Excel. Quando hai file di programma mancanti o corrotti, Excel potrebbe non avere risorse sufficienti per seguire il tuo comando.
Puoi eseguire una riparazione online e vedere se risolve il tuo problema.
- Apri Impostazioni (tasto Windows + I).
- Vai su App > App e funzionalità .

- Scorri verso il basso fino a Microsoft Office e fai clic sull’icona a tre punti .
- Scegli Modifica .

- Seleziona Riparazione online > Ripara .

Usa alternative
Se intendi utilizzare TRIM per passare la posizione di una cella, puoi utilizzare la funzione SUBSTITUTE in alternativa. La funzione SUBSTITUTE sostituisce un valore con un altro valore impostato.
Puoi anche utilizzare Power Query per rimuovere lo spazio iniziale e finale da un’intera colonna. Power Query può anche fungere da alternativa alla funzione SUBSTITUTE.
Funzione SOSTITUTIVA
È possibile utilizzare la funzione SOSTITUISCI nel formato =SUBSTITUTE(text/cell, value to be replaced, new value) .

Nel documento Excel sopra, abbiamo utilizzato la funzione SOSTITUISCI per sostituire gli spazi tra il testo in A2 con niente. Questo rimuove tutti gli spazi nel testo.
Domanda di potere
Power Query è un potente strumento per trasformare i tuoi valori in Excel. Puoi rimuovere tutti gli spazi o solo gli spazi iniziali e finali in Power Query.

Prima di usare Power Query, assicurati di modificare il valore in una tabella. Seleziona i tuoi dati e vai su Inserisci> Tabella per convertire il tuo intervallo in una tabella.
Rimuovi gli spazi iniziali e finali
- Seleziona la tua tabella e vai su Dati .
- Individua la sezione Ottieni e trasforma, quindi seleziona Da tabella .

- Fare clic con il pulsante destro del mouse sull’intestazione della colonna, quindi selezionare Trasforma > Taglia .

- Dalla scheda Home, fai clic su Chiudi e carica .
Rimuovi tutti gli spazi
- Seleziona il tuo tavolo dalla griglia.
- Vai a Dati > Dalla tabella .
- Passa alla scheda Aggiungi colonna.
- Scegli Colonna personalizzata .

- Nella finestra Colonna personalizzata, assegna un nome alla colonna sotto il nome della nuova colonna .
- Sotto la formula Colonna personalizzata, inserisci
Text.Remove(.
- Fai doppio clic sulla colonna in Colonne disponibili .

- Inserisci una virgola, quindi inserisci uno spazio tra virgolette.
- Inserisci le parentesi di chiusura. La tua formula dovrebbe essere nel
=Text.Remove([Column], “ ”) format.
- Fare clic su OK.
- Fai clic con il pulsante destro del mouse sulla vecchia colonna > Rimuovi .

- Vai a Home > Chiudi e carica .









