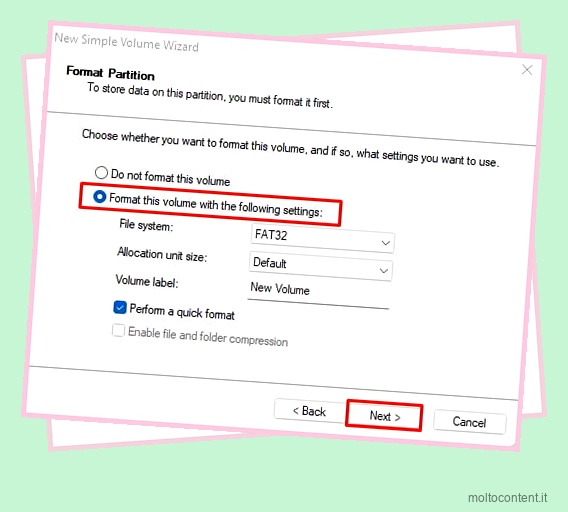Quando un dispositivo USB è collegato a un PC, il sistema operativo dovrebbe rilevarlo automaticamente. Tuttavia, complicazioni come un’unità USB danneggiata o anche una connessione allentata possono far sì che Windows mostri il messaggio di errore ” Inserisci un disco nell’unità USB “.
Poiché il messaggio di errore viene visualizzato quando si tenta di aprire l’unità, non è possibile accedere a nessun dato al suo interno. Non puoi nemmeno controllare le proprietà del file su Windows Explorer.
Ma non tutte le speranze sono perdute. Anche se sembra che i dati all’interno dell’unità USB siano stati distrutti, questo potrebbe non essere vero nel tuo caso. Come a volte, questo problema potrebbe risiedere nel tuo sistema e non nell’unità.
Se volete continuare a leggere questo post su "[page_title]" cliccate sul pulsante "Mostra tutti" e potrete leggere il resto del contenuto gratuitamente. ebstomasborba.pt è un sito specializzato in Tecnologia, Notizie, Giochi e molti altri argomenti che potrebbero interessarvi. Se desiderate leggere altre informazioni simili a [page_title], continuate a navigare sul web e iscrivetevi alle notifiche del blog per non perdere le ultime novità.
Sommario
Cosa causa l’errore “Inserire un disco nell’unità USB”?
Prima di passare alle soluzioni, diamo un’occhiata ad alcuni motivi comuni per cui potresti riscontrare questo problema.
- Nome della lettera dell’unità in conflitto
- Driver USB obsoleti
- Connessione persa
- Unità USB difettosa
- Il sistema operativo e l’unità USB non sono compatibili
- Il malware ha colpito l’unità USB
Come risolvere l’errore “Inserire un disco nell’unità USB”?
A volte, semplici problemi come una connessione USB allentata o una porta USB danneggiata possono essere la causa dell’errore. Pertanto, assicurati di eseguire prima alcuni passaggi generici per la risoluzione dei problemi.
Ciò include la riconnessione dell’unità USB, l’utilizzo di una porta USB diversa per collegare l’unità USB al sistema e infine il riavvio del PC.
Cambia lettera di unità
Due unità con lo stesso nome causeranno conflitti durante l’esecuzione di azioni in queste unità. Quando l’unità USB e l’unità nel dispositivo di archiviazione interno hanno la stessa lettera di unità, è possibile che venga visualizzato il messaggio di errore “Inserire un disco nell’unità USB”.
In questo caso, la modifica della lettera dell’unità USB dovrebbe risolvere eventuali problemi di conflitto.
- Premi il tasto Windows + X e seleziona Gestione disco. Qui vedrai tutti i dettagli sul dispositivo di archiviazione e tutte le sue partizioni.
- Fare clic con il pulsante destro del mouse sull’unità USB che visualizza il messaggio di errore.
- Seleziona Cambia lettera e percorso di unità .
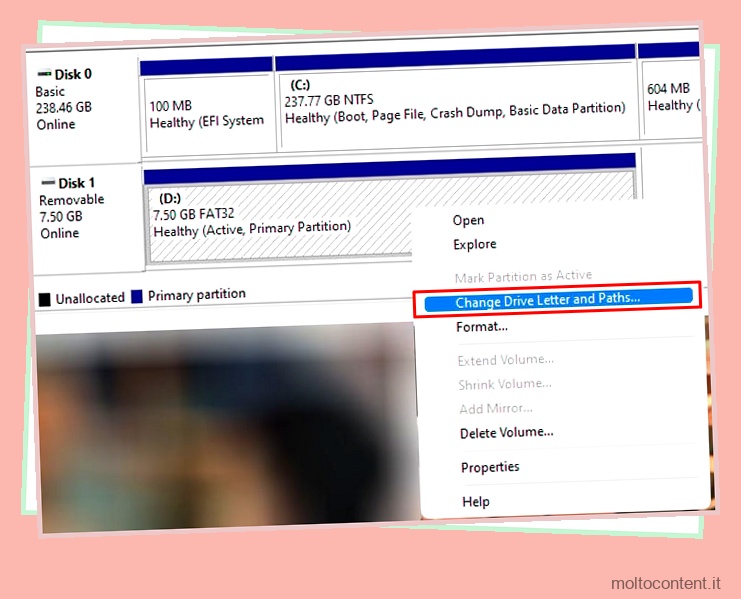
- Seleziona l’unità corrente e seleziona Cambia .
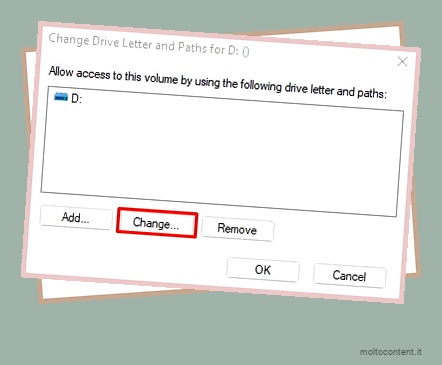
- Seleziona una lettera di unità diversa dal menu a discesa.
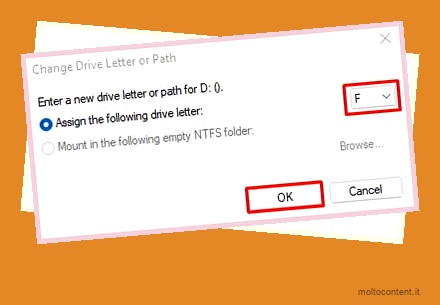
- Selezionare OK per salvare le impostazioni.
Aggiorna i driver dell’unità disco
Un driver di dispositivo funge da interfaccia tra l’hardware e il sistema operativo. Quando è in uso, il sistema operativo e il dispositivo si scambiano costantemente dati. Se non hai aggiornato il driver, il dispositivo potrebbe avere problemi di comunicazione con il sistema operativo, con conseguente malfunzionamento del dispositivo. E in questo caso, potrebbe causare un messaggio di errore “Inserire un disco nell’unità USB”.
Prova ad aggiornare il driver dell’unità disco per ottenere l’ultima versione dei driver del disco.
- Premi il tasto Windows + X e seleziona Gestione dispositivi .
- Espandere Unità disco.
- Fare doppio clic sul dispositivo di archiviazione che causa il problema.
- Vai alla scheda Driver e seleziona Aggiorna driver
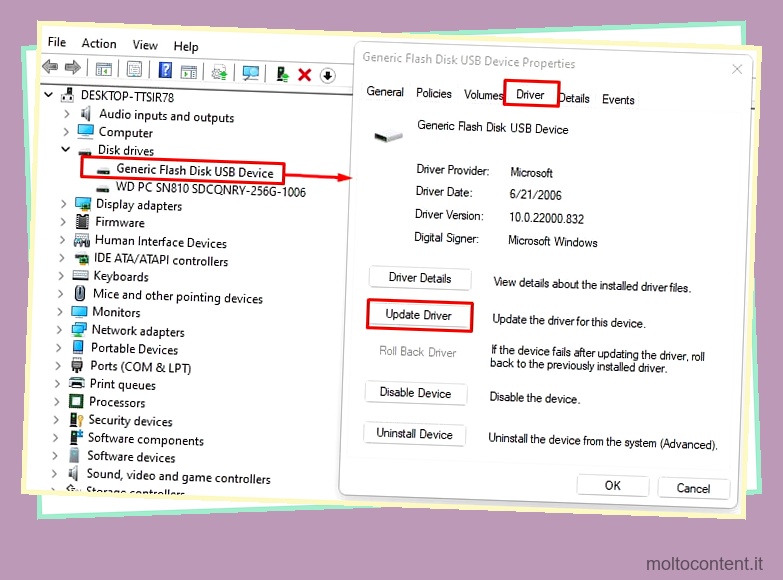 .
.
Esegui la risoluzione dei problemi hardware
Lo strumento di risoluzione dei problemi hardware esegue una serie di test per esaminare e diagnosticare tutti i componenti hardware collegati al PC. Eseguendo questi test, lo strumento di risoluzione dei problemi identifica il problema e tenta di risolvere i problemi hardware.
Per eseguire lo strumento di risoluzione dei problemi hardware.
- Premi il tasto Windows + R per aprire Esegui.
- Digita
msdt.exe -id DeviceDiagnosticper aprire la risoluzione dei problemi hardware.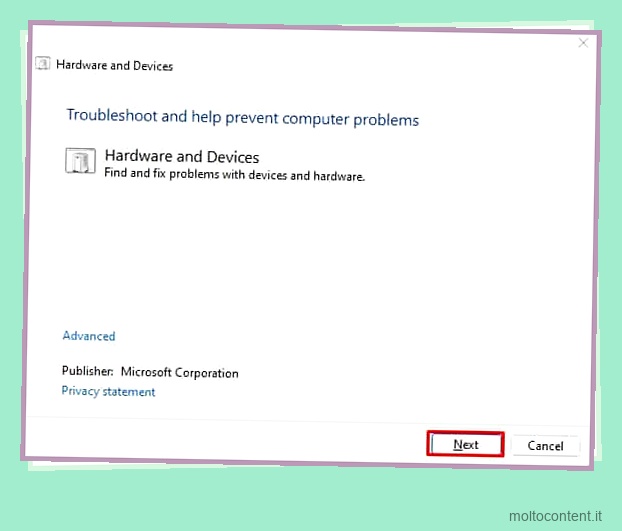
- Fare clic su Avanti per avviare il processo di risoluzione dei problemi.
Esegui il comando Controlla disco
Il comando Check Disk verifica l’integrità dell’unità e corregge eventuali errori nell’unità/volume. È possibile eseguire il comando di controllo del disco su tutti i dispositivi di archiviazione collegati al PC. Ciò include dispositivi di archiviazione interni ed esterni.
- Premi il tasto Windows + R per aprire Esegui.
- Digita
cmde premi Ctrl + Maiusc + Invio per aprire il prompt dei comandi come amministratore. - Digita
chkdsk. Sostituisci: /f
Ad esempio, chkdsk e: /f 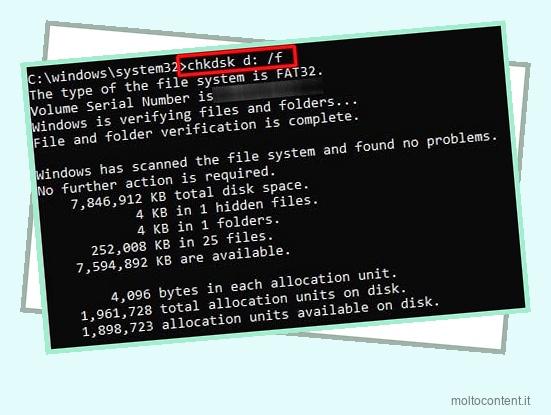
-
/fcorregge eventuali errori di unità
Eseguire l’avvio pulito
Se il comando di controllo del disco non funziona, puoi provare a eseguire un avvio pulito. Un servizio di terze parti potrebbe causare conflitti con l’unità USB, che potrebbe causare il problema. In questo caso, prova a eseguire un avvio pulito per verificare se puoi accedere alle unità.
Quando un sistema si avvia in modo pulito, disabilita tutti i servizi ad eccezione dei servizi Microsoft importanti.
- Premi il tasto Windows + R per aprire Esegui.
- Digita
msconfigper aprire la configurazione di sistema. - Vai alla scheda Servizi.
- Seleziona Nascondi tutti i servizi Microsoft e seleziona Disabilita tutto .
- Seleziona Applica .
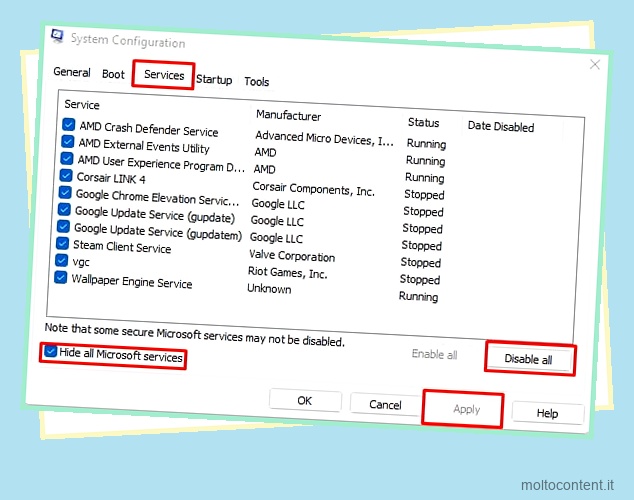
- Ora vai alla scheda di avvio e apri Task Manager.
- Qui, disabilita tutte le applicazioni di avvio.
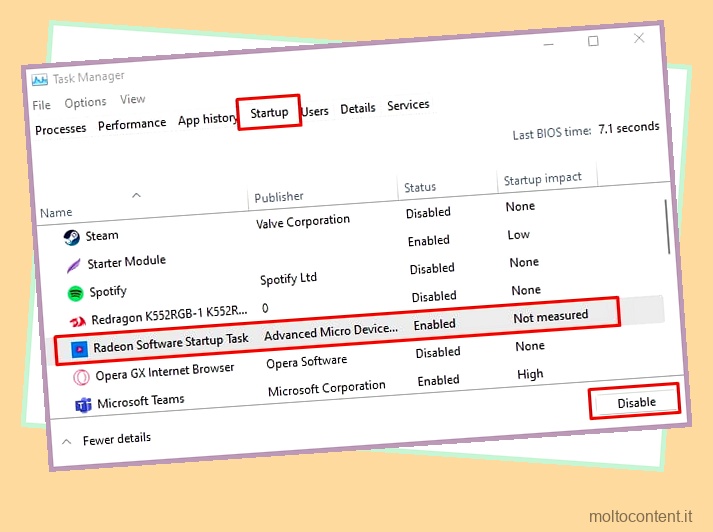
- Riavvia il PC e collega l’unità USB.
Se riesci ad accedere all’unità, è probabile che un servizio stia interferendo con l’unità USB. Abilita un servizio alla volta per determinare il servizio in conflitto. Una volta scoperto il servizio che causa il problema, disinstalla la sua applicazione per correggere l’errore “Inserisci un disco nell’unità USB”.
Verifica la presenza di infezione da malware
Se il PC continua a non rilevare l’unità USB dopo aver eseguito un avvio pulito, assicurarsi che l’unità USB non sia infetta da malware. Un malware può colpire un’intera unità che impedirà al PC di accedere all’unità USB.
Prova a scansionare l’unità utilizzando un antivirus o lo stesso difensore Microsoft.
Formatta e recupera i dati
Se nessuna delle soluzioni funziona, sarà necessario recuperare i dati. Tuttavia, può sembrare rischioso poiché dovrai prima formattare l’unità.
La formattazione dell’unità non cancella completamente i dati. Assegnerà i dati come pronti per essere sovrascritti. Ma i dati sono ancora in quello spazio. Solo quando inserisci nuovi dati sull’unità, i dati precedenti sono completamente spariti.
Abbiamo un articolo dedicato che puoi seguire per formattare e recuperare i dati da un’unità USB.
Elimina e crea nuovo volume
L’eliminazione di una partizione rimuove la partizione dell’unità e la trasforma in spazio non allocato. Reimposta anche l’MBR ed elimina l’intera intestazione. Un formato semplice cancellerà solo i dati nella partizione. Quindi, se un formato semplice non risolve il problema, puoi provare a eliminare l’intera partizione e creare un nuovo volume.
Nota: l’eliminazione e la creazione di un nuovo volume rimuoveranno tutti i dati dall’unità. Tuttavia, puoi recuperare i dati da una partizione eliminata a meno che tu non abbia sovrascritto l’unità.
- Premi il tasto Windows + X e seleziona Gestione disco.
- Fai clic con il pulsante destro del mouse sull’unità che desideri eliminare e seleziona Elimina volume . Una volta eliminato, tutto il suo spazio sarà non allocato.
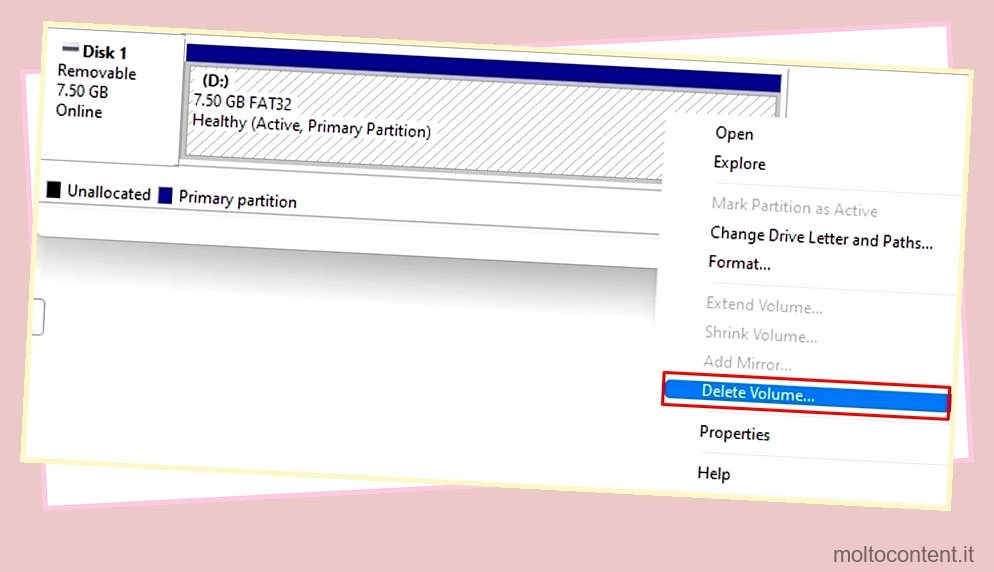
- Ora, fai clic con il pulsante destro del mouse sul volume e seleziona Nuovo volume semplice .
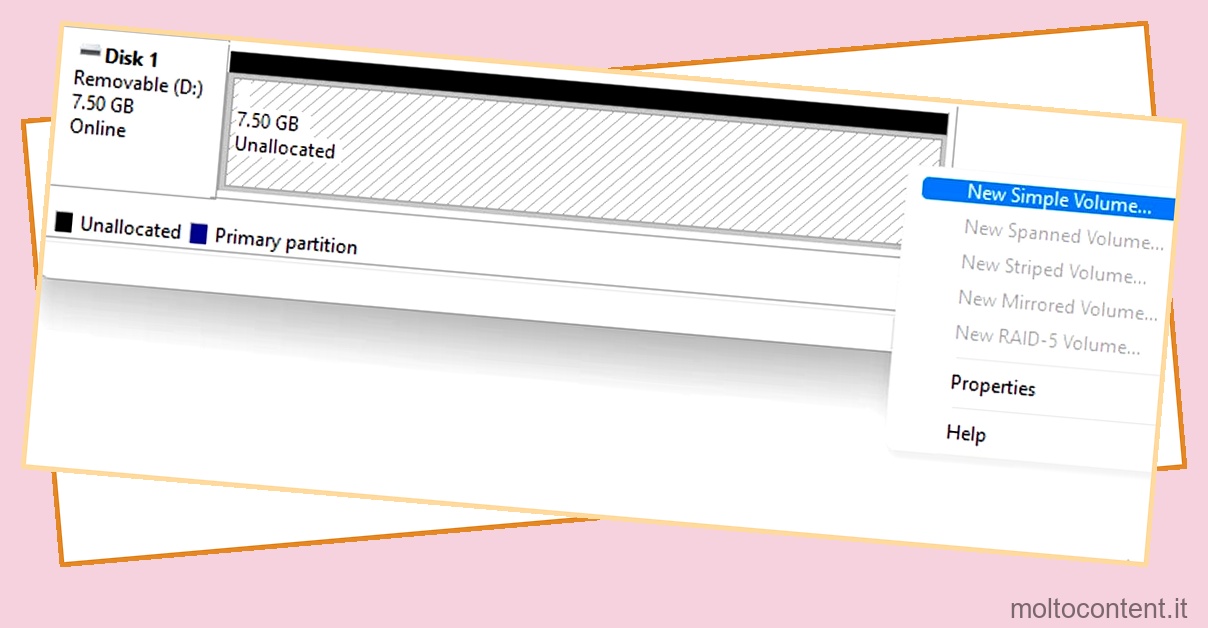
- Imposta la dimensione del volume e fai clic su Avanti.
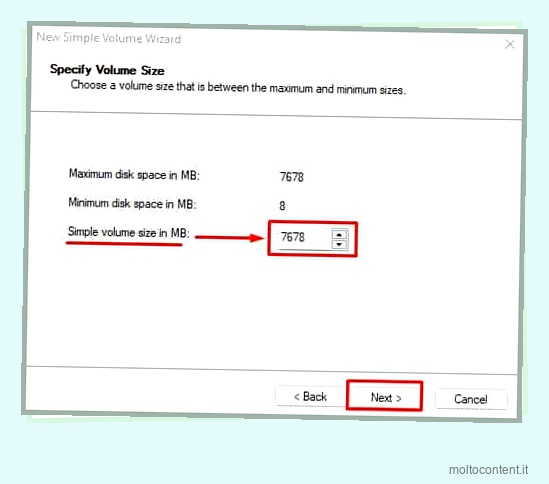
- Assegna una lettera di unità e fai clic su Avanti.
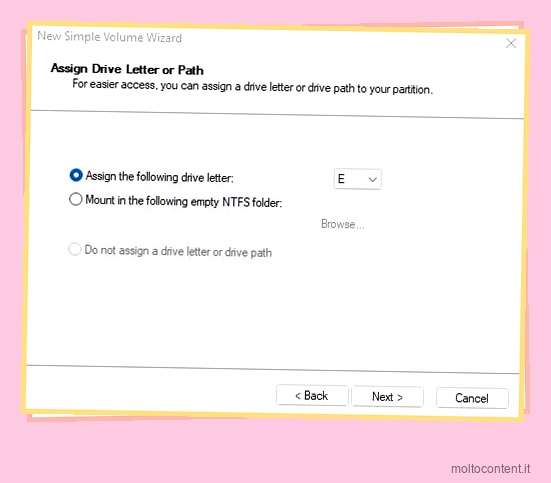
- Selezionare Formatta questo volume e fare clic su Avanti.