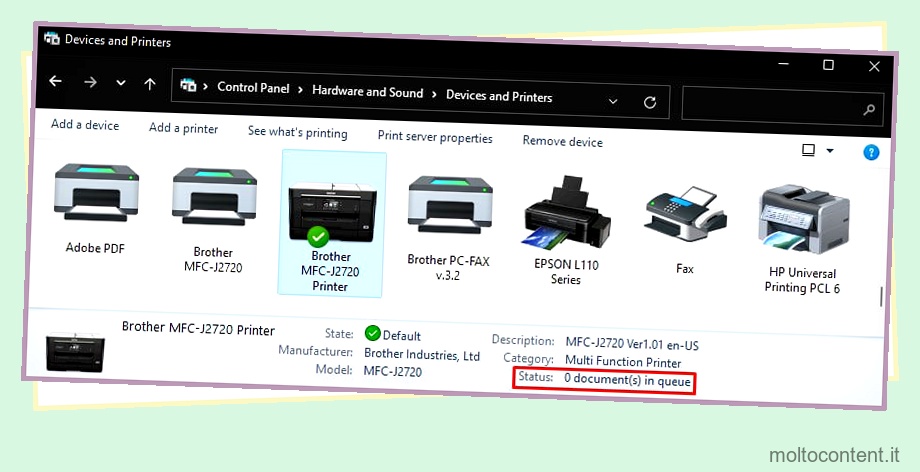Brother offre una varietà di modelli di stampante con diverse funzioni e caratteristiche. Tuttavia, il processo per collegarli al PC è quasi simile.
È possibile collegare una stampante Brother al PC tramite metodi cablati o wireless. Per una connessione cablata, avrai bisogno di un cavo USB o Ethernet. Inoltre, se vuoi sbarazzarti dei cavi goffi, puoi impostare la connessione tramite Wi-Fi e PIN WPS.
Sommario
Se volete continuare a leggere questo post su "[page_title]" cliccate sul pulsante "Mostra tutti" e potrete leggere il resto del contenuto gratuitamente. ebstomasborba.pt è un sito specializzato in Tecnologia, Notizie, Giochi e molti altri argomenti che potrebbero interessarvi. Se desiderate leggere altre informazioni simili a [page_title], continuate a navigare sul web e iscrivetevi alle notifiche del blog per non perdere le ultime novità.
Connessione tramite cavo USB
Il primo metodo consiste nel collegare una stampante utilizzando un cavo USB AB. Questo tipo di cavo USB ha un’estremità rettangolare (lato A) e un’altra estremità quadrata (lato B). È necessario inserire l’estremità rettangolare del cavo nella porta USB del computer e l’estremità quadrata nella porta USB della stampante.

Vediamo come eseguire il processo di connessione del cavo USB. Qui, stiamo usando la stampante Brother MFC J2720 a scopo dimostrativo.
- Premere il pulsante di alimentazione sulla stampante per spegnerla.
- Collegare ora il lato B del cavo USB alla porta USB della stampante. Generalmente si trova nel pannello posteriore della stampante. Tuttavia, in alcuni modelli potrebbe essere necessario sollevare lo sportello di accesso per individuare la porta USB.

- Quindi collegare il lato A del cavo USB a una porta USB del PC.
- Accendere la stampante.
Connessione tramite metodi wireless
Puoi anche scegliere di utilizzare metodi wireless come Wi-Fi e WPS per connettere la stampante Brother dal tuo PC. Questi metodi possono essere utili se la stampante non ha un facile accesso fisico. Supponiamo che tu abbia una stampante e un PC in stanze diverse. Non è necessario acquistare un cavo USB aggiuntivo e preoccuparsi di una connessione disordinata.
Utilizzo del Wi-Fi
L’utilizzo del Wi-Fi per connettere la stampante Brother consente a tutti gli altri dispositivi sulla stessa rete Wi-Fi di accedervi. Basta ottenere le credenziali della rete Wi-Fi e stabilire la connessione.
- Accendere la stampante.
- Tocca l’icona Impostazioni nella schermata principale.
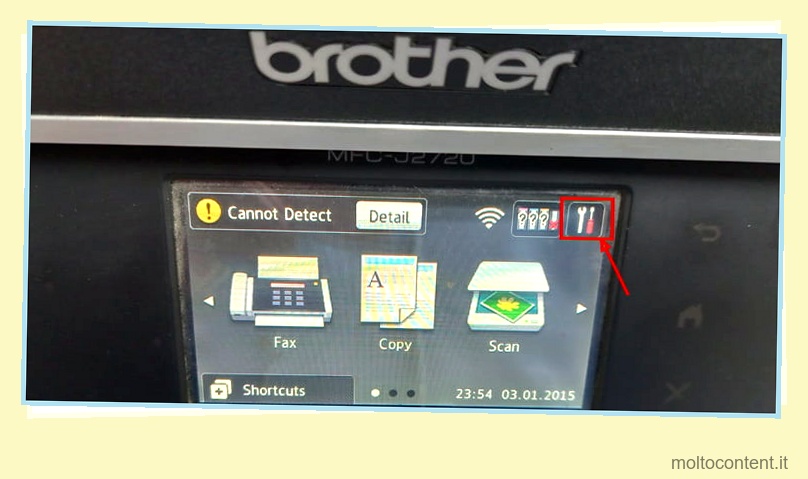
- Tocca Wi-Fi .
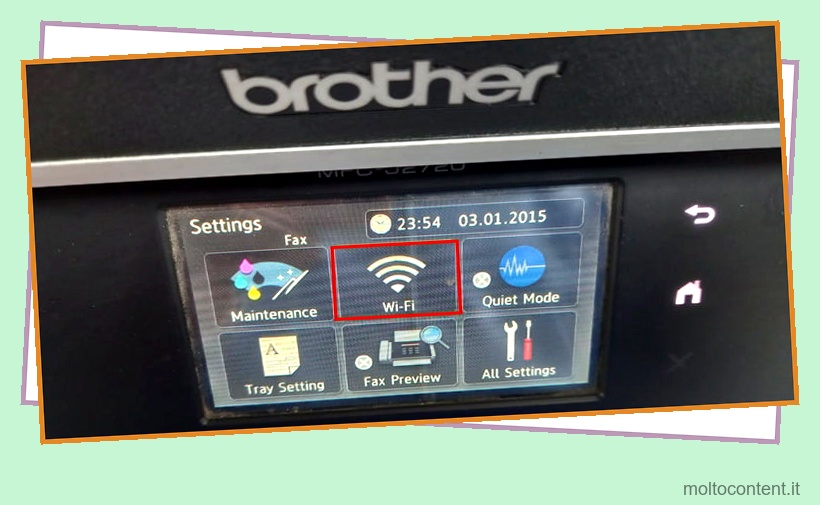
- Selezionare Installazione guidata dall’elenco di opzioni.
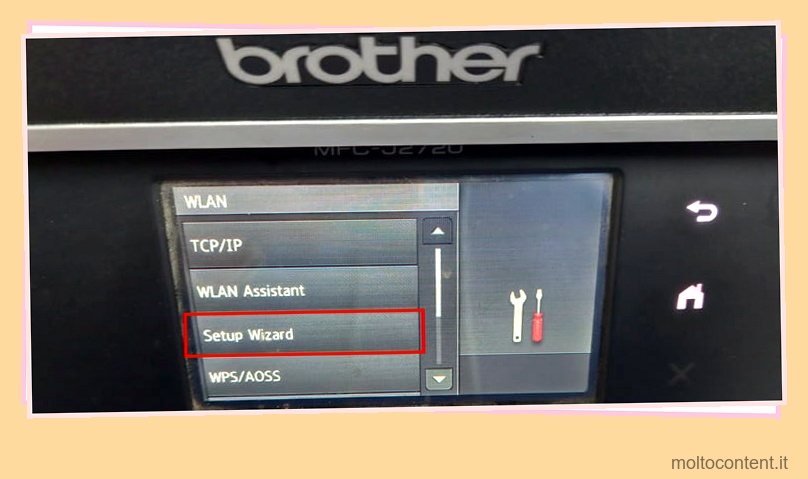
- Scegli l’SSID di rete a cui vuoi connetterti e fai clic su OK .
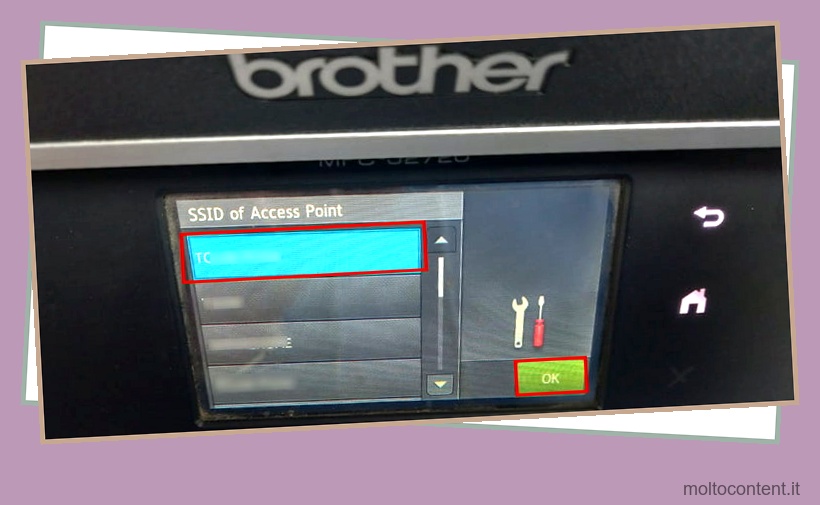
- Immettere la chiave di sicurezza della rete e fare clic su OK per connettere la stampante. Si prega di essere precisi durante l’inserimento della password.

Nota: si prega di notare che l’IP della stampante può cambiare dopo il riavvio della stampante o del router. Può causare problemi alle stampanti come l’errore offline della stampante e la stampante non trovata. Pertanto, sarebbe utile assegnare un IP statico alla stampante Brother dalle impostazioni del router.
Utilizzo del PIN WPS
Successivamente, puoi anche utilizzare il PIN WPS per creare una connessione. Tuttavia, questo metodo richiede l’accesso come amministratore al router di rete a cui stai tentando di connetterti. Innanzitutto, ottieni il PIN WPS dal pannello di controllo della stampante e inseriscilo nella pagina di configurazione del router.
- Accendi la stampante e apri Impostazioni .
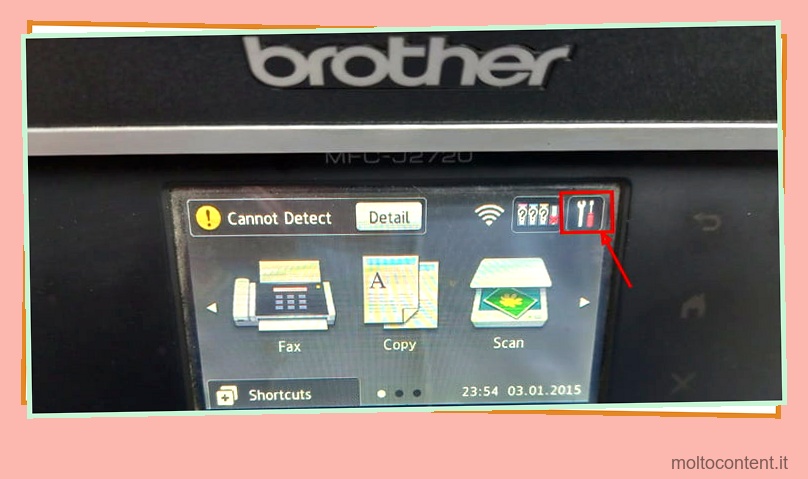
- Scegli l’icona Wi-Fi.
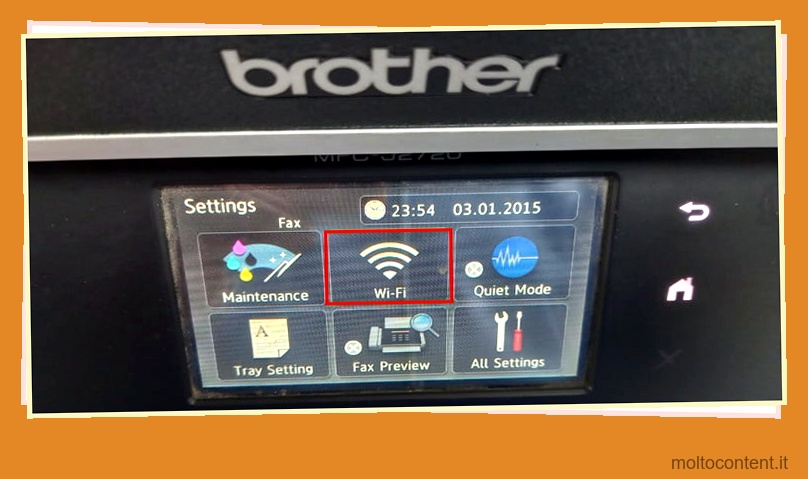
- Selezionare l’opzione WPS con codice PIN. Successivamente, la stampante visualizzerà un PIN WPS.
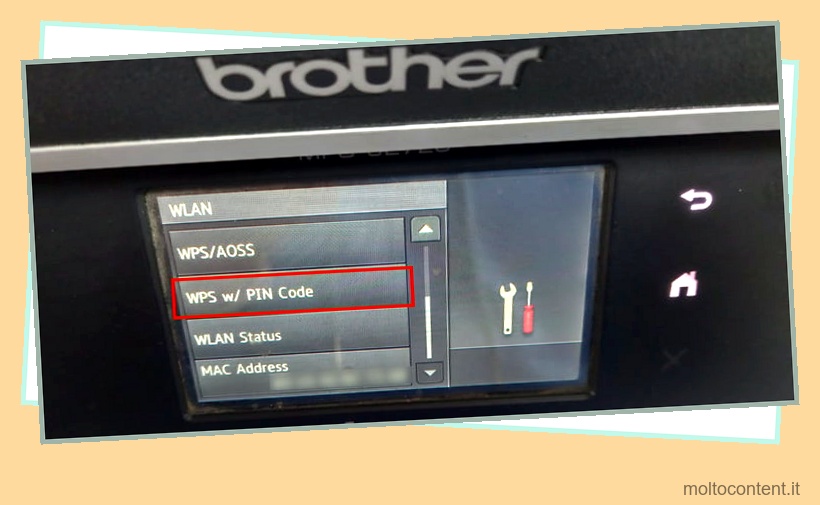
- Prendi nota del PIN e inseriscilo nella pagina delle impostazioni WPS del router. I passaggi per accedere alla pagina di configurazione WPS sul router possono variare leggermente a seconda del produttore. Si prega di consultare il manuale utente del router per i passaggi.
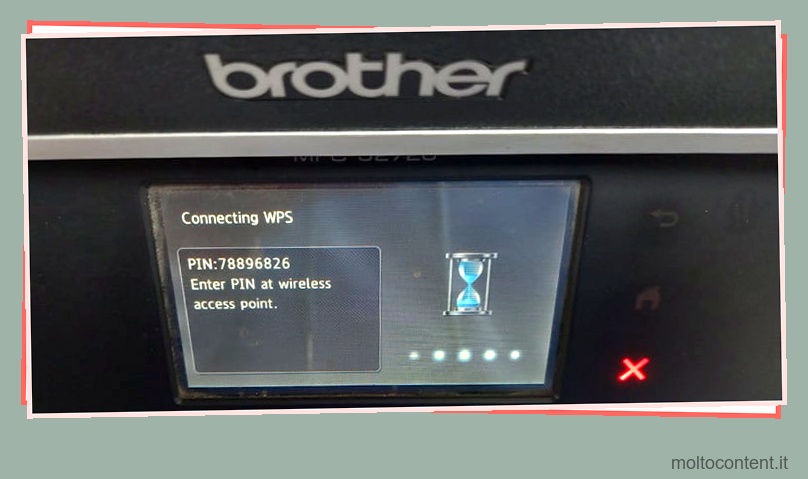
Connessione tramite cavo Ethernet
Il cavo Ethernet fornisce una connessione stabile che non puoi vedere in Wi-Fi. Mentre utilizzi stampanti condivise tramite Wi-Fi , a volte possono rifiutarsi di stampare e generare errori di stampa.
Inoltre, se il tuo PC non dispone di una porta USB libera per il collegamento della stampante, potresti utilizzare un hub USB. Tuttavia, l’hub USB non crea una connessione di rete . In questi casi, la connessione LAN torna utile. Offre anche la condivisione della stampante all’interno della stessa rete Wi-Fi.
- Procurati un cavo Ethernet (cavo LAN) di lunghezza adeguata.
- Collegare ora un’estremità del cavo alla porta RJ-45 della stampante. La posizione della porta RJ-45 può variare leggermente a seconda dei modelli di stampante. Alcune stampanti ce l’hanno sul pannello posteriore mentre altre ce l’hanno sotto lo sportello di accesso.

- Successivamente, collega l’altra estremità alla porta RJ-45 del router.
- Allora sei pronto per usare la stampante.
Finalizzazione dell’installazione
Ora che hai collegato correttamente la stampante, dovresti installare i driver della stampante compatibili per la tua stampante Brother e finalizzare l’installazione.
La maggior parte delle stampanti Brother è plug-and-play, il che significa che puoi iniziare a stampare direttamente dopo aver collegato la stampante al PC. Tuttavia, se non sei in grado di farlo, puoi scaricare i driver compatibili dalla pagina ufficiale di download dei driver di Brother, installarli e quindi iniziare a utilizzare la stampante.
- Vai al sito Web ufficiale di Brother e cerca il modello della tua stampante.
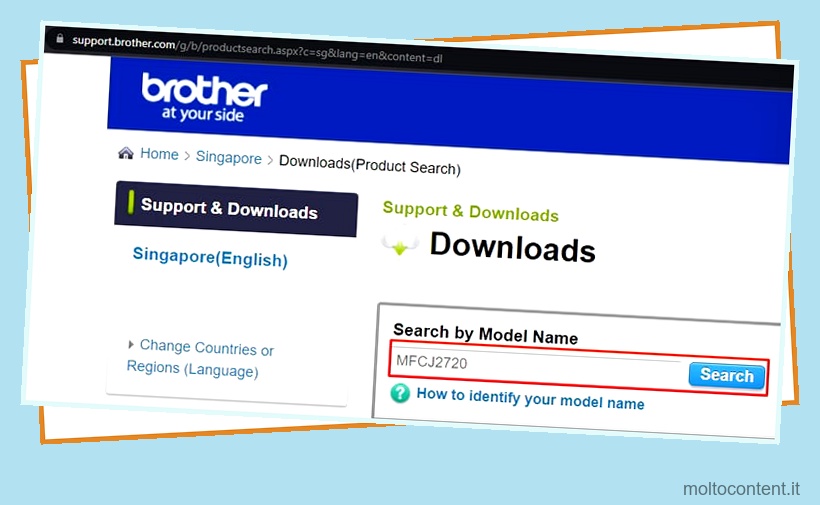
- Selezionare la versione del sistema operativo del PC e fare clic su OK.
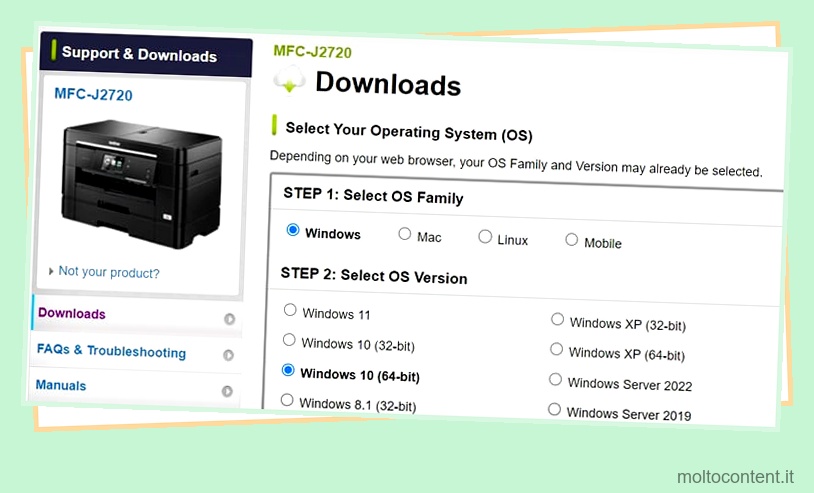
- Fare clic su Pacchetto driver e software completo (consigliato) .
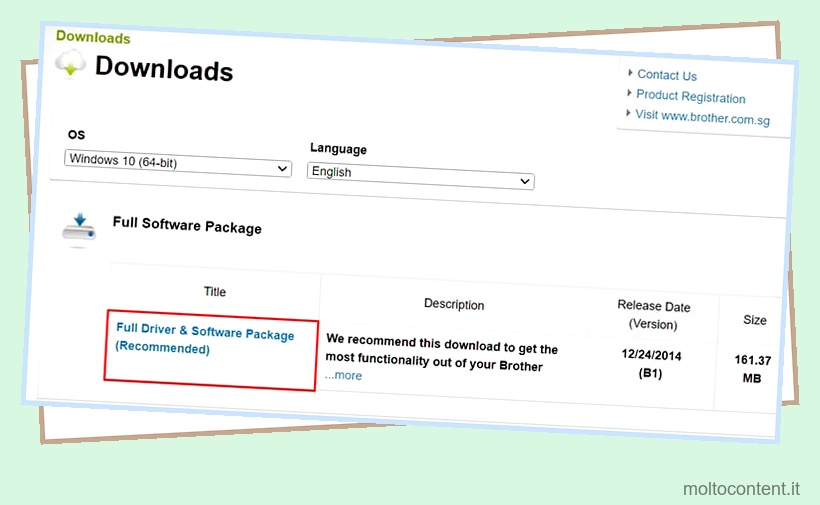
- Accetta il contratto di licenza e avvia il download.
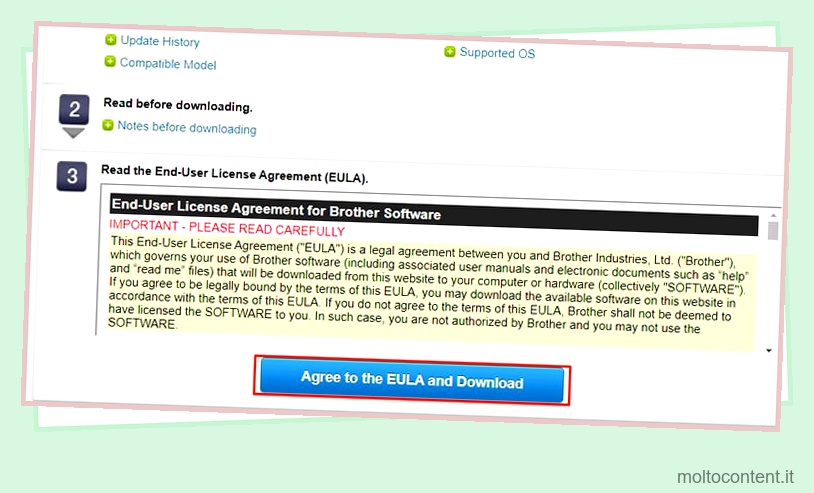
- Ora avvia il programma di installazione.
- Fare clic su Sì nella finestra del contratto di licenza.
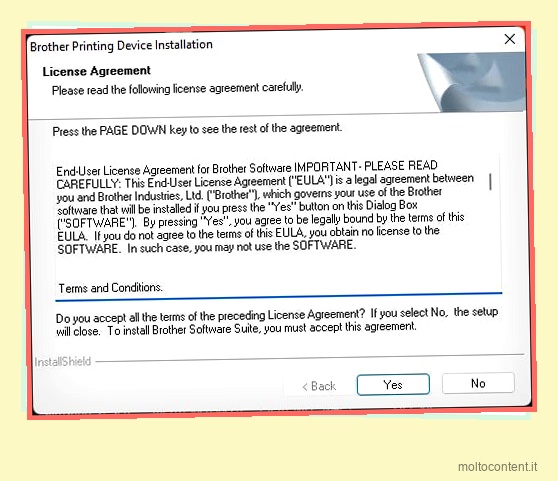
- Scegliere il tipo di connessione e fare clic su Avanti. Inizierà la scansione delle stampanti e le elencherà.
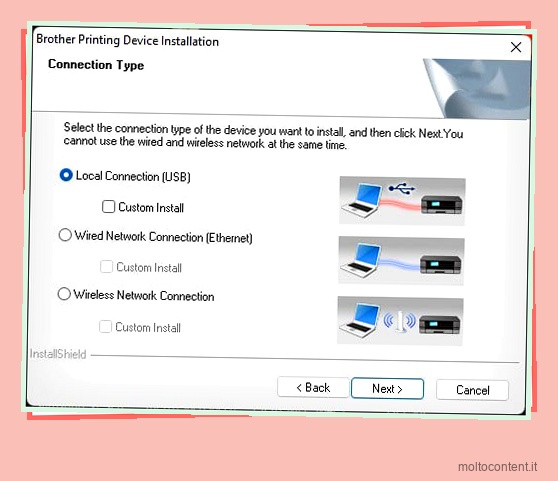
- Scegliere il profilo della stampante e fare clic su Avanti.
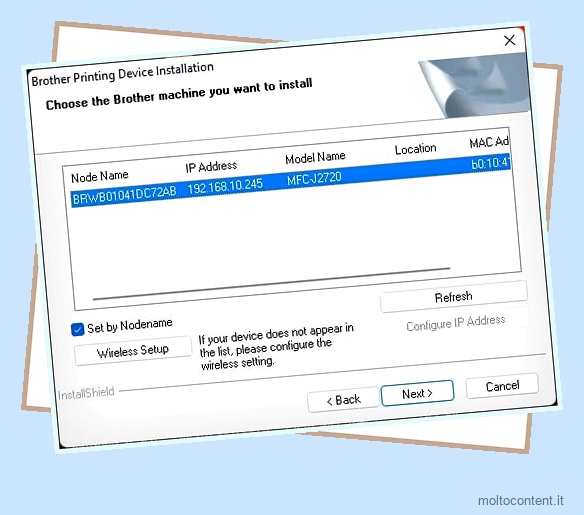
- Ora avvierà il processo di installazione.
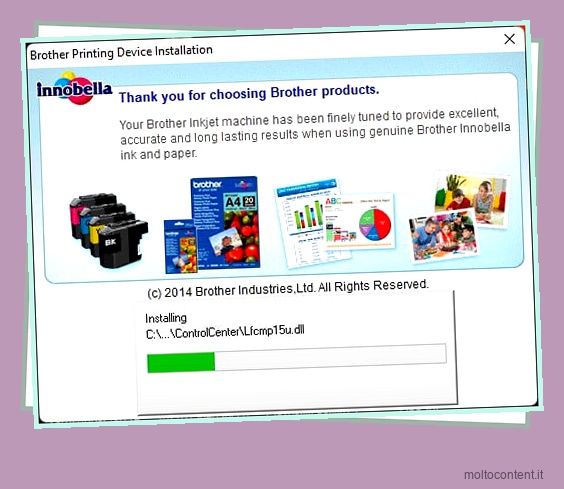
- Dopo aver completato il processo di installazione, è inoltre necessario controllare lo stato della stampante se è pronta per la stampa.
- Premi Windows + R sulla tastiera. Digita
controle premi Invio. - Passare a Hardware e suoni > Dispositivi e stampanti e andare nella sezione Stampanti.
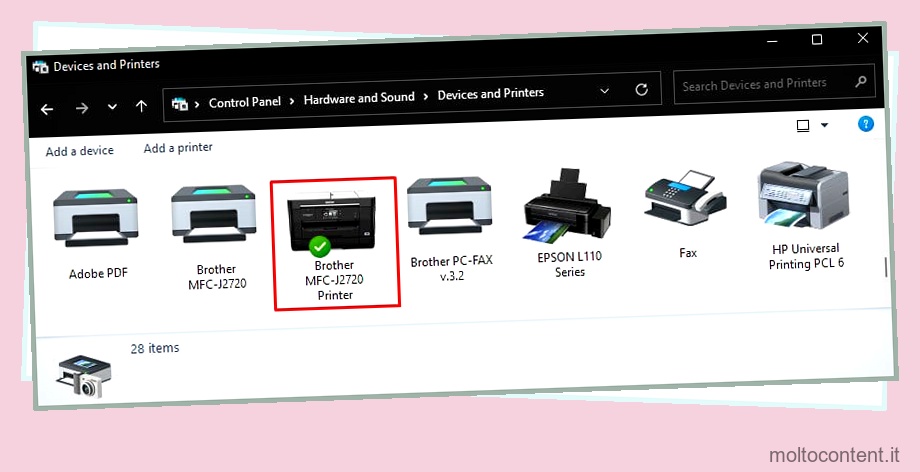
- Scegli la stampante Brother e verificane lo stato. Se vedi un messaggio di errore, fai quanto necessario per risolvere l’errore. Altrimenti, puoi iniziare subito a stampare i tuoi documenti.