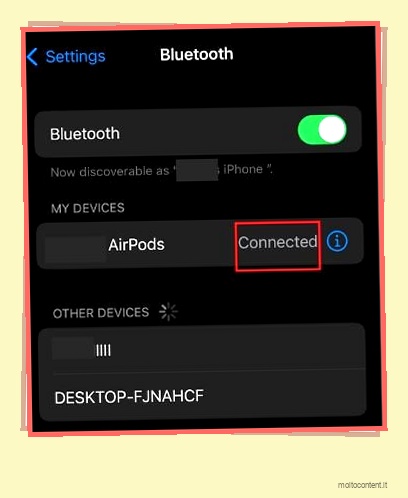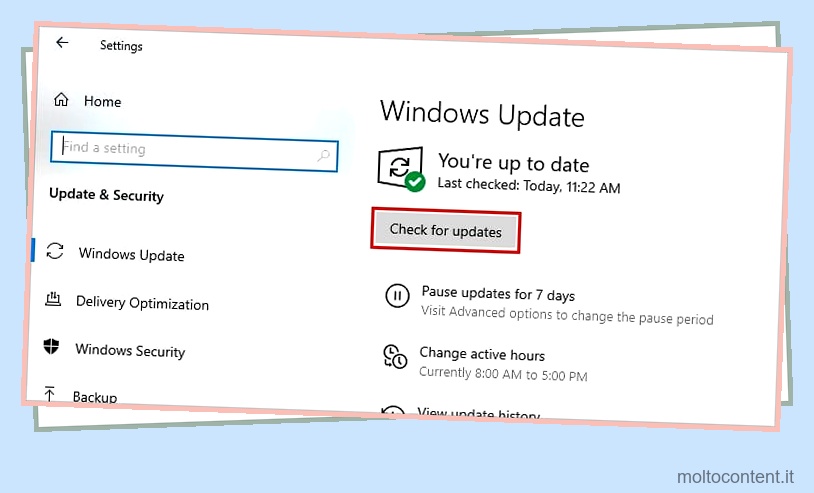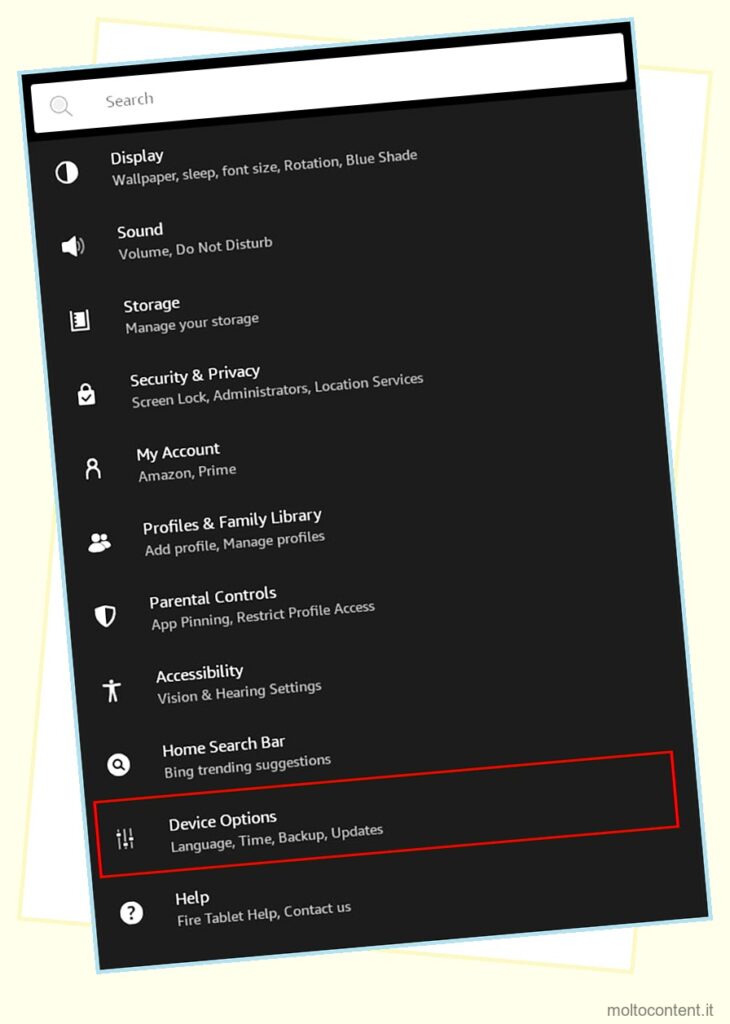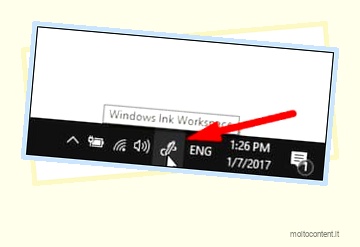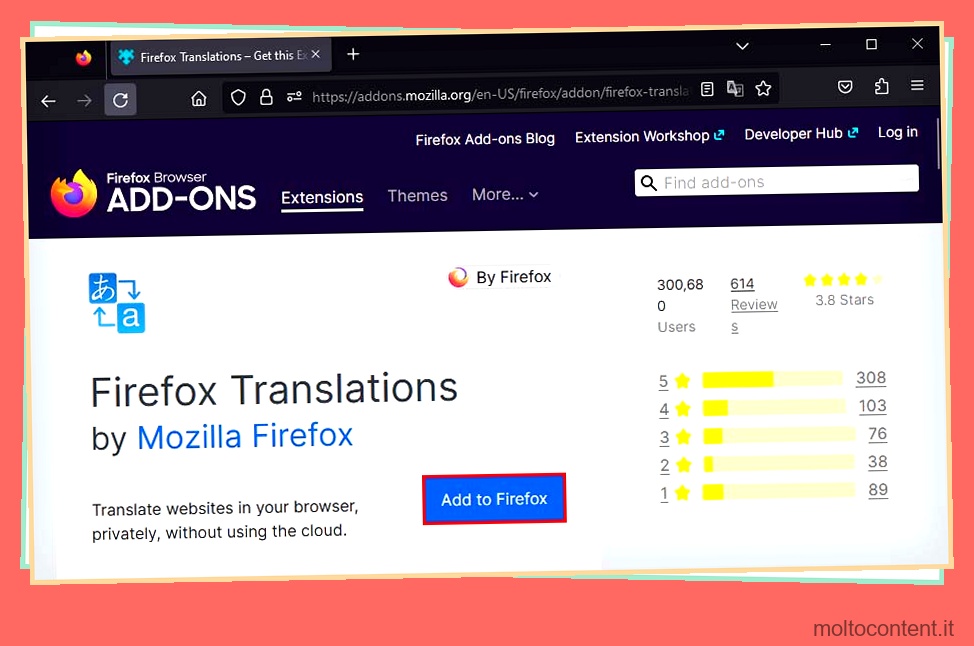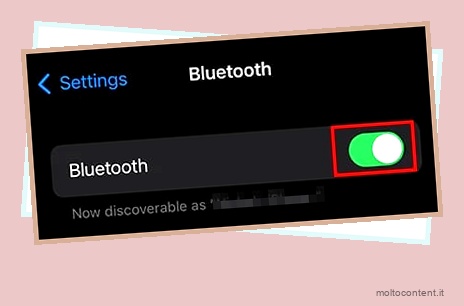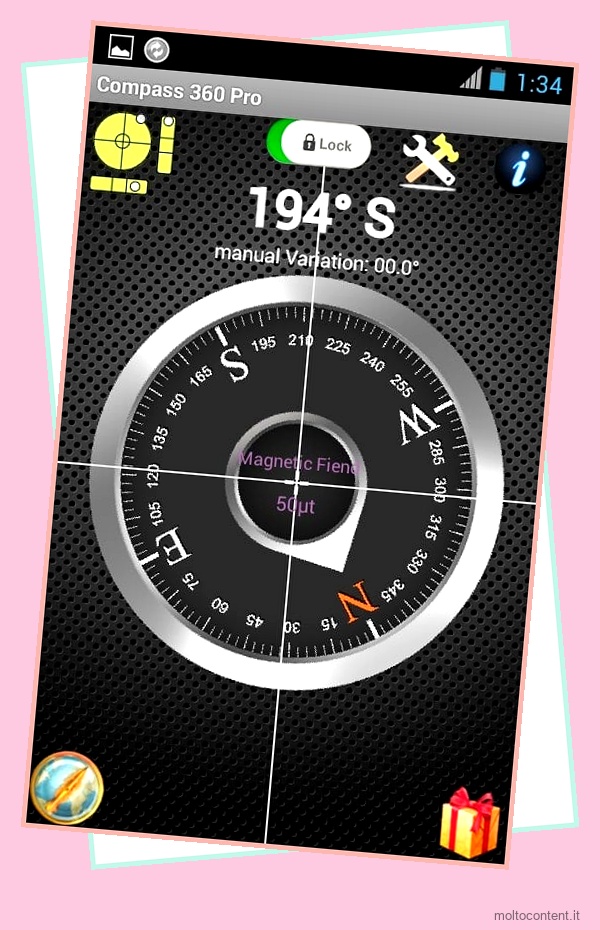Il buffering può essere esasperante da affrontare durante lo streaming di video su Chromecast, soprattutto quando si verifica frequentemente. Il buffering è quando un video viene precaricato da Internet in parti, che vengono poi riprodotte una dopo l’altra per fornire una riproduzione video senza interruzioni.
La causa più comune del problema di buffering su Chromecast è dovuta a una connessione Internet lenta o a un segnale Wi-Fi scadente. In alcuni casi, potrebbe verificarsi anche quando hai utilizzato il tuo dispositivo Chromecast per un lungo periodo di tempo, provocandone il surriscaldamento. Inoltre, abbiamo elencato diverse altre soluzioni da provare per impedire il buffering del tuo Chromecast.
Sommario
Se volete continuare a leggere questo post su "[page_title]" cliccate sul pulsante "Mostra tutti" e potrete leggere il resto del contenuto gratuitamente. ebstomasborba.pt è un sito specializzato in Tecnologia, Notizie, Giochi e molti altri argomenti che potrebbero interessarvi. Se desiderate leggere altre informazioni simili a [page_title], continuate a navigare sul web e iscrivetevi alle notifiche del blog per non perdere le ultime novità.
Come risolvere il problema del buffering di Chromecast?
Riaccendi Chromecast

Lo spegnimento e la riaccensione del Chromecast possono risolvere la maggior parte dei problemi generali che potresti riscontrare. Il tuo Chromecast potrebbe surriscaldarsi con un uso prolungato, con conseguente calo delle prestazioni. Lasciarlo raffreddare spegnendo e riaccendendo può aiutare il tuo Chromecast a tornare al suo pieno potenziale. Il ciclo di accensione eseguirà anche un soft reset del dispositivo.
Per eseguire un ciclo di spegnimento, scollega il Chromecast dalla TV e spegnilo. Attendere 2-3 minuti prima di riaccenderlo e ricollegarlo.
Controlla la tua connessione Internet
A volte, la tua connessione Internet potrebbe essere lenta. Puoi verificare su altri dispositivi connessi alla stessa rete per assicurarti che il problema non riguardi Internet stesso.
A parte la connessione Internet, anche un router più vecchio può causare problemi di connettività. Se ritieni che il tuo router debba essere sostituito, considerane uno nuovo che supporti un segnale a 5 GHz.
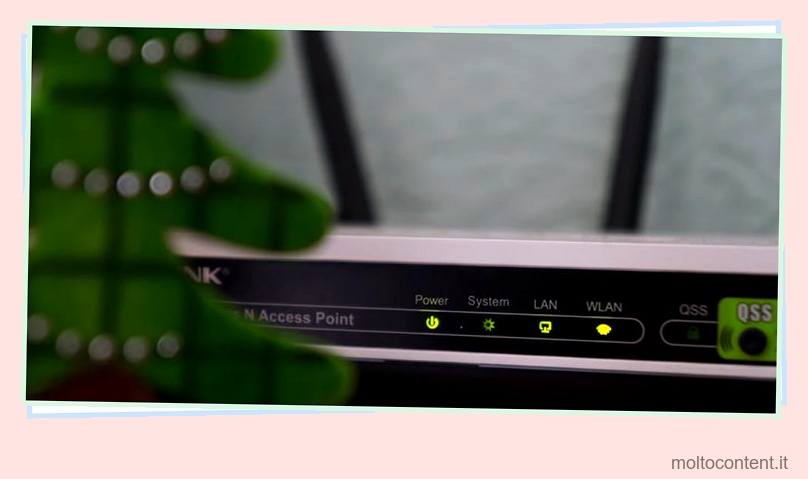
Nel caso in cui il tuo router supporti già un segnale dual-band, prova a connetterti alla banda a 5 GHz su quella a 2,4 GHz. Il primo è più veloce della banda a 2,4 GHz ma manca di portata del segnale. Questo potrebbe funzionare per te se il tuo router wireless è abbastanza vicino al tuo dispositivo.
In un altro caso, spegnere e riaccendere il router può anche risolvere problemi generali con Internet. Se Internet è ancora lento su tutti i dispositivi, puoi contattare il tuo provider di servizi Internet per risolvere il problema.
Utilizza i servizi di streaming supportati da Chromecast

Chromecast supporta una varietà di servizi di streaming online, che sono già elencati nella sua app. Anche se alcune app non supportate possono anche eseguire lo streaming di video utilizzando Chromecast. Le app supportate forniscono video di migliore qualità e sono più coerenti di altre.
Pertanto, l’utilizzo di app supportate da Chromecast rispetto a qualsiasi altro servizio può ridurre il buffering.
Arresta altri download
Lo streaming di un video utilizza qualsiasi larghezza di banda Internet disponibile per scaricare e mostrarti il video. L’utilizzo simultaneo di altre app o servizi potrebbe dividere la larghezza di banda, con conseguente larghezza di banda insufficiente per Chromecast. Allo stesso modo, più utenti sullo stesso Wi-Fi possono anche rallentare notevolmente il tuo Wi-Fi , causando il buffering del video per molto tempo.
Prova a chiudere tutte le altre applicazioni che potrebbero monopolizzare la tua larghezza di banda. Puoi anche controllare eventuali download in background sul tuo dispositivo. Un aggiornamento software in background è in genere la causa dell’elevato consumo di larghezza di banda. Se puoi, metti momentaneamente in pausa l’aggiornamento per velocizzare la connessione a Internet.
Usa il cavo Ethernet
L’uso del Wi-Fi è generalmente molto efficiente in quanto non devi preoccuparti di far passare i cavi in casa per ogni dispositivo. Tuttavia, il Wi-Fi funziona su segnali di onde radio che sono suscettibili di interferenze elettromagnetiche. Questa interferenza potrebbe rallentare la velocità di Internet.
Una soluzione comune è utilizzare un cavo Ethernet. I cavi Ethernet non sono disturbati dalle interferenze delle onde radio e sono molto più coerenti del Wi-Fi. Puoi utilizzare un adattatore Ethernet con Chromecast, disponibile per l’acquisto.

Ecco i passaggi per utilizzare Chromecast con un adattatore Ethernet.
- Prendi il cavo Ethernet e collega un’estremità del cavo alla porta Ethernet del router. La porta Ethernet si trova solitamente sul retro del router.
- Collegare l’altra estremità del cavo all’adattatore Ethernet.
- Collega l’adattatore Ethernet alla porta USB del Chromecast.
- Ora collega il Chromecast allo slot HDMI della tua TV.
- Infine, collega l’adattatore Ethernet a una fonte di alimentazione.
Qualità video inferiore
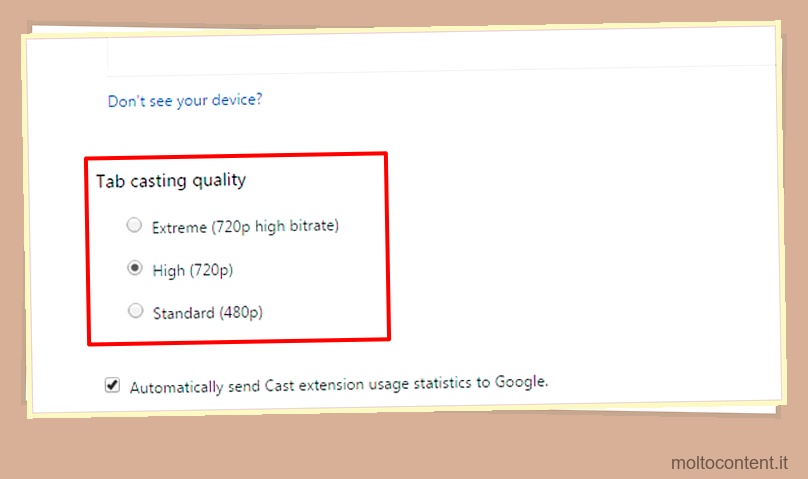
La qualità video è definita dalla risoluzione del video. Se utilizzi un video con una risoluzione inferiore, il video viene allungato per adattarsi allo schermo, risultando in un video di qualità inferiore. Un video a risoluzione inferiore significa che anche le dimensioni del video sono inferiori. Pertanto, i video più piccoli richiedono meno larghezza di banda per il caricamento. Potrebbe non essere il più bello, ma ti guiderà attraverso il video.
Alcuni servizi di streaming consentono di ridurre la qualità del video. Probabilmente si trova sotto l’icona delle impostazioni sull’interfaccia del lettore video.
Svuota la cache di Chromecast
Chromecast con Google TV memorizza i dati temporanei sotto forma di cache. Utilizza la cache per caricare app e video più velocemente in futuro. Se la cache è danneggiata, i video potrebbero non caricarsi affatto.
Svuotare la cache non ha alcun impatto negativo, poiché Chromecast la creerà di nuovo ogni volta che ne avrà bisogno. Ecco i passaggi per svuotare la cache:
- Vai all’icona del tuo profilo.
- Fare clic su Impostazioni.
- Segui Sistema > Archiviazione > Archiviazione condivisione interna > Dati memorizzati nella cache .

- Premendo OK si cancellerà tutta la cache dell’app su Chromecast.
Aggiorna Chromecast
Gli aggiornamenti vengono forniti con le ultime funzionalità e correzioni di bug. Se il buffering di Chromecast è emerso a causa di un bug, l’aggiornamento del dispositivo all’ultima versione potrebbe risolvere il problema. Se utilizzi Chromecast con Google TV, puoi utilizzare la TV per aggiornarlo all’ultima versione. Ecco i passaggi per farlo:
- Vai alle impostazioni dalla tua Google TV.
- Passare a Sistema > Informazioni su > Aggiornamento del sistema. In questo modo verificherai manualmente la presenza di aggiornamenti.

Se sono disponibili aggiornamenti, scaricherà e installerà l’aggiornamento. Sfortunatamente, non sarai in grado di utilizzare il dispositivo durante l’aggiornamento.
Ripristina Chromecast
Il ripristino delle impostazioni di fabbrica è l’ultima opzione che potresti voler provare, in quanto ciò ripristinerà completamente tutte le impostazioni allo stato in cui era nuovo di zecca. Ripristinerà anche tutte le modifiche alle preferenze che potresti aver apportato in precedenza. Puoi utilizzare l’app Google Home o utilizzare il pulsante fisico sul dispositivo per ripristinare il tuo Chromecast .
Segui questi passaggi per ripristinare le impostazioni di fabbrica del tuo Chromecast utilizzando Chromecast:
- Innanzitutto, assicurati che il Chromecast sia collegato alla TV.
- Tieni premuto il pulsante di ripristino sul retro del dispositivo fino a quando la piccola luce LED diventa arancione.

- Rilascia il pulsante quando vedi che la luce LED diventa bianca da arancione.
- Il tuo Chromecast si riavvierà al termine del processo di ripristino.
In alternativa, puoi reimpostare Chromecast utilizzando l’app Google Home.
- Apri l’app Google Home sul tuo telefono/laptop.
- Seleziona il dispositivo Chromecast.
- Vai alle impostazioni .
- Premi i tre punti nell’angolo in alto a destra e seleziona Ripristino impostazioni di fabbrica .
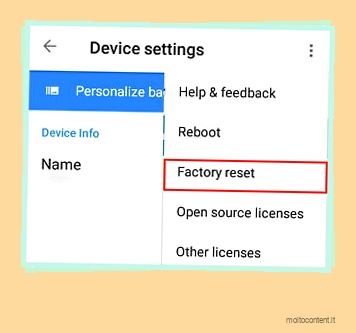
- Seleziona di nuovo Ripristino impostazioni di fabbrica per confermare.
Contatta l’assistenza Chromecast
Se hai provato tutti i passaggi precedenti e il problema di buffering persiste, puoi contattare il team di assistenza di Chromecast per ricevere assistenza. Possono guidarti su come risolvere il problema. Nel caso in cui l’hardware sia difettoso, potrebbero persino sostituirlo se la garanzia è ancora valida.