Premiere Pro è uno strumento completo per l’editing video. Se sei un montatore video o lavori per il cinema o la televisione, ovviamente sai quanto sia importante.
Tuttavia, l’utilizzo di Premiere Pro non sempre va bene. Potresti riscontrare arresti anomali e rimanere aggrovigliato pensando a cosa sta causando il problema.
Premiere Pro può bloccarsi in molte situazioni. Ad esempio, può bloccarsi quando importi o esporti un progetto. Oppure, potrebbe bloccarsi durante il collegamento dei media o il rendering.
Se volete continuare a leggere questo post su "[page_title]" cliccate sul pulsante "Mostra tutti" e potrete leggere il resto del contenuto gratuitamente. ebstomasborba.pt è un sito specializzato in Tecnologia, Notizie, Giochi e molti altri argomenti che potrebbero interessarvi. Se desiderate leggere altre informazioni simili a [page_title], continuate a navigare sul web e iscrivetevi alle notifiche del blog per non perdere le ultime novità.
Quindi, in questo articolo, impariamo i metodi di risoluzione dei problemi per l’arresto anomalo di Premiere Pro.
Perché Premiere Pro continua a bloccarsi?
Prima di passare alla sezione delle correzioni, segnaliamo alcune cause per cui Premiere Pro continua a bloccarsi.
- Il tuo sistema non soddisfa i requisiti minimi
- Utilizzo di formati di file e caratteri non supportati
- Installazione danneggiata di Premiere Pro
- Cercando di modificare progetti di grandi dimensioni
- Utilizzo dell’accelerazione GPU
- Pacchetti ridistribuibili C++ danneggiati
- Esecuzione di applicazioni affamate di risorse
- Driver grafico obsoleto
- Finestre obsolete
- Malware
Correzioni per l’arresto anomalo di Premiere Pro
Se Premiere Pro continua a bloccarsi, tutti i tuoi progetti si fermeranno. È fondamentale capire il problema e risolverlo il prima possibile.
Sarai in grado di risolvere il problema dopo aver letto questo post. Non è così noioso e richiede tempo. Ti abbiamo guidato attraverso un elenco di 15 correzioni per aiutarti a risolvere il problema dell’arresto anomalo di Premiere Pro. Immergiamoci direttamente in loro.
Controlla i requisiti di sistema
Prima di passare ad altre correzioni, devi assicurarti che il tuo sistema sia effettivamente in grado di eseguire Premiere pro. Sicuramente andrà in crash se il tuo sistema non soddisfa i suoi requisiti minimi. Puoi vedere i requisiti di sistema dalla pagina web ufficiale di Adobe.
Organizza progetti di grandi dimensioni
Potresti provare a modificare un progetto di grandi dimensioni con ore di filmati, il che potrebbe causare l’arresto anomalo di Premiere Pro. È ovvio che Premiere Pro si arresti in modo anomalo se tenta di elaborare molti elementi multimediali contemporaneamente.
Quello che puoi fare è dividere il progetto più grande in parti ed elaborarle di conseguenza. Successivamente è possibile unire le parti in un unico file. In questo modo, Premiere Pro gestirà gli elementi multimediali in modo efficiente e non si bloccherà.
Usa caratteri supportati
Se stai usando sottotitoli/didascalie nel tuo progetto, devi essere consapevole dei caratteri che usi. Non tutti i font funzionano bene con Premiere pro. Se utilizzi caratteri diversi da quelli normalmente utilizzati, potresti riscontrare un arresto anomalo. Lucida Grande e Arial sono le migliori opzioni da utilizzare come font per i sottotitoli in Adobe Premiere Pro.
Utilizzare formati audio e video adeguati
Un altro motivo comune per cui Premiere Pro si arresta in modo anomalo è l’uso di formati video e di immagine che non supporta abbastanza bene. Supporta un’ampia gamma di formati, ma se vuoi che funzioni in modo efficiente senza arresti anomali, solo alcuni formati ti aiuteranno. Ne ho citati alcuni di seguito:
- CODEC Video: Normalmente, i tuoi video sono in formato MP4. Tuttavia, consumano molte risorse e potrebbero causare l’arresto anomalo di Premiere Pro. Modifica il tuo video in formato DNx se sei su Windows e ProRes se sei su Mac.
- Formato audio: se non vuoi che Premiere Pro si arresti in modo anomalo, non utilizzare i formati audio MP3. Personalmente ho dovuto affrontare un incidente quando ho usato gli MP3. Non riuscivo a capire perché l’uso degli MP3 creasse il problema, ma lo ha fatto. Ti consiglio di usare WAV, AAC o AIFF/AIF. Non hanno mai creato problemi.
- Frequenza fotogrammi: la frequenza fotogrammi indica semplicemente la velocità con cui le immagini o i fotogrammi vengono visualizzati in successione. La frequenza fotogrammi standard per i video è 24 FPS (fotogrammi al secondo). Se il tuo filmato ha una frequenza fotogrammi variabile, Premiere Pro potrebbe avere difficoltà a elaborarlo e bloccarsi.
Per sapere se il tuo video ha una frequenza fotogrammi variabile, fai clic con il pulsante destro del mouse sul filmato nella timeline e seleziona l’opzione Proprietà. Rileverà e mostrerà se il tuo video ha un frame rate variabile. Dovresti utilizzare dispositivi di fascia alta per catturare il filmato per risolvere questo problema. I video catturati da dispositivi di fascia bassa come i telefoni cellulari hanno problemi a mantenere la frequenza dei fotogrammi costante.
Nota: Adobe Media Encoder può tornare utile per transcodificare video e immagini nei formati supportati.
Evita di aggiornare immediatamente Premiere Pro
Potresti vedere che è disponibile un aggiornamento per Premiere Pro e provare ad aggiornarlo non appena l’aggiornamento viene rilasciato. Questo è quello che non dovresti mai fare. Le versioni più recenti non sono stabili e presentano bug e glitch.
Poiché le versioni più recenti sono ancora in fase beta, potrebbero bloccarsi. Attendere fino a quando i bug non vengono risolti e viene rilasciata una versione stabile prima dell’aggiornamento.
Se desideri comunque aggiornare e provare le sue nuove funzionalità, mantieni la versione precedente installata nel tuo sistema. Ti faciliterà in caso di crash della versione più recente.
Aggiorna il tuo driver grafico
Poiché Premiere Pro si occupa direttamente della grafica, eventuali problemi nel driver grafico potrebbero causarne l’arresto anomalo. Il driver grafico potrebbe essere corrotto o danneggiato, quindi dovresti prendere in considerazione l’aggiornamento. Il processo di aggiornamento del driver grafico può dipendere dal produttore della scheda grafica.
Alcuni di loro sono NVIDIA, AMD e Intel. È possibile scaricare e installare i driver più recenti dal loro sito Web ufficiale.
Puoi anche aggiornare manualmente il driver grafico utilizzando lo strumento Gestione dispositivi integrato in Windows.
Ripristina le tue preferenze
Potresti aver apportato alcune modifiche contrastanti nelle impostazioni di Premiere Pro che possono causarne l’arresto anomalo. Il ripristino delle preferenze annullerà tutte le modifiche apportate e le ripristinerà ai valori predefiniti di fabbrica. Ecco come reimpostare le preferenze:
- Avvia Premiere Pro.
- Tieni premuto il tasto Alt se usi Windows e il tasto Opzione se usi Mac.
- Ti mostrerà un popup che ti chiede se desideri reimpostare le preferenze.
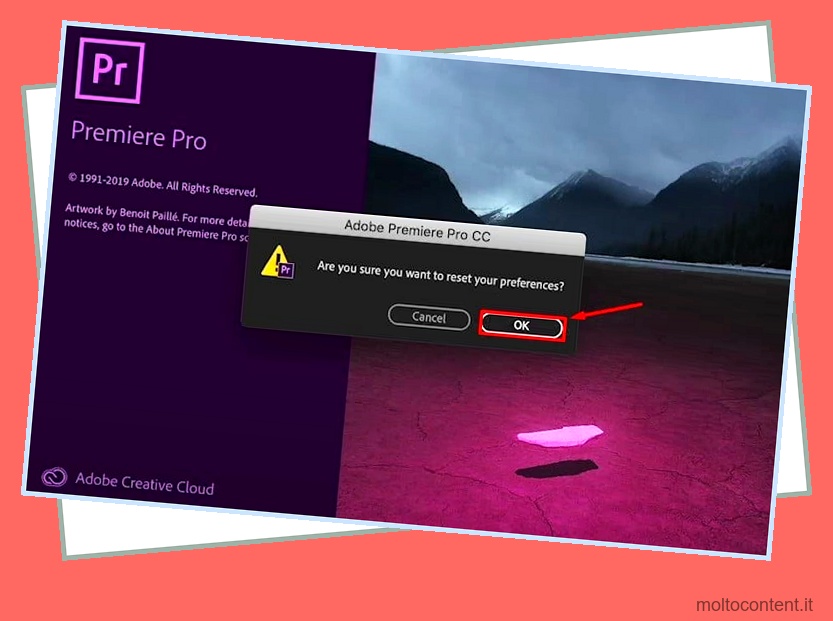
- Fare clic su OK e il gioco è fatto.
Disattiva l’accelerazione GPU Mercury
L’accelerazione GPU in Premiere Pro utilizza CPU e GPU per l’editing in tempo reale di alta qualità. Tuttavia, se il driver grafico o l’hardware presenta un bug, devi disattivare l’ accelerazione GPU per evitare l’arresto anomalo di Premiere Pro. Segui questi passi:
- Avvia Premiere Pro .
- Passare a File > Impostazioni progetto
- Nella scheda Generale, vedrai un menu a discesa accanto a Renderer .
- Selezionare Solo software Mercury Playback Engine.
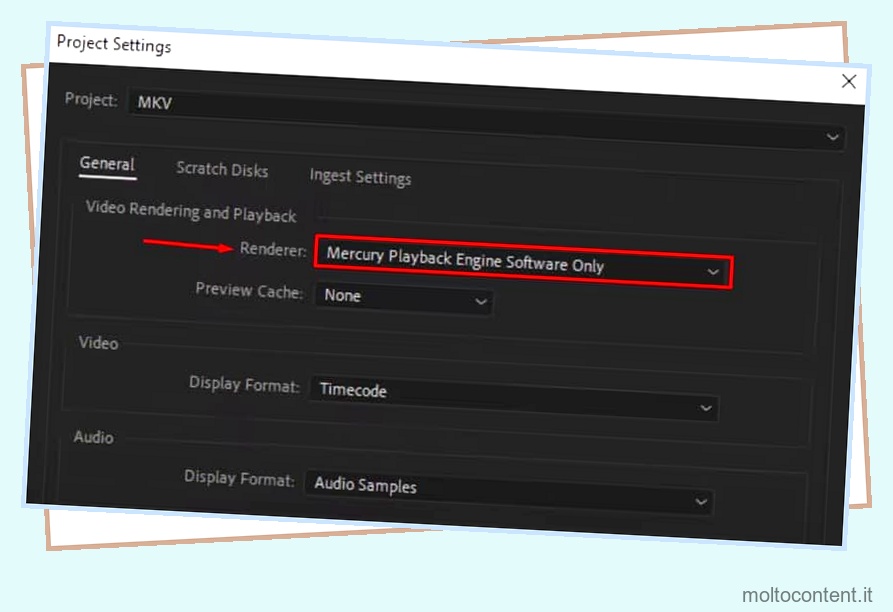
Nota: con la funzione di accelerazione GPU disabilitata, il rendering richiede più tempo, tuttavia è possibile risolvere i problemi di arresto anomalo.
Cancella i file della cache multimediale
Premiere Pro utilizza la cache per archiviare l’acceleratore, i rendering in anteprima, i picchi e i file audio conformi. I file di cache vecchi e inutilizzati possono causare l’arresto anomalo dell’applicazione. Quindi è meglio cancellare i file della cache per ottenere prestazioni ottimali. Segui questi passaggi per cancellare i file della cache multimediale:
- Avvia Premiere pro e vai a Modifica > Preferenze > Cache multimediale.
- Vedrai un pulsante Elimina accanto a Rimuovi file cache multimediale . Fare clic sul pulsante.
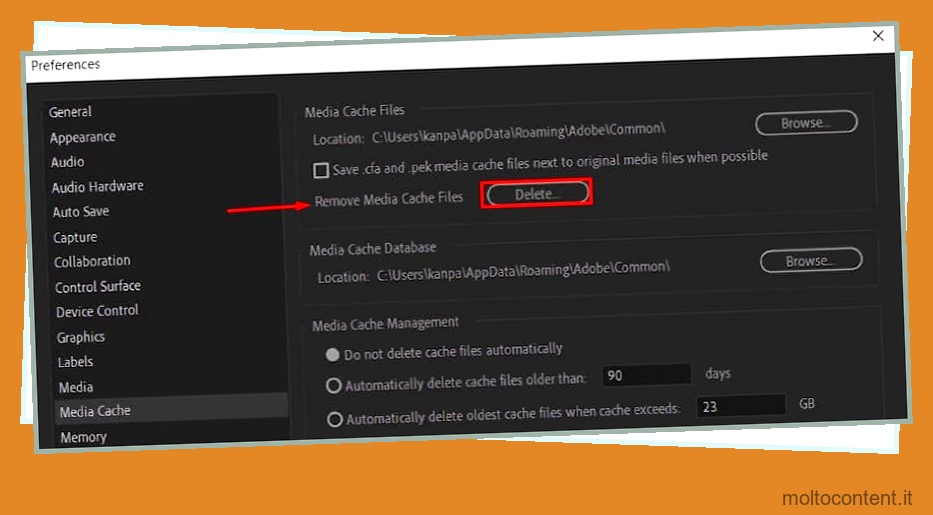
- Nel popup successivo, seleziona Elimina tutti i file della cache multimediale dall’opzione di sistema.
- Fare clic su OK.
Nota: alcune versioni di Premiere Pro potrebbero non disporre del pulsante Elimina per eliminare i file della cache multimediale. In tal caso, è possibile accedere alla cartella in cui è archiviata la cache multimediale ed eliminare manualmente i file. Puoi vedere la posizione della cartella all’interno delle preferenze di Cache multimediale.
Chiudi le applicazioni ad alta intensità di memoria e CPU
Come già accennato, ci sono alcuni requisiti per l’esecuzione di Premiere Pro. Non dovresti usare applicazioni o giochi di grandi dimensioni insieme ad esso. Se utilizzata, la RAM e la potenza di elaborazione di Premiere Pro potrebbero non essere sufficienti e potrebbe bloccarsi. Prendi in considerazione la possibilità di chiudere altre applicazioni grafiche pesanti prima di eseguire Premiere Pro.
Per chiudere le applicazioni che consumano risorse, puoi utilizzare il task manager. Premi Ctrl + Alt + Del contemporaneamente per avviarlo e terminare le attività pesanti . Puoi anche prendere in considerazione l’aggiornamento della RAM se devi utilizzare altre applicazioni insieme a Premiere Pro.
Esegui una scansione malware
Il malware è un programma distruttivo responsabile di causare danni illimitati al tuo PC. Puoi ottenerlo da Internet o da qualsiasi dispositivo di archiviazione esterno. Interrompono e manipolano le normali operazioni del computer e prendono il controllo del tuo PC. Quindi un altro motivo per cui Premiere Pro continua a bloccarsi può essere il malware.
Quindi rimuovere il malware è della massima importanza se non vuoi che Premiere Pro si blocchi. Puoi rimuoverlo facilmente utilizzando un antivirus o uno scanner di malware . Se non li hai, puoi utilizzare la scansione rapida integrata nella funzionalità di protezione da virus e minacce in Windows. Segui questi passaggi per eseguire una scansione rapida:
- Nella casella di ricerca di Windows, digita Protezione da virus e minacce e aprilo.
- Fare clic sul pulsante Scansione rapida per avviare la scansione del malware.
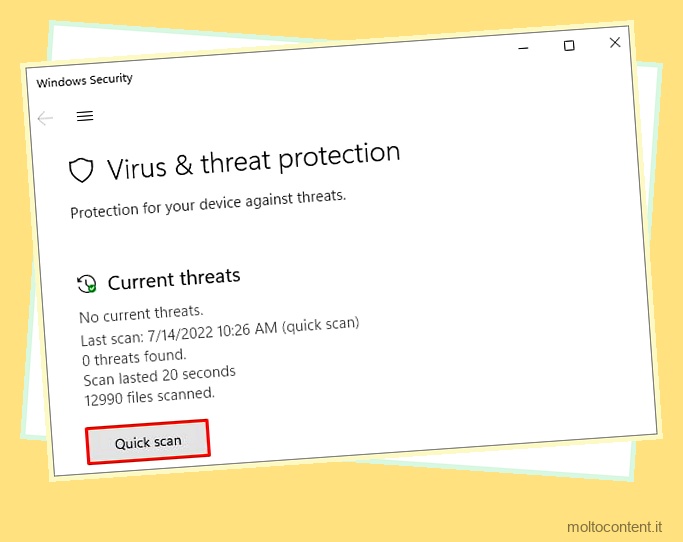
Ripara i pacchetti ridistribuibili C++
I pacchetti ridistribuibili C++ sono il pacchetto di file di libreria standard che forniscono un ambiente di runtime appropriato per diversi programmi, incluso Premiere Pro. Aiuta a mantenere la configurazione affiancata delle applicazioni. Quando vengono danneggiati, potresti riscontrare il problema dell’arresto anomalo di Premiere pro. Segui questi passaggi per riparare quei pacchetti:
- Premi Windows + R per aprire la finestra di dialogo Esegui.
- Digita e inserisci
appwiz.cplper aprire la finestra Programmi e funzionalità. - Trova i pacchetti ridistribuibili di Microsoft Visual C++ elencati qui. Fai clic destro su di esso e fai clic su Cambia .
- Apparirà un pop-up in cui è necessario fare clic sul pulsante Ripara. Risolverà eventuali errori se trovati.
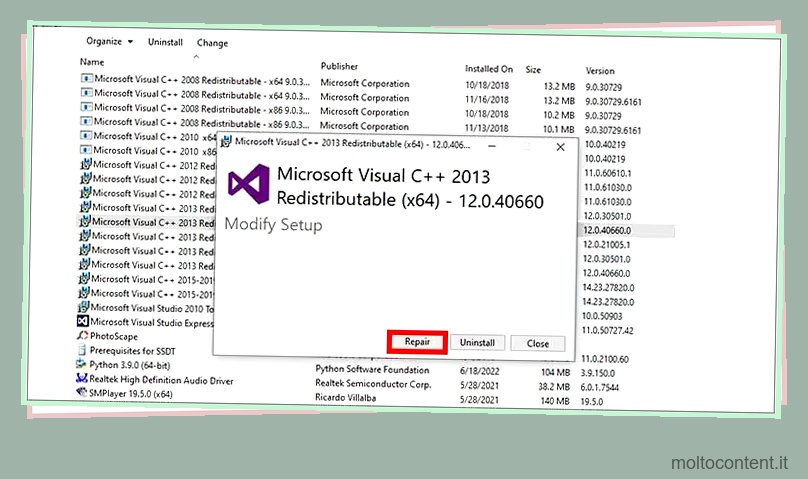
- Ripeti il processo per ogni pacchetto C++ nella finestra Programmi e funzionalità.
Avvio pulito di Windows
L’avvio pulito di un computer significa caricare solo i servizi di base necessari per il funzionamento del computer. Windows fornisce un’applicazione di configurazione del sistema per consentire di modificare quali servizi eseguire e cosa no. Alcuni servizi potrebbero impedire il funzionamento di Premiere Pro, quindi prendi in considerazione la possibilità di disabilitarli e vedere se risolve i problemi. Ecco come:
- Premi Windows + R per aprire la finestra di dialogo Esegui. Digita e inserisci
msconfignella casella di ricerca per aprire l’applicazione Configurazione di sistema. - Vai alla scheda Servizi e seleziona l’opzione Nascondi tutti i servizi Microsoft.
- Successivamente, deseleziona tutti i servizi di produttori diversi da Adobe .
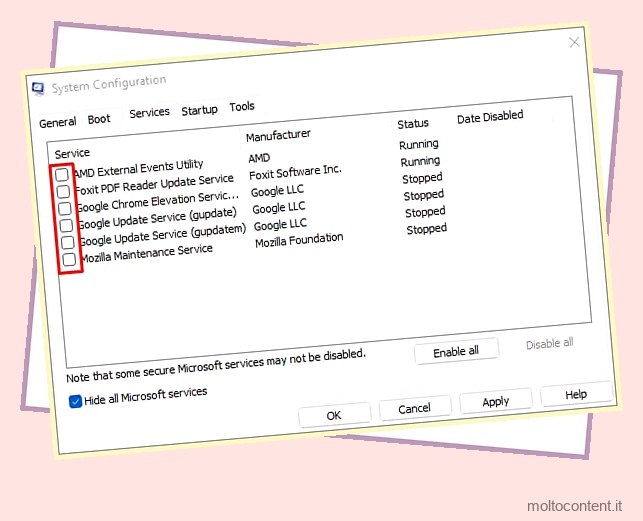
- Salva le modifiche e riavvia il computer.
Se Premiere Pro inizia a funzionare correttamente ora, continua ad abilitare i servizi che hai disabilitato in precedenza e scoprirai quale servizio ha causato l’arresto anomalo di Premiere Pro.
Aggiorna Windows all’ultima versione
Microsoft rilascia aggiornamenti regolarmente per correggere eventuali errori e anomalie nelle versioni precedenti di Windows. Se Premiere Pro si arrestava in modo anomalo a causa di bug in Windows, sarebbe utile aggiornare Windows all’ultima versione . Ecco come aggiornare Windows:
- Premi il tasto Windows + tasto I sulla tastiera per aprire Settings .
- Dalla sezione di sinistra, fai clic sulla scheda Windows Update.
- Fare clic su Controlla aggiornamenti nella sezione a destra. Ti mostrerà se sono disponibili aggiornamenti.
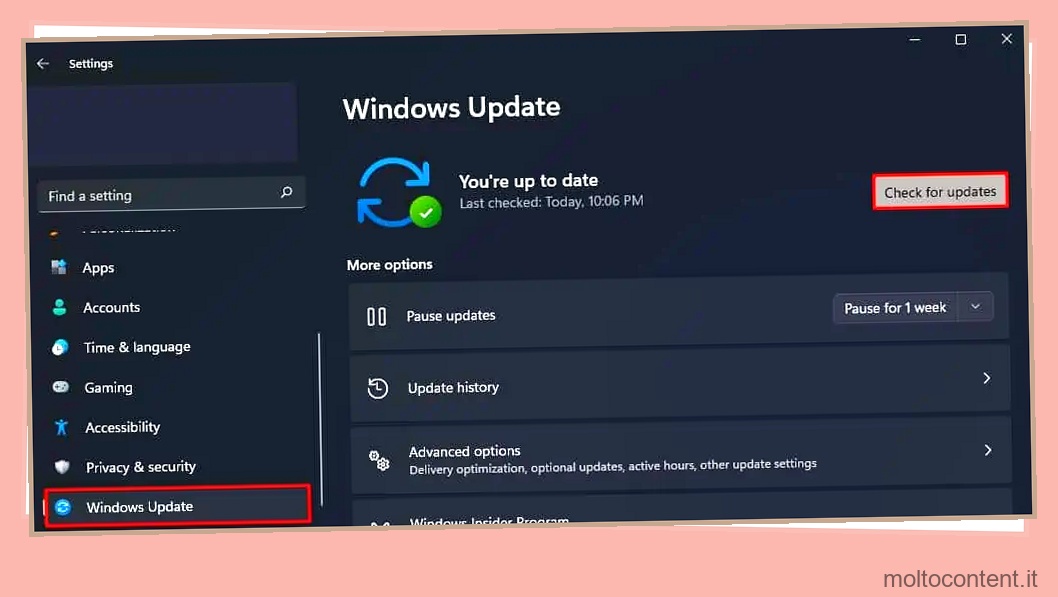
- Scaricali e installali.
Reinstalla Premiere Pro
Questa è la correzione finale che puoi applicare se nient’altro di cui sopra ha funzionato. Devi disinstallare completamente Premiere pro ed eseguire una nuova installazione. La reinstallazione sostituirà tutti i file di programma, le voci di registro e altri file associati necessari per eseguire il programma. Risolverà i problemi nel caso in cui avessi un’installazione danneggiata. Ecco come reinstallare Premiere Pro:
- Cerca Pannello di controllo nella casella di ricerca di Windows e apri l’applicazione.
- Passare a Programmi > Programmi e funzionalità
- Trova Adobe Premiere Pro dall’elenco dei programmi.
- Fare clic sul pulsante Disinstalla in alto e procedere con la disinstallazione.
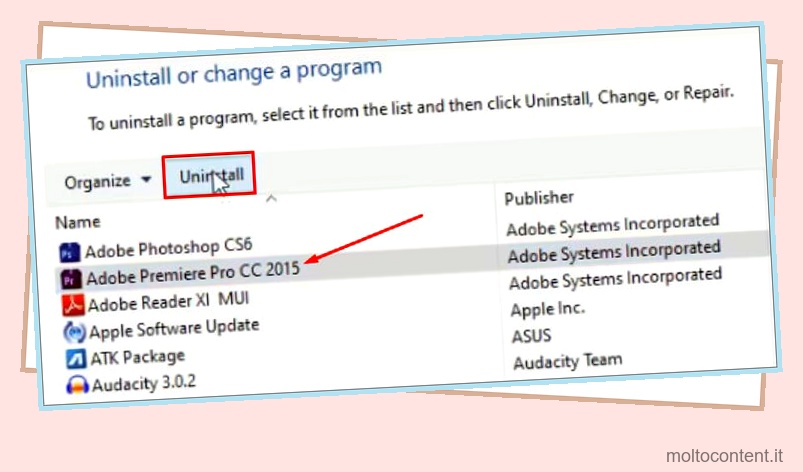
- Al termine della disinstallazione, riavviare il computer.
- Quindi, scarica l’ultima versione di Premiere Pro dal sito Web ufficiale di Adobe e installala.
- Una volta completata l’installazione, prova ad avviare Premiere Pro e verifica se si blocca ancora.








