Alcuni utenti Mac hanno recentemente segnalato di aver riscontrato problemi durante l’apertura dell’app Microsoft Teams sui propri MacBook. Il problema includeva il blocco sulla schermata di caricamento di MS Teams , l’esecuzione dell’errore JavaScript e la visualizzazione di una schermata vuota. Tutti questi problemi fanno sì che MS Teams non funzioni sul tuo Mac.
Se stai riscontrando uno o più dei problemi che abbiamo menzionato, abbiamo creato una guida che puoi seguire per risolvere questo problema. Continua a leggere questo articolo e fai funzionare la tua app Teams in pochissimo tempo!
Sommario
Se volete continuare a leggere questo post su "[page_title]" cliccate sul pulsante "Mostra tutti" e potrete leggere il resto del contenuto gratuitamente. ebstomasborba.pt è un sito specializzato in Tecnologia, Notizie, Giochi e molti altri argomenti che potrebbero interessarvi. Se desiderate leggere altre informazioni simili a [page_title], continuate a navigare sul web e iscrivetevi alle notifiche del blog per non perdere le ultime novità.
Perché Teams non funziona su Mac?
Sebbene MS Teams sia un’ottima applicazione, non è priva di problemi. L’app Teams potrebbe non funzionare per motivi minori, come una cattiva connessione a Internet o problemi ancora più significativi, come una configurazione di sistema errata. In questa sezione, abbiamo elencato alcuni dei motivi per cui MS Teams potrebbe non funzionare sul tuo MacBook:
- Cattiva connessione di rete
- Bug in-app
- Memoria cache non cancellata
- Data e ora del sistema configurate in modo errato
- Problema con l’accesso al portachiavi
- Interferenza VPN
- Office Suite non aggiornato
- macOS obsoleto
Come risolvere i team che non funzionano su Mac?
Puoi prima provare a riavviare il Mac e vedere se l’app Teams funziona di nuovo. In caso contrario, puoi continuare con le correzioni che abbiamo raccolto per te. Inoltre, puoi anche provare a riavviare il router se stai riscontrando una cattiva connessione a Internet.

Le correzioni che abbiamo incluso differiscono in base alla natura del problema che stai affrontando, quindi assicurati di controllare i problemi e determinare quale caso potrebbe essere il più rilevante per te. Se nessuna delle soluzioni funziona per te, i server di Teams potrebbero essere inattivi, quindi prova a utilizzare l’applicazione dopo un po’ di tempo.
Force Quit Teams
Puoi prima affrontare questo problema forzando l’uscita dall’app Teams e riaprendola. Quando forzi l’uscita da Teams, l’applicazione viene immediatamente arrestata. Quando apri di nuovo Teams, l’applicazione esegue il codice dallo stato fondamentale. Ciò potrebbe risolversi se si verificasse un’app in-app che causa problemi nell’apertura dell’app Teams.
Ecco i passaggi che puoi seguire per forzare l’uscita dall’app Teams:
- Sulla tastiera, premi la scorciatoia Opzione + Comando + Esc per aprire la finestra Uscita forzata.
- Dalla finestra, seleziona MS Teams.
- Fare clic sul pulsante Uscita forzata.
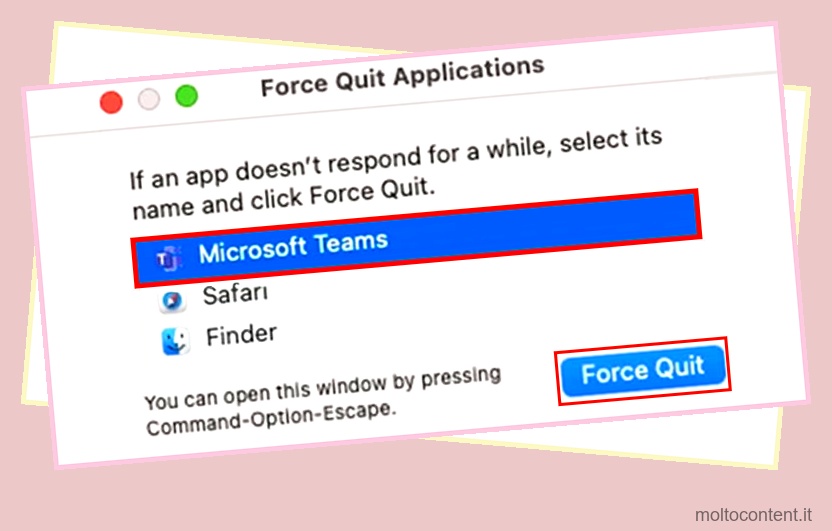
Svuota la cache dei team
La maggior parte degli utenti ha scoperto che la cancellazione della memoria cache ha risolto il problema con MS Teams che non funzionava. Quando la memoria cache si accumula nel tempo, l’applicazione avrà meno spazio allocato per eseguire le sue normali attività. Questo potrebbe essere il motivo per cui l’app MS Teams potrebbe non funzionare sul tuo MacBook.
Se desideri cancellare la cache per la tua applicazione MS Teams, procedi nel seguente modo:
- Esci da MS Teams.
- Apri Finder (Comando + N)
- Selezionare Applicazioni > Utilità.
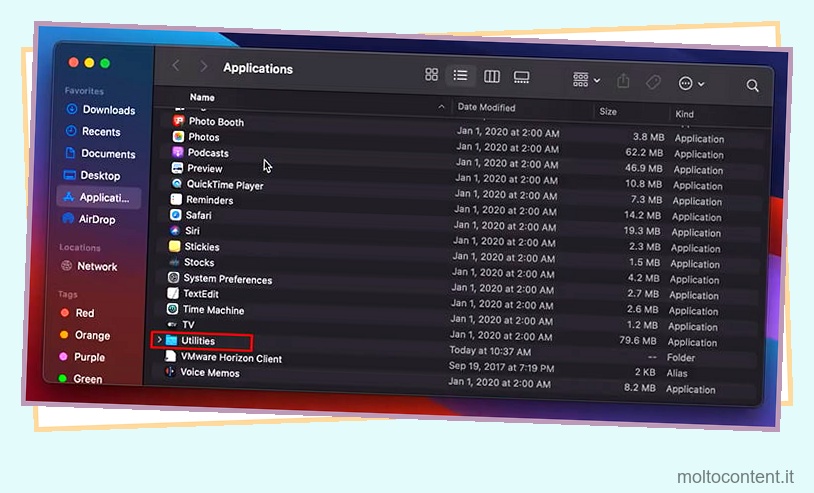
- Fare clic su Terminale.
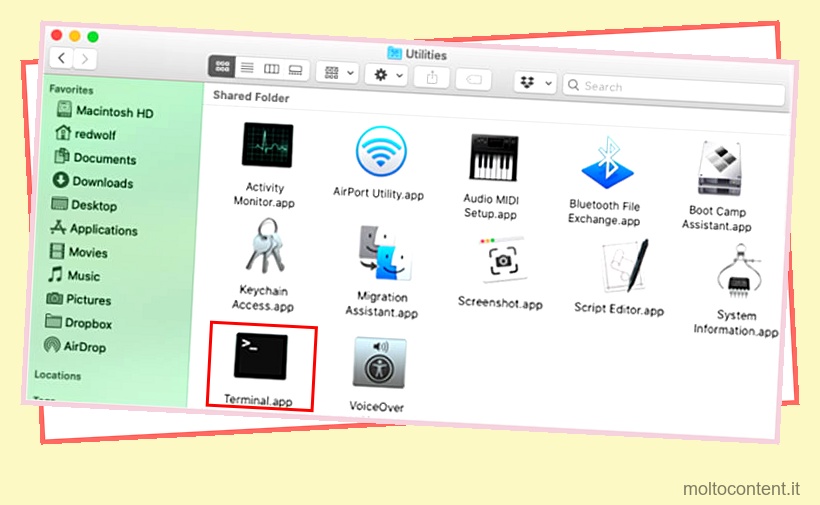
- Immettere il comando nel prompt
rm -r ~/Library/Application Support/Microsoft/Teams. - Riavvia l’app Teams.
Usa il link di invito
Se devi partecipare a una riunione su MS Teams, puoi utilizzare il link di invito per aprire l’applicazione Teams. Gli utenti hanno scoperto che l’app Teams ha funzionato perfettamente quando hanno utilizzato il collegamento di invito alla riunione per aprire l’applicazione. Questo ti farà risparmiare tempo se devi partecipare a una riunione importante.
Esci dalla VPN
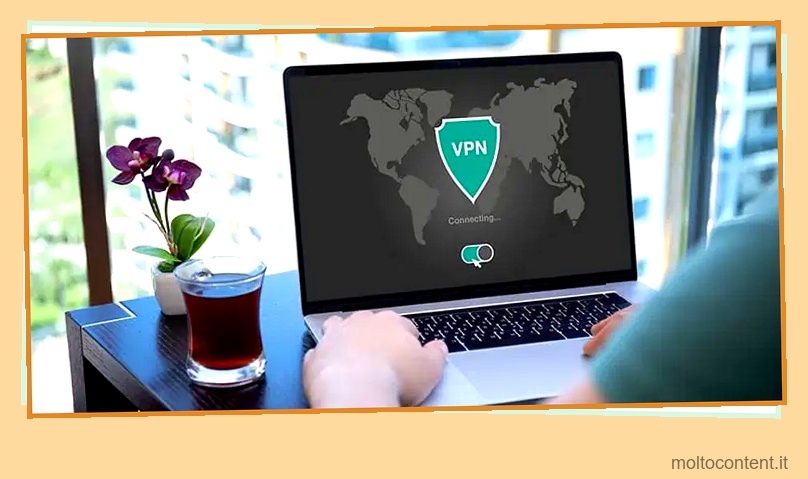
La tua VPN potrebbe causare problemi durante l’avvio dell’applicazione Teams. Quando attivi la tua rete privata virtuale (VPN) , l’indirizzo IP del tuo Mac viene modificato. I team potrebbero non essere aperti a causa dell’insolito cambiamento dell’indirizzo IP.
Puoi facilmente risolvere questo problema disconnettendoti dalla tua VPN. Apri semplicemente la tua VPN e cerca l’opzione per disconnetterti dalla rete. Dopo esserti disconnesso, riavvia l’app Teams e controlla se funziona di nuovo.
Cancella la password dall’accesso al portachiavi
Se le tue credenziali Microsoft sono salvate in Accesso Portachiavi, potresti avere problemi ad avviare l’applicazione Teams. Il gestore delle password potrebbe non funzionare correttamente, causando problemi di accesso all’account da parte dell’applicazione Teams.
Devi cancellare le tue credenziali Microsoft dall’Accesso Portachiavi per risolvere questo problema. Fare riferimento ai seguenti passaggi per cancellare le credenziali dall’accesso portachiavi:
- Apri il cercatore.
- Scegli Applicazioni, quindi vai su Utilità .
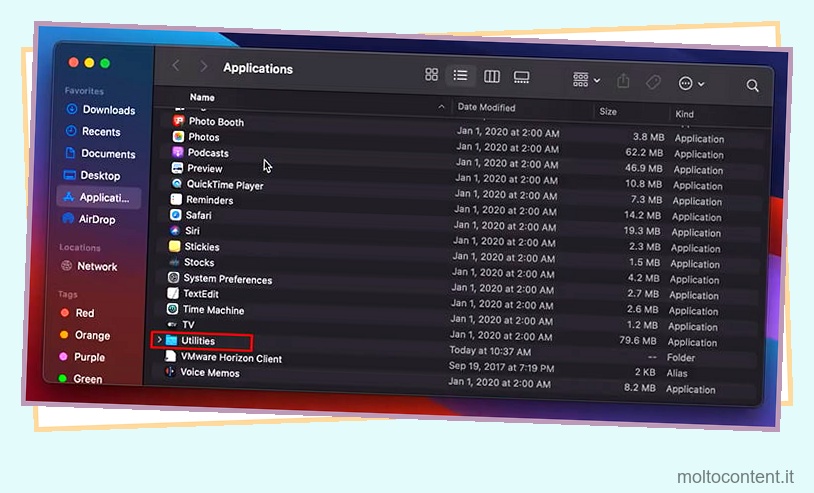
- Seleziona Accesso Portachiavi .
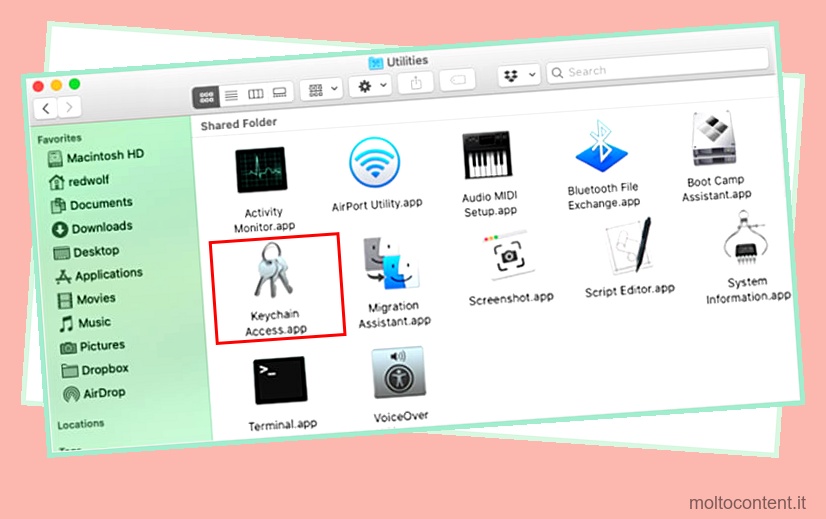
- Individua le tue credenziali Microsoft, seleziona il tasto di controllo sulla tastiera e seleziona le tue credenziali.
- Scegli Elimina dal menu a comparsa.
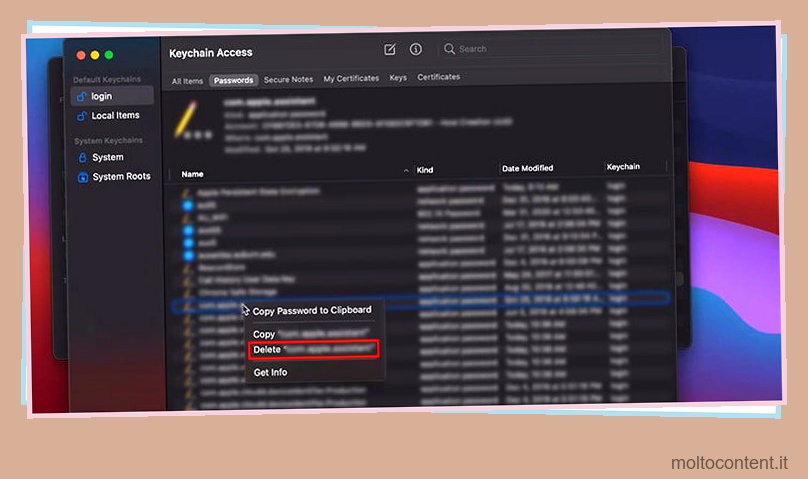
Cambia data e ora in automatico
Eventuali modifiche alla data e all’ora del sistema possono causare problemi con le applicazioni sul tuo Mac. Il server Teams utilizza la data e l’ora del sistema per apportare modifiche, ad esempio inviare aggiornamenti all’applicazione. Quando cambi la data e l’ora , ci saranno problemi di connessione del tuo Mac con il server Teams. Questo potrebbe essere il motivo per cui l’app Teams potrebbe non funzionare sul tuo Mac.
Se hai modificato la data e l’ora del sistema, devi impostare il fuso orario su Automatico . Ecco i passaggi che puoi seguire per apportare questa modifica sul tuo Macbook:
- Avvia il menu Apple > Preferenze di Sistema.
- Scegli Data e ora dalla finestra.
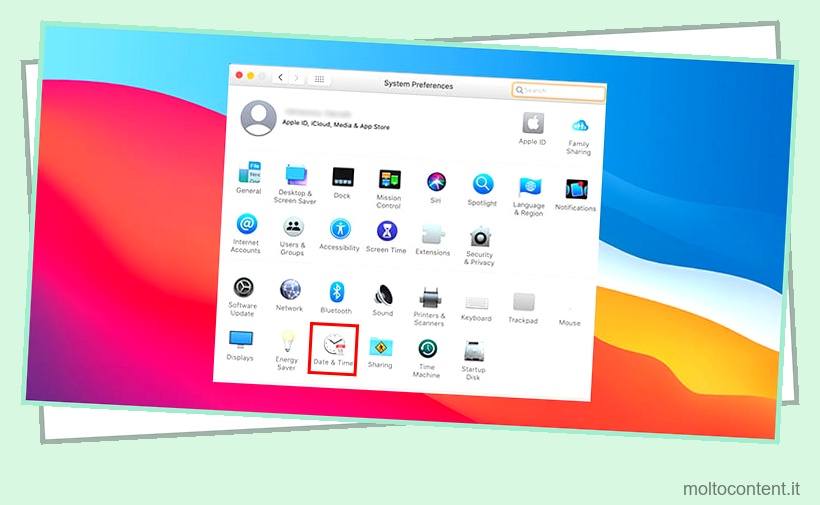
- Sblocca il lucchetto nell’angolo in basso a sinistra facendo clic su di esso.
- Seleziona la casella accanto a Imposta data e ora automaticamente .
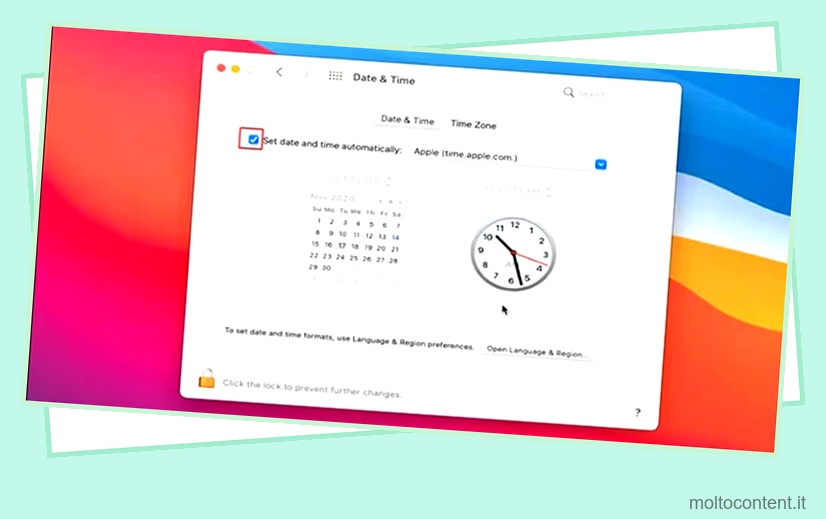
Reinstalla l’app Teams
Se apportare le modifiche di cui sopra non aiuta, potrebbe essere necessario reinstallare le app di Teams. Potrebbe essersi verificato un errore nell’installazione precedente che potrebbe causare il malfunzionamento dell’app Microsoft Teams. In questa situazione, è necessario reinstallare l’app Teams affinché funzioni di nuovo senza problemi.
Se desideri reinstallare l’app Teams, procedi nel seguente modo:
- Usa Command + N per aprire Finder .
- Vai su Applicazioni dalla barra laterale.
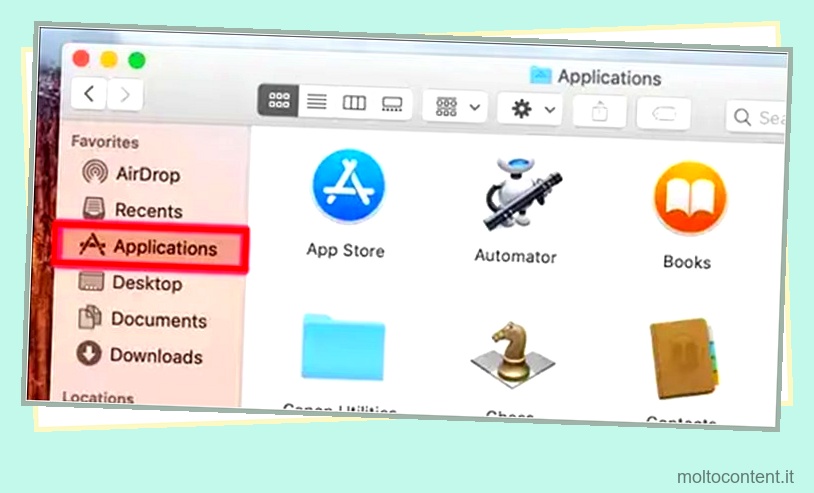
- Fare clic con il tasto destro su Microsoft Teams.
- Seleziona Sposta nel cestino .
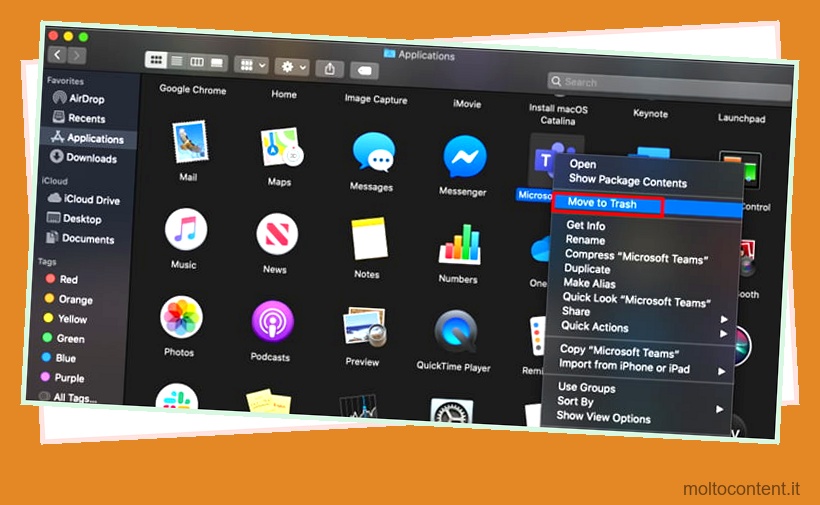
Aggiorna macOS
Se non installi aggiornamenti dal tuo macOS da un po’ di tempo, questo potrebbe essere il motivo per cui l’applicazione Teams non funziona sul tuo Mac. Quando lasci il tuo sistema obsoleto per un po’, il tuo sistema non riuscirà a stabilire la comunicazione con i suoi componenti, il che comporterà problemi nell’avvio di applicazioni come Teams.
Puoi facilmente aggiornare il tuo macOS dalla finestra Preferenze di Sistema del tuo Mac seguendo questi passaggi:
- Apri il menu Apple > Preferenze di Sistema.
- Seleziona Aggiornamento software .
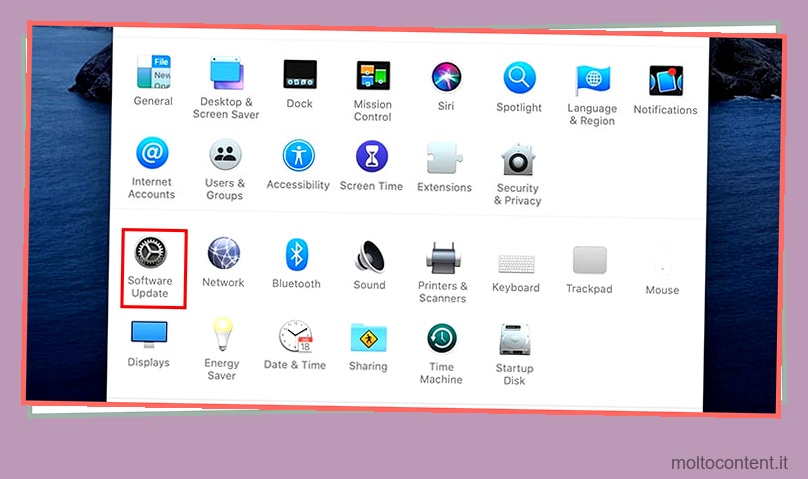
- Fare clic su Aggiorna ora.
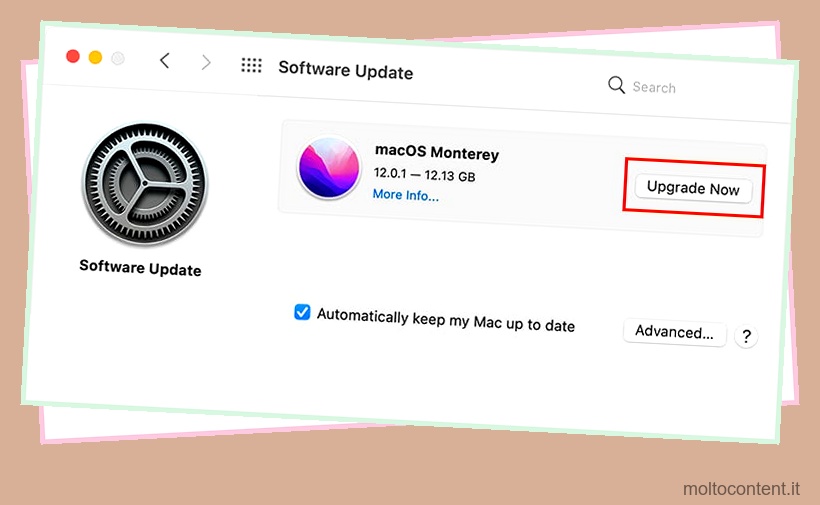
Usa Team Web
L’ultima risorsa per questo problema sarà utilizzare la versione web dell’applicazione Teams. Gli utenti hanno riferito che anche se l’applicazione Teams non funzionava su Mac, la versione web dell’applicazione funzionava perfettamente come prima. Se hai fretta di fare qualcosa su Teams, l’opzione migliore sarà utilizzare la versione web dell’applicazione Teams.








