Non puoi accedere al tuo account se il suo profilo utente non viene caricato. In tali casi, verrà visualizzato un messaggio di errore: “Il servizio del servizio profili utente non è riuscito ad accedere. Il profilo utente non può essere caricato”.
Le solite cause includono una configurazione impropria delle autorizzazioni del registro o del profilo utente. È necessario modificare o sostituire tali impostazioni per risolvere questo problema.
Sommario
Se volete continuare a leggere questo post su "[page_title]" cliccate sul pulsante "Mostra tutti" e potrete leggere il resto del contenuto gratuitamente. ebstomasborba.pt è un sito specializzato in Tecnologia, Notizie, Giochi e molti altri argomenti che potrebbero interessarvi. Se desiderate leggere altre informazioni simili a [page_title], continuate a navigare sul web e iscrivetevi alle notifiche del blog per non perdere le ultime novità.
Perché non riesco a caricare il profilo utente
Ecco i motivi per cui il tuo profilo utente non si carica:
- File dati utente corrotto (
NTUSER.DAT). - Configurazione errata delle impostazioni di autorizzazione per la cartella del profilo utente.
- Impostazioni di registro errate.
- Impossibile avviare il servizio profili utente.
- Corruzione dei file di sistema.
Soluzioni per profilo utente impossibile da caricare
Innanzitutto, prova a riavviare il PC e controlla se riesci ad accedere al tuo account. Se ancora non riesci, accedi con un altro account o avvia in modalità provvisoria e prova le soluzioni seguenti.
Abilita servizio profili utente
Questo errore può verificarsi se il servizio profili utente non si avvia automaticamente durante l’accesso. È necessario configurare le impostazioni di avvio corrette per risolvere questo problema. Fare così,
- Apri il prompt dei comandi con privilegi elevati.
- Se non riesci ad avviare in modalità provvisoria, devi caricarlo da WinRE. Quindi, vai a Risoluzione dei problemi> Opzioni avanzate> Prompt dei comandi dalla schermata WinRE.
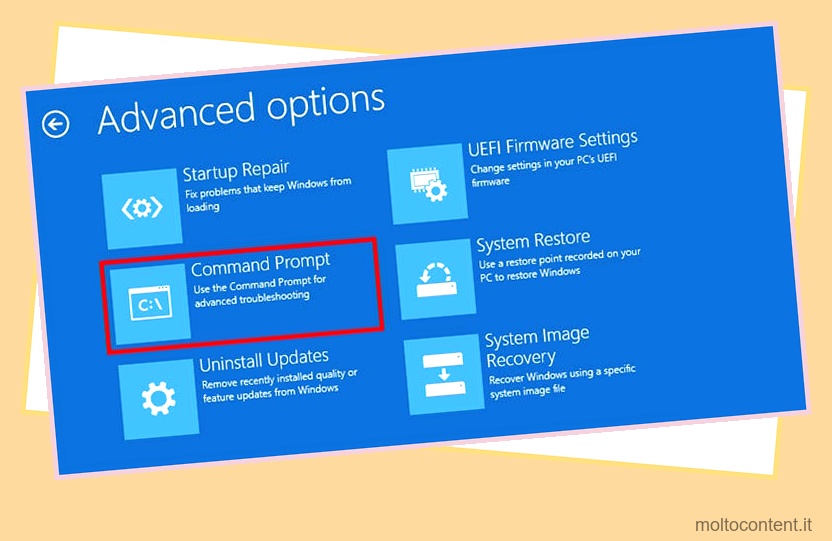
- Immettere i seguenti comandi:
sc config ProfSvc start= auto
sc start ProfSvc
exit
Riavvia il PC e prova ad accedere al tuo account.
Modifica le impostazioni del registro
Le cause più comuni dell’errore sono voci di registro danneggiate specifiche del profilo utente. Per risolvere questo problema, è necessario controllare le voci e apportare alcune piccole modifiche. Ti consigliamo di eseguire il backup del registro prima di farlo.
- Apri Esegui e inserisci
regedit. - Passare
ComputerHKEY_LOCAL_MACHINESOFTWAREMicrosoftWindows NTCurrentVersionProfileList - Qui vedrai le cartelle del tuo profilo corrispondenti ai loro SID.
- Per scoprire il tuo SID, apri il prompt dei comandi e inserisci
wmic useraccount get name, sid. Elenca tutti gli account utente sul tuo PC insieme ai loro SID.
- Vai all’Editor del Registro di sistema e fai clic sul tuo profilo.
- Cerca ProfileImagePath e annota il suo valore. Assicurati che sia uguale alla cartella del tuo profilo utente all’interno di
C:Users. - In alcuni casi ci saranno due chiavi di registro per il tuo SID, una delle quali termina con
.bak. Rinomina questo nella chiave principale (rimuovi.bak) e aggiungi.bakall’altro.
- Se è presente una sola chiave e termina con
.bak, rimuovi l’estensione. - Entra nella chiave del profilo e assicurati che State e RefCount abbiano il valore 0. In caso contrario, fai doppio clic su di essi e modifica i dati del valore.
Se non riesci a trovare le voci, devi crearle. Fare clic con il tasto destro su un’area vuota e selezionare Nuovo > Valore DWORD (32 bit) . Assegna loro un nome e imposta i loro dati di valore come accennato. Quindi, riavvia il PC.
Se la cartella del profilo utente non esiste, è probabile che si tratti di un nuovo account in cui non hai effettuato l’accesso nemmeno una volta. In tal caso, passare alla soluzione successiva. In caso contrario, è meglio eliminare e creare un nuovo account utente .
Sostituisci il file di dati NTUSER
Un altro metodo consiste nel sostituire completamente il file di dati del profilo utente corrotto. In questo modo cambierai le configurazioni del tuo profilo, ma risolverai anche l’errore.
È possibile copiare il file NTUSER.DAT dalla cartella C:UsersDefault o da un altro computer.
Inoltre, se il nuovo profilo utente non viene caricato, indica che NTUSER.DAT all’interno di Default è danneggiato.
Tutti i nuovi account vengono copiati dalla cartella Predefinito per creare un nuovo profilo. Quindi, è necessario sostituire il file di dati all’interno della cartella Default con uno da un computer funzionante.
Se non funziona, sostituisci tutti i contenuti all’interno della cartella con quelli del sistema funzionante.
Cambia i permessi della cartella del profilo
La configurazione errata delle autorizzazioni del profilo è un altro motivo per l’errore del profilo utente. Succede spesso quando gli utenti apportano modifiche casuali a tali impostazioni.
La creazione di un nuovo account è molto più conveniente rispetto al tentativo di annullare tutte le modifiche. Ma non puoi farlo se l’impostazione dell’autorizzazione della cartella UsersDefault stessa presenta problemi. In tali casi, seguire le istruzioni seguenti per risolvere il problema:
- Fare clic con il tasto destro sulla cartella Predefinito e selezionare Proprietà .
- Vai alla scheda Sicurezza e fai clic su Modifica .
- Controlla le opzioni Leggi ed esegui , Elenca contenuto cartella e Leggi per Utenti e Tutti.

- Per le autorizzazioni di sistema e amministratori, seleziona Controllo completo .
- Fai clic su OK e poi vai su Avanzate.
- Seleziona l’opzione Sostituisci tutto il figlio… da questo oggetto se esiste.
Controllare l’evento di servizio del profilo utente
Il tuo sistema salva tutti i suoi eventi nei log. È possibile controllare i record per gli eventi del servizio profili utente per determinare la causa esatta. Accedi con un altro account o con l’ account amministratore nascosto ed esegui i passaggi seguenti:
- Apri Esegui e inserisci
eventvwr. - Vai a Registri applicazioni e servizi > Microsoft > Windows > Servizio profili utente > Operativo .

- Fare clic su Filtra registro corrente .
- Controllare Errore e fare clic su OK.

- Selezionare l’errore più recente e controllarne la descrizione.
I dettagli mostrano se il responsabile è il file NTUSER.DAT o le impostazioni di sicurezza. Oppure il tuo sistema potrebbe non essere riuscito ad accedere ad alcuni file .sqm .
Per risolvere il problema, è necessario sostituire il file NTUSER o controllare le impostazioni dei permessi. Puoi anche eliminare il file .sqm , ma il tuo sistema dovrebbe essere in grado di accedervi se le autorizzazioni sono corrette.
Ti consigliamo di chiedere aiuto al forum di supporto Microsoft se non sei sicuro di cosa fare.
Ripara la corruzione del file di sistema
La corruzione dei file di sistema che caricano il tuo profilo è un altro motivo dell’errore. Devi riparare l’integrità del tuo sistema per risolverlo. Ecco come puoi farlo:
- Apri il prompt dei comandi con privilegi elevati.
- Immettere i seguenti comandi:
dism /online /cleanup-image /restorehealth
sfc /scannow
chkdsk C: /f /x /r
Abbiamo anche un articolo dettagliato su Come riparare i file Windows danneggiati che puoi visitare per ulteriori informazioni.
Crea un nuovo account
Il tuo sistema si aspetta un determinato comportamento da tutti i suoi utenti e gruppi. La manipolazione casuale delle loro impostazioni di autorizzazione causa molti problemi di sistema. E non è così facile determinare quale dovrebbe essere la configurazione corretta.
Pertanto, ti consigliamo di creare un nuovo profilo e copiare i dati da quello corrotto per risolvere il problema. Puoi creare l’account entrando in modalità provvisoria. Fare così,
- In modalità provvisoria, apri il prompt dei comandi come amministratore.
- Digita il comando
net user /add “username”e premi Invio. Non dimenticare di sostituire “username” con il nome dell’account desiderato. - Per renderlo un amministratore, inserisci
net localgroup administrators “username”/add.
- Accedi con l’account per creare la cartella del profilo utente. Quindi, accedi con l’account precedente in modalità provvisoria.
- Copia il contenuto della cartella del profilo corrotto ad eccezione dei file NTUSER. Quindi, incollali nella nuova cartella del profilo.
Riavvia e accedi al nuovo account.
Se non è possibile eseguire un avvio sicuro, è necessario abilitare l’amministratore nascosto ed eseguire le attività di cui sopra. Puoi farlo utilizzando il prompt dei comandi WinRE.
Ripristino configurazione di sistema o ripristino
Se tutte le soluzioni precedenti erano inefficaci, il tuo sistema probabilmente ha problemi irreversibili. È possibile eseguire una delle seguenti operazioni in uno scenario di questo tipo:
- Ripristina il sistema a un punto di ripristino appropriato.
- Ripristina il sistema operativo alle impostazioni di fabbrica.
- Pulisci l’installazione del sistema operativo Windows eliminando la partizione di sistema precedente.
domande correlate
Come risolvere il profilo utente non può essere caricato sul laptop HP?
Il software HP SimplePass causa molti errori dell’account utente. Se le soluzioni in questa guida fossero inutili, disinstallare il programma per risolvere il problema.
Puoi anche cercare truesuiteservice.exe e rinominarlo in qualcos’altro. In questo modo viene creato un backup impedendo l’esecuzione del software SimplePass.
Come trovare C:UsersDefault?
Il sistema nasconde la cartella C:UsersDefault per impostazione predefinita. È necessario rendere visibili tutte queste cartelle e file per accedervi. Oppure puoi inserire direttamente il percorso del file nella barra degli indirizzi di Explorer.








