Non sarai in grado di accedere a varie funzionalità del driver NVIDIA se il pannello di controllo NVIDIA continua a chiudersi . Queste funzionalità includono la gestione delle impostazioni 3D, PhysX, frequenza di aggiornamento, G-sync, regolazione delle impostazioni del colore del desktop e molto altro.
Sebbene sia possibile accedere ad alcune di queste impostazioni tramite Impostazioni di Windows, la maggior parte è accessibile solo tramite il pannello di controllo NVIDIA.
Di solito, una versione obsoleta dell’applicazione o del driver grafico può causare il malfunzionamento del pannello di controllo NVIDIA. Tuttavia, molte altre cose contribuiscono all’arresto anomalo del pannello di controllo NVIDIA, che abbiamo elencato più avanti in questo articolo, insieme alle soluzioni per risolvere il problema.
Se volete continuare a leggere questo post su "[page_title]" cliccate sul pulsante "Mostra tutti" e potrete leggere il resto del contenuto gratuitamente. ebstomasborba.pt è un sito specializzato in Tecnologia, Notizie, Giochi e molti altri argomenti che potrebbero interessarvi. Se desiderate leggere altre informazioni simili a [page_title], continuate a navigare sul web e iscrivetevi alle notifiche del blog per non perdere le ultime novità.
Sommario
Perché il pannello di controllo Nvidia continua a chiudersi?
Ecco alcuni motivi per cui il pannello di controllo NVIDIA si sta chiudendo da solo.
- Pannello di controllo NVIDIA obsoleto
- Applicazione/driver in conflitto
- File dell’applicazione del pannello di controllo NVIDIA danneggiati
- Finestre obsolete
- Aggiorna il driver grafico NVIDIA
Come risolvere un crash del pannello di controllo Nvidia
Innanzitutto, controlla se l’applicazione viene eseguita in background quando si chiude. Puoi farlo aprendo il Task Manager . Se è in esecuzione, i file dell’applicazione danneggiati potrebbero causare malfunzionamenti, con conseguente esecuzione dell’applicazione in background.
Termina il processo del pannello di controllo NVIDIA dal task manager per vedere se risolve il problema. Se non funziona, prova le soluzioni elencate di seguito.
Elimina i file binari Nvdrsdb0 e Nvdrsdb1
Il pannello di controllo NVIDIA contiene le impostazioni globali e specifiche del programma rispettivamente all’interno di nvdrsdb0.bin e nvdrsdb1.bin . Tuttavia, qualsiasi danneggiamento di questi file può causare l’arresto anomalo dell’intera applicazione.
L’eliminazione di questi file dovrebbe rimuovere qualsiasi danneggiamento. Il PC ripristinerà automaticamente questi file una volta riaperta l’applicazione. Tuttavia, l’eliminazione di questi file rimuoverà tutte le modifiche alle impostazioni apportate al pannello di controllo NVIDIA.
- Premi Windows + E per aprire Esplora file.
- Passare a
C:ProgramDataNVIDIA CorporationDrs - Elimina
nvdrsdb0.binenvdrsdb1.bin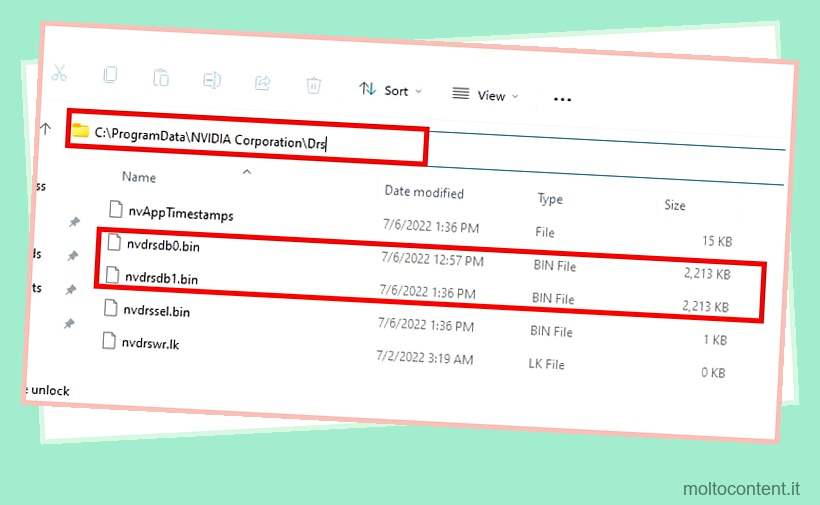
- Apri il pannello di controllo NVIDIA per verificare se l’applicazione viene eseguita senza arresti anomali.
Esegui il pannello di controllo NVIDIA come amministratore
Se l’eliminazione dei file binari non funziona, provare a eseguire l’applicazione come amministratore. Quando esegui un’applicazione come amministratore , il sistema operativo imposterà il suo processo su priorità alta e darà la priorità a tutte le risorse di sistema per questa applicazione.
Quando un’applicazione viene eseguita con priorità alta, il sistema operativo ignora eventuali conflitti con altri processi che causano l’arresto anomalo dell’applicazione.
- Apri Esplora file.
- Il pannello di controllo NVIDIA può trovarsi in una di queste posizioni se non è stata modificata la posizione di installazione durante l’installazione,
C:Program FilesNVIDIA CorporationControl Panel ClientoC:Program Files (x86)NVIDIA CorporationControl Panel Client. - Fare clic con il tasto destro su
nvcplui.exee selezionare Esegui come amministratore.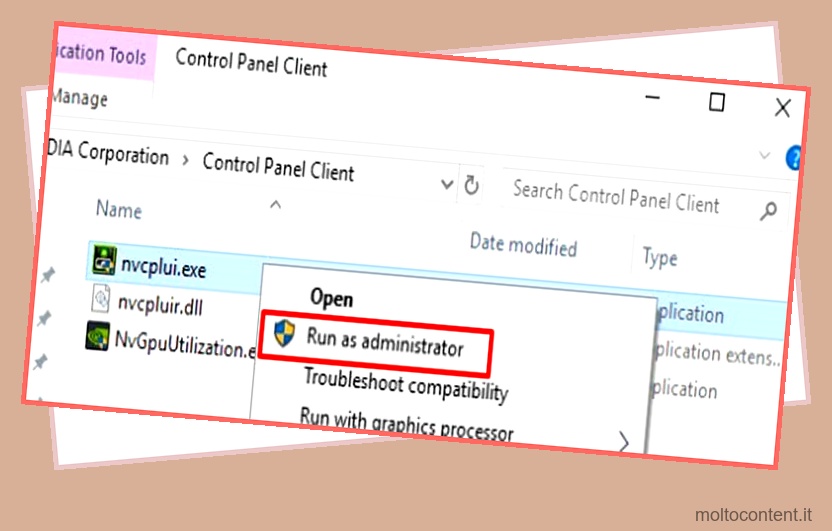
- Se l’applicazione viene eseguita senza arresti anomali, è possibile regolare le impostazioni in modo che venga sempre eseguita come amministratore.
- Fare clic con il tasto destro su
nvcplui.exee selezionare Proprietà . - Vai alla scheda Compatibilità.
- In Impostazioni , seleziona Esegui questo programma come amministratore.
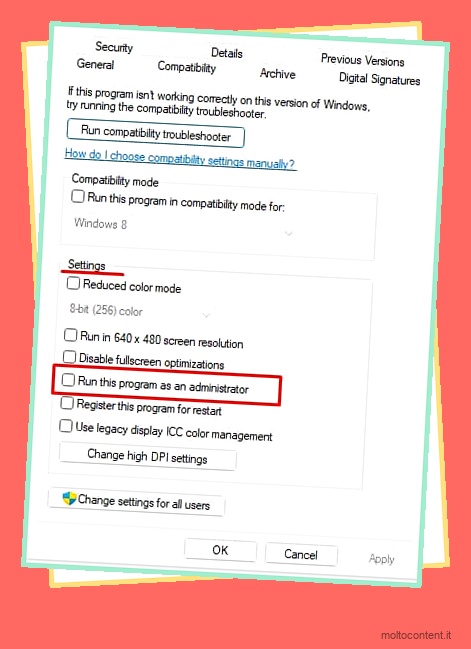
- Seleziona Applica e poi OK .
Rimuovere l’applicazione in conflitto
Un’applicazione che utilizza le stesse risorse del pannello di controllo NVIDIA può causare problemi di gestione della memoria . Ciò può verificarsi principalmente quando si dispone di un’applicazione che gestisce le impostazioni 3D o di un software che monitora le risorse della scheda grafica.
Questi includono applicazioni come Opera Browser, OCAT o applicazioni complementari alla scheda grafica come EVGA Precision X1 e ASUS GPU Tweak III. Inoltre, se inizi ad affrontare il problema dopo aver installato un’applicazione, ciò potrebbe causare l’arresto anomalo del pannello di controllo NVIDIA.
Disinstallare tale applicazione per verificare se l’applicazione viene eseguita senza arresti anomali.
- Premi il tasto Windows + R per aprire Esegui.
- Digita
appwiz.cple premi Invio per aprire Programmi e funzionalità. - Fare clic sull’applicazione che potrebbe causare l’arresto anomalo dell’applicazione e selezionare Disinstalla.
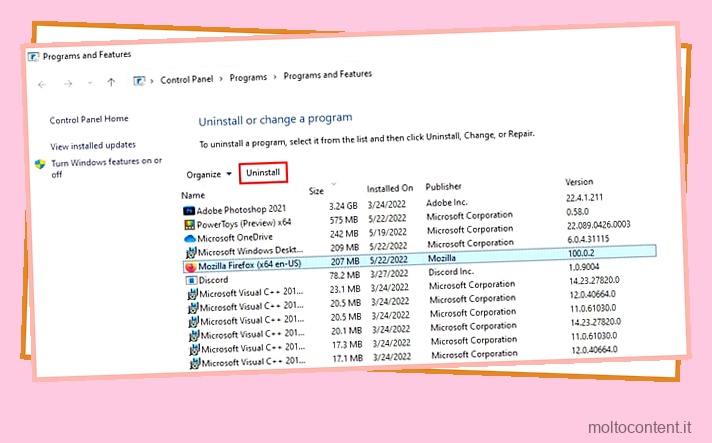
- Riavvia il PC ed esegui il pannello di controllo NVIDIA.
Aggiorna driver grafico
Non è possibile eseguire il pannello di controllo NVIDIA se non si dispone di una scheda grafica NVIDIA e del relativo driver. Se questo driver è obsoleto, il pannello di controllo NVIDIA e il driver grafico potrebbero riscontrare problemi di comunicazione, causando l’arresto anomalo del pannello di controllo ogni volta che lo si apre.
Prova ad aggiornare il driver dello schermo NVIDIA all’ultimo per vedere se risolve il problema di arresto anomalo del pannello di controllo.
- Vai al centro download ufficiale di NVIDIA.
- In Download driver NVIDIA , selezionare il tipo di prodotto, la serie, il sistema operativo e la lingua corretti.
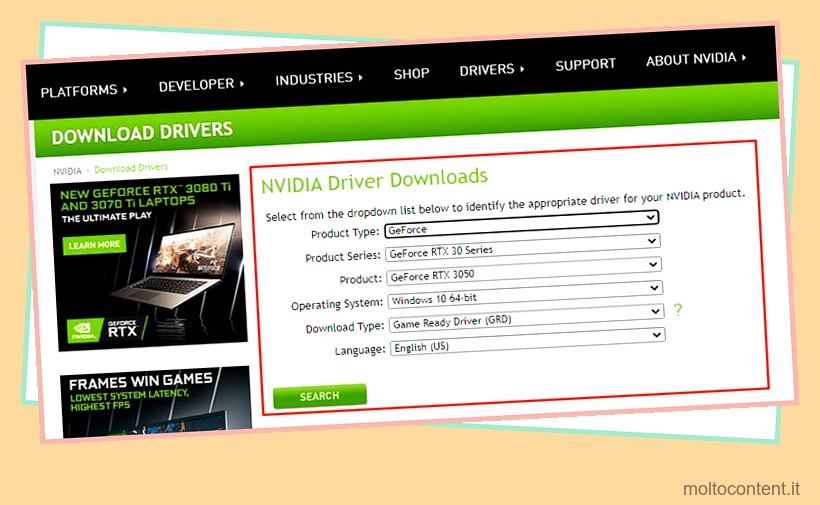
- Clicca su Cerca.
- Adesso, clicca su SCARICA.
- Estrai il file scaricato e installalo.
- Riavvia il PC una volta completato il processo di installazione.
Aggiorna Windows
Un altro motivo per cui il pannello di controllo NVIDIA si arresta in modo anomalo potrebbe anche essere dovuto a una versione obsoleta di Windows. Una versione obsoleta di Windows potrebbe non essere in grado di comunicare con il suo driver in modo più efficiente, causando il malfunzionamento del dispositivo stesso. Ciò, a sua volta, potrebbe causare il malfunzionamento del pannello di controllo NVIDIA.
Prova ad aggiornare Windows all’ultima versione per risolvere il problema.
- Premi il tasto Windows + I per aprire Impostazioni .
- Vai a Windows Update (o Sicurezza e aggiornamento > Aggiornamento di Windows per Windows 10).
- Fare clic su Controlla aggiornamenti o Installa aggiornamenti.
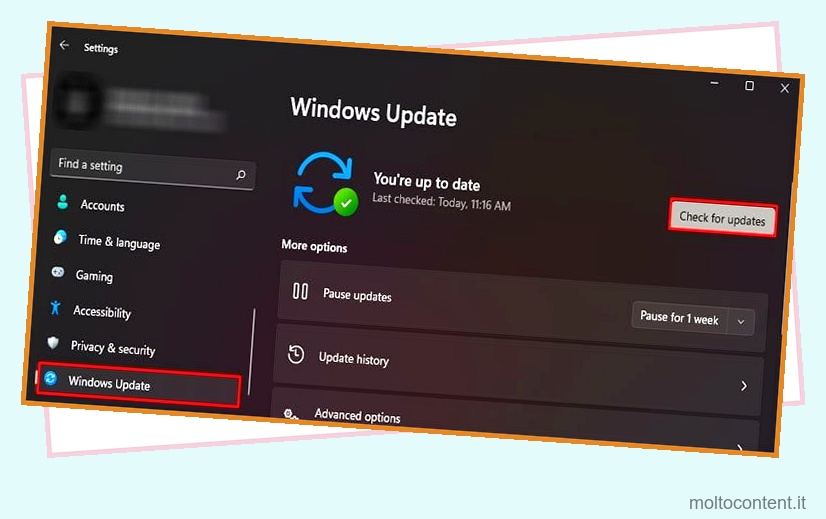
- Una volta completato il processo, riavvia il computer per installare gli aggiornamenti scaricati.
Disinstalla e reinstalla il pannello di controllo NVIDIA
Se nessuna delle soluzioni precedenti funziona, disinstalla il pannello di controllo NVIDIA e reinstallalo. L’intero file dell’applicazione del pannello di controllo NVIDIA potrebbe essere danneggiato. Ciò può verificarsi quando l’applicazione soffre di un’installazione interrotta o di alcune applicazioni malware.
In tal caso, è necessario disinstallare il pannello di controllo NVIDIA e reinstallarlo.
- Premi il tasto Windows + I per aprire Impostazioni.
- Vai su App > App e funzionalità.
- Fare clic su tre punti verticali nel pannello di controllo NVIDIA e selezionare Disinstalla.
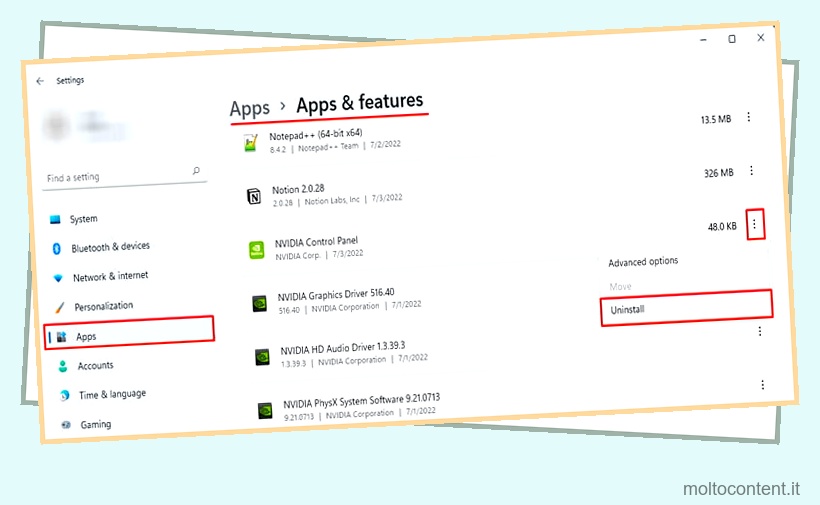
- Una volta completato il processo di disinstallazione, vai su Microsoft Store per scaricare il pannello di controllo NVIDIA.
- Eseguire l’applicazione per verificare se si blocca di nuovo.








