In generale, puoi accedere ai collegamenti ipertestuali su MS Office senza problemi. Ma, a volte, viene visualizzato il messaggio di errore ” Questa operazione è stata annullata a causa delle restrizioni in vigore su questo computer “. Ciò limiterà l’apertura del collegamento ipertestuale o l’esecuzione di qualsiasi altra funzione.
Il problema sorge principalmente a causa di problemi con le impostazioni di Internet. Ma fortunatamente, ci sono alcune correzioni che puoi eseguire senza alcun aiuto esterno. Quindi, andiamo direttamente all’argomento e discutiamo le soluzioni per risolvere il problema.
Sommario
Se volete continuare a leggere questo post su "[page_title]" cliccate sul pulsante "Mostra tutti" e potrete leggere il resto del contenuto gratuitamente. ebstomasborba.pt è un sito specializzato in Tecnologia, Notizie, Giochi e molti altri argomenti che potrebbero interessarvi. Se desiderate leggere altre informazioni simili a [page_title], continuate a navigare sul web e iscrivetevi alle notifiche del blog per non perdere le ultime novità.
Come risolvere l’errore “Questa operazione è stata annullata”?
Per fornire maggiori dettagli sulle correzioni, abbiamo preparato una guida dettagliata per aiutarti a risolvere il problema.
Modificare il browser predefinito tramite il pannello di controllo
Il problema può sorgere se ci sono alcuni problemi nel browser web . Per risolvere il problema con il minimo sforzo, la soluzione migliore sarebbe cambiare il browser predefinito e vedere se il problema persiste o meno.
- Vai alla schermata Start, digita il pannello di controllo e selezionalo per aprirlo.
- Quindi, scegli l’opzione Programmi.
- Ora, fai clic su Programmi predefiniti> Imposta i tuoi programmi predefiniti.
- Ti indirizzerà al menu App predefinite.
- Dalla sezione Scegli app predefinite, fai clic sul browser sotto il browser web.
- Quindi, cambialo in Microsoft Edge.
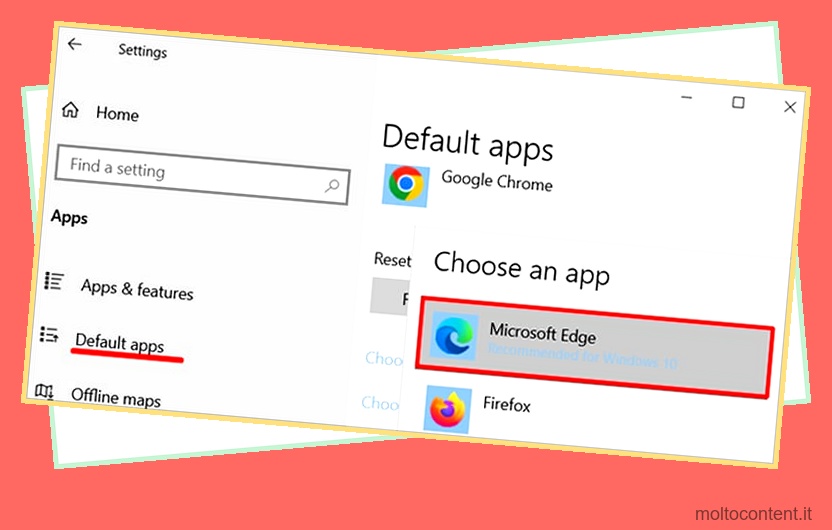
Ripristina le impostazioni di Internet Explorer
Una delle correzioni più utilizzate per eliminare l’errore menzionato sarebbe ripristinare le impostazioni di Internet Explorer.
Ecco i passaggi:
- Vai alla schermata Start e cerca Esegui.
- Seleziona Esegui per aprirlo.
- Quindi, inserisci
inetcpl.cple fai clic su OK . - Dal pannello superiore, seleziona la scheda Avanzate.
- Fare clic sul pulsante Ripristina nella sezione Ripristina impostazioni di Internet Explorer.
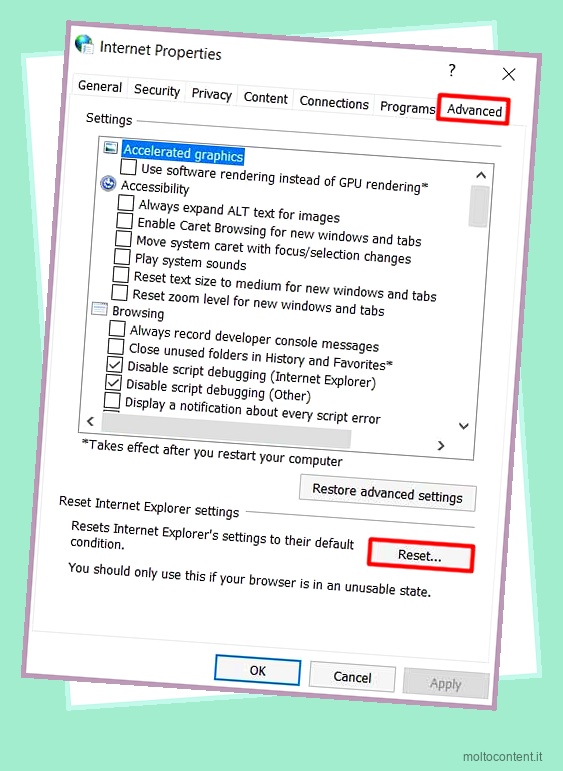
- Quindi, scegli Elimina impostazioni personali e premi l’opzione Ripristina. Quindi fare clic su Chiudi.
- Successivamente, fai clic sulla scheda Programmi.
- Ora, fai clic su Imposta programmi .
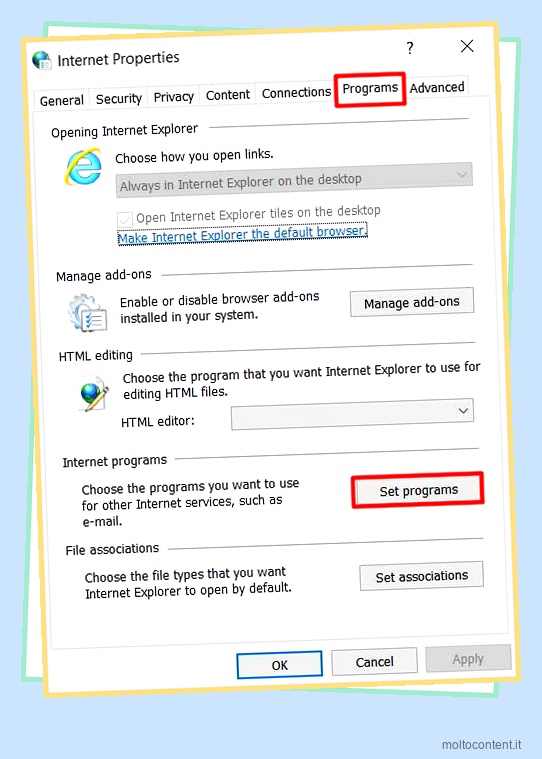
- Scegli Imposta i tuoi programmi predefiniti . Cerca Microsoft Outlook o altri programmi che causano il problema.
- Quindi, seleziona l’opzione Imposta questo programma come predefinito.
- Inoltre, individua Internet Explorer e scegli Imposta questo programma come predefinito. Quindi, scegli OK .
Modifica criteri di gruppo
Utilizzando i criteri di gruppo, è possibile modificare varie configurazioni per utenti e computer. Se riscontri il messaggio di errore, potrebbe essere dovuto a qualche modifica nelle impostazioni dei criteri di gruppo.
Pertanto, anche la modifica delle impostazioni dal menu dei criteri di gruppo può aiutare a risolvere il problema.
- Apri la schermata Start e digita Esegui.
- Selezionare Esegui, quindi digitare
gpedit.msce fare clic su OK. - Si aprirà l’Editor Criteri di gruppo locali.
- Da lì, seleziona la Configurazione utente.
- Quindi, seleziona Modelli amministrativi > Componenti di Windows > Esplora file.
- Fare doppio clic sul file Impedisci l’accesso alle unità da Risorse del computer.
- Scegli l’opzione Non configurato.
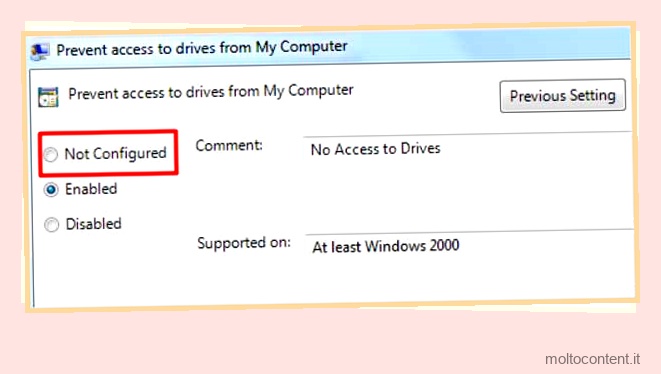
- Successivamente, premi il pulsante Applica e quindi il pulsante OK.
Modifica le impostazioni dell’editor del registro
Vale la pena notare che la chiave DisallowRun nell’editor del registro può anche essere il probabile colpevole del messaggio di errore. La chiave di cui stiamo parlando può anche impedire ad alcuni programmi di aprire i collegamenti ipertestuali. Quindi, la soluzione ideale per il problema sarebbe eliminare questa particolare chiave.
È possibile seguire i passaggi seguenti per eliminare la chiave DisallowRun.
- Premi il tasto Windows della tastiera + il pulsante R per avviare il prompt Esegui.
- Quindi, digita
regedite premi Invio . - Quando richiesto, fai clic su Sì .
- Si aprirà l’Editor del Registro di sistema.
- Da lì, seleziona HKEY_CURRENT_USER > Software .
- Successivamente, scegli Microsoft > Windows > CurrentVersion.
- Ora seleziona Criteri> Explorer.
- Successivamente, fai clic con il pulsante destro del mouse sulla chiave DisallowRun e fai clic su Elimina .
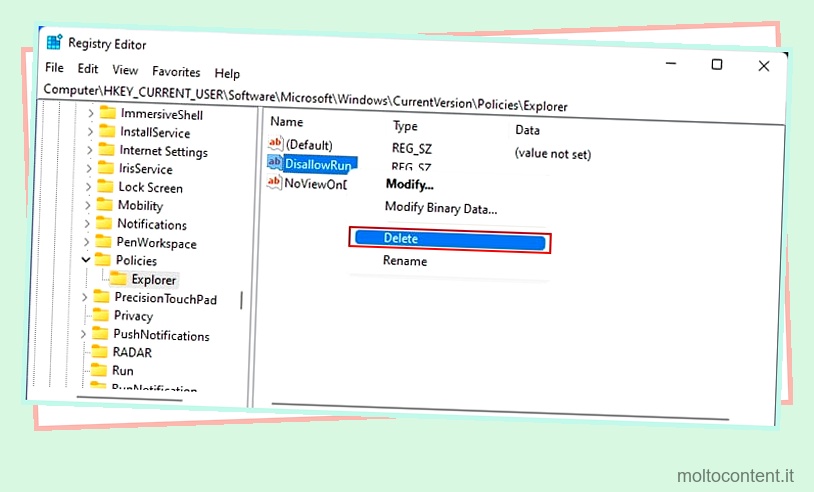
- Nel caso in cui vedi NoViewOnDrive , dovrai eliminare anche quello.
- Una volta completati i passaggi precedenti, riavvia il PC.
Nota: qualsiasi modifica nell’Editor del Registro di sistema può influire sull’intero sistema informatico. Quindi, prima di apportare modifiche ai valori del registro, creare un backup dei dati del registro .
Risoluzione dei problemi tramite Microsoft Fix It
Per risolvere il problema, può anche essere una buona opzione per risolvere i problemi del tuo computer utilizzando Microsoft Fix it. Puoi provare i passaggi seguenti:
- Premi insieme il tasto Windows + I della tastiera per aprire il menu Impostazioni.
- Seleziona le opzioni Aggiornamento e sicurezza.
- Ora, fai clic su Risoluzione dei problemi dal pannello di sinistra.
- Fare clic sullo strumento Usa correzione in Windows dal lato destro dello schermo. Dovrebbe trovarsi sotto l’intestazione “Aiuto dal Web”.
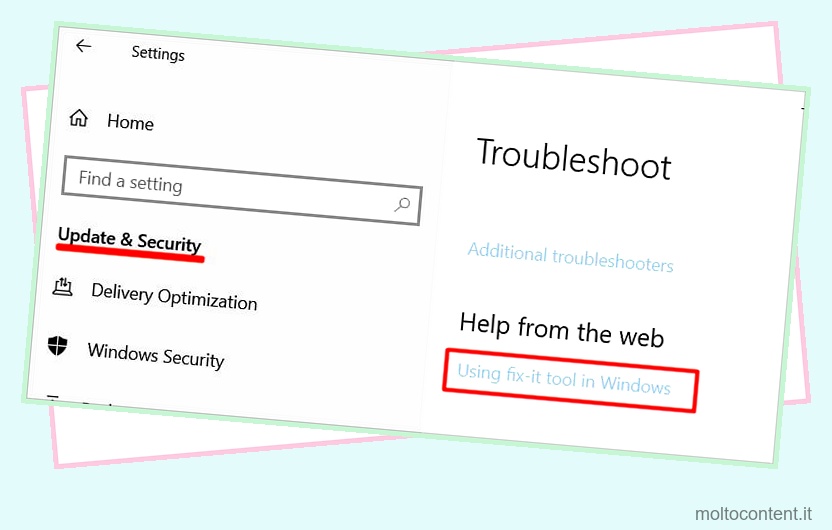
- Quindi, fai clic su Trova strumenti per la risoluzione dei problemi.
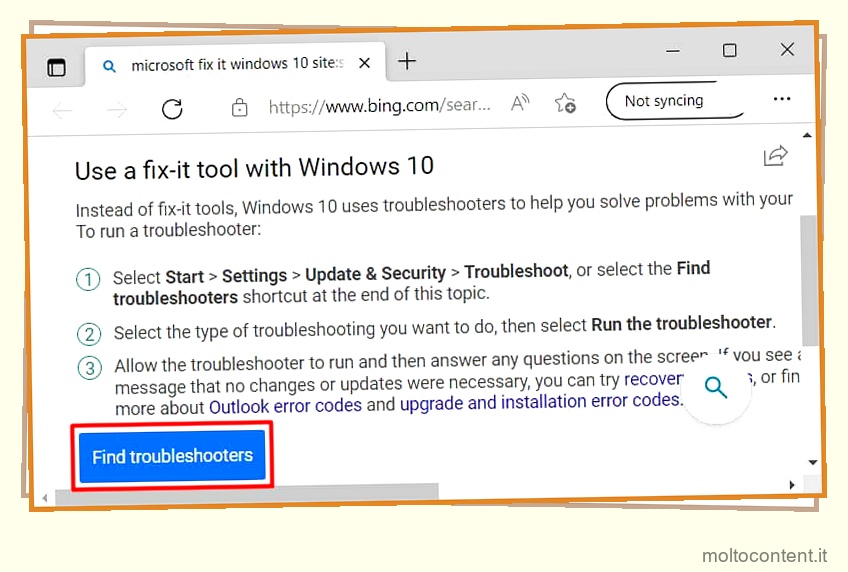
Ripara Microsoft Office
Poiché il messaggio di errore è correlato a Microsoft Office e alle sue app, ti consigliamo anche di ripararlo per risolvere il problema.
- Dalla finestra del Pannello di controllo, selezionare l’opzione Programmi.
- Quindi, scegli Programmi e funzionalità.
- Passare a Microsoft Office dall’elenco dei programmi. Può anche essere elencato come Microsoft 365 o qualcosa di simile.
- Ora, fai clic destro su di esso.
- Successivamente, fai clic su Modifica .
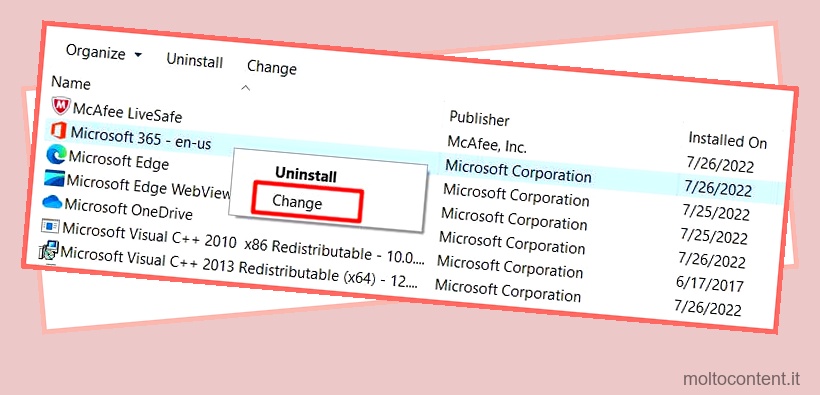
- Se richiesto, fai clic su Sì .
- Successivamente, seleziona l’opzione Riparazione online e premi l’opzione Ripara.
- Se sullo schermo viene visualizzata una finestra di dialogo, scegli Ripara .
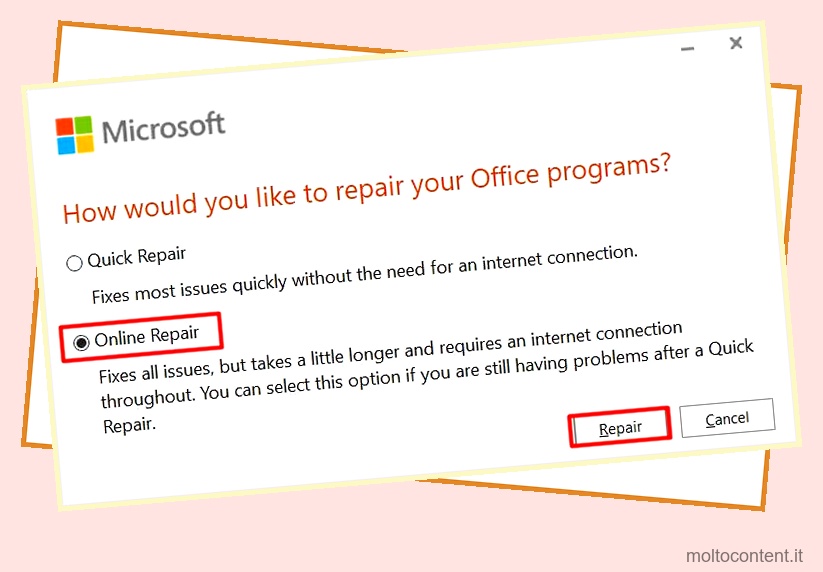
Elimina la chiave msaccess.exe dall’editor del registro
È possibile che tu riceva il messaggio di errore perché la chiave msaccess.exe è interessata dal virus. Quindi, la soluzione più semplice per questo problema sarebbe eliminare la chiave. Fare così,
- Innanzitutto, apri la finestra dell’editor del registro.
- Quindi, seleziona HKEY_LOCAL_MACHINE.
- Ora scegli Software > Microsoft > Windows NT.
- Successivamente, seleziona CurrentVersion > Opzioni di esecuzione file immagine.
- Scorri verso il basso e vai alla chiave
msaccess.exe. - Fare clic con il pulsante destro del mouse sulla chiave e fare clic sull’opzione Elimina.
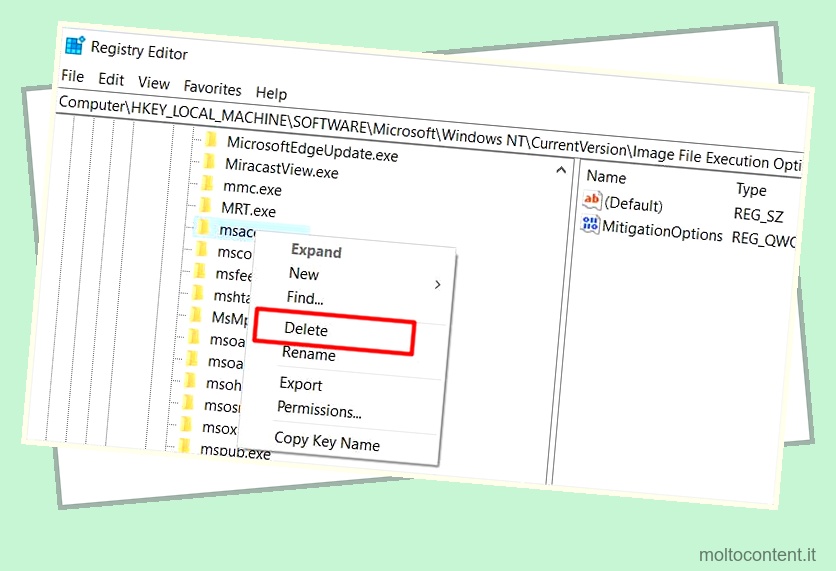
- Dopo aver eliminato la chiave msaccess.exe, è necessario riavviare il computer.
Modificare i dati del valore per le associazioni HTML
Un’altra probabile soluzione che puoi provare è modificare i dati del valore delle associazioni HTML dall’editor del registro. Fare così,
- Avvia la finestra dell’Editor del Registro di sistema.
- Seleziona HKEY_CURRENT_USER.
- Quindi, fai clic su Software > Classi >
.html. - Ora, fai clic con il pulsante destro del mouse sulla stringa predefinita presente sul lato destro e quindi scegli Modifica .
- Quindi, modifica i dati del valore in htmlfile e premi OK.
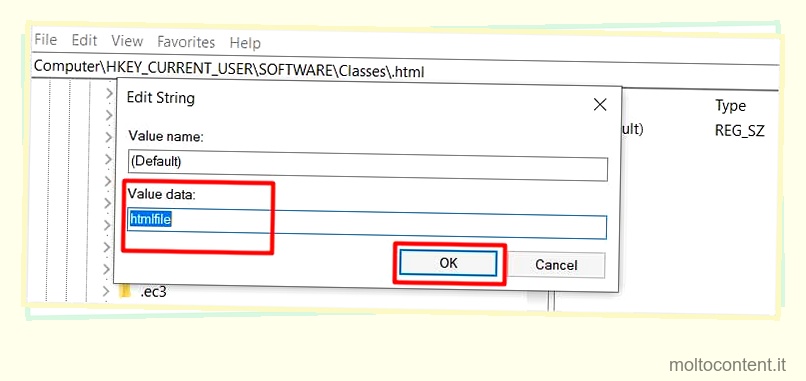
- Successivamente, fai lo stesso per:
.htm, .shtml,.xhtmle.xht. - Sarà necessario riavviare il computer e riaprire i collegamenti ipertestuali.
Importa una chiave di registro da un altro computer
A volte anche una chiave di registro corrotta può causare il problema. In una situazione del genere, è possibile creare un file di registrazione su un altro computer e importarlo nel computer che presenta il problema.
Seguire i passaggi seguenti per creare e importare una chiave di registro da un altro computer al computer interessato.
- Digita
regedital prompt Esegui e premi il tasto Invio. Chiederà conferma e dovrai fare clic su Sì . - Fare clic su HKEY_Local_Machine > Software.
- Quindi, seleziona Classi > htmlfile > shell > apri.
- Ora scegli la sottochiave Comando.
- Successivamente, seleziona l’opzione File in alto.
- Ora scegli Esporta .
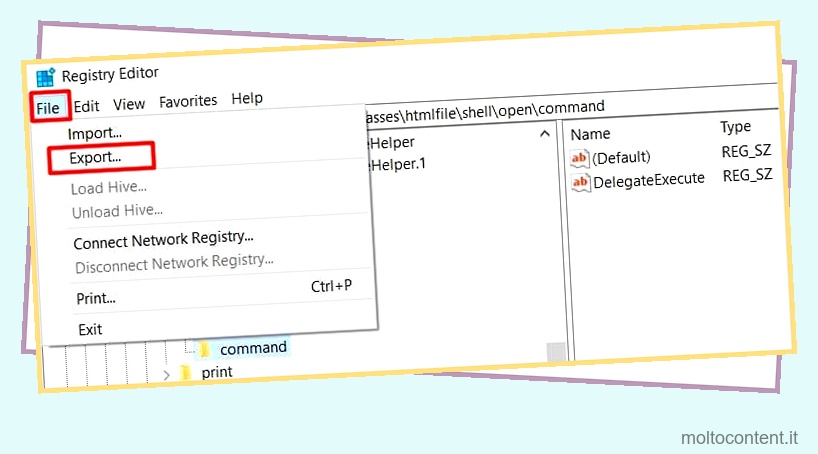
- Assegna un nome al file di registrazione e seleziona Salva .
- Copia il file e trasferiscilo su un altro computer con il problema tramite una pen drive o altre unità flash.
- Fare doppio clic sul file dopo averlo incollato sul computer interessato. Unirà il file di registrazione con il computer e apporterà le modifiche necessarie.
- Se richiesto, seleziona Sì per confermare.








