Le regole di Outlook ti consentono di filtrare automaticamente le e-mail in una cartella e ti aiutano a gestire le e-mail in arrivo che ti faranno risparmiare molto tempo. Molte persone tendono a fare affidamento su questa funzione per rimanere aggiornati, quindi avere problemi con questa funzione può diventare un po’ allarmante.
Uno dei motivi più comuni per cui ciò si verifica è quando la quota delle regole supera i 256 KB. Eliminare le vecchie regole non necessarie e rinominarle dovrebbe risolvere il tuo problema. Tuttavia, questo potrebbe non funzionare per tutti.
Leggi questo articolo per capire le cause del tuo problema con le regole di Outlook e seguire le correzioni di conseguenza.
Se volete continuare a leggere questo post su "[page_title]" cliccate sul pulsante "Mostra tutti" e potrete leggere il resto del contenuto gratuitamente. ebstomasborba.pt è un sito specializzato in Tecnologia, Notizie, Giochi e molti altri argomenti che potrebbero interessarvi. Se desiderate leggere altre informazioni simili a [page_title], continuate a navigare sul web e iscrivetevi alle notifiche del blog per non perdere le ultime novità.
Cause per cui le regole di Outlook non funzionano
Esistono diverse cause per cui le regole di Outlook smettono di funzionare. Ne abbiamo elencati alcuni in basso.
- File OST e PST corrotti
- Funzionalità regole disabilitate
- Versione obsoleta di Microsoft 365
- Malware o virus
- File delle impostazioni di invio/ricezione danneggiato
- Posta non sincronizzata
- File di cache di grandi dimensioni
- Cartelle in eccesso sotto regole
- File SRS danneggiato
Correzioni per funzionalità delle regole di Outlook non funzionanti
Puoi provare più metodi per correggere la funzionalità delle regole su Outlook se smette improvvisamente di funzionare. In questo articolo, abbiamo elencato alcuni dei modi più efficaci per risolvere questo problema nella tua prospettiva.
Abilita la funzione Regola
Prima di affrettarti, assicurati che la regola sia abilitata per la cartella; in caso contrario, potrebbe non essere visualizzato nella scheda di Outlook.
- Vai su File e fai clic sull’opzione Gestisci regole e avvisi
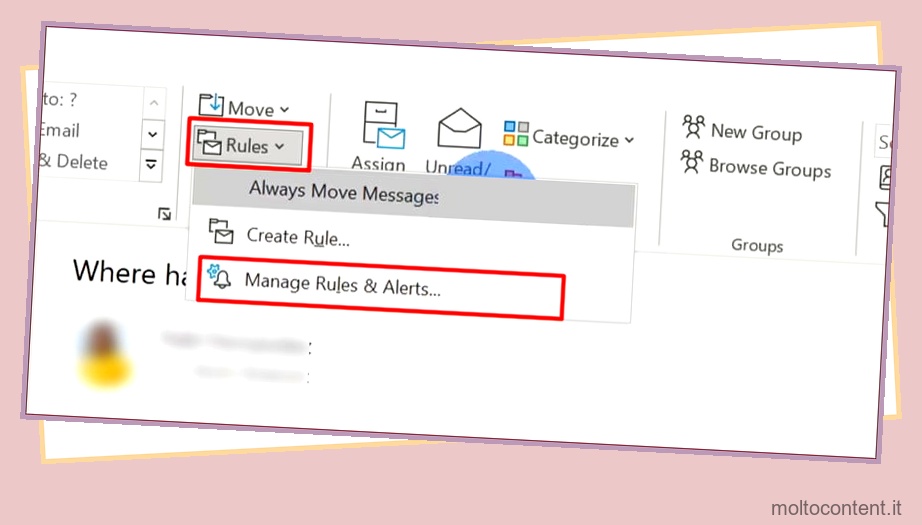
- Selezionare la cartella per applicare la funzione della regola
- Fare clic sul pulsante OK
Se non riesci a visualizzare alcuna cartella sotto la regola, segui il passaggio successivo per creare una nuova regola.
Cambia l’ordine delle regole
La modifica dell’ordine delle regole consente di accedere facilmente alle vecchie regole. Se le tue regole non funzionano, prova a spostarle verso l’alto o verso il basso e controlla se sono tornate a funzionare normalmente o meno.
- Apri Outlook sul Web e fai clic sull’icona Impostazioni
- Seleziona l’opzione Visualizza tutte le impostazioni e vai a Posta
- Fai clic su Regole e cerca le regole che non funzionano
- Tocca una freccia verso l’alto o una freccia verso il basso per spostare la regola verso l’alto o verso il basso
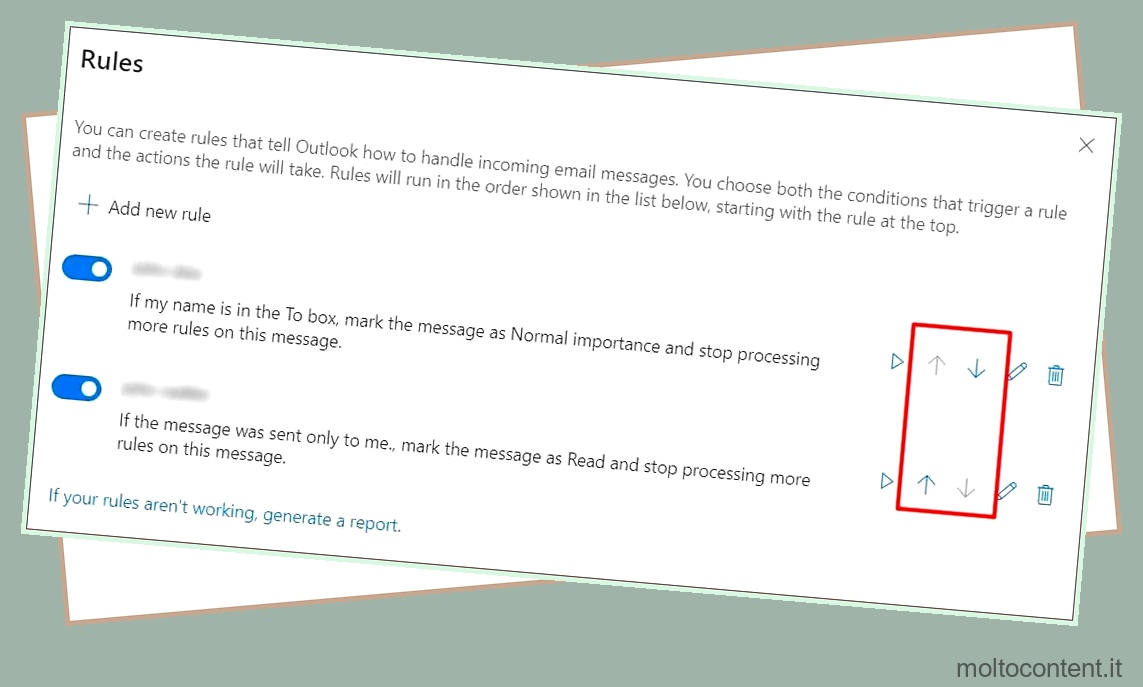
In questo modo cambierai l’ordine delle regole e sposterai le vecchie regole in primo piano.
Crea una nuova regola
La creazione di una nuova regola potrebbe non essere qualcosa che vorresti fare, ma piuttosto che passare attraverso un lungo processo di risoluzione dei problemi, crearne una nuova con le stesse e-mail nella tua cartella simile alla precedente può essere molto più semplice.
Prima di creare una nuova cartella, assicurati di eliminare quella precedente.
- Fare clic con il tasto destro sulla cartella delle regole difettose
- Seleziona l’opzione Elimina cartella
- Viene visualizzata una finestra di conferma. Fare clic su OK
Successivamente, dopo l’eliminazione, segui questi passaggi per creare una nuova cartella secondo le regole per risolvere questo problema.
- Tocca una delle e-mail che desideri nella cartella delle regole
- Fai clic destro su di esso e seleziona l’opzione Regole
- Tocca Crea regola

- Fare clic su Seleziona cartella… accanto a Sposta l’elemento nella cartella

- Fare clic su Nuovo nelle schede Regole e Avviso
- Assegna un nome alla cartella delle regole e seleziona dove desideri posizionare questa cartella
- Fare clic sul pulsante OK in tutte le schede
Dopo aver seguito questi passaggi, controlla se la regola appare o meno sulla tua posta di Outlook. Se questo non funziona, usa il seguente approccio per creare una nuova cartella Rules.
- Seleziona la posta e, nella scheda Home, seleziona Regole nella categoria Sposta
- Fare clic sull’opzione Gestisci regole e avvisi
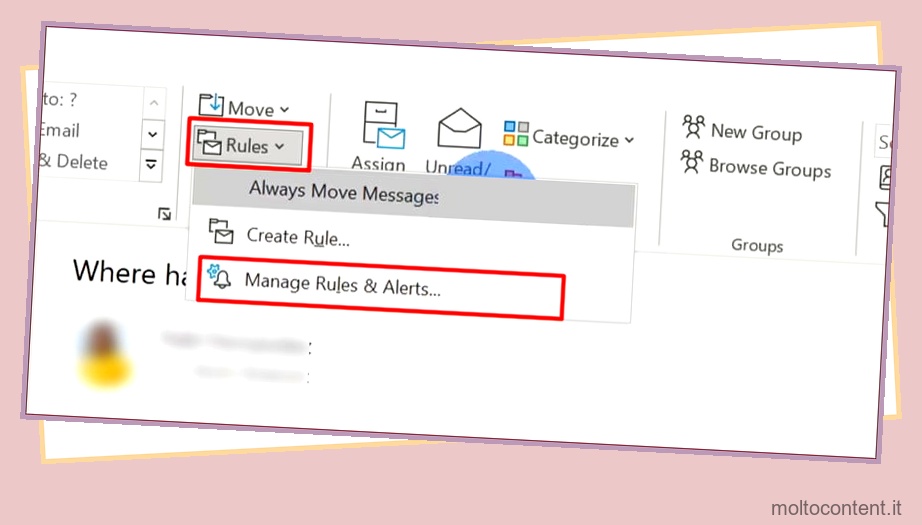
- Fai clic su Nuove regole… In Regole email
- Al passaggio 2, fare clic su Spostalo nella cartella specificata
- Fare clic sul pulsante Nuovo e assegnare un nome alla cartella
- Seleziona la posizione in cui vuoi che sia questa cartella e fai clic su OK
Non neghiamo che può richiedere molto tempo se hai impostato nuove regole per mittenti diversi, ma è una delle opzioni che potresti provare se le regole precedenti non funzionano. Questo metodo è più adatto per disporre le cartelle ricevute dallo stesso numero di utenti o da pochi utenti.
Aggiorna Microsoft 365
L’aggiornamento del tuo ufficio ti dà accesso all’ultima versione e probabilmente risolverà tutti i problemi tecnici e i bug sulla tua prospettiva, incluso l’errore nella funzione delle regole.
- Apri Outlook e tocca File
- Fai clic su Account Office e tocca Opzioni di aggiornamento
- Seleziona l’opzione Aggiorna ora
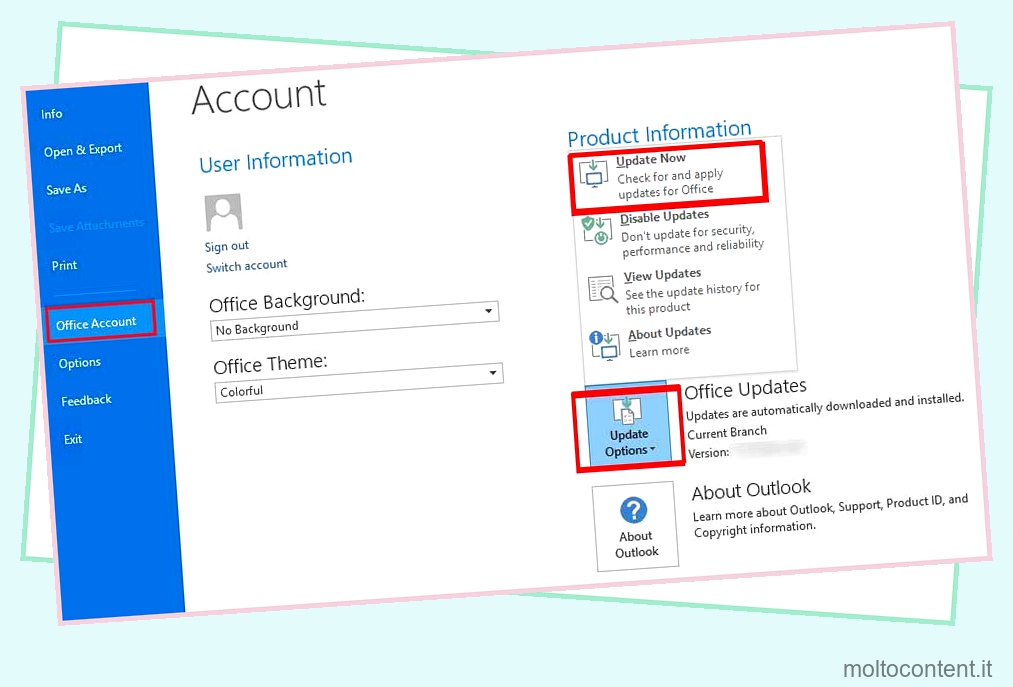
Dopo aver seguito questi passaggi, l’aggiornamento sostituirà la versione precedente di MS Office con quella nuova e probabilmente risolverà tutti i problemi.
Ripara file OST e PST
La riparazione della tabella di archiviazione personale ti aiuta a capire e correggere il file corrotto memorizzato in questa tabella. Ripristina i dati di Outlook e mantiene i tuoi file robusti. Allo stesso modo, OST è un file di dati di Outlook offline che ti consente di lavorare offline e si sincronizza non appena si connette a Internet .
- Fare clic sull’icona Cerca nella barra delle applicazioni
- Digita Esplora file e premi il tasto Invio
- Tocca sulla barra degli indirizzi e digita il percorso di Outlook
C:Program FilesMicrosoft OfficerootOffice Version - Toccare l’opzione Sfoglia e selezionare il file che si desidera scansionare
- Fare clic su Avvia e scegliere l’opzione Ripara
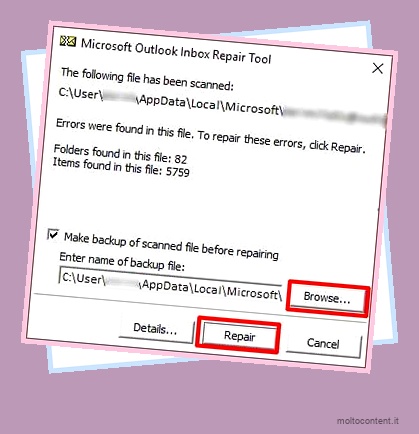
Questo dovrebbe correggere l’errore con il file difettoso, che potrebbe essere stato la causa del mancato funzionamento delle tue regole.
Disabilita Interrompi l’elaborazione di altre regole
L’opzione “Interrompi l’elaborazione di più regole” sulla tua prospettiva ti impedisce di elaborare più regole sul tuo dispositivo. Se questo è abilitato in Outlook, potresti non essere in grado di usarlo. Segui questi passaggi per disabilitare questa opzione.
- Apri Outlook
- Fare clic sull’icona Impostazioni e toccare Visualizza tutte le impostazioni di Outlook
- Seleziona Posta e tocca Regole
- Fai clic sull’icona Modifica regola sulle tue regole
- Scorri verso il basso e deseleziona Interrompi l’elaborazione di altre regole
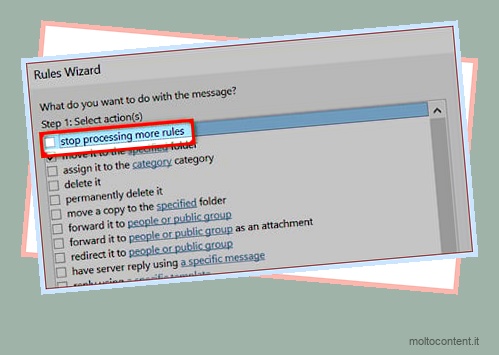
- Fare clic sul pulsante Salva
Ciò consentirà alla tua prospettiva di elaborare più di una regola. Assicurati di disattivarlo poiché è abilitato per impostazione predefinita.
Rinomina file SRS
Quando il file delle impostazioni di invio e ricezione è pieno o danneggiato, la funzionalità delle regole su Outlook potrebbe smettere di funzionare. In tali casi, è possibile sostituire la cartella precedente con una nuova modificandone il nome. Prima di seguire questi passaggi, chiudi la scheda MS Outlook.
- Tocca l’icona Cerca sulla barra delle applicazioni
- Vai su Disco locale C e fai clic su Utenti
- Fai clic sul nome del tuo dispositivo e vai su Appdata
- Clicca su Roaming e poi su Microsoft
- Fare clic su Outlook e premere il tasto Invio
- Tocca la cartella Outlook.srs e fai clic con il pulsante destro del mouse

- Selezionare l’opzione Rinomina e denominarla come qualcosa che assicuri che si tratti del vecchio file delle impostazioni del mittente/destinatario di Outlook corrotto.
In questo modo Outlook creerà una nuova cartella srs per le imminenti informazioni e-mail, che probabilmente riporteranno la cartella delle regole alla normalità.
Ricrea le regole con OWA
L’altro motivo per cui le tue regole non funzionano potrebbe essere un errore dell’applicazione Outlook. Se sei di fretta, puoi cercare una prospettiva sul Web per controllare le tue e-mail importanti .
Ecco come puoi assicurarti che le tue regole funzionino in Outlook Web
- Cerca Outlook nel browser Web e accedi
- Tocca l’icona Impostazioni e fai clic sull’opzione Visualizza tutte le impostazioni di Outlook
- Sotto posta, tocca l’opzione Regole
- L’elenco delle tue regole dovrebbe apparire qui. In caso contrario, fai clic sull’opzione +Nuove regole e crea una nuova regola

Puoi anche controllare “Se le tue regole non funzionano, genera un messaggio di segnalazione” alla fine della scheda. Verrà inviata un’e-mail con il rapporto diagnostico relativo al problema relativo al mancato funzionamento delle regole.
Modifica le impostazioni per mantenere la posta offline
In assenza di connessione Internet, la cartella delle regole potrebbe non aprirsi se l’accesso offline non è abilitato. In tal caso, puoi attivare la posta offline per un intervallo di tempo, a partire da 1 mese fino all’eternità.
- Vai su Outlook e fai clic su File
- Tocca Impostazioni account sotto Informazioni
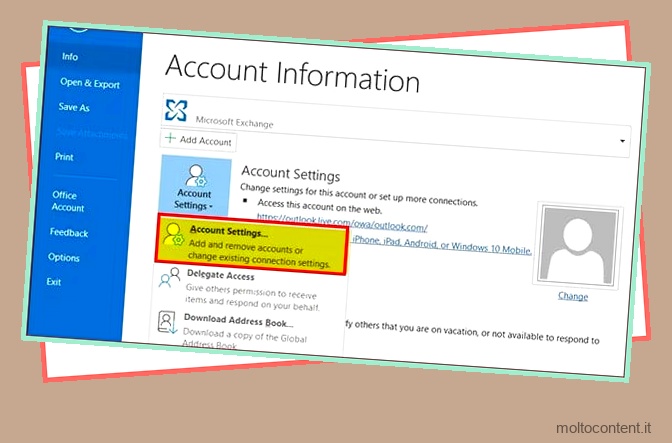
- Tocca l’opzione Impostazioni account…
- Seleziona la tua e-mail e fai clic sull’opzione Modifica…
- In Impostazioni posta, fai scorrere il dispositivo di scorrimento Mantieni la posta offline completamente verso destra
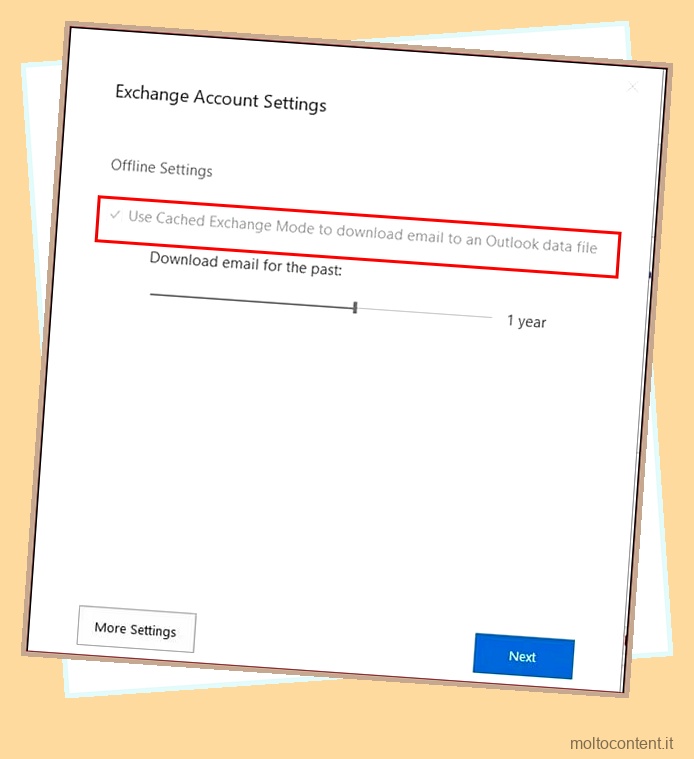
- Tocca il pulsante Avanti e premi Fatto
Ciò ti consentirà di visualizzare la cartella delle regole offline e di abilitare questa funzione su Outlook per funzionare correttamente.
Rimuovi le vecchie cartelle delle regole
Se hai utilizzato la funzionalità delle regole per molto tempo, lo spazio per le nuove cartelle sarà probabilmente inferiore. In questi casi, puoi rimuovere le vecchie cartelle che non ti servono più per liberare spazio per le prossime email.
- Apri Outlook e tocca la cartella Regole
- Fai clic destro su di esso e tocca Elimina cartella
Questo creerà un po’ di spazio dopo aver eliminato la cartella secondo le regole.
Crea un nuovo profilo di Outlook
Se nessuna di queste opzioni funziona, puoi sempre creare un nuovo account e ricominciare da capo. Potrebbe essere necessario utilizzare un’e-mail diversa per questo.
- In Informazioni, fai clic su Impostazioni account
- Selezionare l’opzione Gestisci profilo e fare clic sull’opzione Mostra profili… in Profili

- Fare clic su Aggiungi, quindi digitare il nome del profilo
- Fare clic sul pulsante OK
Crea un nuovo account e crea nuove regole come indicato nei passaggi precedenti Apri Outlook e fai clic su File.








