Le cuffie SteelSeries sono la scelta preferita dai giocatori se desiderano un’esperienza audio di alta qualità durante il gioco. Sono inoltre dotati di microfoni staccabili. Tuttavia, a volte, il microfono potrebbe non funzionare e mettere un freno alla tua esperienza di gioco.
Questo problema di solito si verifica a causa di impostazioni del microfono errate o problemi del dispositivo. Se le impostazioni sono responsabili, puoi facilmente risolvere il problema utilizzando i metodi in questo articolo. Ma per quest’ultimo caso, è necessario sostituire il dispositivo.
Sommario
Se volete continuare a leggere questo post su "[page_title]" cliccate sul pulsante "Mostra tutti" e potrete leggere il resto del contenuto gratuitamente. ebstomasborba.pt è un sito specializzato in Tecnologia, Notizie, Giochi e molti altri argomenti che potrebbero interessarvi. Se desiderate leggere altre informazioni simili a [page_title], continuate a navigare sul web e iscrivetevi alle notifiche del blog per non perdere le ultime novità.
Perché il mio microfono SteelSeries non funziona?
Ecco i potenziali motivi per cui il microfono SteelSeries non funziona sul tuo dispositivo:
- Dispositivo disabilitato nelle tue impostazioni.
- Volume del microfono troppo basso.
- Autorizzazione al microfono non abilitata.
- Problemi con il driver del microfono.
- Motore SteelSeries obsoleto o mancante.
Come risolvere il problema con il microfono SteelSeries che non funziona?
Prima di provare qualsiasi altro metodo, assicurati di accendere correttamente il microfono. Il microfono di solito ha un LED rosso per indicare che è acceso.
È possibile abilitare/disabilitare il microfono o disattivarlo/riattivarlo premendo l’apposito interruttore sull’auricolare. Potrebbe essere necessario premere l’interruttore per alcuni secondi per abilitare il microfono. Se non sai esattamente cosa devi fare, ti consigliamo di visitare il sito Web ufficiale per apprendere il metodo corretto.
Se non è disattivato e continui a riscontrare il problema, devi applicare le possibili soluzioni che abbiamo menzionato di seguito per risolvere il problema.
Controllo preliminare
Ora, la prima cosa che dovresti fare è determinare se l’errore è con il dispositivo SteelSeries o il tuo computer o qualsiasi dispositivo su cui stai tentando di utilizzare il microfono. Fare così,
- Assicurati che le cuffie SteelSeries wireless abbiano una carica sufficiente.
- Scollegare il microfono dall’auricolare e reinserirlo nuovamente.
- Collega il dispositivo SteelSeries con un altro PC o dispositivo e controlla se funziona.
Se il microfono non funziona su tutti i dispositivi, prova a ripristinare l’hardware SteelSeries.
- Puoi farlo premendo il pulsante del pin di ripristino.

- Per le cuffie, è necessario rimuovere il cuscinetto per accedere al perno.
- Potrebbe essere necessario utilizzare un oggetto sottile e stretto come un ago per premere il pulsante.
Se continua a non funzionare, è probabile che il tuo microfono sia difettoso. Quindi è necessario portarlo da un esperto di hardware per la riparazione o la sostituzione.
Eseguire lo strumento di risoluzione dei problemi relativi all’audio della registrazione (su Windows)
Il sistema Windows viene fornito con strumenti di risoluzione dei problemi dedicati per risolvere bug minori nel software. Se il tuo microfono non funziona su un dispositivo Windows, puoi provare a eseguire lo strumento di risoluzione dei problemi di registrazione dell’audio nel caso in cui tu abbia una configurazione errata delle impostazioni del microfono.
- Apri Esegui premendo Win + R.
- Digita
ms-settings:troubleshootper aprire le impostazioni di risoluzione dei problemi. - Seleziona Altri strumenti per la risoluzione dei problemi o Altri strumenti per la risoluzione dei problemi .
- Su Windows 11, fai clic su Esegui accanto a Riproduzione audio. Su Windows 10, fai clic su Riproduzione audio, quindi su Esegui questo strumento di risoluzione dei problemi.
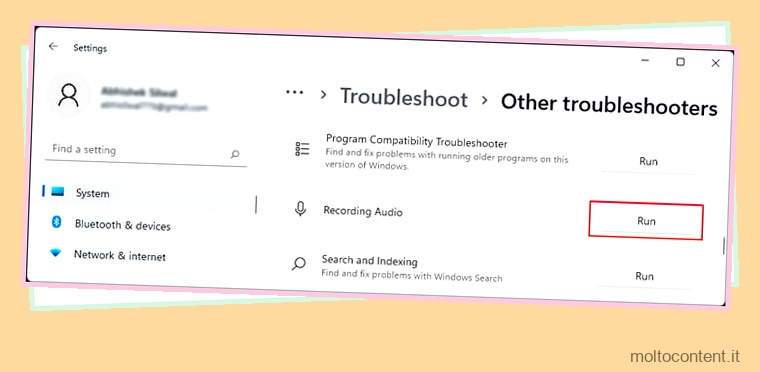
- Segui le istruzioni sullo schermo.
Controlla le impostazioni del microfono
Dovresti anche controllare le impostazioni del microfono nel caso in cui il dispositivo sia disabilitato. Inoltre, il volume del microfono potrebbe essere troppo basso, facendo sembrare che non funzioni. Quindi, per controllare tali impostazioni,
Su Windows
- Apri Esegui e inserisci
mmsys.cplper aprire Opzioni audio. - Vai alla scheda Registrazione e cerca il microfono SteelSeries.
- Se non riesci a vederlo, fai clic con il pulsante destro del mouse su qualsiasi microfono e seleziona Mostra dispositivi disabilitati .
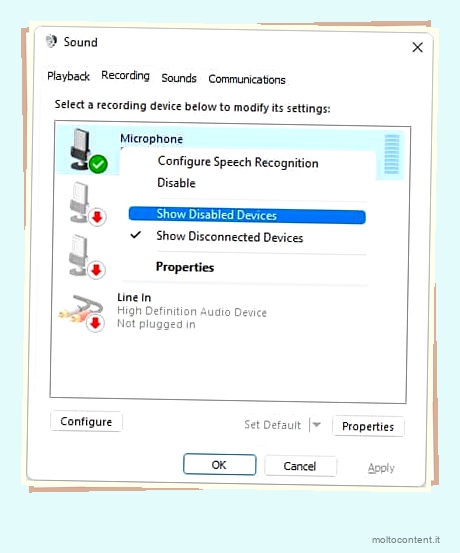
- Se il microfono SteelSeries è disabilitato, fai clic destro su di esso e seleziona Abilita .
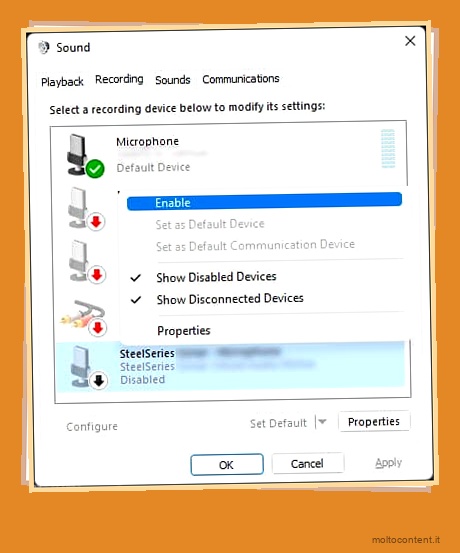
- Inoltre, assicurati che sia il dispositivo di input predefinito. Puoi fare clic destro su di esso e scegliere Imposta come predefinito per farlo.
- Puoi anche impostarlo come dispositivo di comunicazione predefinito allo stesso modo.
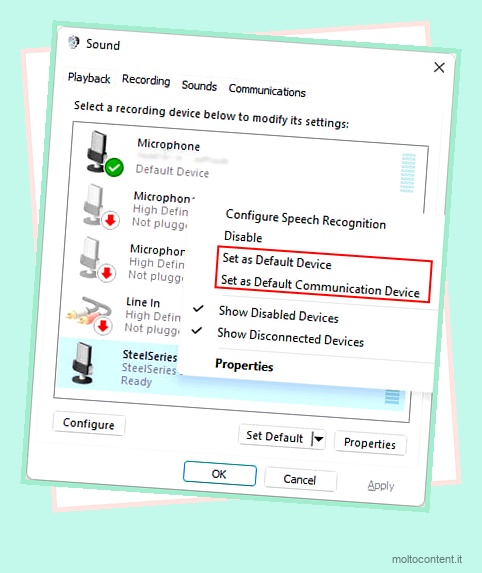
- Successivamente, fai doppio clic su di esso e vai alla scheda Livelli.
- Assicurati che il volume del microfono non sia molto basso e che il pulsante accanto al volume non mostri muto. In tal caso, fai clic su di esso per riattivare il microfono.
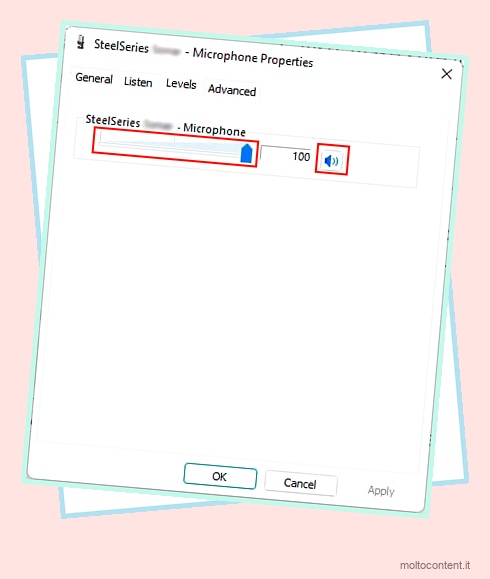
- Fare clic su OK due volte per uscire dalle Opzioni audio durante il salvataggio delle modifiche.
Su Mac
- Fare clic sull’icona Apple e selezionare Preferenze di Sistema.
- Seleziona Suono e vai alla scheda Ingresso.
- Fai clic sul microfono SteelSeries e assicurati che abbia volume e livello sufficienti.
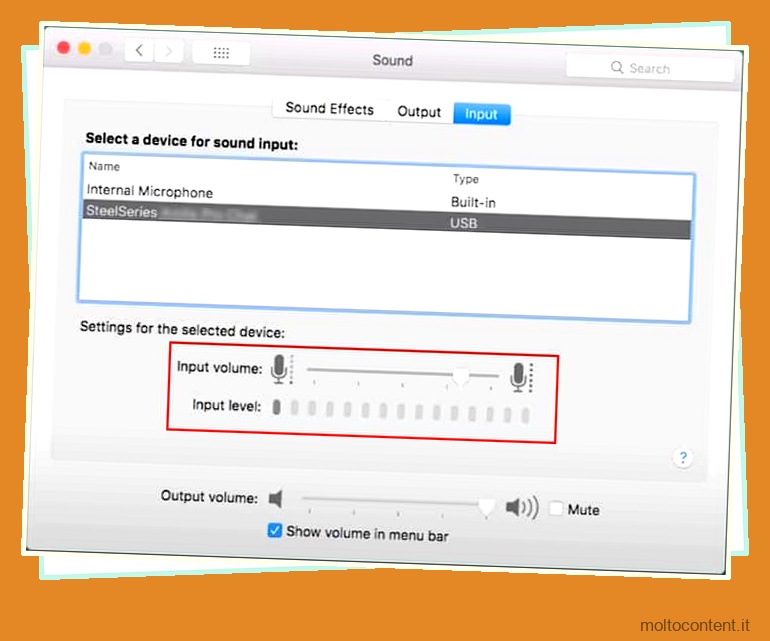
Controlla le autorizzazioni del microfono
Il tuo sistema può anche impedire a determinate app di accedere al microfono per mantenere la tua privacy. Quindi, devi anche assicurarti che le app di cui hai bisogno abbiano l’autorizzazione per accedere al dispositivo. Ecco come puoi farlo:
Su Windows
- Apri Esegui e inserisci
ms-settings:privacy-microphoneper aprire le impostazioni sulla privacy per il tuo microfono. - Attiva gli interruttori accanto ad Accesso al microfono e alle app a cui desideri consentire l’accesso per il microfono.
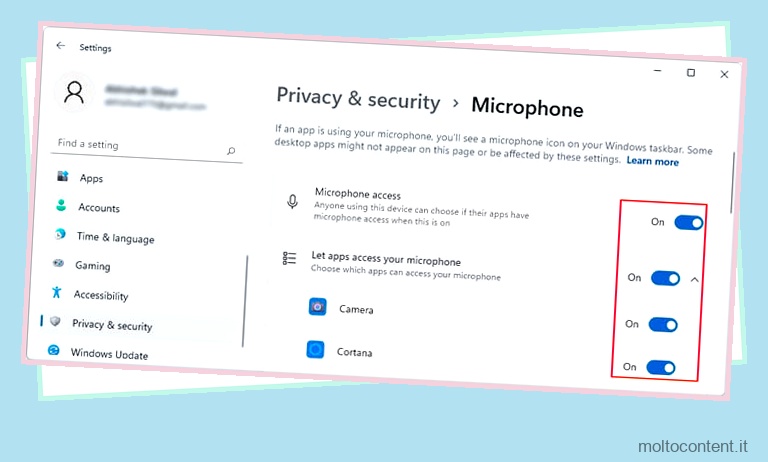
Su Mac
- Fare clic sull’icona Apple e selezionare Preferenze di Sistema.
- Vai su Sicurezza e Privacy e poi su Privacy .
- Fare clic su Microfono.
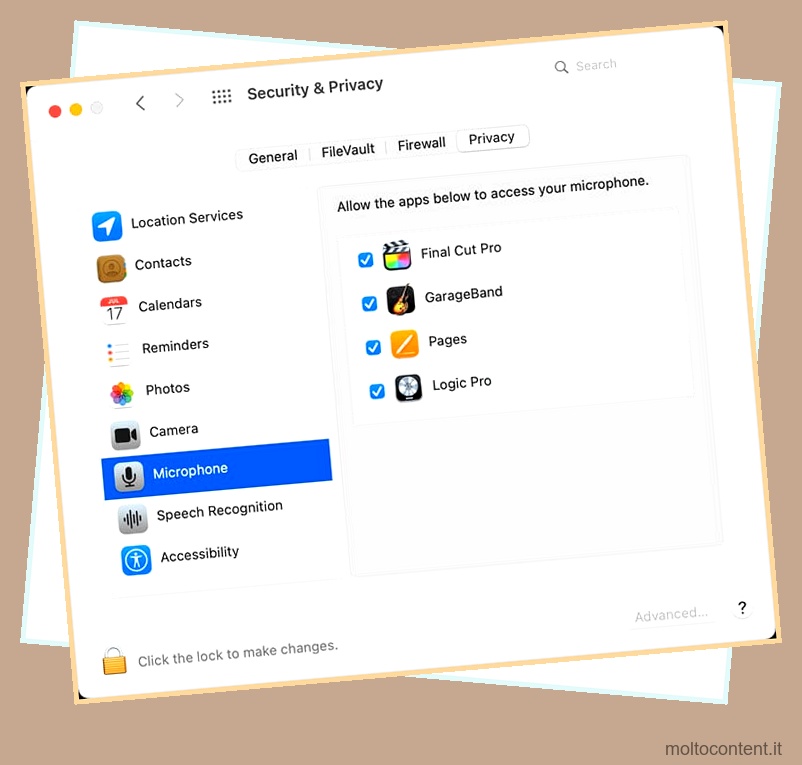
- Utilizza le caselle di controllo accanto alle app per impostare quale app ha accesso al microfono.
Aggiorna i driver del microfono
È anche possibile che ci siano alcuni problemi con i driver del microfono che causano questo errore. Consigliamo sempre di mantenere i driver completamente aggiornati per evitare tali problemi. Ecco come puoi farlo su un sistema operativo Windows:
- Apri Esegui.
- Immettere
devmgmt.mscper aprire Gestione dispositivi. - Espandere Ingressi e uscite audio .
- Fare clic con il tasto destro sul microfono SteelSeries e selezionare Aggiorna driver > Cerca automaticamente i driver .
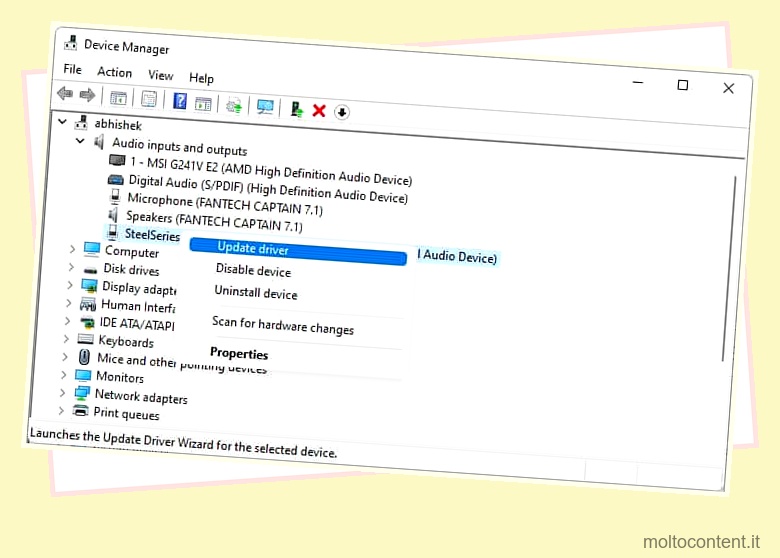
Se l’aggiornamento del driver non aiuta, puoi provare a utilizzare un driver generico per il dispositivo. Fare così,
- Fare clic con il tasto destro sul dispositivo e selezionare Aggiorna driver.
- Questa volta, scegli Cerca i driver nel mio computer > Fammi scegliere da un elenco di driver disponibili nel mio computer .
- Seleziona Mostra hardware compatibile e seleziona Dispositivo software generico . Quindi, fai clic su Avanti .
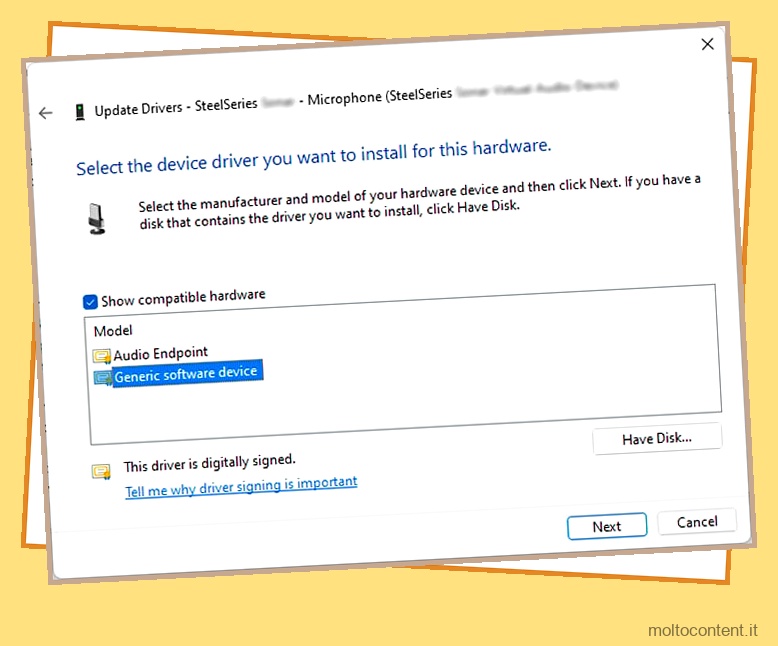
Se continua a non funzionare, è necessario reinstallare il driver. Puoi farlo disinstallando il dispositivo da Gestione dispositivi e installando il driver più recente dal sito Web ufficiale.
Su Mac, tutti i driver sono integrati con il software di sistema. Quindi, assicurati di aggiornarlo all’ultima versione .
Installa l’ultimo motore SteelSeries
Alcuni visori SteelSeries non funzionano correttamente se non hai installato il motore SteelSeries sul tuo sistema. Le cuffie necessitano di file aggiuntivi per funzionare che puoi scaricare tramite questo motore. Quindi è necessario installarlo e scaricare quei file per evitare tali problemi.
Puoi farlo scaricando il programma di installazione dal sito Web ufficiale, eseguendolo e seguendo le istruzioni sullo schermo.
Domande correlate
Come risolvere il problema con il microfono SteelSeries che non funziona su Xbox?
Innanzitutto, assicurati che il dispositivo funzioni correttamente. Quindi, devi solo andare su Accessori e verificare se il microfono è assegnato al tuo account. Se non lo è, assegnalo.
A parte questo, dovresti anche provare a scollegare il controller cablato. Molti utenti sono stati in grado di risolvere il problema in questo modo.








