Il Bluetooth all’interno del tuo computer potrebbe mostrare diversi tipi di errori. Di solito correggiamo tali errori giocando con i driver del dispositivo. Tuttavia, a volte il Bluetooth non viene nemmeno visualizzato in Gestione dispositivi. In tal caso, potresti chiederti cosa si può fare.
Questo problema si verifica generalmente a causa di problemi di connessione. Le porte difettose possono anche creare problemi per i dispositivi Bluetooth USB. Tuttavia, i danni all’interno dell’hardware stesso non possono essere riparati senza alcuna conoscenza tecnica.
Tuttavia, se non si tratta di un problema hardware o se nella scheda madre sono presenti moduli Bluetooth incorporati, andare avanti con questo articolo per trovare cause e soluzioni al problema.
Se volete continuare a leggere questo post su "[page_title]" cliccate sul pulsante "Mostra tutti" e potrete leggere il resto del contenuto gratuitamente. ebstomasborba.pt è un sito specializzato in Tecnologia, Notizie, Giochi e molti altri argomenti che potrebbero interessarvi. Se desiderate leggere altre informazioni simili a [page_title], continuate a navigare sul web e iscrivetevi alle notifiche del blog per non perdere le ultime novità.
Sommario
Perché il Bluetooth non viene visualizzato in Gestione dispositivi?
Alcune delle principali cause di questo problema sono:
- Windows non rileva i driver corretti
- Servizio Bluetooth disattivato
- Impostazioni del BIOS configurate in modo errato
- File del sistema operativo difettosi
- Dispositivo Bluetooth nascosto
- Moduli Bluetooth difettosi
Come risolvere il problema del Bluetooth non visualizzato in Gestione dispositivi?
La prima cosa che dovresti controllare è lo stato Bluetooth del tuo dispositivo a livello hardware. Se il tuo PC non ha il Bluetooth integrato, non lo troverai mai in Gestione dispositivi. Controlla la connessione del dispositivo Bluetooth esterno se ne hai uno.
Se tutto ti sembra a posto, prova le soluzioni per il problema:
Ciclo di potenza

I dispositivi all’interno del computer potrebbero non funzionare correttamente o bloccarsi a causa di vari motivi. Ma l’energia residua all’interno del tuo PC non consente a tali dispositivi di ripristinarsi e reimpostarsi alla configurazione predefinita. Quindi, se il tuo dispositivo Bluetooth sta affrontando questo tipo di problema, non lo risolverà finché non ne scarichi tutta l’energia.
Inizia scollegando tutte le periferiche dal tuo PC. Se si tratta di un laptop, rimuovi la batteria dal pannello posteriore. Quindi, tieni premuto il pulsante di accensione per 15-20 secondi. Scaricherà le cariche rimaste all’interno dei condensatori del tuo PC e consentirà a tutti i componenti hardware di riavviarsi correttamente.
Avvia il servizio Bluetooth
Il servizio di supporto Bluetooth gestisce i dispositivi Bluetooth e la connettività del tuo dispositivo. Se è disabilitato, il Bluetooth nel tuo computer non funzionerà correttamente. Per abilitare il servizio e avviarlo con il processo di avvio del dispositivo, attenersi alla seguente procedura:
- Premi i tasti Windows + R per aprire il comando Esegui.
- Digita
services.msce premi Invio. - Naviga e fai clic con il pulsante destro del mouse su Servizio di supporto Bluetooth .
- Seleziona Proprietà .
- Scegli Automatico dal menu a discesa Tipo di avvio .
- Fare clic su Avvia in Stato del servizio .

- Quindi Applica e OK.
Riavvia il computer una volta e controlla se il Bluetooth funziona correttamente o meno.
Mostra dispositivi nascosti
I moduli Bluetooth all’interno dei tuoi dispositivi potrebbero essere nascosti in Gestione dispositivi. Generalmente, questo accade con le periferiche USB Bluetooth. Per trovare tali dispositivi, è necessario seguire i passaggi seguenti:
- Apri Gestione dispositivi dalla barra di ricerca.
- Vai a Visualizza dalla barra di navigazione in alto.
- Fare clic su Mostra dispositivi nascosti.
- Espandi il menu a discesa di Dispositivi sconosciuti o Altri dispositivi.

Se queste opzioni sono costituite da Bluetooth, fai clic con il pulsante destro del mouse su di esse e seleziona Cerca modifiche hardware . Al rilevamento dell’hardware corretto per Bluetooth, aggiornare i driver facendo clic con il pulsante destro del mouse e scegliendo Aggiorna driver .
Installa i driver Bluetooth più recenti
Windows potrebbe non individuare automaticamente il driver corretto per i dispositivi collegati. Quindi, un’opzione migliore sarebbe quella di visitare il sito Web del produttore per scaricare e installare il driver Bluetooth corretto.

Cerca il driver Bluetooth insieme al nome e al modello del tuo computer.
Quindi scaricare il driver dalla pagina Web autentica del produttore e seguire le istruzioni sullo schermo per installarlo.
Risolvere problemi di driver
I moduli Bluetooth possono essere collegati alla scheda madre tramite slot PCI che potrebbero non funzionare correttamente, causando questo problema. I dispositivi Bluetooth esterni possono anche essere collegati tramite porte USB, che possono avere i propri problemi.
Se visualizzi errori relativi ai dispositivi USB o PCI in Gestione dispositivi, la risoluzione di questi problemi specifici può aiutarti a risolvere il tuo problema Bluetooth.
Inoltre, anche l’aggiornamento dei driver del chipset può essere d’aiuto. Ecco come puoi farlo tramite Gestione dispositivi :
- Digita
devmgmt.mscnel comando di esecuzione e premi Invio. - Espandi il menu a discesa per i controller IDE ATA/ATAPI.
- Fai clic con il pulsante destro del mouse sul driver al suo interno e scegli Aggiorna driver.

- Seleziona Cerca automaticamente i driver .
Windows installerà automaticamente gli aggiornamenti dei driver disponibili. Al termine dell’aggiornamento, riavvia il computer.
Se desideri eseguire l’aggiornamento ai driver del chipset più recenti, ottenerli direttamente dal produttore sarà la soluzione migliore. Cerca online i driver del chipset del tuo marchio e della versione del sistema operativo. Scarica il file di installazione tramite il sito Web ufficiale, quindi installalo seguendo le istruzioni sullo schermo.
Usa lo strumento di risoluzione dei problemi Bluetooth
Windows ha uno strumento di risoluzione dei problemi integrato per i dispositivi e l’hardware. Verificherà automaticamente i problemi e li risolverà o suggerirà cosa è necessario fare. È possibile accedere allo strumento di risoluzione dei problemi Bluetooth anche tramite le impostazioni, ma i passaggi all’interno del pannello di controllo si adattano alla maggior parte degli utenti:
- Apri il Pannello di controllo da Impostazioni.
- Fare clic su
View by:e selezionare Icone grandi . - Scegli Risoluzione dei problemi .
- Vai a Hardware e suoni.
- Selezionare Bluetooth e fare clic su Avanti.
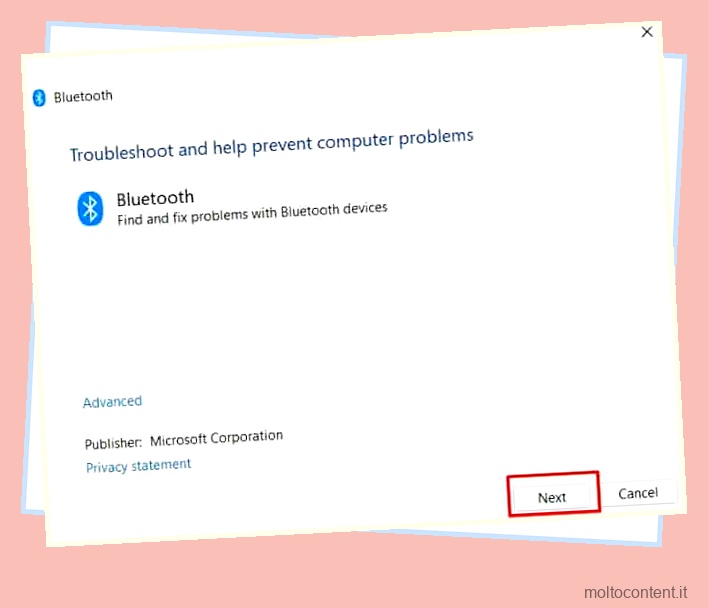
- Chiudi al termine.
Risolvi i problemi di aggiornamento di Windows
È stato anche segnalato che l’aggiornamento di Windows porta bug per i driver Bluetooth. Se un tale aggiornamento di Windows causa il tuo problema, puoi disinstallare l’aggiornamento precedente controllando la cronologia degli aggiornamenti. Per disinstallare le patch di aggiornamento dal sistema, procedi nel seguente modo:
- Premi i tasti Windows + I per aprire Impostazioni.
- Vai su Windows Update , quindi Aggiorna cronologia.
- Scorrere e fare clic sul collegamento Disinstalla aggiornamenti, che apre il Pannello di controllo.
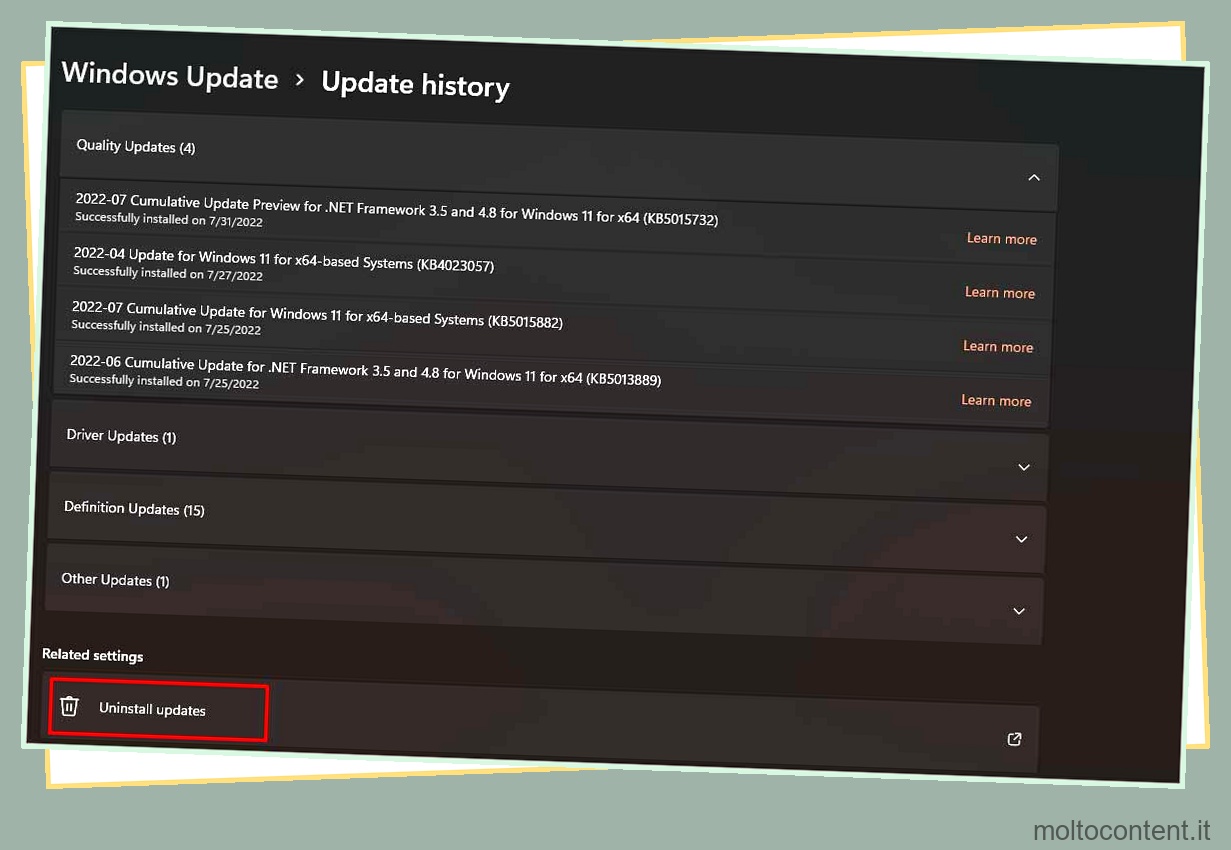
- Fare clic con il tasto destro su ciascuna patch di aggiornamento all’interno di Microsoft Windows.
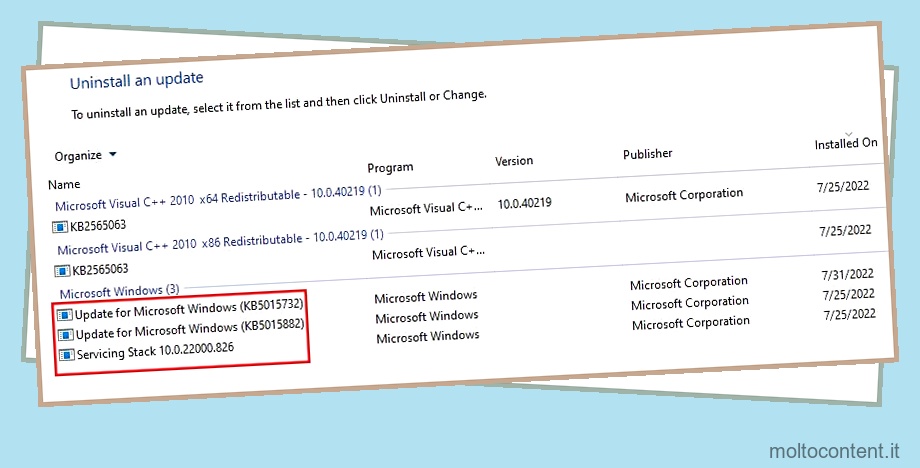
- Seleziona Disinstalla e poi Sì .
Oppure puoi anche attendere il prossimo aggiornamento con le patch per risolvere il problema.
Controlla l’adattatore Bluetooth
Puoi continuare con il problema anche dopo aver provato tutte le soluzioni di cui sopra. Prima di procedere al ripristino o alla reinstallazione del sistema, controllare l’adattatore Bluetooth esterno a livello hardware. Inseriscilo in qualsiasi altro sistema e controlla se funziona correttamente. In caso contrario, dovrai acquistare un altro dispositivo.
Aggiorna il BIOS
I moduli Bluetooth integrati devono essere abilitati dal BIOS. In caso contrario, il sistema operativo non sarebbe in grado di cambiare o modificare le sue impostazioni. Per fare ciò, è necessario accedere al BIOS premendo F2 o F12 durante l’avvio. Generalmente, l’opzione Bluetooth si trova in Avanzate > Dispositivi > Dispositivi integrati. Ma le procedure esatte per abilitare/disabilitare il BIOS possono variare a seconda delle marche.
Il BIOS (Basic Input Output System) si occupa del funzionamento di base dell’hardware. I problemi nel BIOS possono anche interrompere vari dispositivi. Se il Bluetooth è integrato nella tua scheda madre, puoi provare ad aggiornare il BIOS per risolverlo.
Ripristino/Ripristino configurazione di sistema
L’ultima opzione che puoi provare è ripristinare Windows. Se hai creato un punto di ripristino sul tuo computer, puoi ripristinare il sistema fino a quel punto. Inoltre, se il ripristino non è riuscito a risolvere il problema, puoi reinstallare Windows.
Puoi seguire la nostra guida completa su come reinstallare Windows .








