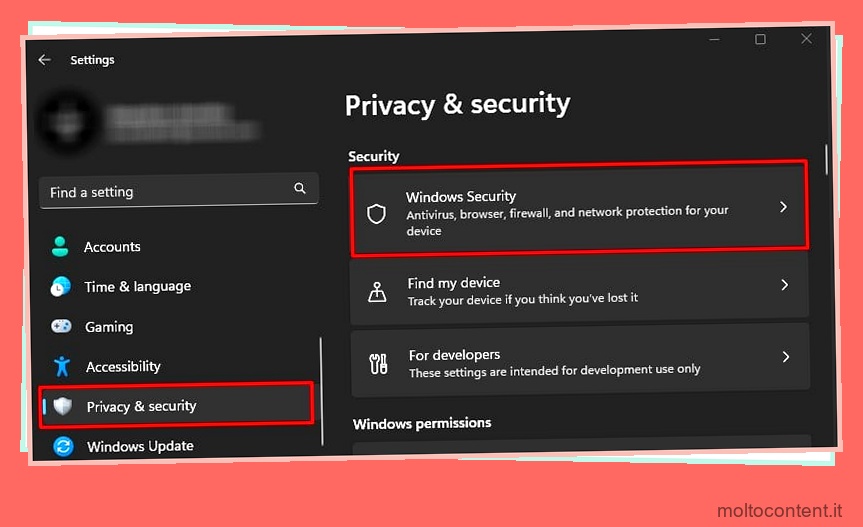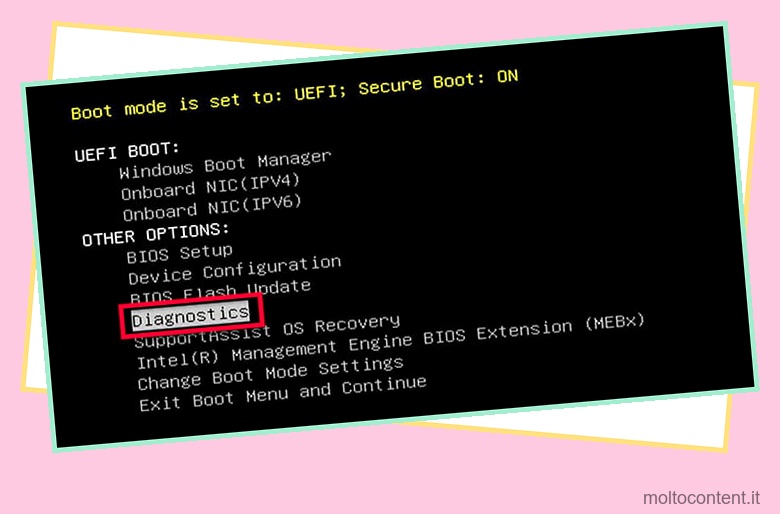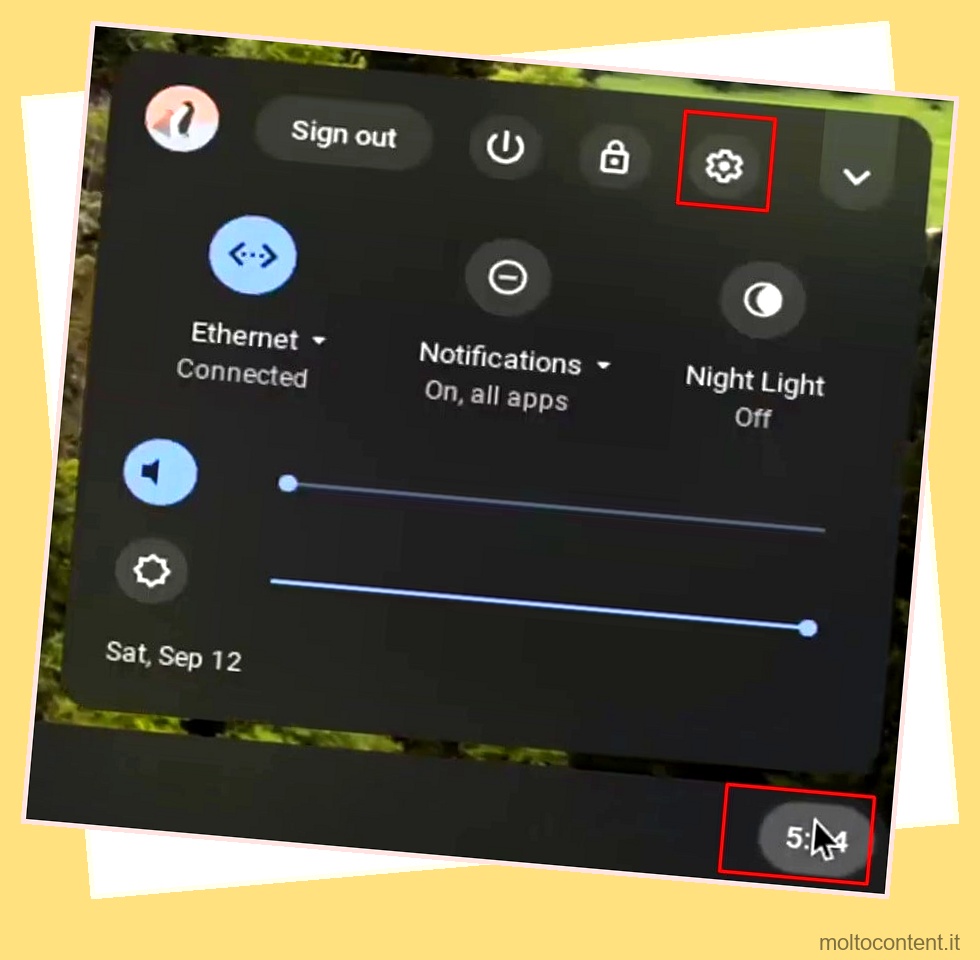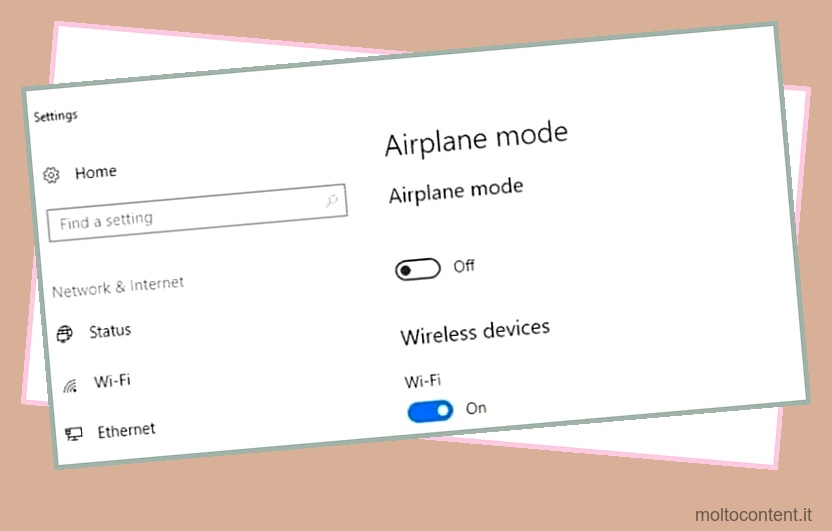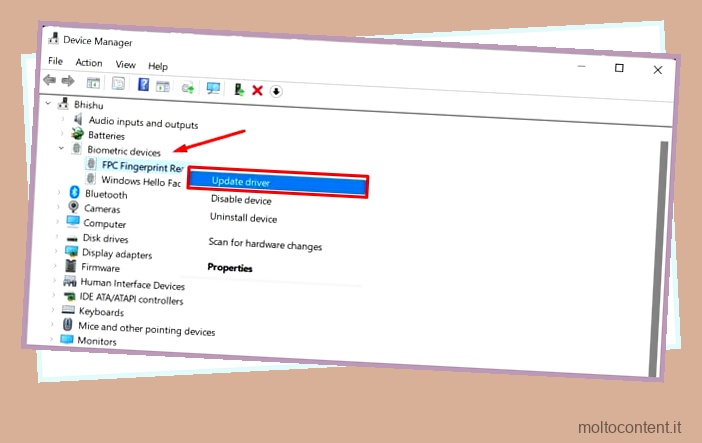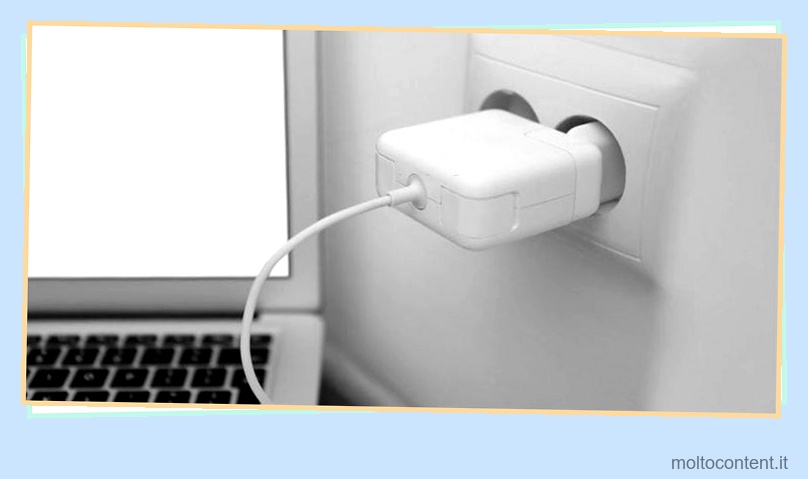I laptop Lenovo sono noti per il design e le prestazioni generali, in quanto vanno dai laptop per ufficio per uso professionale ai laptop da gioco orientati alle prestazioni. Quindi, sia che tu voglia acquisire schermate del tuo laptop in un ambiente professionale o semplicemente catturare alcuni dei tuoi filmati di gioco personali, ci sono molti modi in cui puoi farlo su un laptop Lenovo.
Poiché i laptop Lenovo di solito vengono forniti con il sistema operativo Windows preinstallato, i metodi per acquisire uno screenshot funzionano con altri laptop Windows e viceversa. Puoi utilizzare le scorciatoie da tastiera, lo strumento di cattura e persino la barra di gioco Xbox per acquisire uno screenshot sul tuo laptop Lenovo.
Sommario
Se volete continuare a leggere questo post su "[page_title]" cliccate sul pulsante "Mostra tutti" e potrete leggere il resto del contenuto gratuitamente. ebstomasborba.pt è un sito specializzato in Tecnologia, Notizie, Giochi e molti altri argomenti che potrebbero interessarvi. Se desiderate leggere altre informazioni simili a [page_title], continuate a navigare sul web e iscrivetevi alle notifiche del blog per non perdere le ultime novità.
Utilizzare il tasto Stampa schermo
Puoi facilmente fare uno screenshot su un laptop Lenovo usando il tasto Print Screen. Basta premere il tasto Prnt Scrn per acquisire uno screenshot dell’intero schermo e salvarlo nella cronologia degli appunti . Puoi quindi condividere direttamente lo screenshot su altri dispositivi o salvarlo localmente sul tuo computer.
Se vuoi salvare localmente lo screenshot negli appunti, puoi aprire ms-paint, incollare l’immagine ( Ctrl + V ) e salvarla ( Ctrl + S ). Puoi anche utilizzare qualsiasi altra applicazione di modifica delle immagini per salvare l’immagine dalla cronologia degli appunti .

Ci sono anche altri tasti di scelta rapida con il tasto Prnt Scrn che puoi utilizzare per acquisire diversi tipi di schermate. Per fare uno screenshot solo della tua finestra attiva e salvarlo negli appunti, puoi usare il tasto di scelta rapida Alt + Prnt Scrn.
Inoltre, puoi utilizzare il tasto di scelta rapida Window + Prnt Scrn per acquisire uno screenshot dell’intero schermo e salvarlo sul tuo computer. Questo salverà il tuo screenshot in C:UsersUsernamePicturesScreenshots .
Usa lo strumento di cattura
Un altro modo per acquisire schermate sul tuo laptop Lenovo è utilizzare lo strumento di cattura . Questa applicazione screenshot è preinstallata nei laptop Lenovo con sistema operativo Windows. Tuttavia, potresti anche trovare questa applicazione come Snip & Sketch.
- Fare clic sul menu Start e selezionare Tutte le app.
- Individua l’app Snipping Tool e fai clic su di essa. (In alternativa, puoi utilizzare il tasto di scelta rapida Fn + Prnt Scrn per aprire direttamente questa app.)
- Assicurati che l’icona della fotocamera sia selezionata per acquisire uno screenshot.

- Fare clic sul primo menu a discesa accanto all’acquisizione dello schermo o alla barra di attivazione/disattivazione della registrazione.
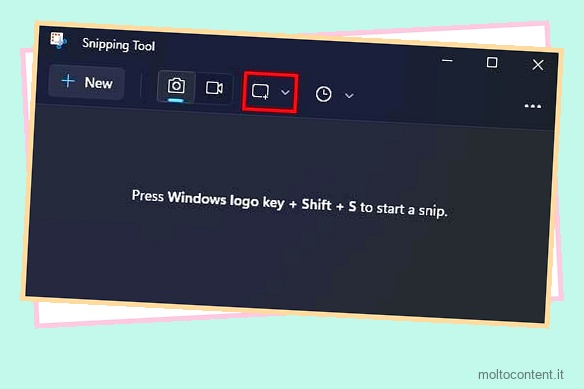
- Scegli tra una delle quattro modalità screenshot:
- Modalità rettangolare: cattura un’area rettangolare con larghezza e altezza regolabili.
- Modalità in formato libero: screenshot liberamente trascinando il mouse dal punto di partenza.
- Modalità finestra: fai uno screenshot della tua finestra aperta attiva.
- Modalità a schermo intero: fai uno screenshot dell’intero schermo.
- Se desideri impostare un ritardo per lo screenshot, puoi farlo dal menu a discesa dell’icona dell’orologio .
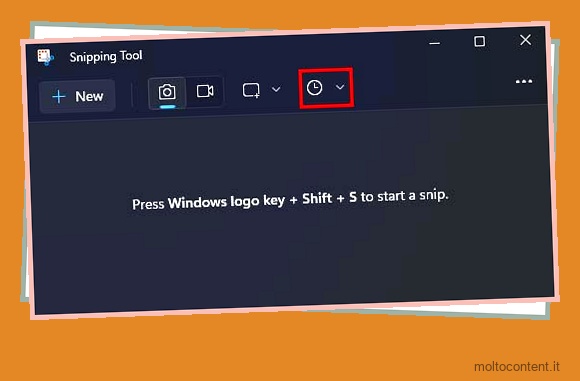
- Fai clic su Nuovo e acquisisci lo screenshot in base alla modalità che hai scelto.
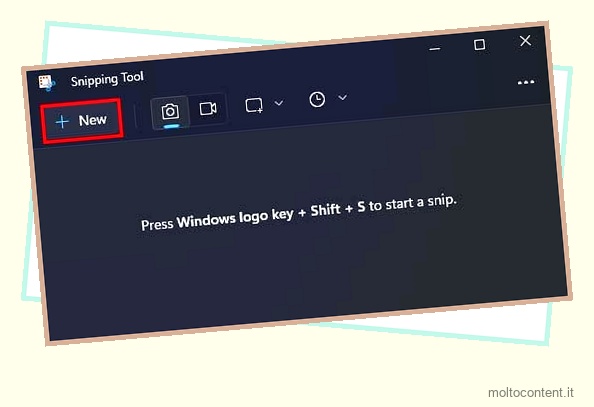
- Dopo che lo screenshot catturato appare nella finestra dello strumento di cattura, puoi premere Ctrl + S per salvarlo direttamente.
- Nella finestra Salva , puoi scegliere la posizione in cui salvare lo screenshot, il suo nome e il tipo di file.
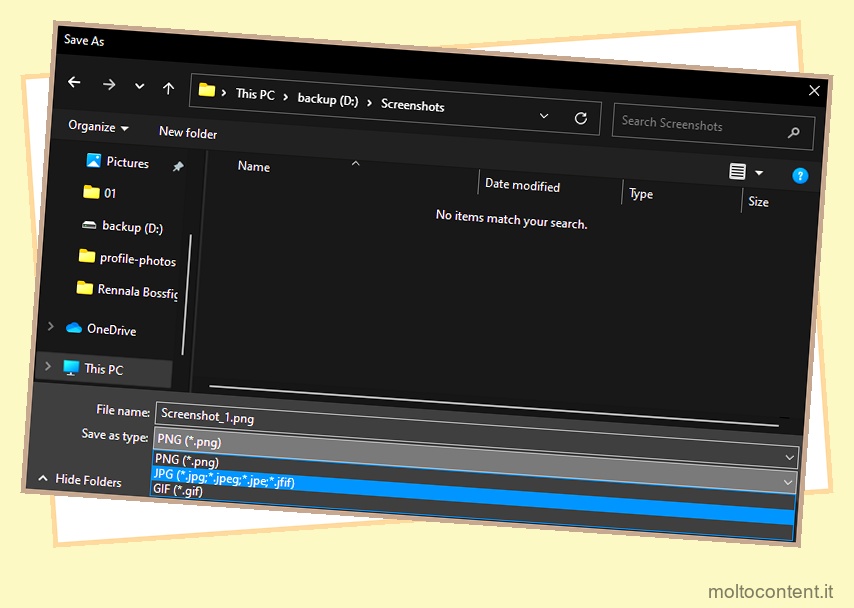
In alternativa, puoi utilizzare il tasto di scelta rapida Windows + Maiusc + S per acquisire direttamente uno screenshot da Snipping Tool. Tuttavia, invece di salvare localmente lo screenshot sul tuo computer, questo metodo salverà temporaneamente lo screenshot nella cronologia degli appunti.
Usa la barra dei giochi Xbox
Puoi anche utilizzare la barra di gioco Xbox per acquisire schermate sul tuo laptop Lenovo. Simile a Snipping Tool, la barra di gioco Xbox è preinstallata in tutti i laptop Lenovo che eseguono il sistema operativo Windows. Sebbene la barra di gioco Xbox sia pensata per acquisire schermate di videogiochi, puoi anche acquisire schermate regolari con essa.
- Premi Windows + G per aprire la barra dei giochi Xbox.
- Sotto la finestra Cattura , fai clic sull’icona della fotocamera per eseguire lo screenshot della finestra attiva.
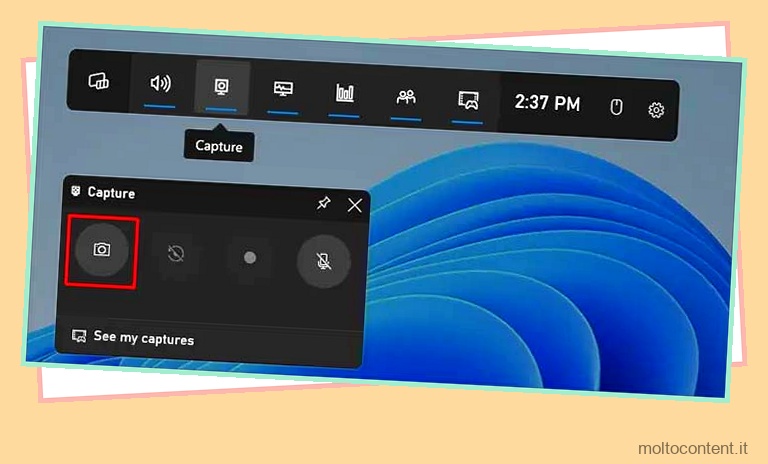
- Se non vedi la finestra di acquisizione , fai clic sull’icona della webcam nella barra dei menu.
- In alternativa, puoi utilizzare il tasto di scelta rapida Windows + Alt + Prnt Scrn per acquisire direttamente uno screenshot dalla barra di gioco Xbox.
Gli screenshot presi dalla barra di gioco Xbox verranno archiviati nella cartella C:UsersUsernameVideosCaptures .
Utilizzare applicazioni di terze parti
Infine, puoi utilizzare una varietà di applicazioni di terze parti per acquisire uno screenshot sul tuo laptop Lenovo. Anche se potrebbero non essere semplici come i metodi di cui sopra per acquisire schermate, molti di essi forniscono markup e altre funzionalità di annotazione.
Alcune fantastiche applicazioni open source che puoi utilizzare per acquisire schermate sono Lightshot, Greenshot e ShareX.
Nota: applicazioni come Lightshot sovrascriveranno la normale funzione di screenshot del tasto Prnt Scrn e la sostituiranno invece con una finestra di selezione dello screenshot.