Se di recente hai eseguito l’aggiornamento a una versione più recente di Windows, a volte vedrai un messaggio nelle tue impostazioni “Alcune impostazioni sono gestite dalla tua organizzazione”. Tuttavia, ricevi questo messaggio di errore indipendentemente dalla tua affiliazione personale con qualsiasi organizzazione.
Come dice il nome, questo errore ti limita ad accedere ad alcune funzionalità sul tuo PC. Potresti non essere in grado di modificare impostazioni come la pianificazione degli aggiornamenti. Emerge come risultato di errori e bug di configurazione durante l’installazione di Windows.
L’errore si rivela fastidioso, anche per le persone che conoscono ogni dettaglio del PC. Ma non preoccuparti! ti abbiamo coperto.
Se volete continuare a leggere questo post su "[page_title]" cliccate sul pulsante "Mostra tutti" e potrete leggere il resto del contenuto gratuitamente. ebstomasborba.pt è un sito specializzato in Tecnologia, Notizie, Giochi e molti altri argomenti che potrebbero interessarvi. Se desiderate leggere altre informazioni simili a [page_title], continuate a navigare sul web e iscrivetevi alle notifiche del blog per non perdere le ultime novità.
Sommario
Come risolvere “Alcune impostazioni sono gestite dalla tua organizzazione”?
Come sappiamo, di solito ricevi questo messaggio a causa dell’organizzazione sconosciuta che sovrascrive le autorizzazioni. Questo può accadere anche a causa di eventuali modifiche al registro in passato. Indipendentemente da ciò, abbiamo elencato alcune delle cose che puoi provare e vedere se funziona. Tieni presente che queste correzioni possono differire con le versioni Home e Pro di Windows.
Inoltre, prima di provare una qualsiasi delle correzioni, crea un punto di ripristino del sistema. Se finisci per creare ancora più problemi, puoi sempre ripristinare.
Elimina account di lavoro/scuola
Quando ricevi questo errore, la prima cosa che dovresti provare è rimuovere eventuali account extra nel tuo sistema diversi dal tuo. È possibile che un account di questo tipo stia sovrascrivendo e limitando l’utilizzo anche sul tuo account. Tieni presente che per rimuovere un account sono necessari i privilegi di amministratore.
Segui questi passaggi per sapere come rimuovere gli account.
- Premi il tasto Windows + I per aprire Impostazioni. Fare clic su Account .
- Passare ad Accedi all’azienda o all’istituto di istruzione e disconnettere eventuali account aggiuntivi.
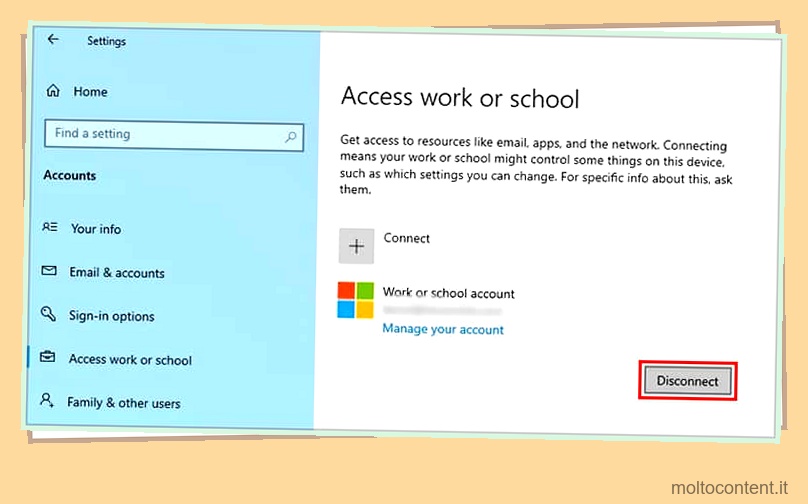
- Riavvia il sistema e verifica se questo ha risolto il problema.
Consenti telemetria dall’editor del Registro di sistema
L’Editor del Registro di sistema è uno strumento molto utile che ci consente di controllare i file del registro di Windows e le opzioni per modificarli. Pertanto, ti suggeriamo di modificare alcune chiavi/file di registro per Windows e vedere se ha funzionato. Ci sono molte persone che hanno avuto successo con questo metodo, quindi provalo.
Nota: l’Editor del Registro di sistema è uno strumento molto sensibile, anche un piccolo errore può portare al malfunzionamento del sistema, quindi modifica solo le modifiche menzionate qui. Pertanto, è meglio eseguire il backup del registro prima di apportare modifiche ai valori del registro.
- Premi il tasto Windows + R per aprire la riga di comando Esegui e digita
regedit. - Successivamente, segui questo percorso di directory:
HKEY_LOCAL_MACHINESOFTWAREPoliciesMicrosoftWindowsDataCollection.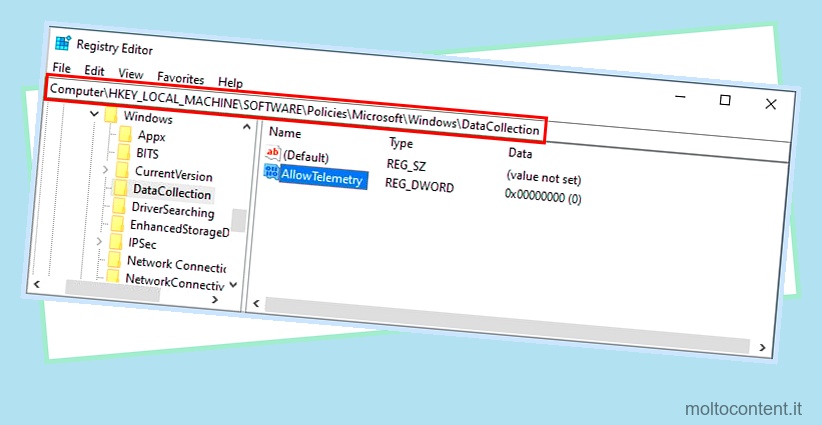
- Fare doppio clic su AllowTelemetry e modificarne il valore in 1 .
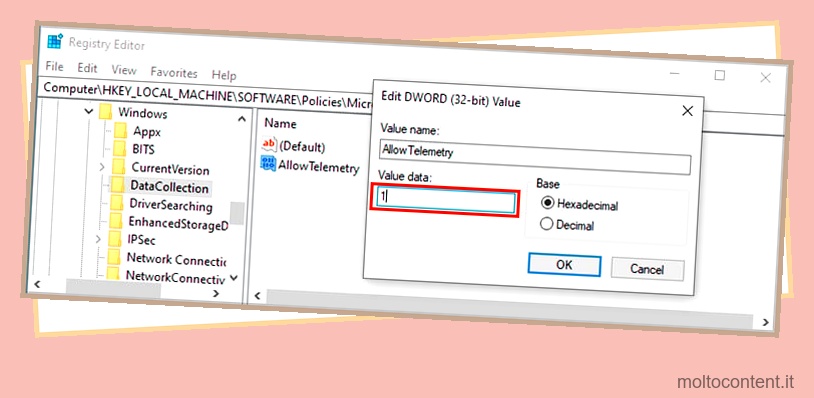
- Fare clic su OK e chiudere l’editor dei criteri.
Modifica l’opzione di servizio di Windows
Successivamente, dobbiamo modificare le proprietà per il servizio specifico. Ecco i passaggi per modificare lo stato del servizio Windows.
- Premi il tasto Windows + S e digita Gestione computer e premi Invio.
- Espandi Servizi e applicazioni e fai clic su Servizi .
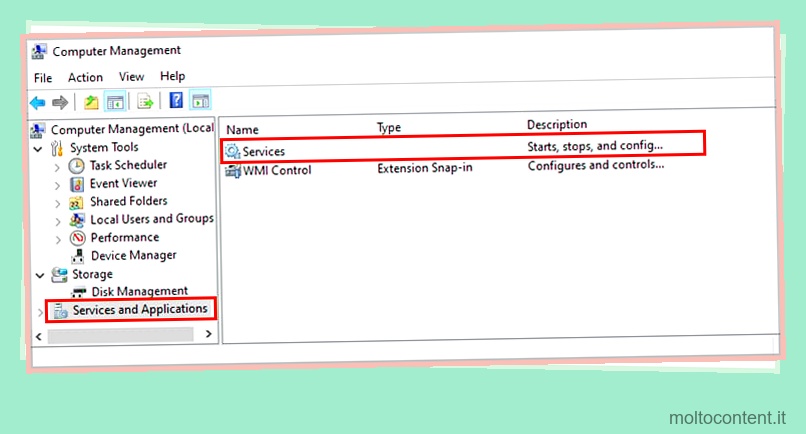
- Dall’elenco dei diversi servizi, individua i servizi denominati Esperienze utente connesse e telemetria .
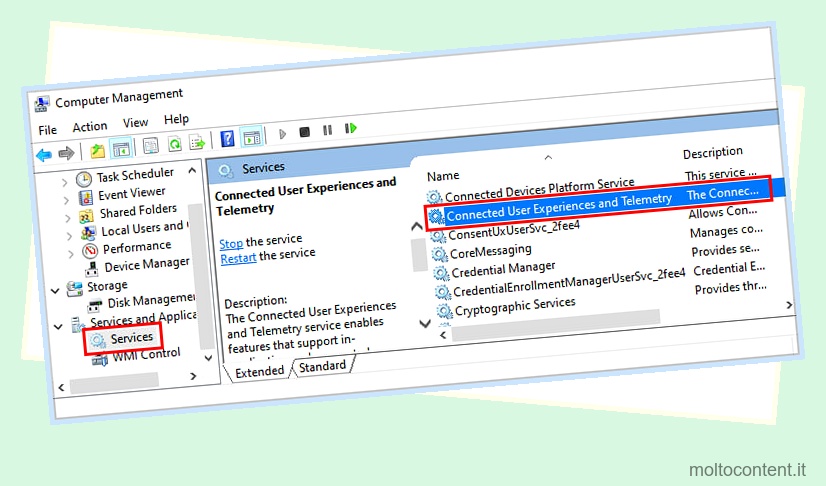
- Fare clic con il tasto destro e fare clic su Proprietà. Imposta il tipo di avvio come Automatico e premi OK .
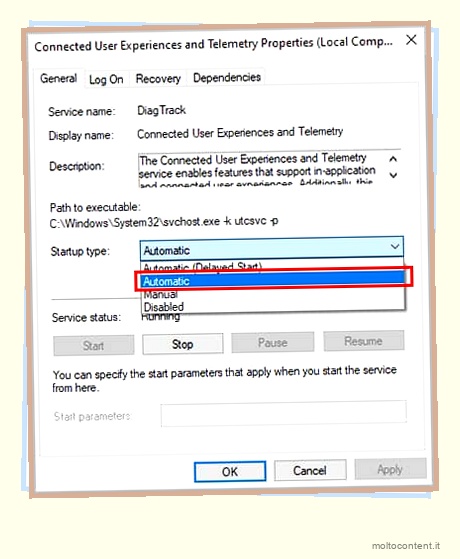
Ripristina modifiche ai file di registro
Se modifichi i valori del registro in impostazioni/app specifiche per modificare il modo in cui funziona, ciò può comportare la visualizzazione del problema. In particolare, se hai modificato i file di registro per Windows Update, ottieni questo errore. Vedremo come ripristinare le modifiche.
- Torna nell’Editor del Registro di sistema.
- Segui questo percorso di directory:
HKEY_LOCAL_MACHINESoftwarePoliciesMicrosoftWindowsWindowsUpdateAU.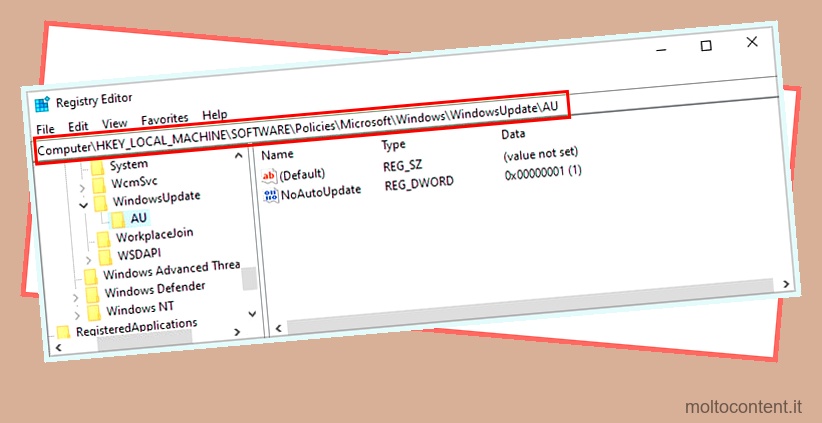
- Elimina tutti i file di registro ad eccezione di Default .
Riavvia il PC una volta e verifica se il problema persiste.
Utilizzare l’Editor criteri di gruppo
Un altro motivo per cui potresti ricevere questo errore è che hai impostato un criterio per gli aggiornamenti di Windows. In tal caso, sarà necessario modificare le relative impostazioni.
Inoltre, questo metodo funziona solo per gli utenti con la build Pro o Enterprise di Windows.
- Premi il tasto Windows + R e digita
gpedit.msc. - Successivamente, vai a Configurazione computer > Modelli amministrativi > Tutte le impostazioni .
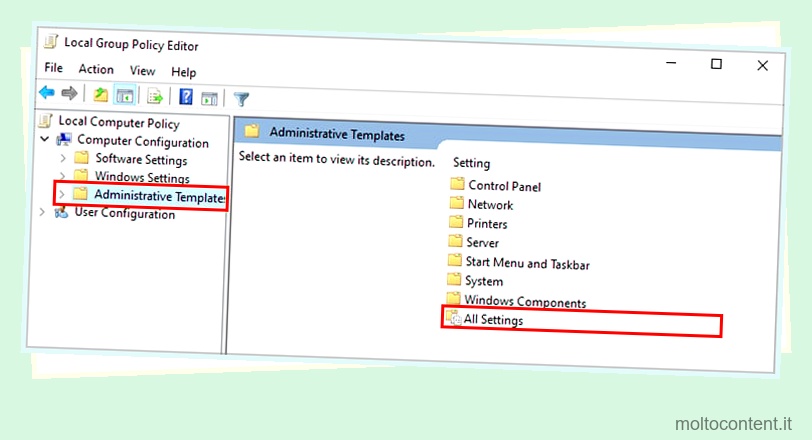
- Assicurarsi che tutte le impostazioni siano impostate su Non configurato.
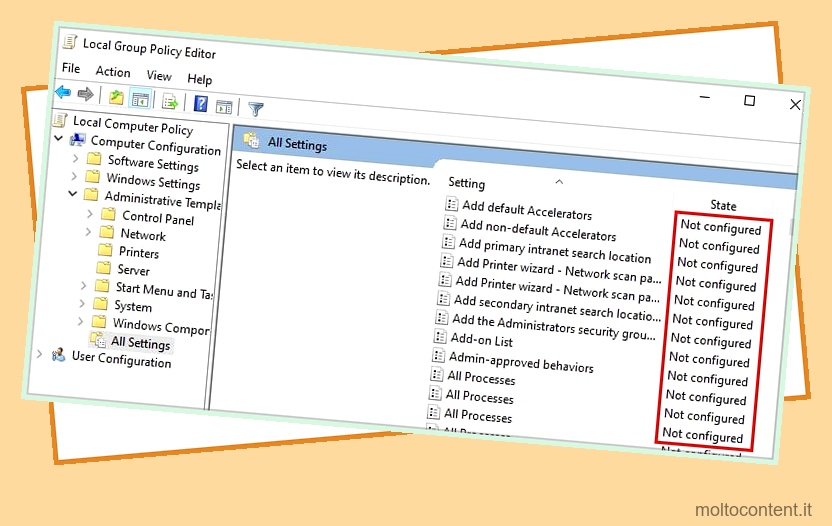
- Successivamente, imposta le impostazioni su Non configurato per Configurazione utente > Modelli amministrativi > Tutte le impostazioni .

- Dovrai fare un altro riavvio.
- Ora vai a Configurazione computer > Modelli amministrativi > Componenti di Windows > Raccolta dati e build di anteprima .
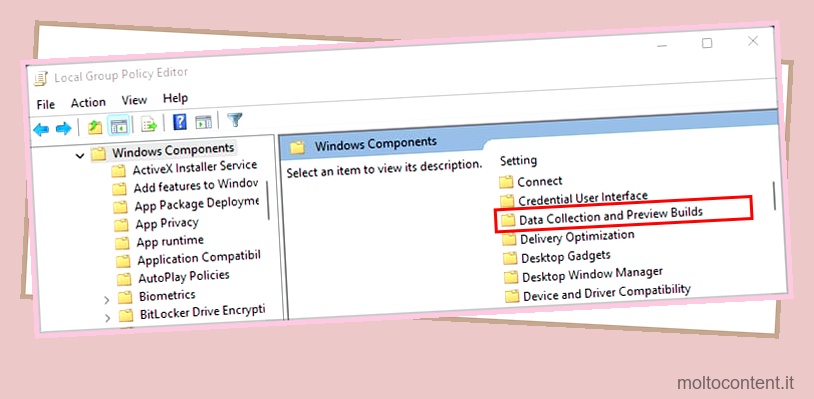
- Trova e fai doppio clic su Consenti telemetria .
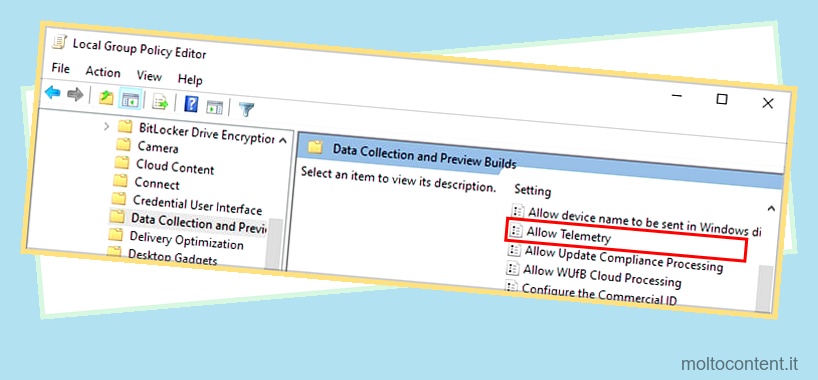
- Premi su Abilita e dal menu a tendina in basso, scegli Opzionale.
- Premi Applica e Ok .
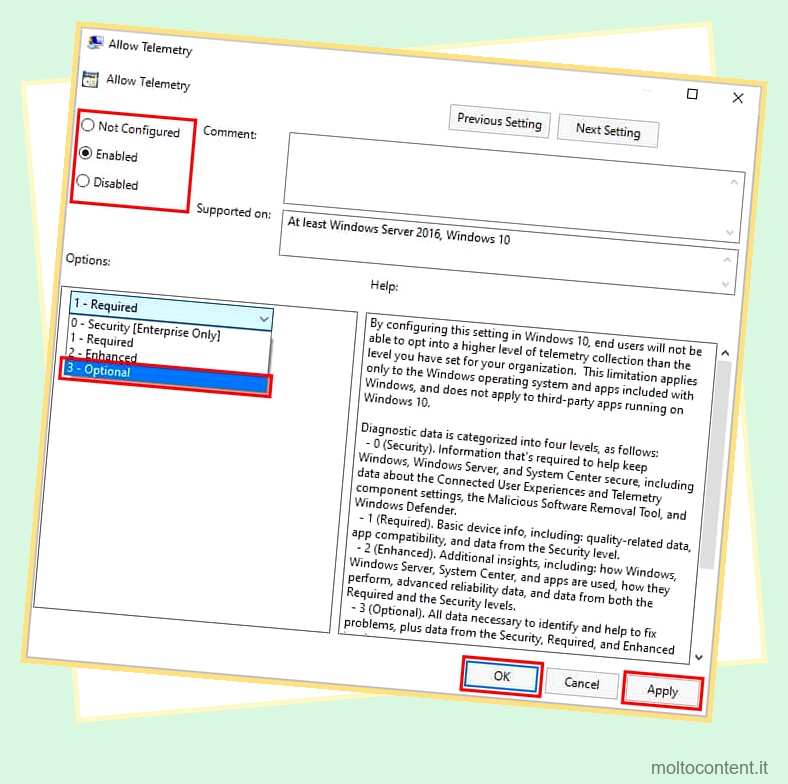
- Fai di nuovo doppio clic su di esso e questa volta modificalo in Not Configured .
- Premi Ok ed esci.
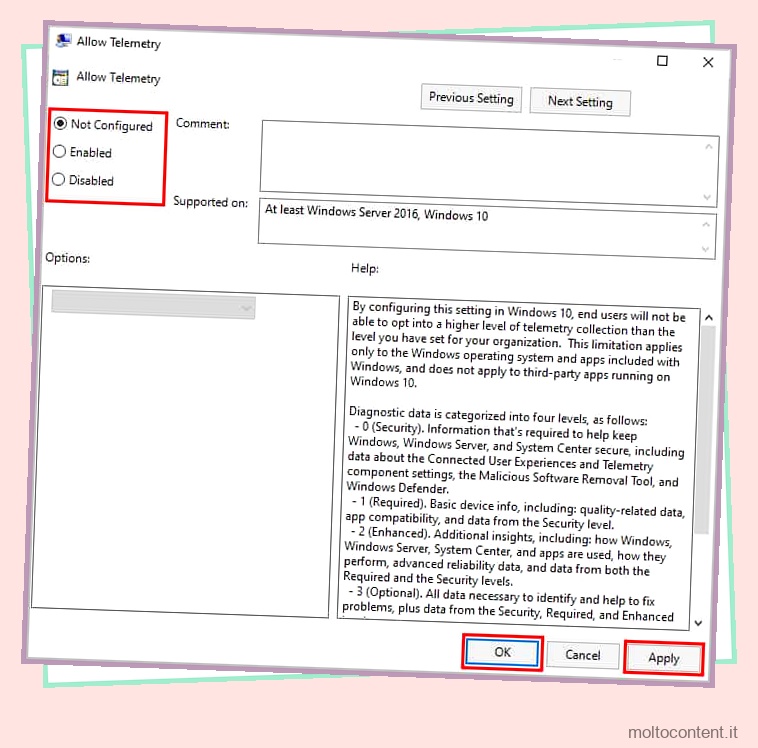
- Riavvia il PC e verifica se il problema è stato risolto.
Modifica impostazioni di rete
Se ricevi ancora il messaggio di errore, la prossima cosa da fare è cambiare la proprietà della rete. Ciò consentirà a Windows di sapere che il tuo PC è un computer di casa e non fa parte di alcuna organizzazione.
- Premi il tasto Windows + I per aprire Impostazioni.
- Passa a Sistema .
- Fare clic su Informazioni e quindi su Impostazioni di sistema avanzate.
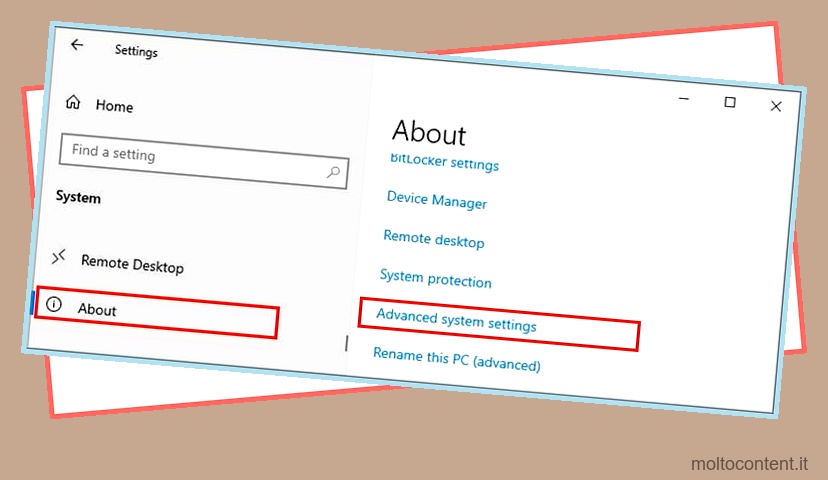
- Successivamente, Nome computer > ID rete .
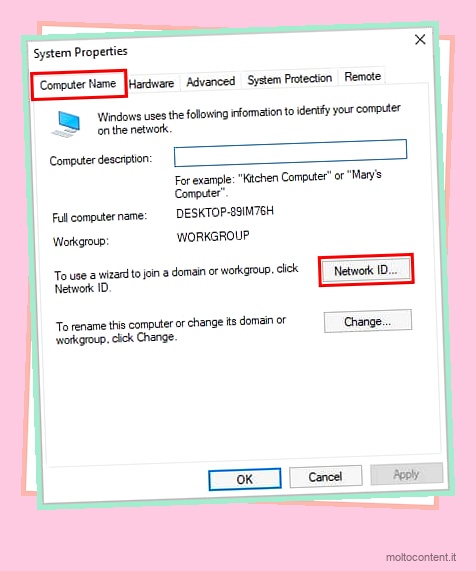
- Ora seleziona la seconda opzione che dice Questo è un computer di casa .
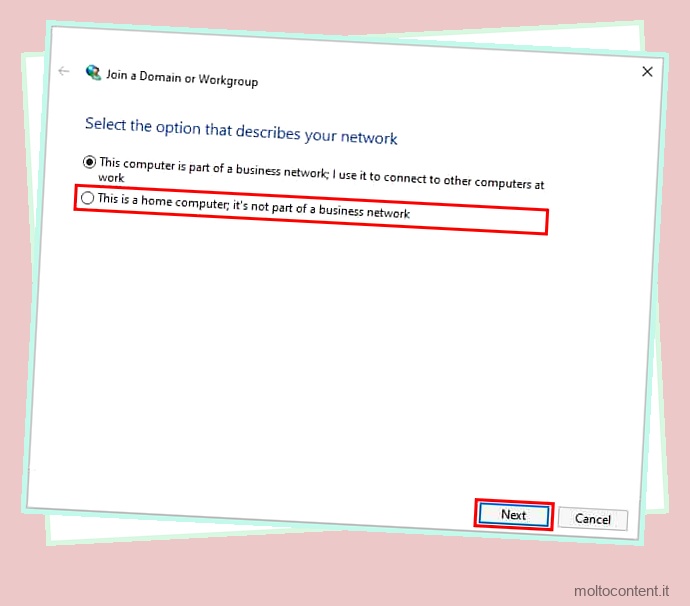
- Premi Avanti e Fine .
- Riavvia e verifica se il problema persiste.
Ripristina il tuo sistema
Se ricevi ancora l’errore e non funziona nulla per te, dovresti ripristinare il sistema come ultima risorsa. Questo rimuoverà tutti i file di sistema e le impostazioni, quindi probabilmente non dovrai affrontare questo problema in seguito.
Per reimpostare il sistema, attenersi alla seguente procedura.
- Premi il tasto Windows + I per aprire Impostazioni.
- Fare clic su Aggiornamento e sicurezza.
- Passare a Ripristino e premere su Inizia in Ripristina questo PC.
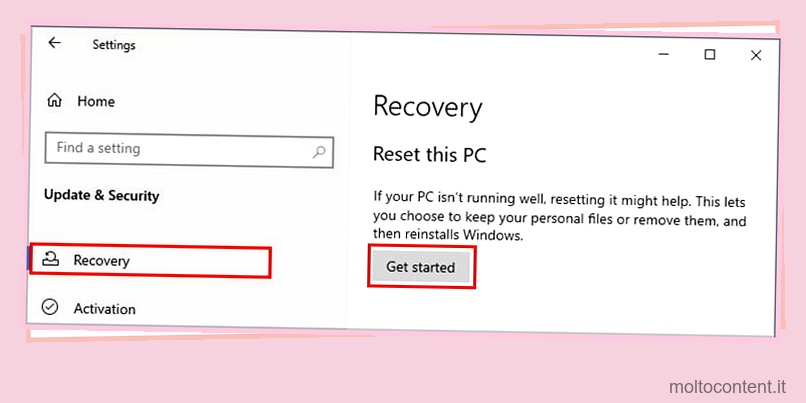
- Seguire le istruzioni sullo schermo per avviare il ripristino.
Puoi consultare il nostro altro articolo per una guida dettagliata su come reimpostare il computer .








