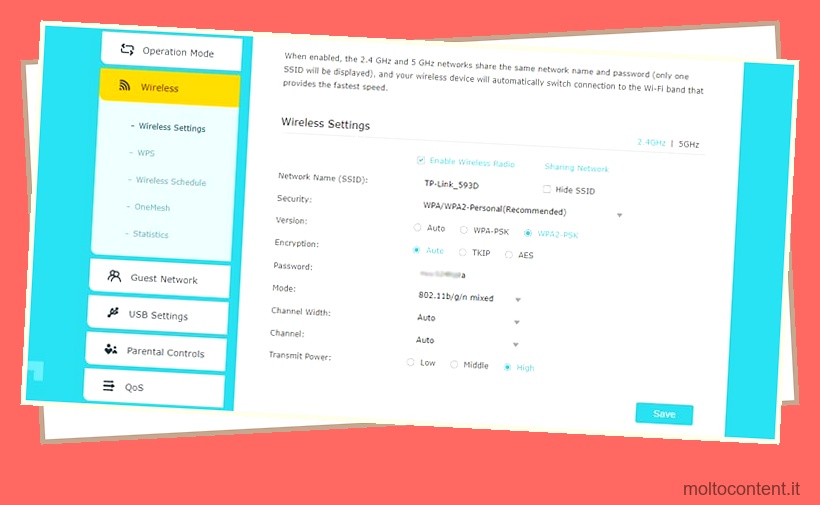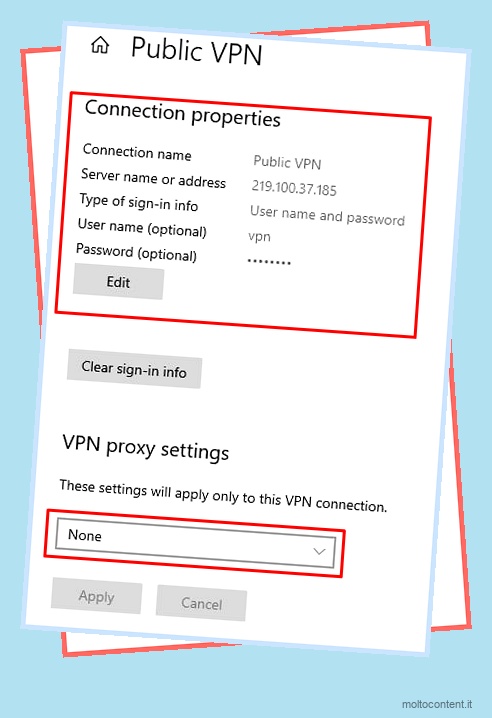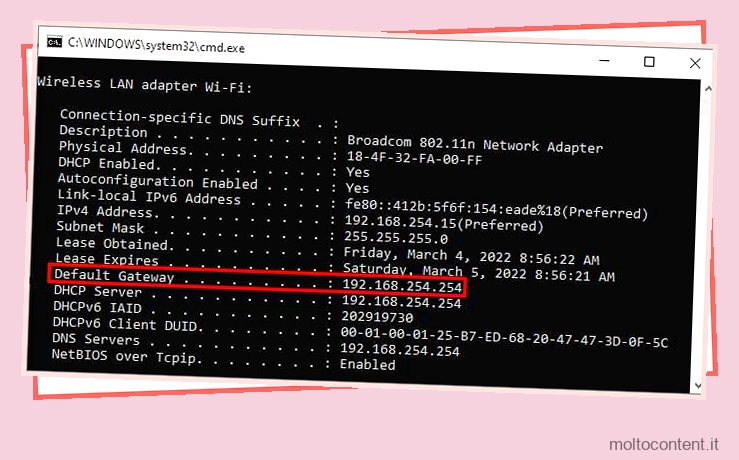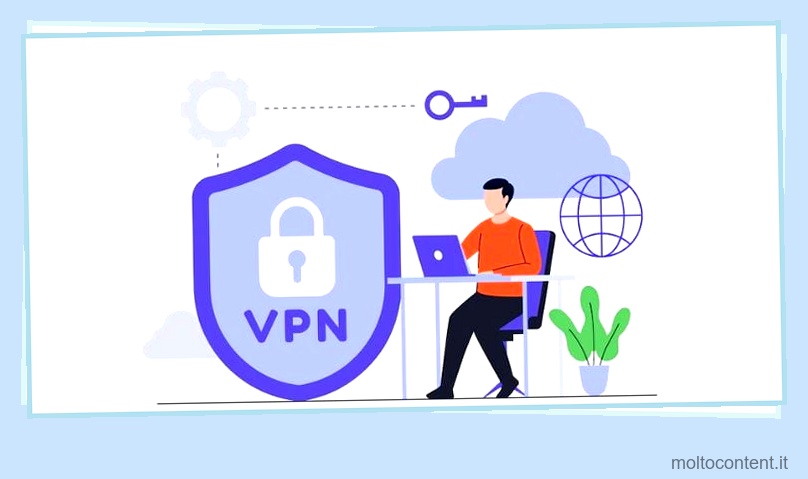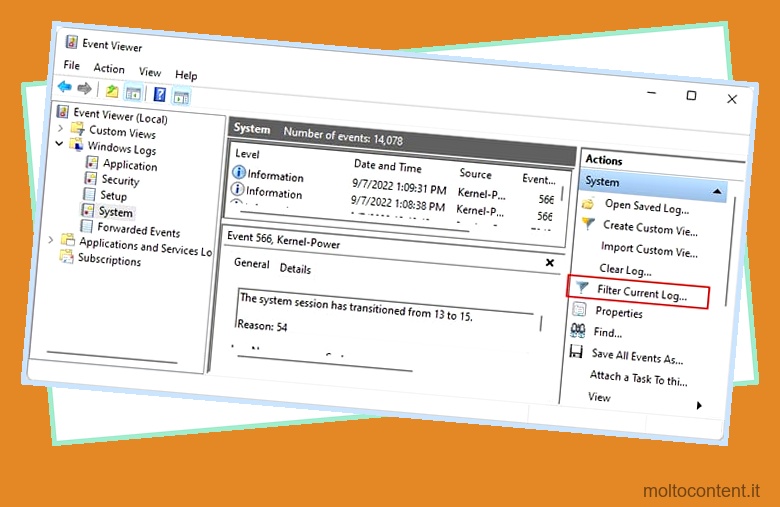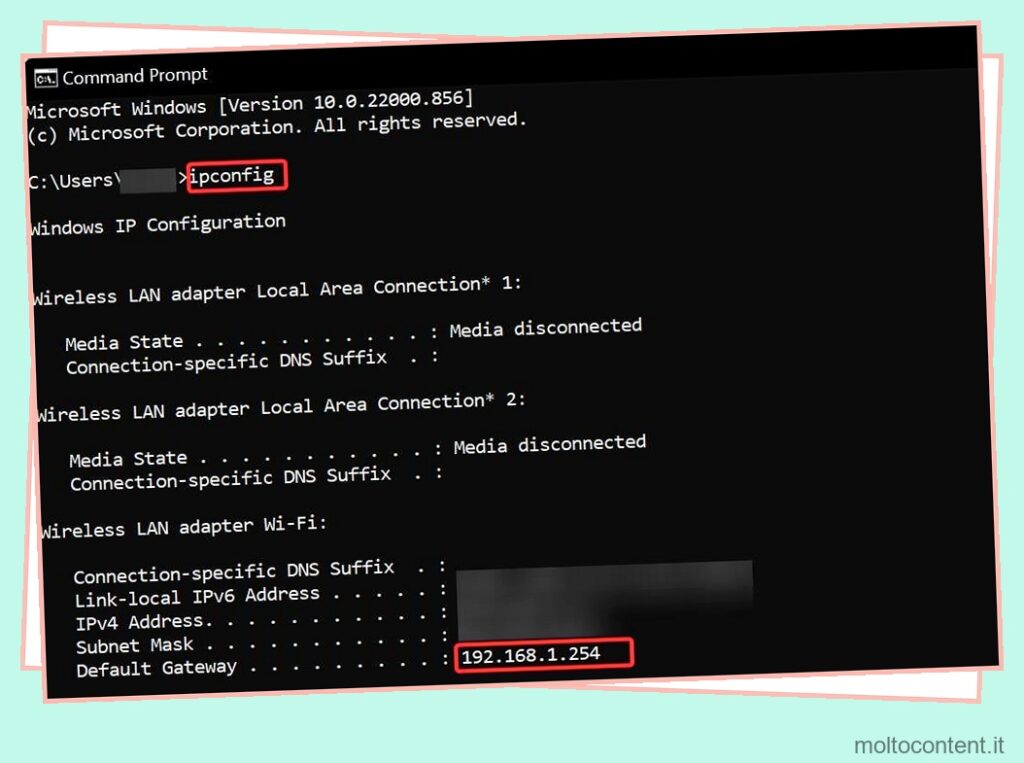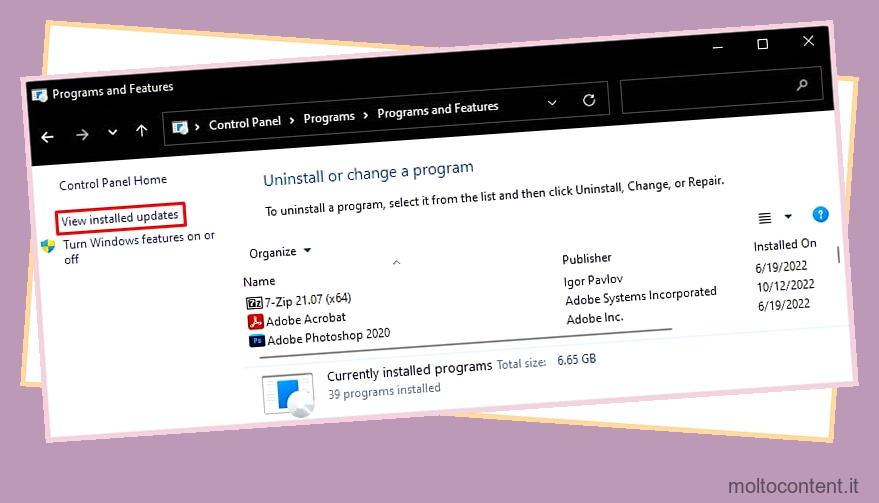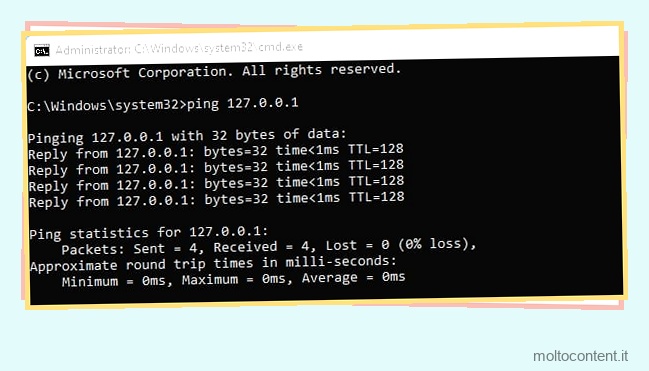Un modo per risolvere i problemi di Internet instabile è analizzare il traffico di rete. Puoi controllare quali dispositivi sono collegati al router e vedere se c’è un utente non autorizzato. Forse sono qualcuno a cui hai concesso l’accesso Wi-Fi in passato ma che vorresti dare il via ora.
La modifica del passcode Wi-Fi o il ripristino del router è tutto ciò che serve per rimuovere i dispositivi dal Wi-Fi e farli riautenticare. Tuttavia, se questi metodi non ti piacciono, abbiamo anche elencato vari altri modi per raggiungere lo stesso obiettivo in questo articolo.
Sommario
Se volete continuare a leggere questo post su "[page_title]" cliccate sul pulsante "Mostra tutti" e potrete leggere il resto del contenuto gratuitamente. ebstomasborba.pt è un sito specializzato in Tecnologia, Notizie, Giochi e molti altri argomenti che potrebbero interessarvi. Se desiderate leggere altre informazioni simili a [page_title], continuate a navigare sul web e iscrivetevi alle notifiche del blog per non perdere le ultime novità.
Come rimuovere i dispositivi dal Wi-Fi
Dopo aver rimosso il dispositivo indesiderato, ti consigliamo inoltre di adottare ulteriori misure per proteggere il Wi-Fi, come disabilitare le vulnerabilità come WPS o configurare le reti degli ospiti. Tuttavia, per questo articolo, concentriamoci su diversi modi per limitare l’accesso alla rete.
Filtraggio degli indirizzi MAC
A tutti i controller di interfaccia di rete (NIC) viene assegnato un ID hardware univoco o un ID fisico noto come indirizzo MAC. Ciò significa che tutto dal tuo router, PC e telefono ha un indirizzo MAC univoco. Il filtraggio MAC si riferisce al processo di utilizzo di questi identificatori univoci per inserire nella blacklist o nella whitelist determinati dispositivi da una rete.
Può essere aggirato attraverso metodi come MAC Spoofing, quindi non è completamente sicuro, ma è comunque una misura di sicurezza abbastanza buona nella maggior parte dei casi generali. Cose come IP-MAC Binding aiutano anche in questo senso.
Infine, quando si utilizza il filtro MAC, il primo metodo consiste nell’impostarlo in modo che determinati dispositivi vengano inseriti nella lista nera e non possano accedere alla rete. In alternativa, puoi consentire solo ai dispositivi specificati di accedere alla rete tramite whitelist. Con tutto ciò in mente, ecco come puoi impostare il filtro MAC sul tuo router:
- Accedi alla pagina di configurazione del router come fatto in precedenza.
- Tutti i dispositivi collegati dovrebbero essere elencati nella scheda predefinita. In caso contrario, cerca schede come Stato, Dispositivi connessi o Mappa di rete. Controlla l’elenco dei client DHCP nella sezione LAN o DHCP se ancora non riesci a trovarlo.
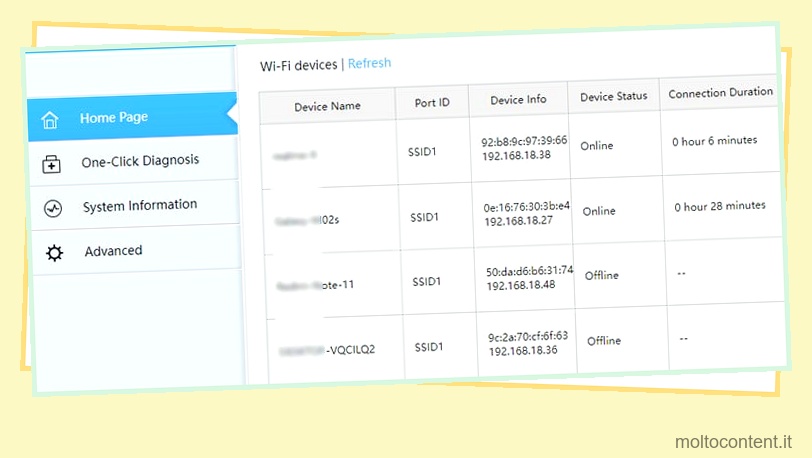
- Prendere nota dell’indirizzo MAC del dispositivo che si desidera inserire nella blacklist o nella whitelist.
- La sezione Filtro MAC può trovarsi sotto schede come Wireless, Avanzate, Sicurezza, Controllo accessi, ecc. Scorri tali schede finché non la trovi.
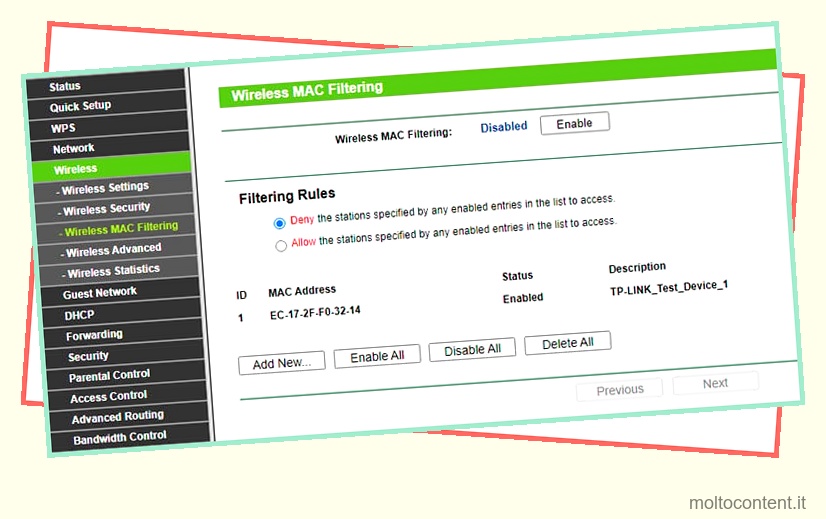
- Immettere l’indirizzo MAC del dispositivo che si desidera inserire nella blacklist o nella whitelist nella sezione appropriata. Su alcuni router, potrebbe essere necessario impostare prima la regola per consentire o negare, quindi aggiungere i dispositivi. In entrambi i casi, salva le modifiche in seguito.
Controllo di accesso
Il filtro MAC in genere impedisce a un dispositivo wireless di connettersi alla rete. In alcuni router, Access Control fa lo stesso per i dispositivi cablati e wireless. Tuttavia, su altri, il controllo degli accessi consente al dispositivo di connettersi alla rete ma limita in modo specifico l’accesso a Internet.
Questo potrebbe non rimuovere esplicitamente un dispositivo dal Wi-Fi, ma nella maggior parte dei casi ha più o meno lo stesso scopo. Il processo di utilizzo è molto simile a quello del filtro MAC. Ecco i passaggi necessari:
- Accedi alla pagina delle impostazioni del router come fatto in precedenza.
- Vai alla scheda Avanzate o Sicurezza e cerca la sezione Controllo accessi.
- Selezionare Blacklist o Whitelist come modalità di accesso predefinita. Ciò consente di selezionare determinati dispositivi e specificare se il loro accesso alla rete deve essere bloccato o solo quei dispositivi devono avere accesso alla rete.
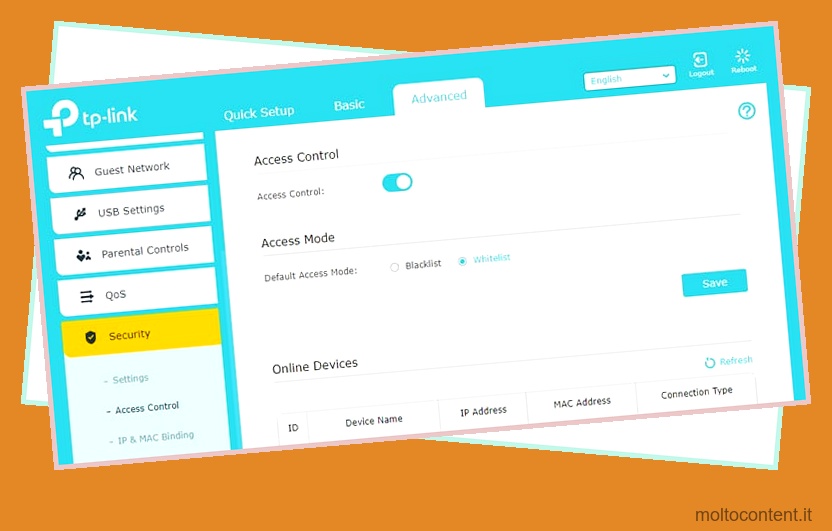
- Controllare il nome del dispositivo e l’indirizzo MAC dei dispositivi dall’elenco dei dispositivi online.
- Vai alla sezione Blacklist o Whitelist e aggiungi i dispositivi come appropriato. Salva le modifiche in seguito.
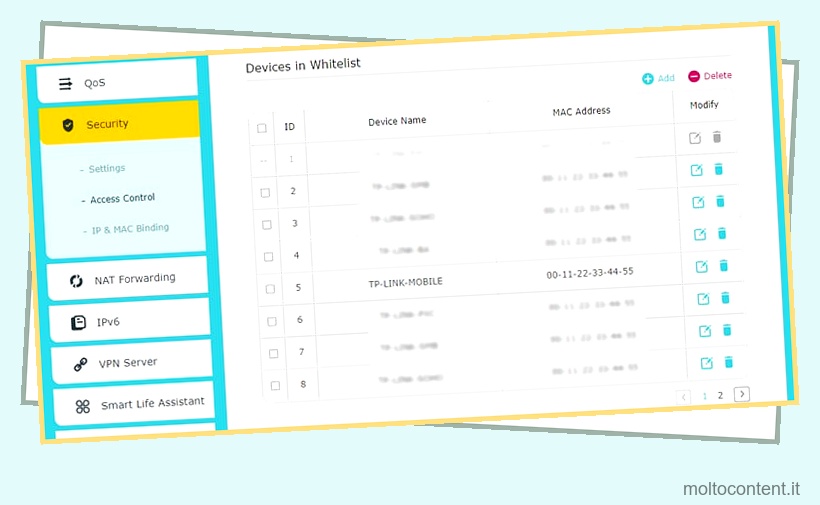
Controllo dei genitori
Parental Control non è supportato su tutti i router, ma su quelli che lo fanno offre una serie di utili funzionalità. Ciò include il controllo della cronologia Internet di un dispositivo , il blocco di contenuti specifici, la limitazione dell’accesso a Internet, l’impostazione di limiti di tempo e così via. Ecco come utilizzare questa funzione:
- Accedi alla dashboard del router e vai alla scheda Parental Control.
- Fai clic su Aggiungi nuovo profilo o modifica un profilo esistente come preferisci.
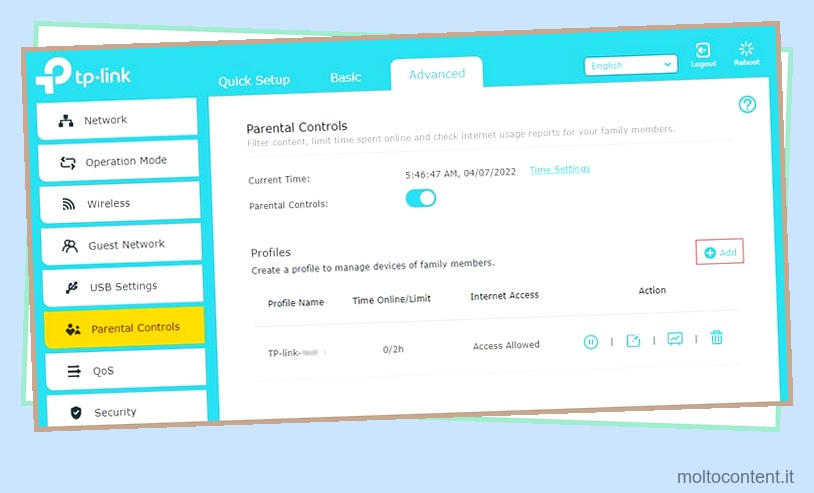
- Nel caso di un nuovo profilo, assegnagli prima un nome.
- Fare clic su Aggiungi dispositivi e selezionare i dispositivi a cui si desidera applicare le restrizioni. Salva le modifiche se richiesto.
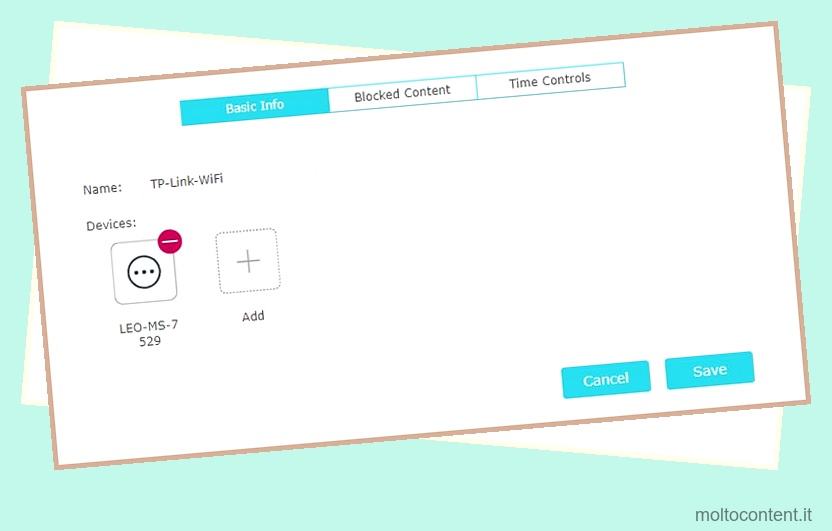
- È possibile limitare manualmente l’accesso a Internet premendo l’icona di pausa qui.
- Se desideri impostare le routine automatiche, vai ai controlli orari o a una sezione simile.
- Imposta il limite di tempo online giornaliero. È inoltre possibile impostare periodi di tempo in cui l’accesso a Internet è limitato. Ancora una volta, salva le modifiche quando sei soddisfatto.
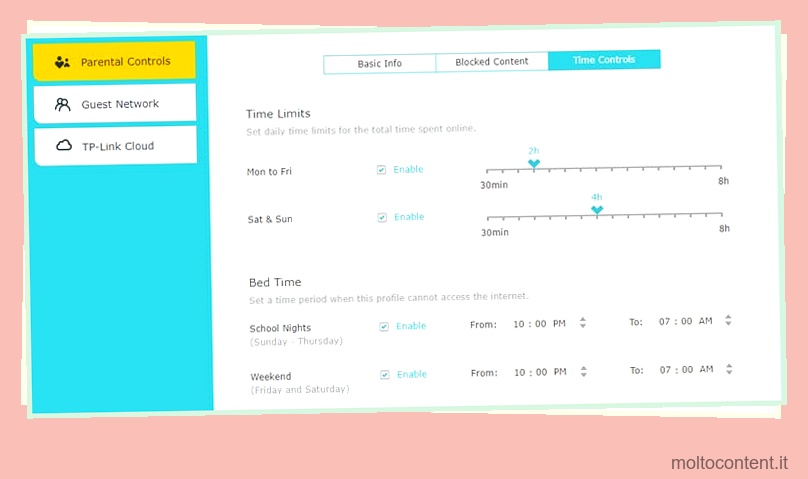
Imposta QoS
Quality of Service (QoS) consente di dare la priorità a quali servizi o dispositivi ricevono quanta larghezza di banda. Questo metodo in realtà non rimuove nemmeno il dispositivo dal Wi-Fi, ma puoi usarlo per limitare la larghezza di banda e limitare l’accesso a Internet , che è in definitiva ciò che la maggior parte degli utenti desidera. Detto questo, ecco i passaggi per impostare QoS:
- Accedi alla dashboard del router e passa alla scheda QoS.
- Abilita l’opzione QoS e seleziona WAN come porta.
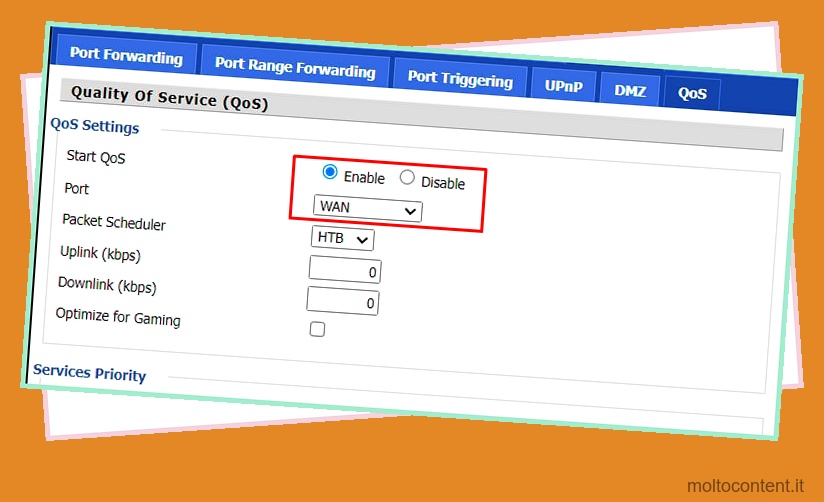
- Ora vai alla sezione Priorità MAC o Dispositivo.
- Inserisci l’indirizzo MAC del dispositivo. Quindi, inserisci un valore basso come 1 Kbps nei campi max uplink (upload) e downlink (download).
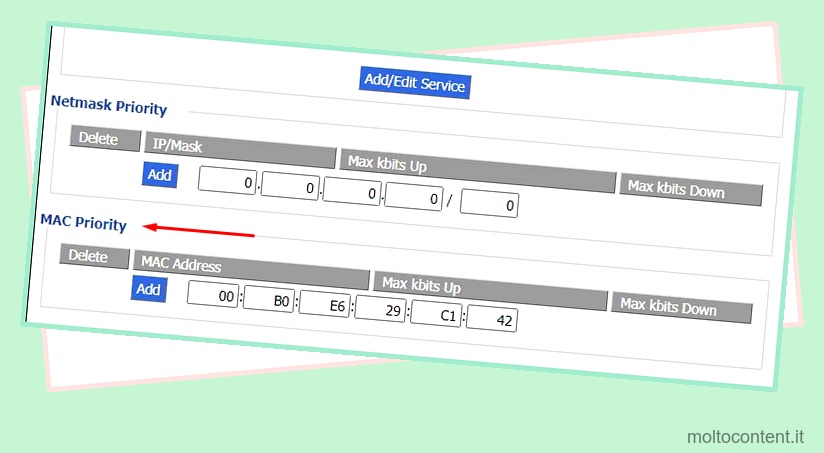
- Infine, premi Aggiungi per creare questa regola QoS e salvare le modifiche.
Disattiva banda Wi-Fi specifica
I cellulari e i computer più vecchi, così come la maggior parte dei dispositivi domestici intelligenti e degli apparecchi elettronici, possono connettersi solo al Wi-Fi a 2,4 GHz. Anche se questo è un po’ di nicchia, disabilitare la banda a 2,4 GHz può rimuovere i dispositivi indesiderati dal Wi-Fi in questi casi. Ecco come puoi farlo:
- Accedi alla pagina delle impostazioni del router come fatto in precedenza.
- Vai a Impostazioni wireless, Wi-Fi o scheda simile.
- Disattiva la casella di controllo Radio wireless per la banda a 2,4 GHz e salva le modifiche.
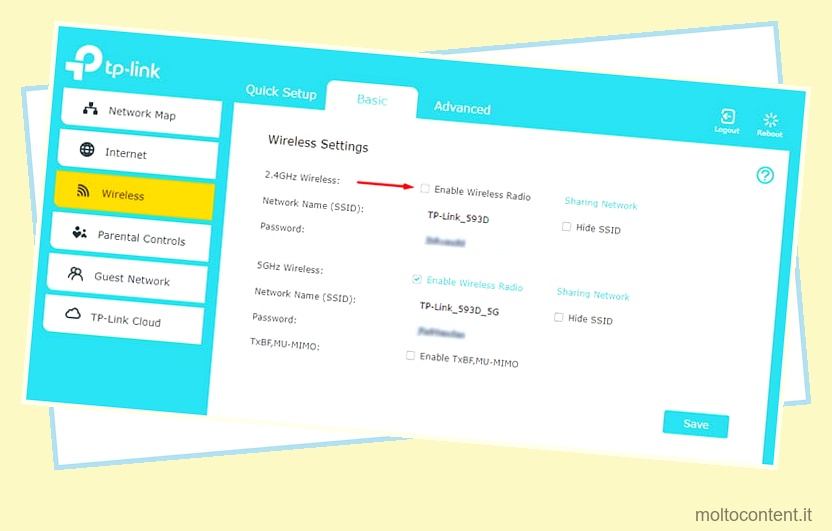
Dalle app Wi-Fi/ISP
Alcuni fornitori di router e ISP dispongono di app mobili che consentono di gestire l’accesso a Internet. Se questo è applicabile nel tuo caso, la rimozione di determinati dispositivi dal Wi-Fi dovrebbe essere piuttosto semplice:
- Innanzitutto, avvia l’app e accedi al tuo account se richiesto.
- Cerca l’opzione Gestisci Internet, Gestisci dispositivi o simili.
- Rimuovi i dispositivi indesiderati dall’elenco e salva le modifiche.
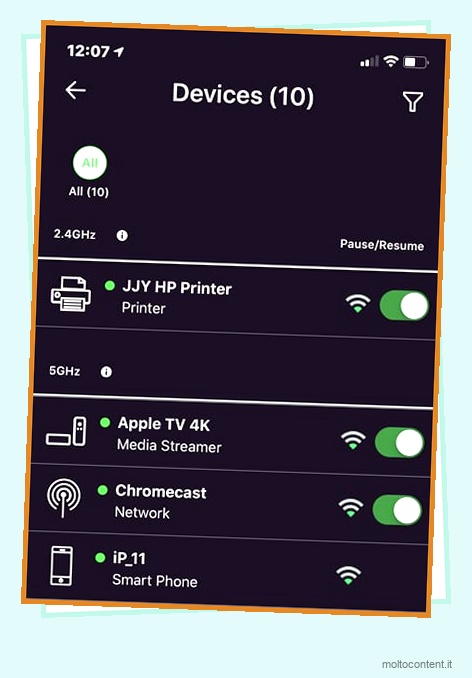
Mentre siamo su questo argomento, dovremmo anche menzionare che esistono strumenti di Wi-Fi Jamming di terze parti in grado di limitare l’accesso a Internet su determinati dispositivi. Identificano il dispositivo tramite il loro indirizzo MAC e inviano ripetutamente pacchetti dissociati per farlo. Tuttavia, ti consigliamo di prestare attenzione se prevedi di utilizzare tali strumenti, poiché generalmente non sono affidabili.
Cambiare la password
Quando modifichi la password Wi-Fi, tutti i dispositivi devono eseguire nuovamente l’autenticazione utilizzando la nuova password. Per questo motivo, qualsiasi dispositivo non autorizzato non dovrebbe più essere in grado di connettersi al tuo Wi-Fi a meno che tu non fornisca la nuova password. Ecco come puoi modificare la tua password Wi-Fi:
- Controlla sul retro del router l’indirizzo IP del router e le credenziali di accesso.
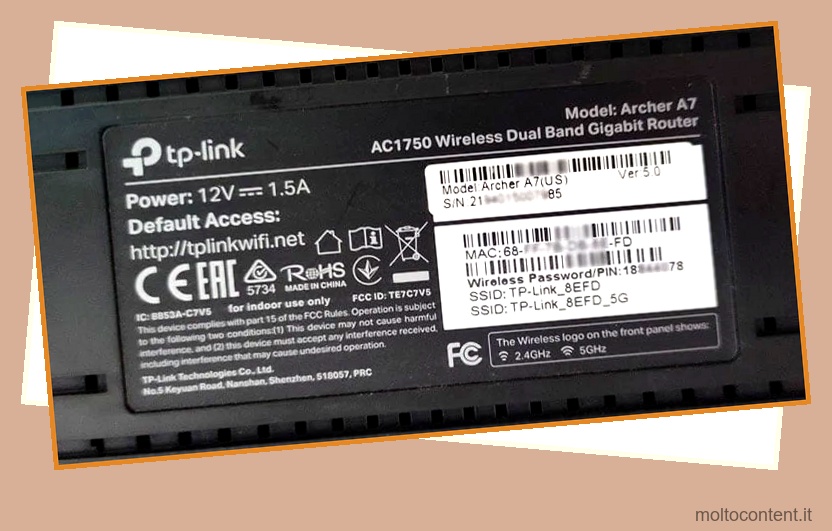
- Avvia qualsiasi browser e inserisci l’indirizzo IP nella barra degli URL.
- Utilizza le credenziali di prima per accedere. Se hai modificato queste credenziali in passato ma ora le hai dimenticate, puoi reimpostare il router per ripristinarle ai valori predefiniti.
- Nella dashboard del router, vai alla sezione Wireless, Impostazioni Wi-Fi o simile.
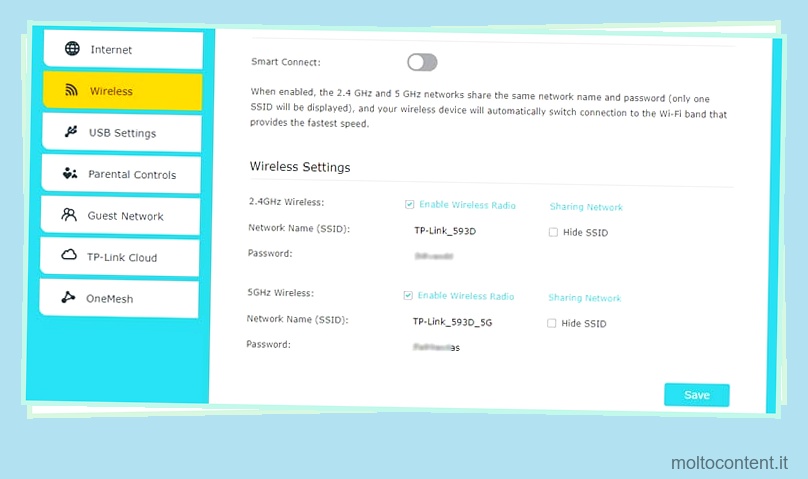
- Cambia qui la password Wi-Fi e salva le modifiche.
Ripristina router
Il ripristino di un router cancella tutte le impostazioni personalizzate e ripristina il router alle impostazioni di fabbrica . Ciò include anche le impostazioni Wi-Fi. Dopo aver ripristinato il router, è essenziale riconfigurare il router e il Wi-Fi in modo che siano sicuri. Ecco come puoi farlo:
- Prendi una graffetta o un oggetto simile e premi il foro di ripristino sul router per 10-15 secondi.

- Dopo il ripristino del router, utilizzare l’IP e i dettagli di accesso dal retro del router per accedere alla pagina di configurazione del router.
- Passa alla scheda Amministrazione, Strumenti di sistema o simile.
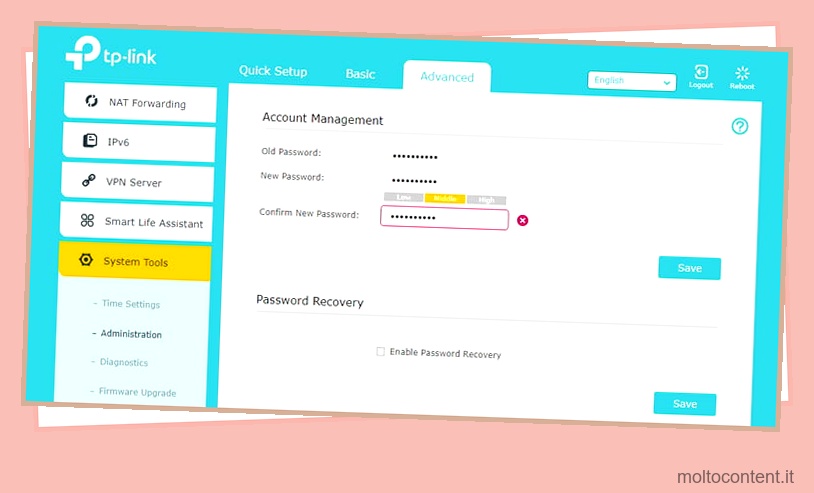
- Modifica qui il nome utente e la password del router e salva le modifiche.
- Successivamente, vai alla sezione Wi-Fi o Wireless e configura il Wi-Fi. Impostare l’SSID, la password, il tipo di crittografia e altre impostazioni e salvare le modifiche in seguito.