Non esiste un’area grigia per quanto riguarda gli zeri iniziali; o li vuoi o non li vuoi affatto. Quando gli zeri iniziali non sono desiderati, possono rendere i tuoi dati disorganizzati e difficili da comprendere. Con le molteplici funzionalità offerte da Excel, potresti aver configurato accidentalmente le impostazioni per visualizzare gli zeri iniziali in Excel.
In questo articolo, ti guideremo a sbarazzarti degli zeri iniziali nel tuo foglio di calcolo Excel utilizzando sei diversi metodi. Inoltre, approfondiremo anche il motivo per cui i tuoi dati hanno zeri iniziali in modo da poterlo evitare la prossima volta.
Sommario
Se volete continuare a leggere questo post su "[page_title]" cliccate sul pulsante "Mostra tutti" e potrete leggere il resto del contenuto gratuitamente. ebstomasborba.pt è un sito specializzato in Tecnologia, Notizie, Giochi e molti altri argomenti che potrebbero interessarvi. Se desiderate leggere altre informazioni simili a [page_title], continuate a navigare sul web e iscrivetevi alle notifiche del blog per non perdere le ultime novità.
Perché i miei dati hanno zeri iniziali?
Per impostazione predefinita, Excel elimina automaticamente gli zeri iniziali. Questo perché l’aggiunta di zeri prima di un numero non dà un valore diverso. Ad esempio, 009 e 9 hanno lo stesso significato, rendendo ridondanti i due zeri prima del 9. Tuttavia, se il tuo valore è registrato come testo, Excel non rimuoverà gli zeri iniziali per te.
Ecco i possibili motivi per cui i tuoi dati potrebbero avere zeri iniziali nel foglio di calcolo di Excel:
- Cella formattata come testo
- Apostrofo aggiunto prima del numero
- Formattazione personalizzata delle celle
Come rimuovere gli zeri iniziali in Excel?
Le soluzioni per rimuovere gli zeri iniziali in Excel dipendono da come li hai ottenuti in primo luogo. Prima di procedere con le correzioni, ti suggeriamo di consultare la sezione precedente e applicare le soluzioni di conseguenza.
Utilizzare la procedura guidata di errore
È possibile utilizzare la procedura guidata di errore per convertire i dati in un numero se la cella è stata formattata come testo o è stato utilizzato un apostrofo prima del numero. La procedura guidata di errore è estremamente utile quando sei nuovo in Excel, in quanto identifica un potenziale errore nell’immissione dei dati. È possibile convertire uno o più valori in numeri utilizzando la procedura guidata.
Segui questi passaggi per convertire i tuoi dati in numeri da testo utilizzando la procedura guidata di errore:
- Apri il tuo foglio di lavoro.
- Seleziona la cella con gli zeri iniziali.
- Scegli Converti in numero .
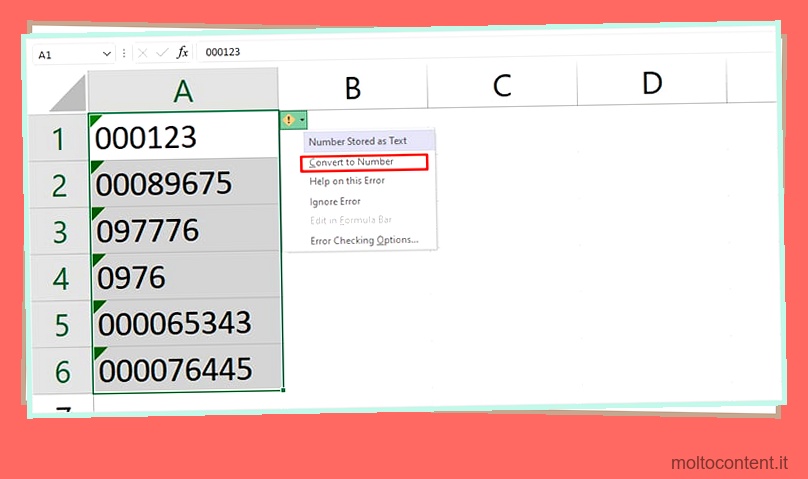
Usa calcoli semplici
Come abbiamo già accennato in precedenza, Excel non rimuoverà automaticamente gli zeri iniziali se il tuo valore è nel formato testo. Una soluzione semplice per questo problema consiste nell’eseguire semplici calcoli matematici per rimuovere gli zeri iniziali.
Fare riferimento ai seguenti passaggi per convertire il valore dal formato testo al formato numerico attraverso i calcoli:
- Apri il tuo foglio di lavoro.
- In una nuova cella, inserisci uno di questi calcoli:
-
=(cell) * 1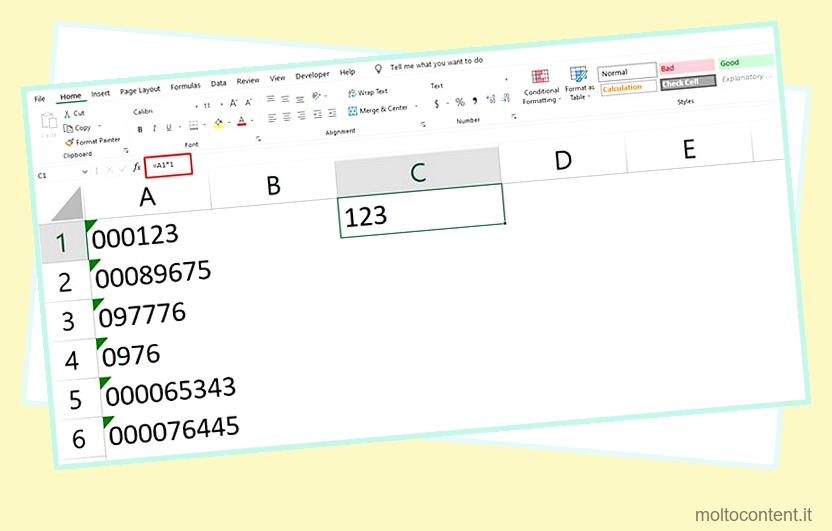
-
=(cell) + 0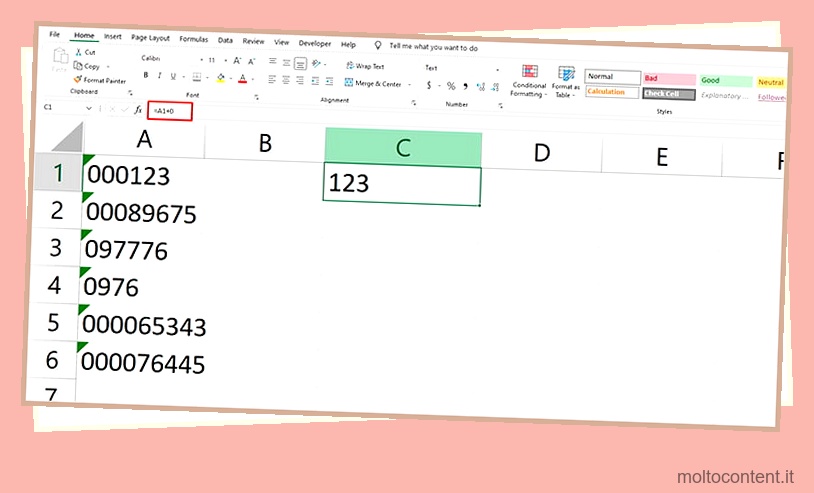
-
- Premi Invio .
- Per convertire le celle rimanenti, trascina il cursore dall’angolo in basso a destra dello schermo per utilizzare il riempimento flash.
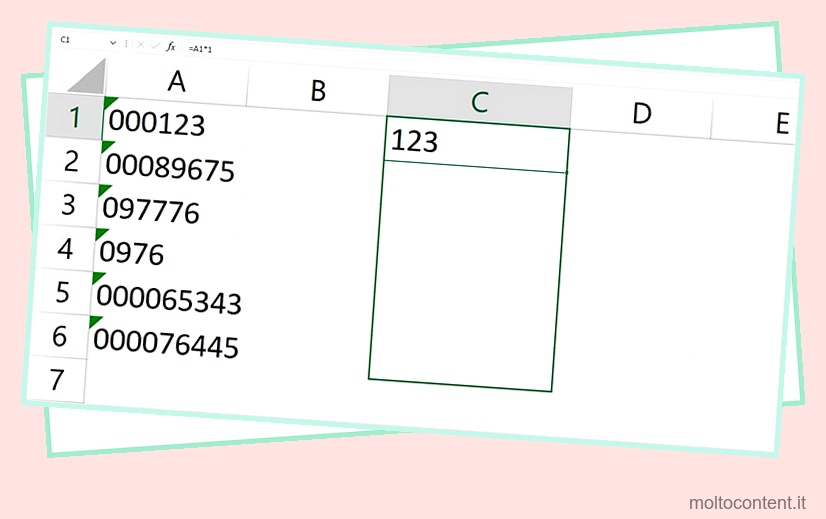
Cambia la formattazione della cella
Se hai applicato una formattazione speciale delle celle utilizzando l’utilità Formato celle, la procedura guidata di errore non registrerà i tuoi dati come un potenziale errore. In questo caso, dovrai modificare il formato della cella dalla scheda Home.
Per verificare se alla cella è stata applicata una formattazione personalizzata, seleziona la cella e visualizza il tipo di formato nella sezione Numero della scheda Home. Se vedi la cella formattata come Speciale , procedi nel seguente modo per rimuovere gli zeri iniziali:
- Apri il tuo file Excel.
- Seleziona le celle con gli zeri iniziali.
- Nella scheda Home, rilascia il menu Speciale nella sezione Numero.
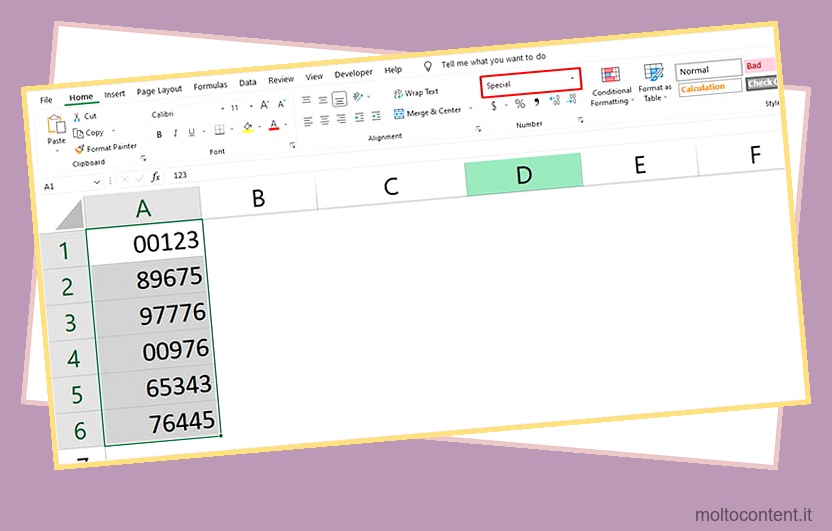
- Scegli Generale .
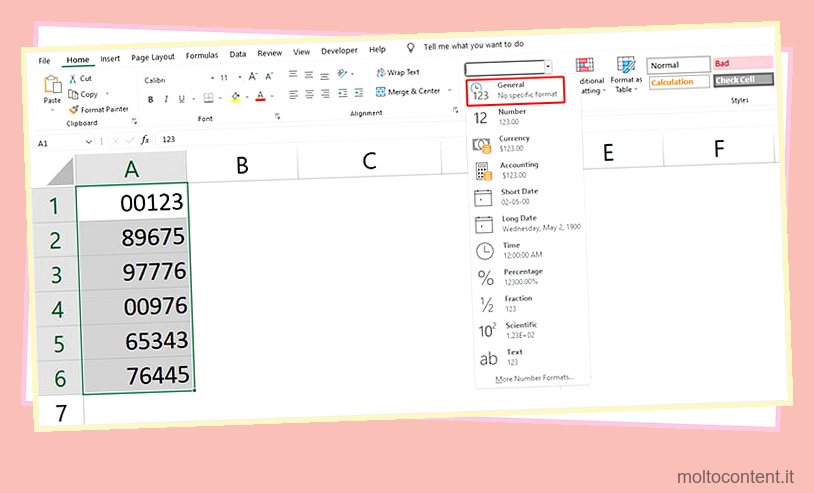
Usa Incolla speciale
Se stai copiando un gran numero di dati nel tuo foglio di calcolo con zeri iniziali, puoi utilizzare la funzione speciale incolla per rimuovere tutti gli zeri iniziali. Incolla speciale può essere uno strumento utile quando non sai se i dati che desideri incollare sono formattati come testo o se vi è stata applicata una formattazione speciale.
Fare riferimento ai seguenti passaggi per utilizzare anche Incolla speciale per rimuovere gli zeri iniziali dal set di dati:
- Apri il tuo foglio di lavoro.
- Seleziona i dati con gli zeri iniziali e premi Ctrl + C per copiare il valore.
- Fai clic con il pulsante destro del mouse su una nuova cella, quindi scegli Incolla speciale dall’elenco di opzioni.
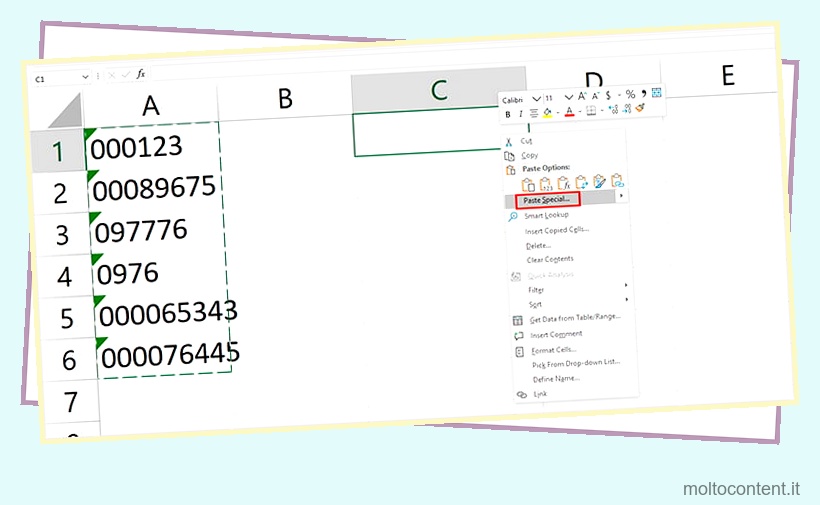
- Nella finestra di dialogo, seleziona la casella accanto ad Aggiungi nella sezione Operazione.
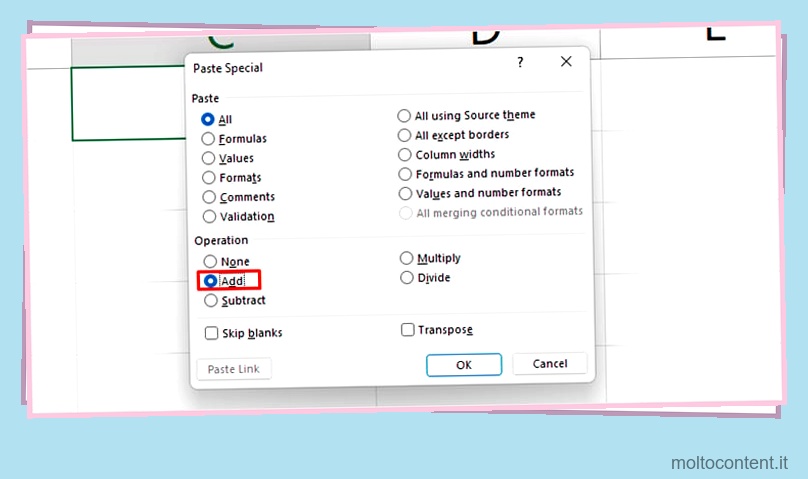
- Fare clic su OK.
Nota: assicurati che ci siano abbastanza celle vuote per adattare il tuo valore dalla cella che hai usato incolla speciale per evitare il #SPILL! errore
Strumento Testo in colonna
Anche se questo può sembrare non convenzionale, puoi anche utilizzare lo strumento Testo in colonna per rimuovere gli zeri iniziali dal tuo numero. Durante l’utilizzo dello strumento, avrai anche la possibilità di modificare il formato dei dati. Usando questo, puoi cambiare la formattazione in Generale per rimuovere gli zeri iniziali dai tuoi dati.
Ecco i passaggi che puoi utilizzare per rimuovere gli zeri iniziali dallo strumento Testo in colonna da Excel:
- Avvia Excel per aprire il tuo file.
- Seleziona il tuo set di dati, quindi vai alla scheda Dati dalla barra dei menu.
- Scegli Testo in colonna .
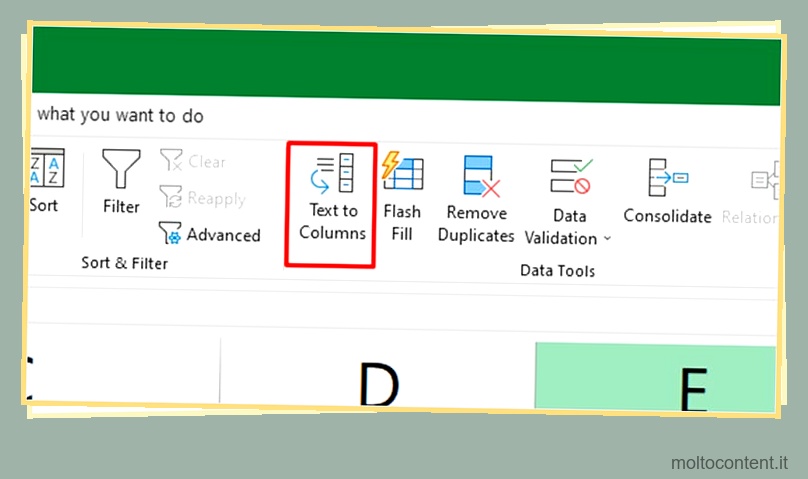
- Nella finestra di dialogo, seleziona Delimitato, quindi fai clic su Avanti .
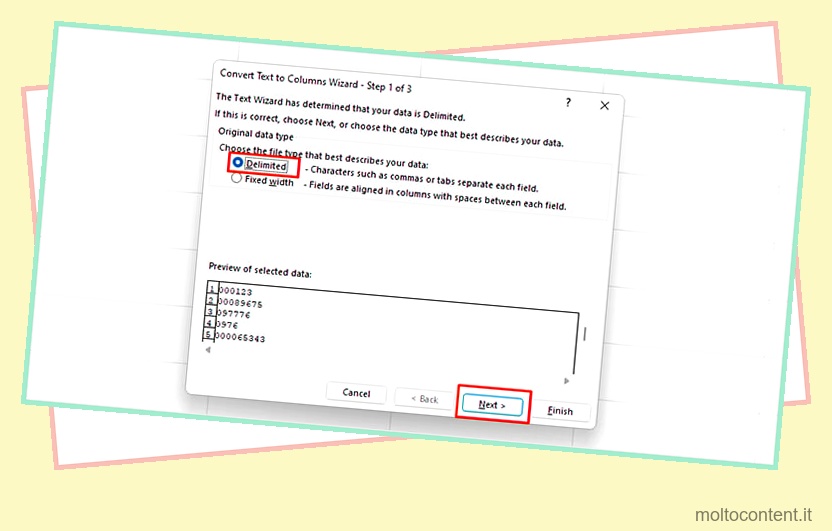
- In Delimitatori , assicurati che tutte le caselle siano deselezionate, quindi seleziona Avanti .
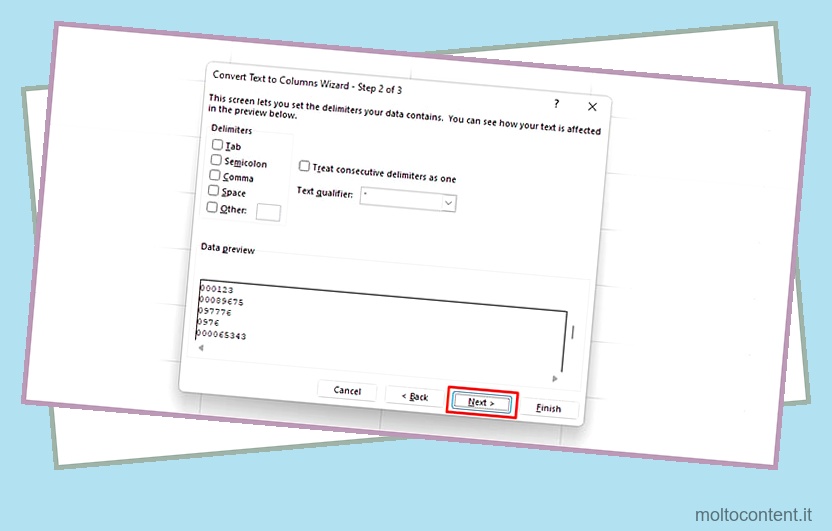
- In Formato dati colonna selezionare Generale .
- Impostare la posizione in cui si desidera inserire il nuovo set di dati.
- Seleziona Fine .
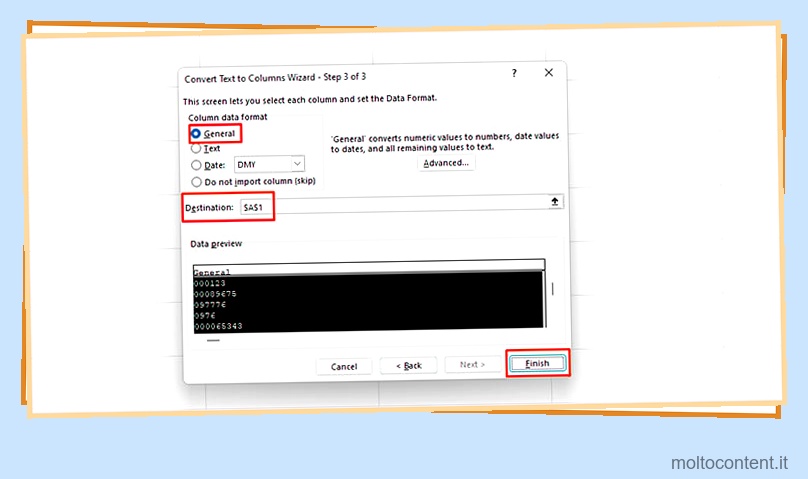
Usando Formula
È possibile utilizzare la funzione VALORE per convertire un singolo valore di testo con zeri iniziali in un numero senza zeri iniziali. Sebbene sia possibile utilizzarlo solo per un dato alla volta, è possibile utilizzare il riempimento flash per convertire successivamente gli altri valori e rimuovere i relativi zeri iniziali. Se desideri utilizzare la funzione VALORE per rimuovere gli zeri iniziali dal tuo set di dati, procedi nel seguente modo:
- Apri il tuo foglio di lavoro.
- In una cella vuota, inserisci la formula in questo formato:
=VALUE(cell)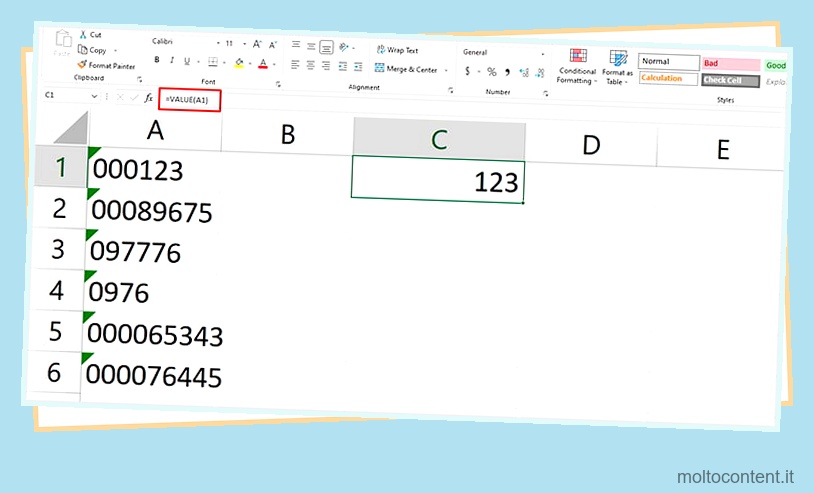
- Premi Invio sulla tastiera.
- Posiziona il cursore nell’angolo in basso a destra della cella, quindi trascinalo per utilizzare il riempimento flash.
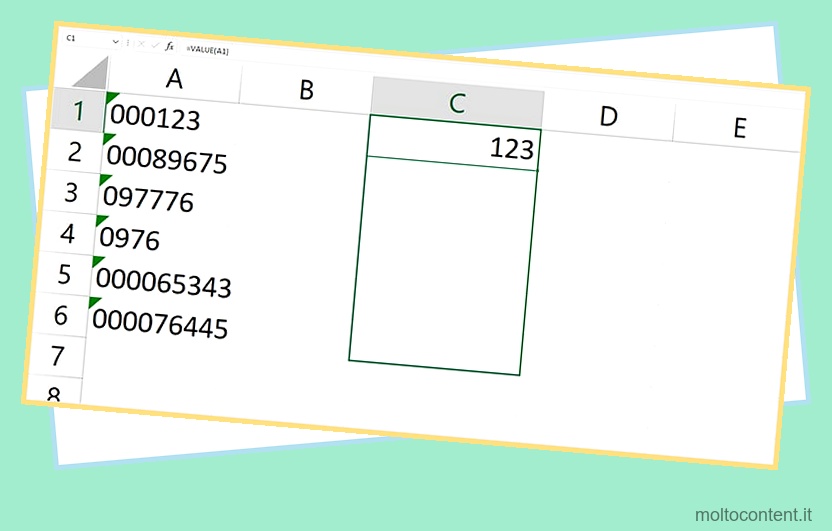
Nota: quando utilizzi il riempimento flash, assicurati che non ci siano elementi nell’intervallo di riempimento per evitare #SPILL! errore








